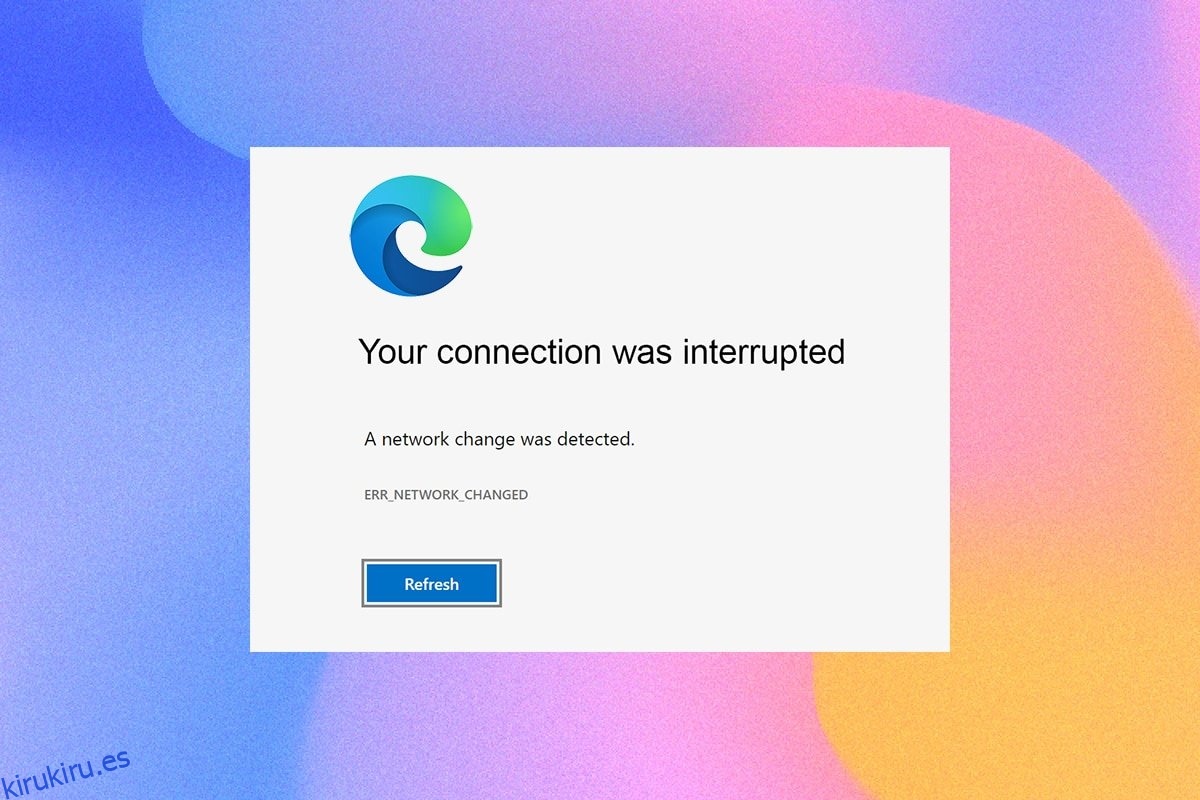Acceder a algunas páginas web en su navegador favorito puede parecer difícil debido a algunos errores. Si está utilizando el navegador Microsoft Edge, es posible que haya enfrentado el error Microsoft Edge ERR NETWORK CAMBIED mientras navega por cualquier página web. Sin embargo, esta guía lo ayudará a corregir un cambio de red que detectó un error de Windows 10 con pasos efectivos para la solución de problemas. Los métodos de este artículo también se aplican a su dispositivo Android y a otros navegadores. ¿Entonces, Qué esperas? Continúe leyendo el artículo.
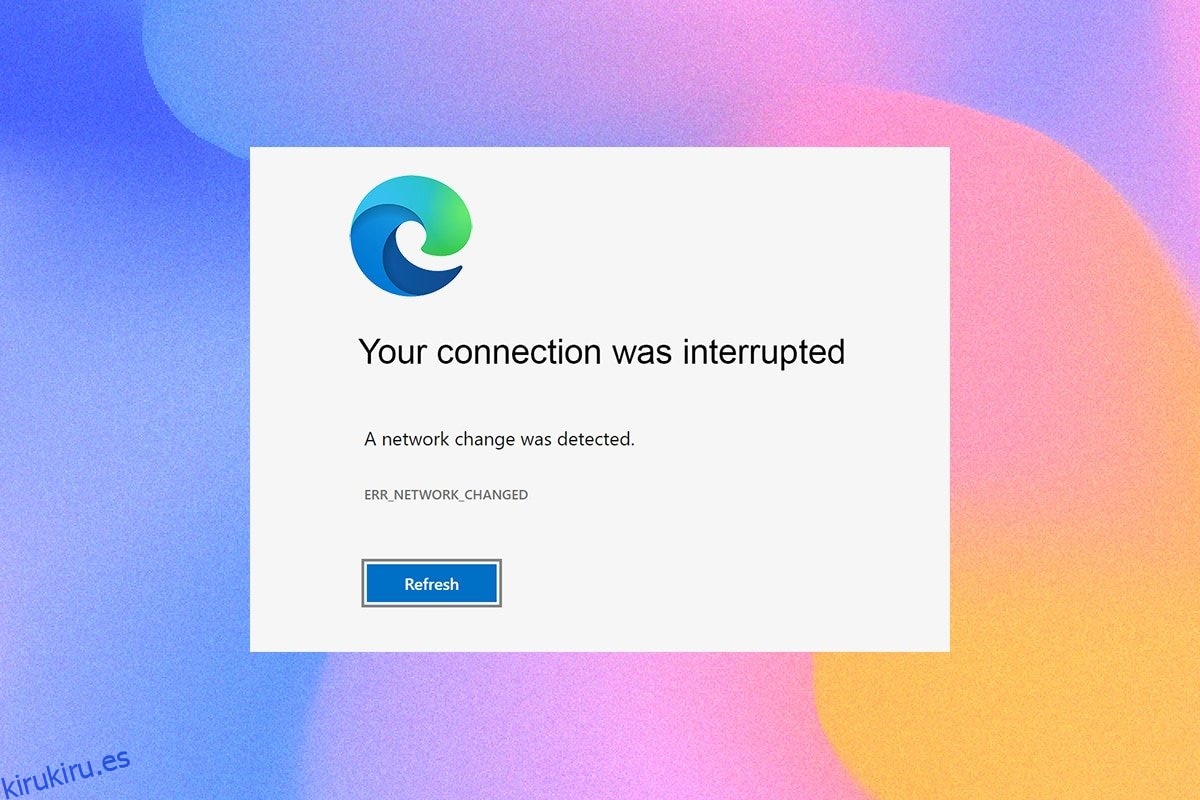
Tabla de contenido
Cómo reparar la RED DE ERR de Microsoft Edge CAMBIADA en Windows 10
Además de los conflictos de red en su PC con Windows 10, algunas otras razones hacen que se detecte un cambio de red en el error de Windows 10. Se enumeran a continuación.
- Cambio en la dirección IP.
- Conflictos de enrutadores.
- Caché corrupto en el navegador.
- Conflictos de extensiones de terceros.
- Sistema operativo desactualizado.
- Configuración del navegador incompatible.
- Ataque de malware/virus.
- Interferencia de servidores VPN/proxy.
- Navegador obsoleto.
- Adaptadores de red incompatibles.
- Datos corruptos en los perfiles WLAN.
- Restricciones de VPN, ISP, propietarios de sitios web y servidores proxy.
Aunque hay una gran lista de razones por las que se interrumpió su conexión, se detectó un cambio de red y un error en Microsoft Edge, puede resolverlos todos fácilmente siguiendo los métodos que se describen a continuación.
Hemos compilado una lista de métodos que lo ayudarán a corregir este error en Edge en este artículo. Siga los métodos mencionados a continuación en el mismo orden para lograr resultados perfectos.
Métodos básicos de solución de problemas
Antes de probar cualquier método avanzado de solución de problemas, pruebe los siguientes métodos básicos de solución de problemas. Un método básico y fácil de solución de problemas puede ayudar a resolver el problema rápidamente.
-
Vuelva a cargar la página presionando la tecla F5 o las teclas Fn + F5 juntas.
-
Reinicie el navegador cerrando todas las ventanas del navegador y abriéndolas.
-
Reinicie su sistema porque un simple reinicio podría ayudar a solucionar el problema.
- Intente usar diferentes navegadores de Internet, como Google Chrome, Opera y Firefox.
Método 1: Ejecute el Solucionador de problemas de red
Para analizar y solucionar todos los problemas de conexión, el solucionador de problemas de red incorporado lo ayudará. Todos los problemas de la red se solucionarán y las operaciones de la red se improvisarán mediante la ejecución de un solucionador de problemas de red. Aquí hay algunas instrucciones para ejecutar el solucionador de problemas de red en una PC con Windows 10.
1. Presione la tecla de Windows. Escriba Solucionar problemas de configuración en la barra de búsqueda y ábrala.
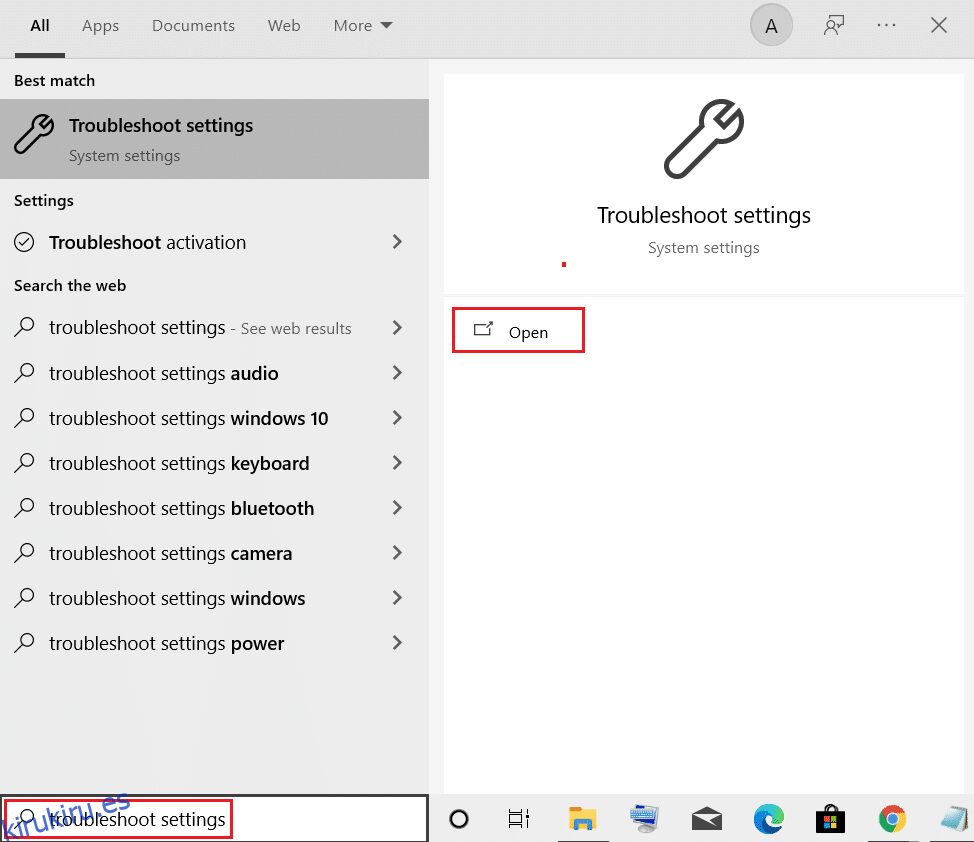
2. Ahora, haga clic en Solucionadores de problemas adicionales como se muestra a continuación.
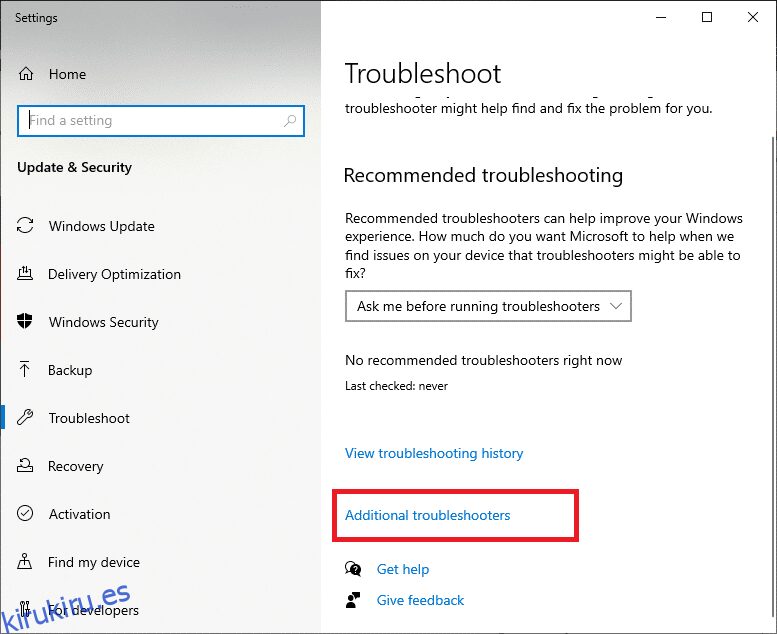
3. Ahora, seleccione Adaptador de red, que se muestra en Buscar, y solucione otros problemas.
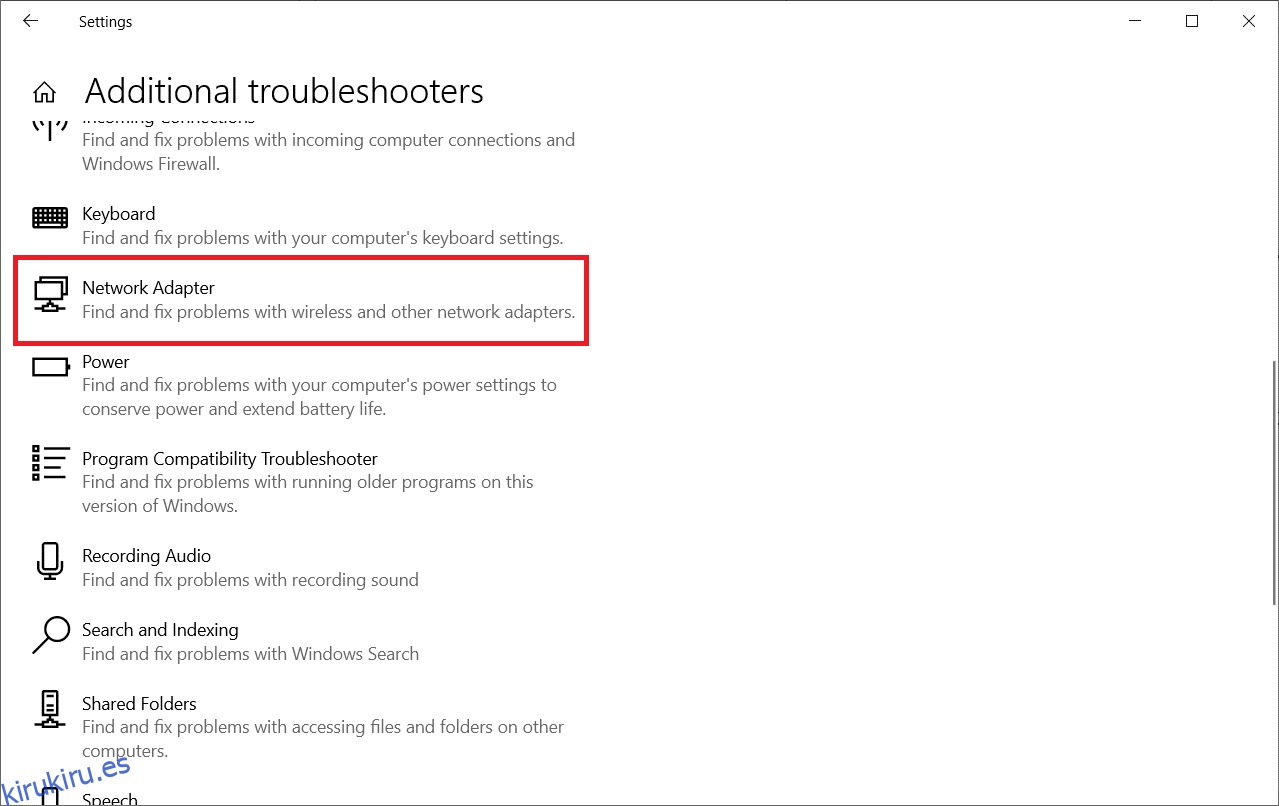
4. Seleccione Ejecutar el solucionador de problemas y ahora se iniciará el solucionador de problemas del adaptador de red.
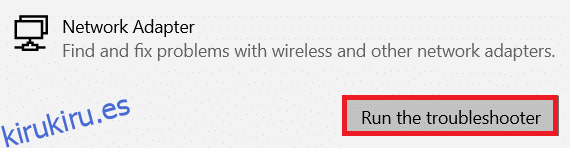
5. Seleccione Todos los adaptadores de red y haga clic en Siguiente.
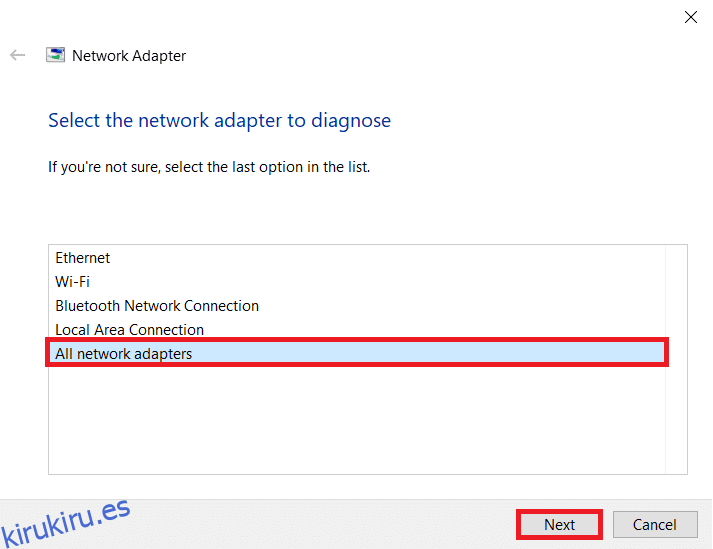
6. Si hay algún problema, haga clic en Aplicar esta solución y siga las instrucciones que se dan en las indicaciones sucesivas.
Método 2: deshabilitar proxy
El uso de servidores proxy desviará la conexión a Internet a un túnel diferente. Esto activará el mensaje de error ERR RED CAMBIADA de Windows 10. Hay tantos mensajes de error para deshabilitar los servidores proxy en su computadora. Sin embargo, el método más simple se explica a continuación.
Nota: Salga de Microsoft Edge y asegúrese de cerrar todas las aplicaciones relacionadas con Edge desde el Administrador de tareas.
1. Ahora, presione el botón de Windows. Escriba Proxy y ábralo como se resalta a continuación.
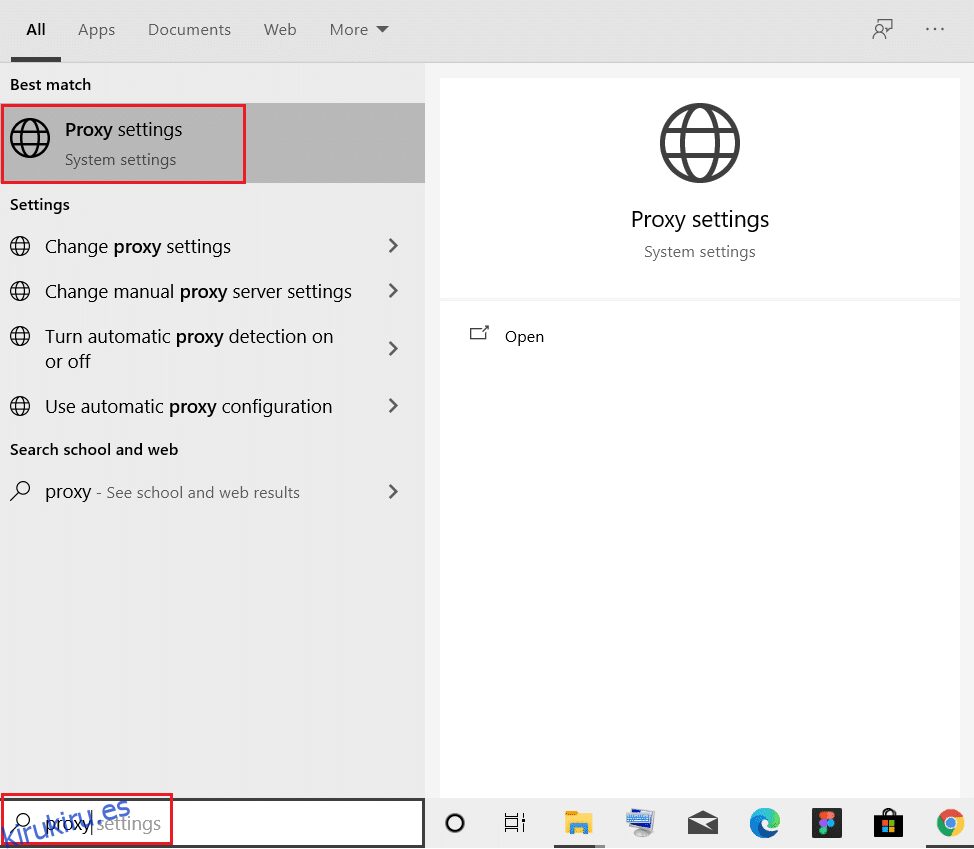
2. Aquí, desactive las siguientes configuraciones.
- Detectar automáticamente la configuración
- Usar secuencia de comandos de configuración
- Usar un servidor proxy
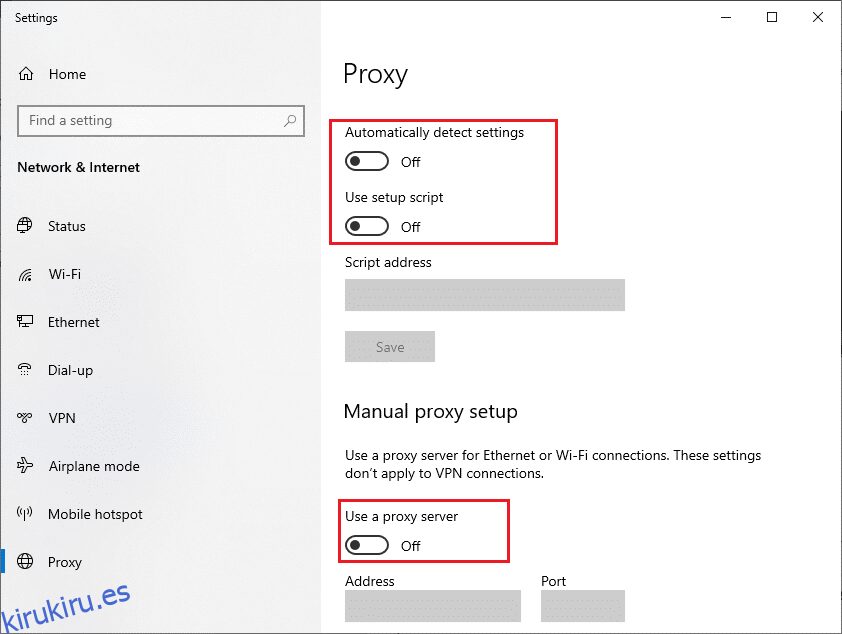
3. Ahora, reinicie el navegador Edge e intente visitar páginas web.
4. De lo contrario, use un cliente VPN y verifique si su problema está solucionado. De lo contrario, intente conectar su PC a otra red como Wi-Fi o un punto de acceso móvil.
Método 3: deshabilitar VPN
Cuando su PC está desconectada de la VPN, la ubicación original de su computadora se mapeará con el navegador, lo que provocará un cambio de red. Se detectó un error de Windows 10. Por lo tanto, en este caso, se le recomienda desactivar su cliente VPN como se indica a continuación.
1. Para usar el cuadro de diálogo Ejecutar, presione las teclas Windows +R.
2. Escriba ms-settings:network-vpn y haga clic en el botón Aceptar.
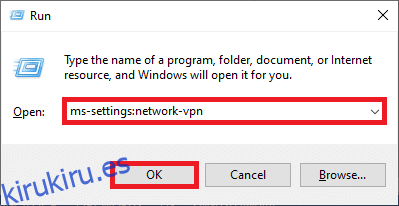
3. En la ventana Configuración, desconecte el servicio VPN activo y desactive las opciones de VPN en Opciones avanzadas.
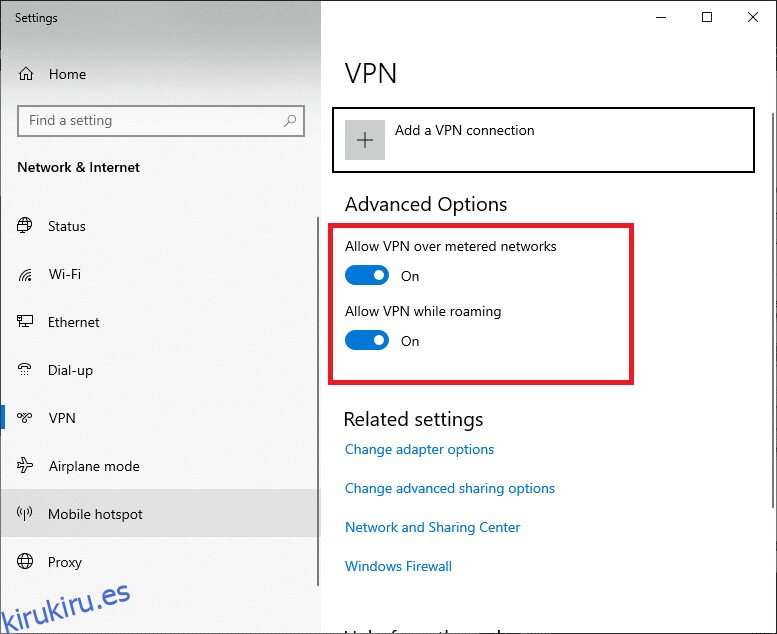
Método 4: borrar el historial del navegador Edge
Más a menudo, el caché corrupto del navegador provoca varios errores del navegador en lugar de ERR NETWORK CAMBIED Windows 10. Una gran cantidad de cookies y caché ralentizarán su experiencia en Internet y afectarán las respuestas de carga. Puede borrarlos todos de una sola vez siguiendo los pasos que se mencionan a continuación.
1. Presione la tecla de Windows. Escribe Edge y ábrelo.
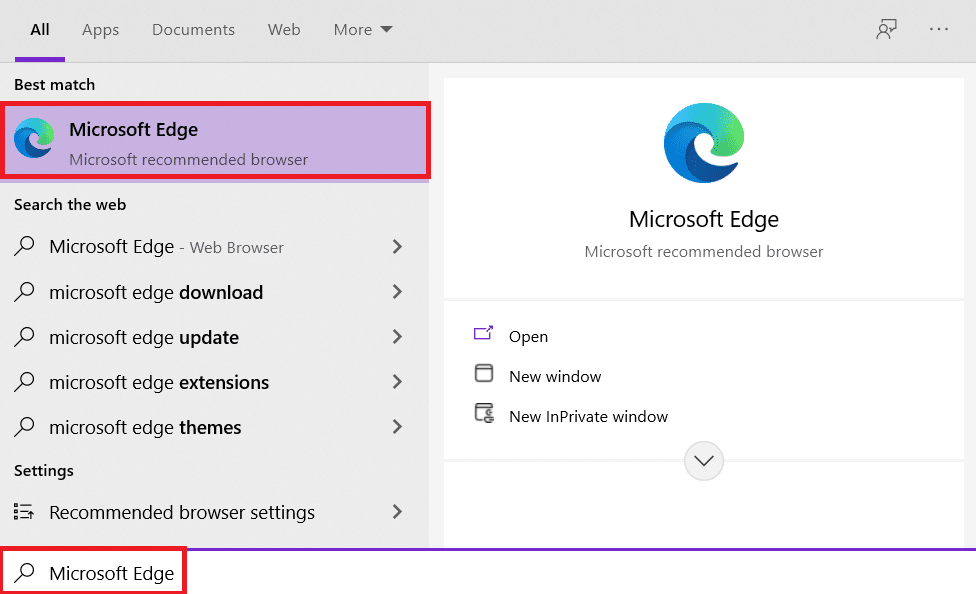
2. Haga clic en el icono de tres puntos cerca de su imagen de perfil como lo hizo anteriormente.
![]()
3. Haga clic en Configuración.
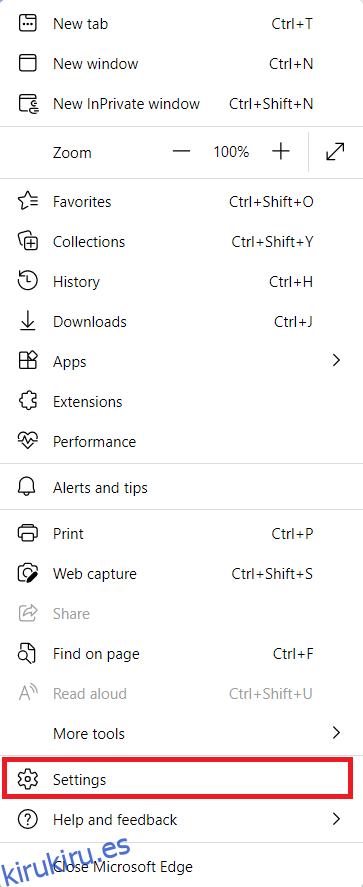
4. Ahora, navegue hasta la opción Privacidad, búsqueda y servicios en el panel izquierdo como se muestra.
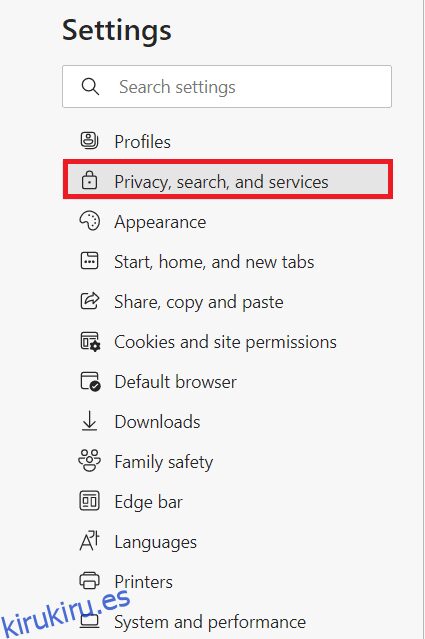
5. Luego, desplácese hacia abajo en la pantalla derecha y haga clic en la opción Elegir qué borrar en Borrar datos de navegación como se muestra.
Nota: Puede navegar directamente por la página para eliminar el historial de exploración en Edge escribiendo edge://settings/clearBrowserData en la barra de búsqueda.
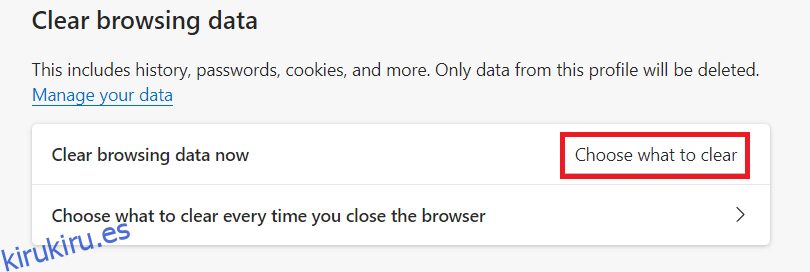
6. En la siguiente ventana, seleccione las casillas de acuerdo con sus preferencias, como Historial de navegación, Cookies y otros datos del sitio, e Imágenes y archivos en caché, y haga clic en Borrar ahora como se destaca a continuación.
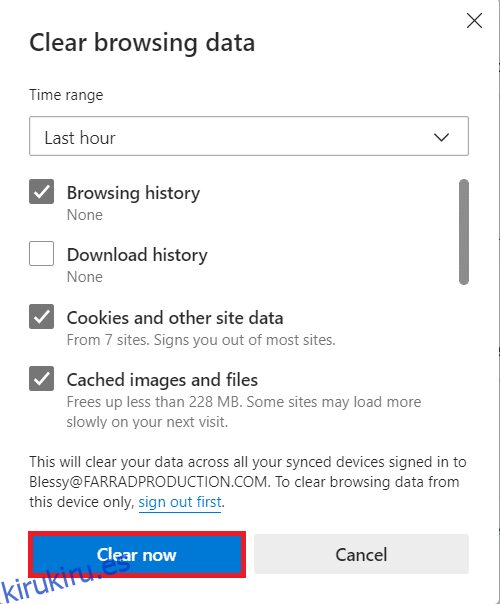
Finalmente, todos sus datos de navegación se borrarán ahora.
Método 5: deshabilitar extensiones (si corresponde)
Si ha instalado extensiones de terceros en su navegador, es posible que se detecte un cambio de red en el error de Windows 10. Puede intentar cerrar todas las pestañas innecesarias y reiniciar su sistema. Si ha cerrado todas las pestañas y aún enfrenta el problema, intente deshabilitar todas las extensiones.
1. Inicie el navegador Edge y haga clic en el icono de tres puntos en la esquina superior derecha.
![]()
2. Ahora, haga clic en Extensiones como se destaca a continuación.
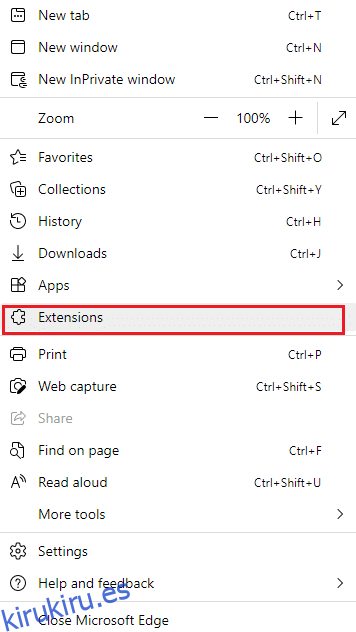
3. Ahora, todas sus extensiones agregadas aparecerán en la pantalla. Haga clic en Administrar extensiones como se muestra.
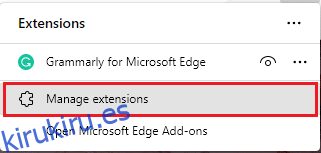
4. Ahora, desactive la extensión y verifique si vuelve a enfrentar el error.
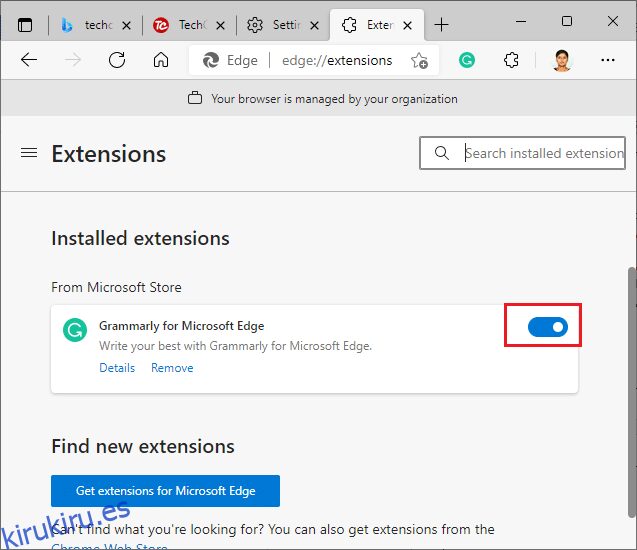
5. Si encuentra que el error no aparece después de eliminar una extensión en particular, desinstálela completamente de su navegador. Luego, seleccione Eliminar.
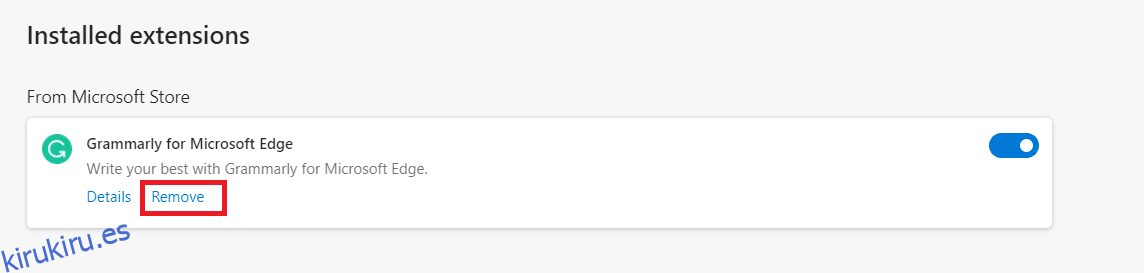
6. Ahora, confirme el mensaje haciendo clic en Eliminar como se muestra.
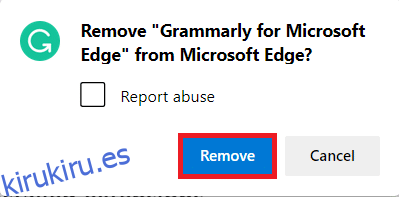
Nota: si mira hacia atrás, presione F12 o presione y mantenga presionadas las teclas Ctrl + Shift + I juntas en su página web. Esto abrirá las herramientas de desarrollo en el lado derecho. Ahora, recarga la página.
Método 6: Actualizar Microsoft Edge
El navegador desactualizado siempre es un problema. Se lanzan actualizaciones para corregir errores y errores, y si no las actualiza, es posible que se enfrente a varios errores. Siga las instrucciones a continuación para actualizar el navegador Microsoft Edge.
1. Como lo hizo anteriormente, inicie el navegador Edge y haga clic en el icono de tres puntos.
![]()
2. Ahora, haga clic en la opción Ayuda y comentarios como se resalta.
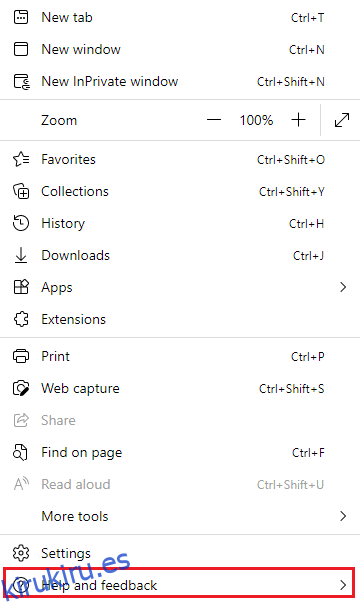
3. Luego, haga clic en Acerca de Microsoft Edge como se muestra.
Nota: También puede escribir edge://settings/help para abrir la página Acerca de Microsoft Edge directamente.
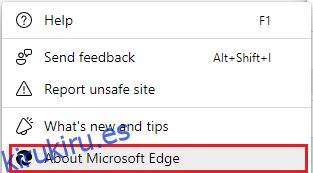
4A. Si hay una nueva actualización disponible, el navegador actualizará automáticamente el navegador a la última versión. Haga clic en Reiniciar para actualizar y reiniciar el navegador.
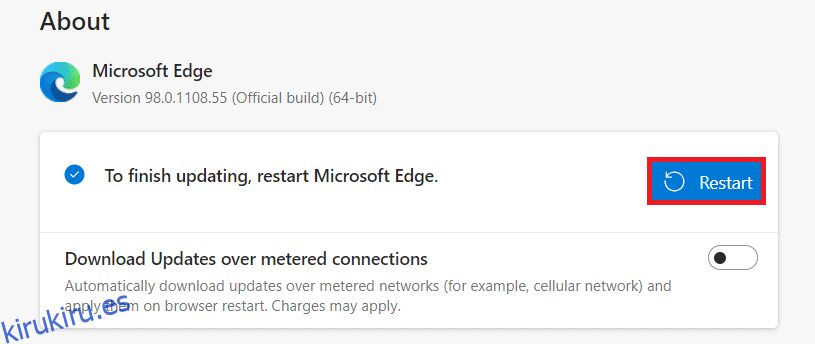
4B. Si el navegador está actualizado, mostrará que Microsoft Edge está actualizado.
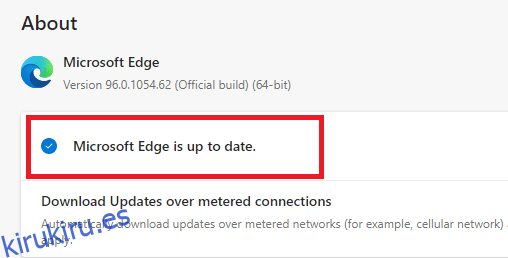
5. Finalmente, inicie su página web en la última versión de su navegador y verifique si el problema de Microsoft Edge ERR NETWORK CAMBIED Windows 10 se repite.
Método 7: actualizar o reinstalar controladores
No puede acceder a sus páginas web correctamente si tiene controladores USB incompatibles u obsoletos en su PC. Siga las instrucciones para actualizar sus controladores y verifique si se detectó un cambio de red. El problema de Windows 10 está resuelto. Si no, puedes intentar reinstalarlos.
Opción I: Actualizar controladores de red
La instalación de la última versión de los controladores ayuda a su computadora a solucionar los conflictos de controladores, lo que mejora la estabilidad de la PC. Siguiendo los pasos mencionados a continuación, puede resolver todos los problemas relacionados con la red relacionados con el error ERR NETWORK CHANGED.
1. Presione la tecla de Windows y escriba Administrador de dispositivos, haga clic en Abrir.
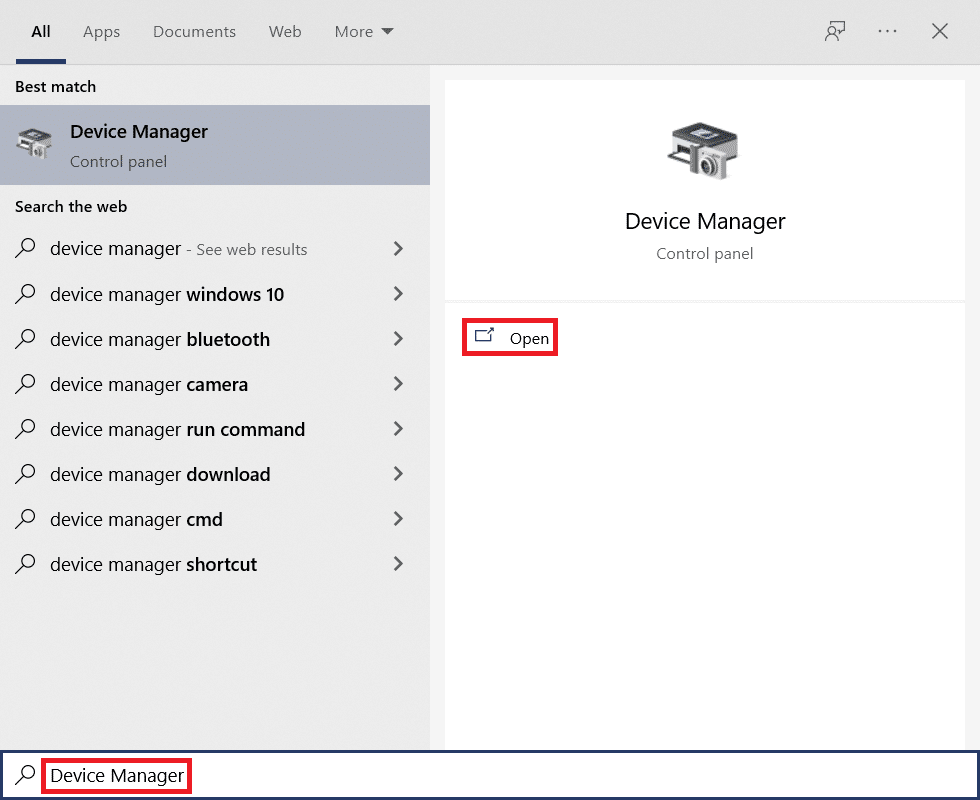
2. Verá los adaptadores de red en el panel principal; haga doble clic en él para expandirlo.
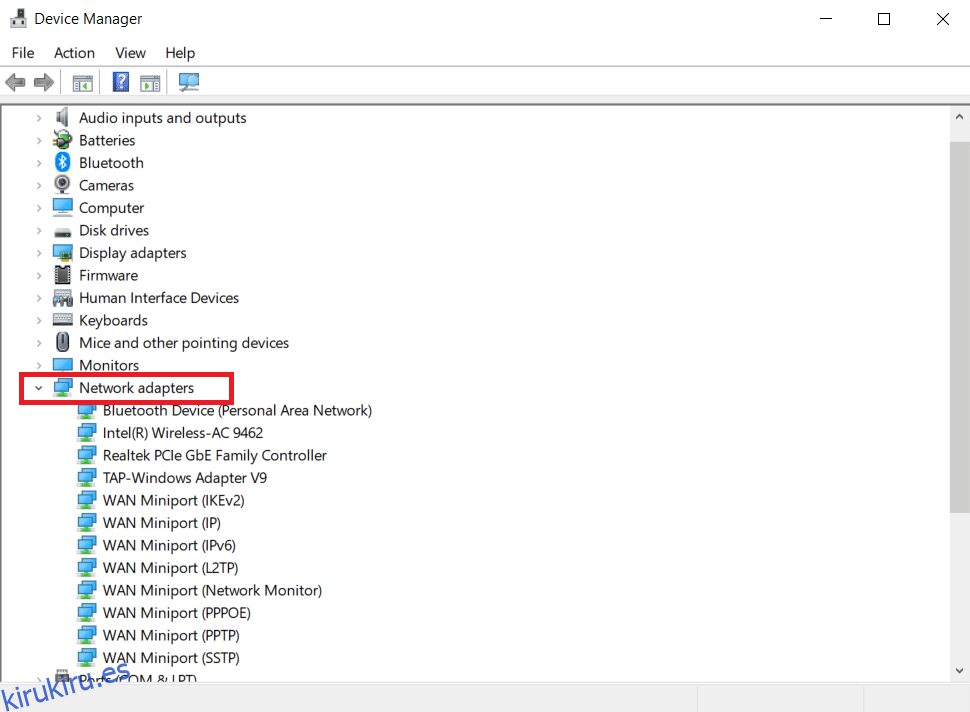
3. Ahora, haga clic con el botón derecho en el controlador de red (por ejemplo, Intel(R) Dual Band Wireless-AC 3168) y haga clic en Actualizar controlador.
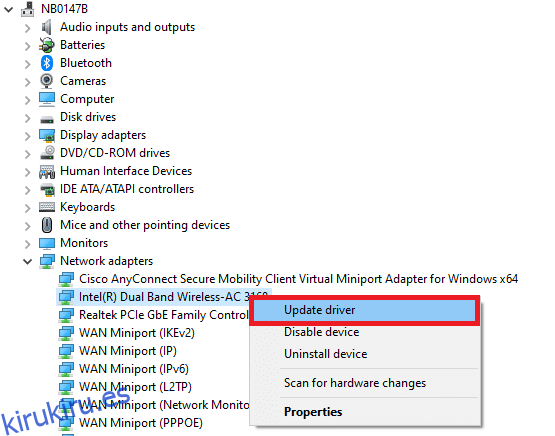
4. Ahora, haga clic en Buscar automáticamente opciones de controladores para ubicar e instalar un controlador automáticamente.
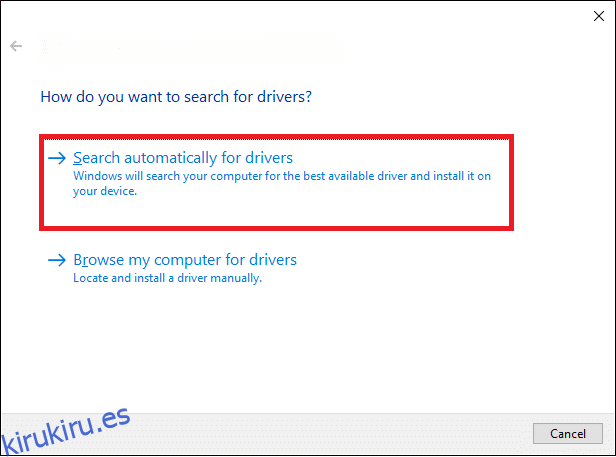
5A. Ahora, los controladores se actualizarán a la última versión si no se actualizan.
5B. Si ya están en una etapa de actualización, la pantalla muestra el siguiente mensaje, Los mejores controladores para su dispositivo ya están instalados.
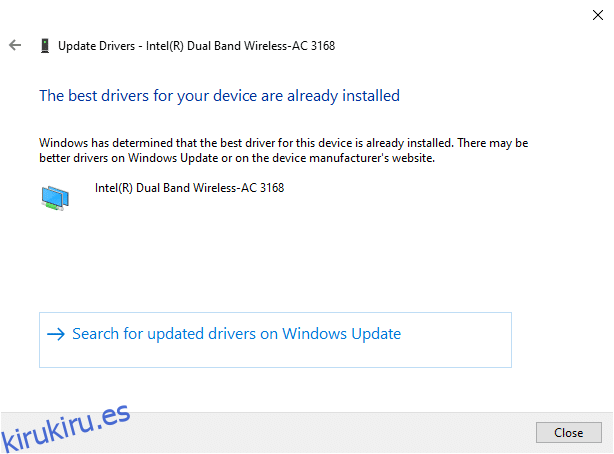
6. Haga clic en Cerrar para salir de la ventana.
Opción II: reinstalar controladores
Si no logró ninguna solución a un cambio de red, se detectó un error de Windows 10 al actualizar los controladores, puede intentar reinstalarlos como se indica a continuación.
1. Inicie el Administrador de dispositivos siguiendo los pasos mencionados anteriormente.
2. Expanda Adaptadores de red haciendo doble clic en ellos.
3. Ahora, haga clic derecho en el controlador y seleccione Desinstalar dispositivo.
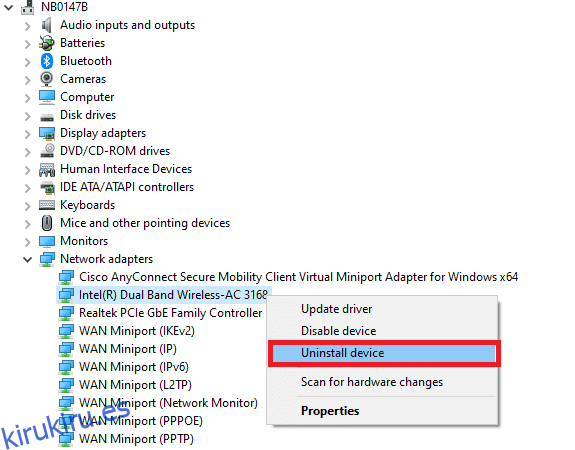
4. Ahora, se mostrará un mensaje de advertencia en la pantalla. Marque la casilla Eliminar el software del controlador para este dispositivo y confirme la solicitud haciendo clic en Desinstalar.
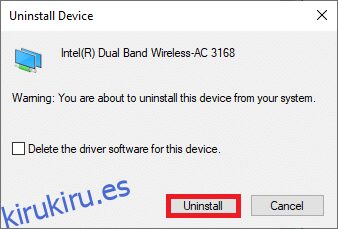
5. Visite el sitio web del fabricante (p. ej. Intel) para descargar el controlador manualmente.
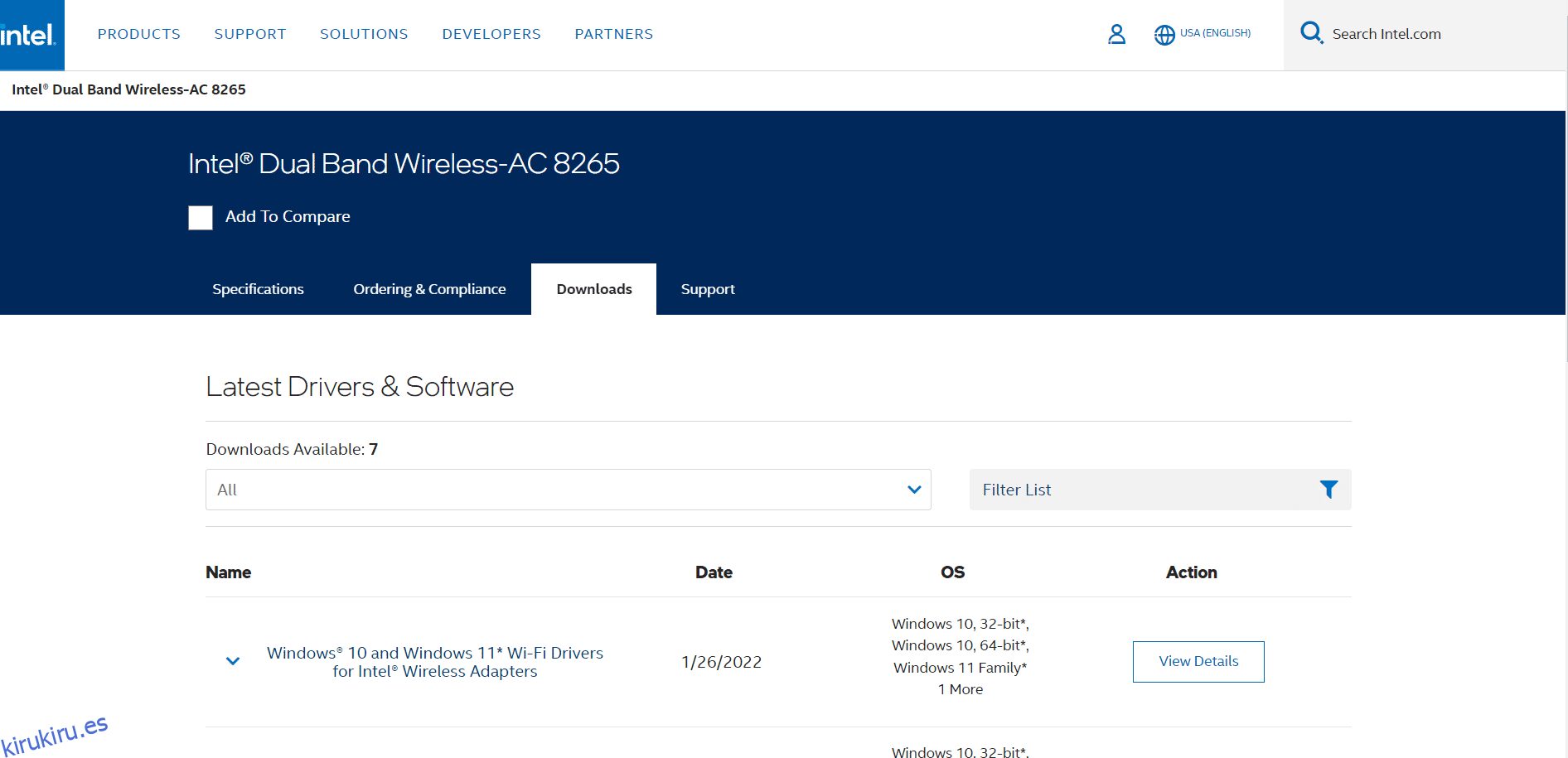
6. Una vez descargado, haga doble clic en el archivo descargado y siga las instrucciones proporcionadas para instalarlo.
Método 8: Actualizar Windows
Las actualizaciones regulares no solo son necesarias para sus navegadores sino también para sus sistemas operativos. Puede corregir los errores y actualizar los problemas en su computadora con Windows 10 actualizándola periódicamente. Siga los pasos mencionados a continuación para actualizar su PC con Windows.
1. Presione las teclas Windows + I simultáneamente para iniciar Configuración.
2. Haga clic en el mosaico Actualización y seguridad, como se muestra.
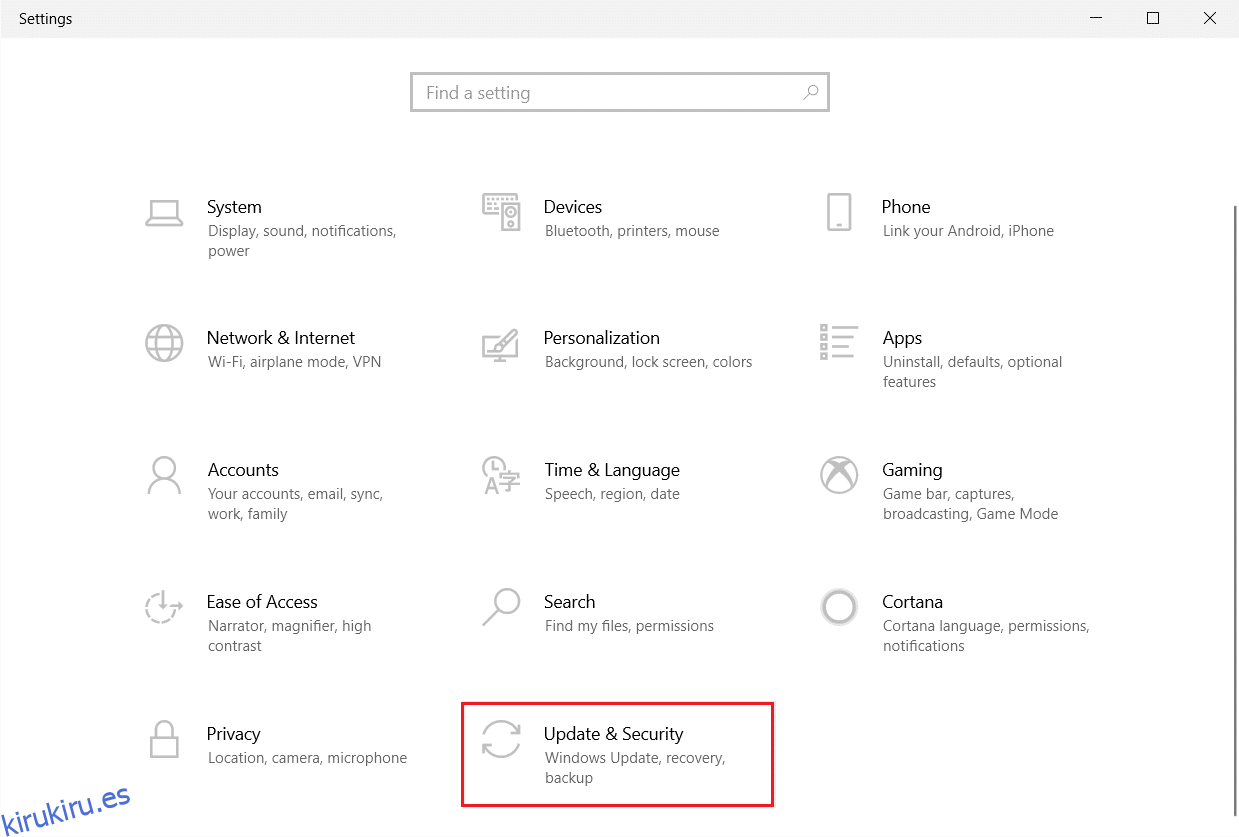
3. En la pestaña Actualización de Windows, haga clic en el botón Buscar actualizaciones.
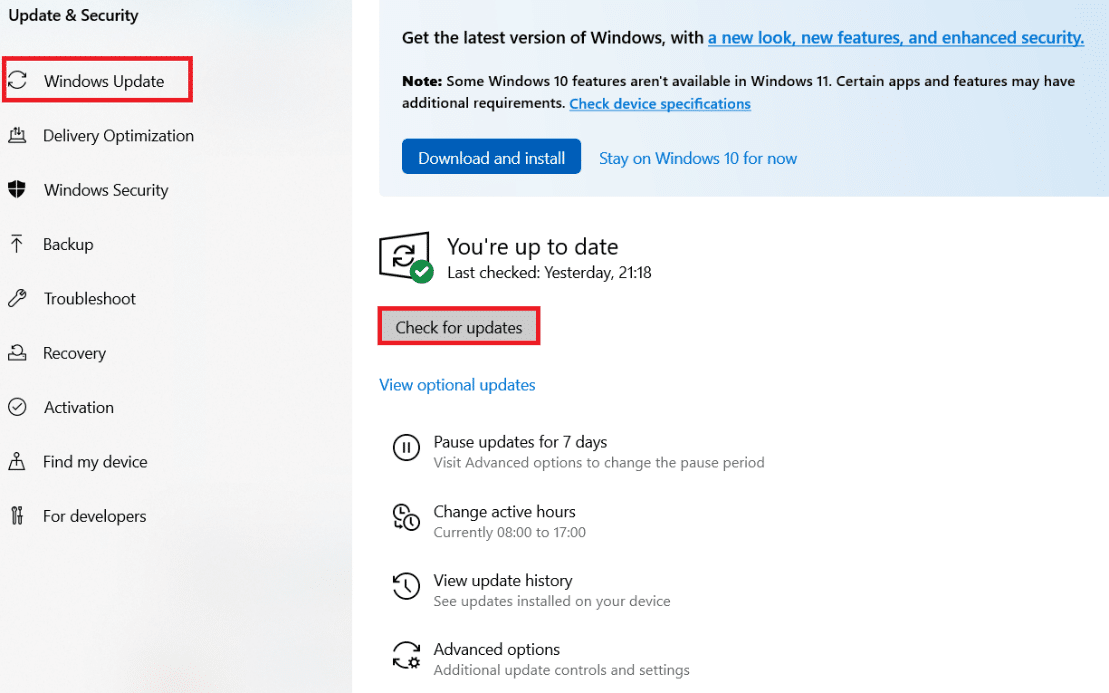
4A. Si hay una nueva actualización disponible, haga clic en Instalar ahora y siga las instrucciones en pantalla. Reinicie su PC cuando haya terminado.
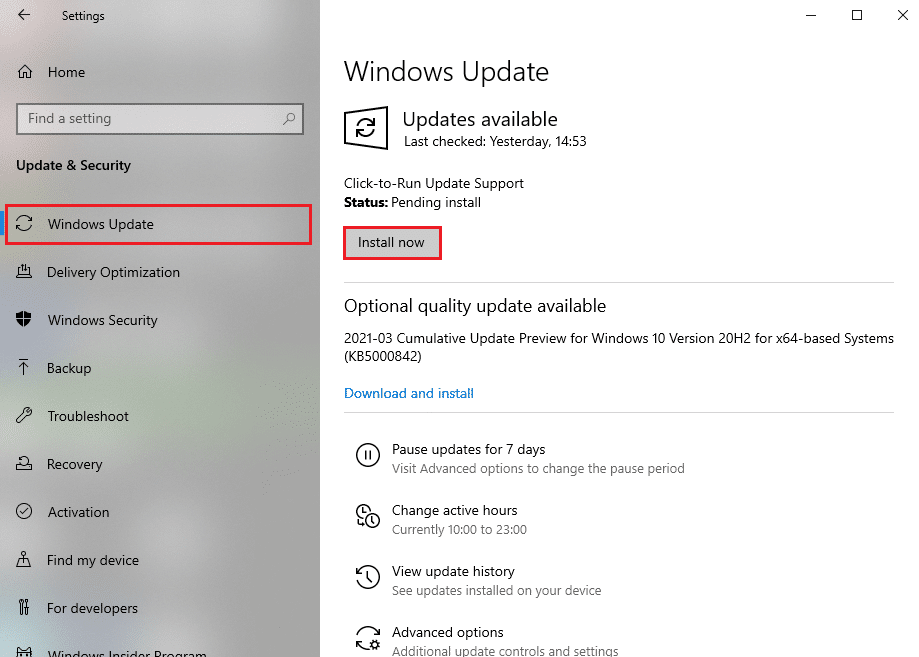
4B. De lo contrario, mostrará el mensaje Estás actualizado como se muestra.

Método 9: ejecutar análisis antivirus
Si se interrumpió la conexión, se detectó un cambio en la red y se detectó un error, puede haber algunas posibilidades de que su PC tenga una infección de malware. Siga los pasos mencionados a continuación para ejecutar un análisis completo del sistema que ofrece una protección increíble para solucionar todos sus problemas.
1. Mantenga presionadas las teclas Windows + I juntas para abrir Configuración.
2. Aquí, haga clic en Actualización y seguridad, como se muestra.
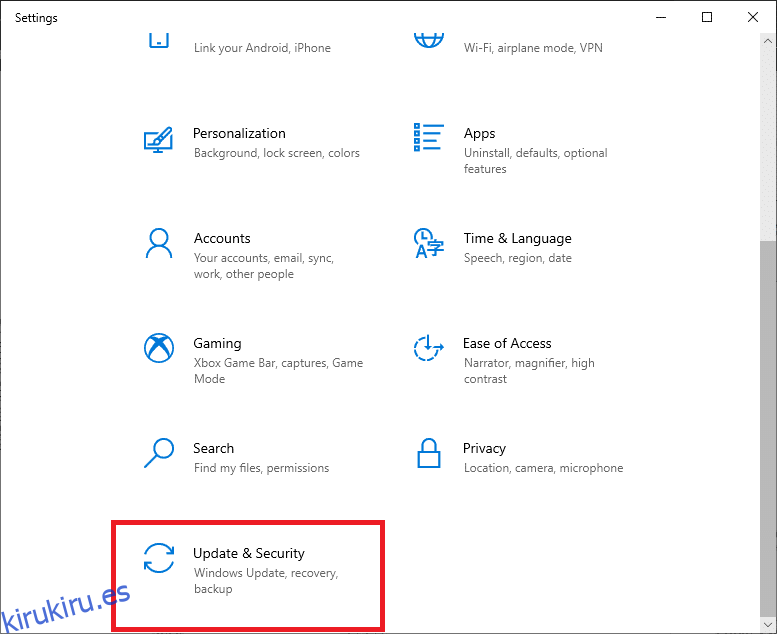
3. Luego, seleccione la opción Seguridad de Windows en el panel izquierdo.
4. A continuación, seleccione la opción Protección contra virus y amenazas en Áreas de protección.
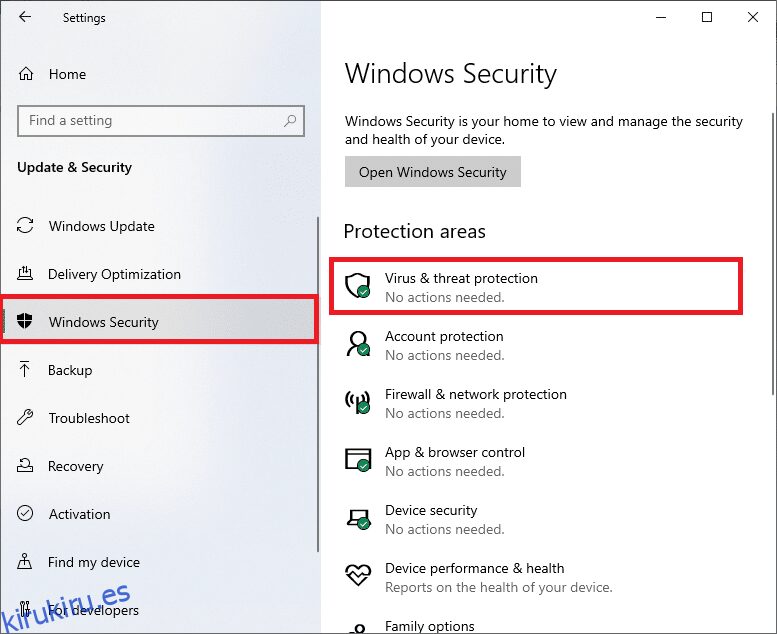
5. Haga clic en Opciones de escaneo, como se muestra.
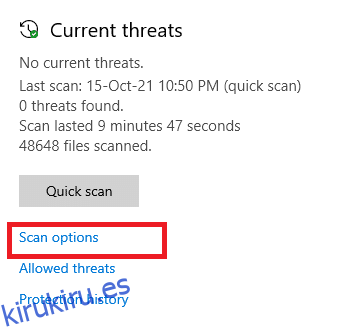
6. Elija una opción de escaneo según sus preferencias y haga clic en Escanear ahora.
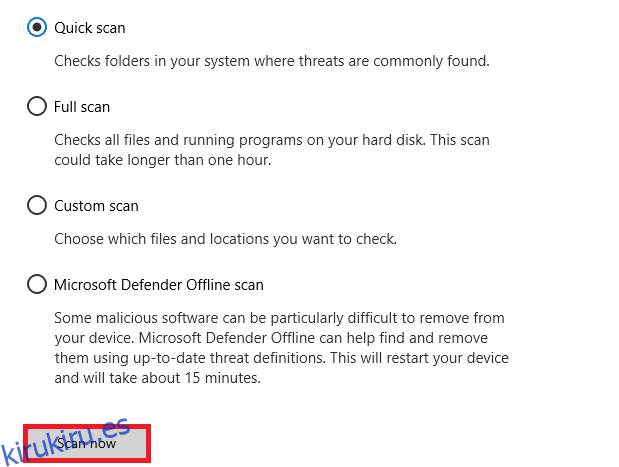
7A. Si hay amenazas, eche un vistazo a todas las amenazas enumeradas en la ventana. Aquí, haga clic en Iniciar acciones en Amenazas actuales.
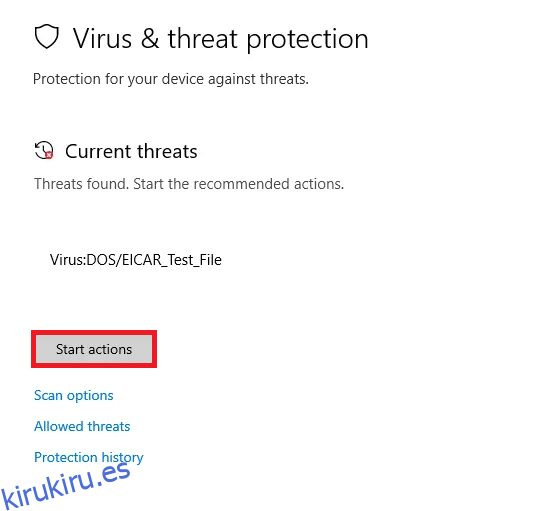
7B. Si no tiene ninguna amenaza en su sistema, el sistema mostrará la alerta No se necesitan acciones como se destaca a continuación.
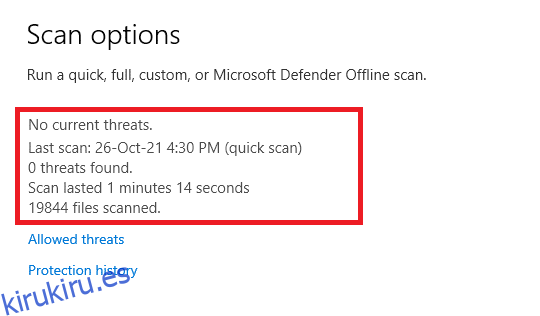
Método 10: URL de la lista blanca o deshabilitar el antivirus temporalmente
Si enfrenta este error en Edge incluso después de que su computadora esté libre de malware y Windows esté actualizado, entonces hay algunas posibilidades de que la suite de superseguridad le impida acceder a cualquier URL específica del contenido. Aquí hay algunas instrucciones para incluir URL en la lista blanca en el programa antivirus.
Nota: Aquí, Avast Free Antivirus se toma como ejemplo. Siga los pasos de acuerdo con su programa antivirus.
Opción I: lista blanca de la URL
Si no desea que Avast bloquee ningún sitio web en particular, también puede incluir la URL en la lista blanca siguiendo los pasos que se mencionan a continuación y corregir el error Se detectó un cambio de red en Windows 10.
1. Navegue hasta el menú de búsqueda, escriba Avast y haga clic en Abrir.
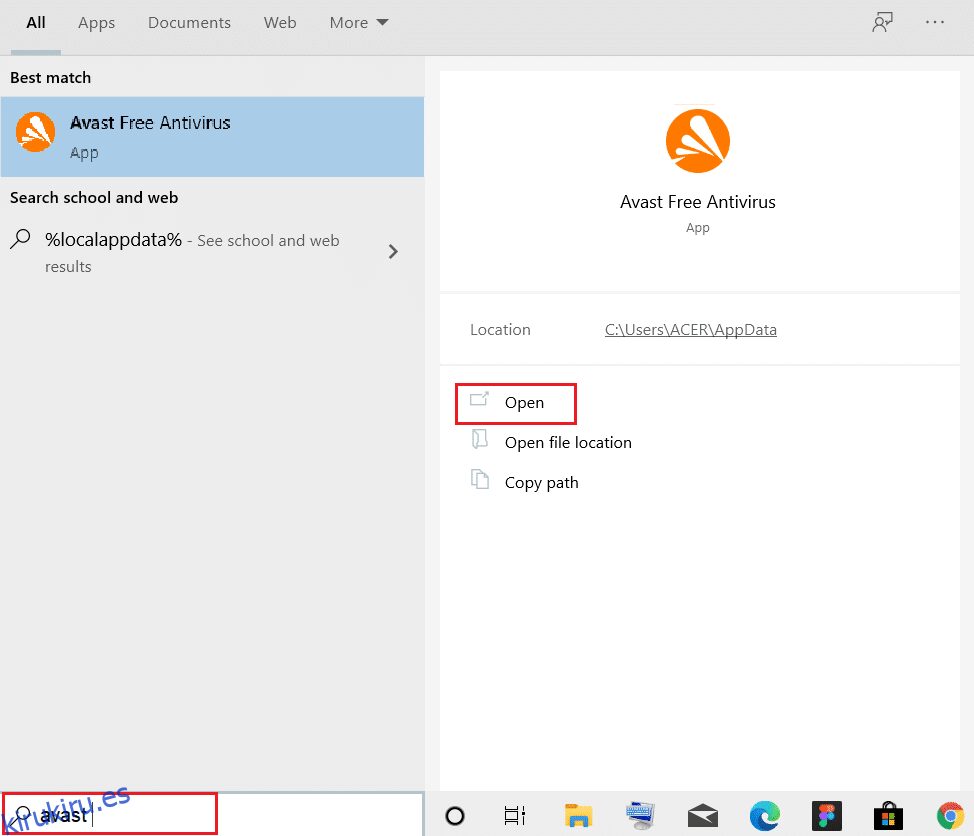
2. Ahora, haga clic en la opción de menú en la esquina superior derecha, como se muestra a continuación.

3. Ahora, haga clic en Configuración en la lista desplegable.
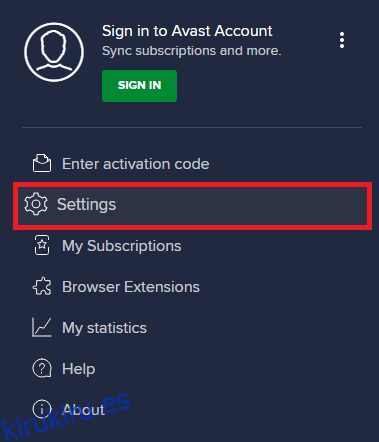
4. En la pestaña General, cambie a la pestaña Excepciones y haga clic en AÑADIR EXCEPCIÓN AVANZADA en el campo Excepciones.
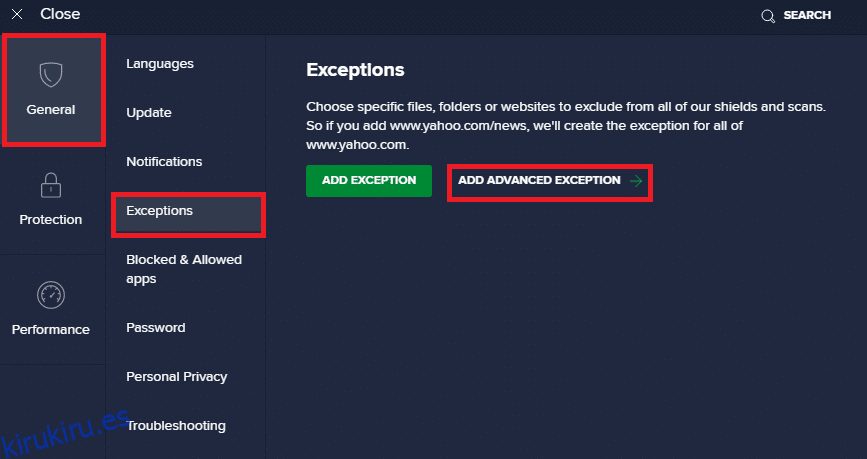
5. Ahora, haga clic en Sitio web/Dominio en la nueva ventana.
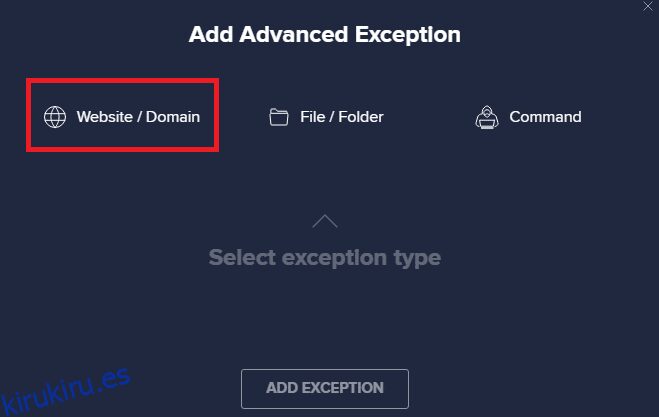
6. Ahora, pegue la URL en la ruta Escribir en URL. A continuación, haga clic en la opción AÑADIR EXCEPCIÓN.
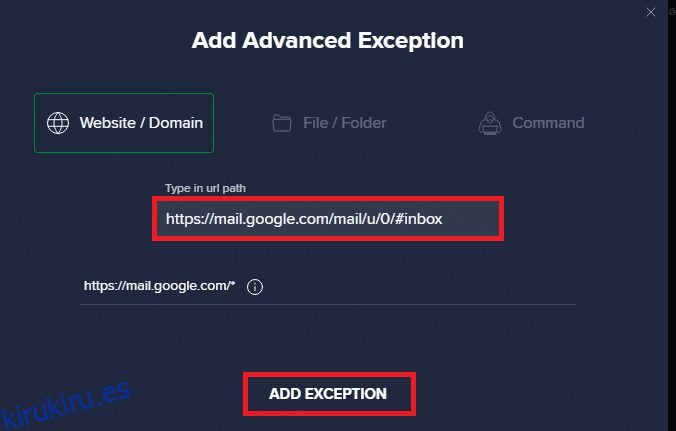
Nota: si desea eliminar la URL de la lista blanca de Avast, desplace el cursor sobre su URL en la ventana principal de Configuración y haga clic en el ícono Papelera como se muestra a continuación.
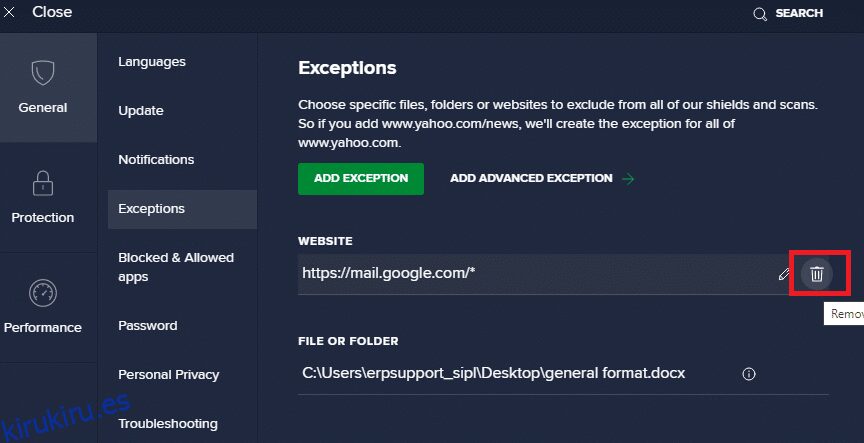
Opción II: Deshabilitar Antivirus Temporalmente
Si no lo solucionó agregando una excepción a la URL en su programa antivirus, puede deshabilitarlos implementando los pasos que se indican a continuación.
1. Navegue hasta el ícono Antivirus en la barra de tareas y haga clic derecho sobre él.
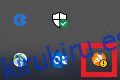
2. Ahora, seleccione la opción de control Avast shields.
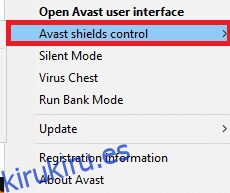
3. Elija la opción según su conveniencia y confirme el mensaje que se muestra en la pantalla.
- Desactivar durante 10 minutos
- Deshabilitar por 1 hora
- Deshabilitar hasta que se reinicie la computadora
- Deshabilitar permanentemente
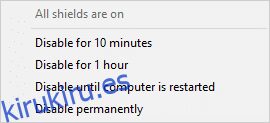
Nota: Ahora, regrese a la ventana principal. Aquí, ha desactivado todos los escudos de Avast. Para activar la configuración, haga clic en ENCENDER.
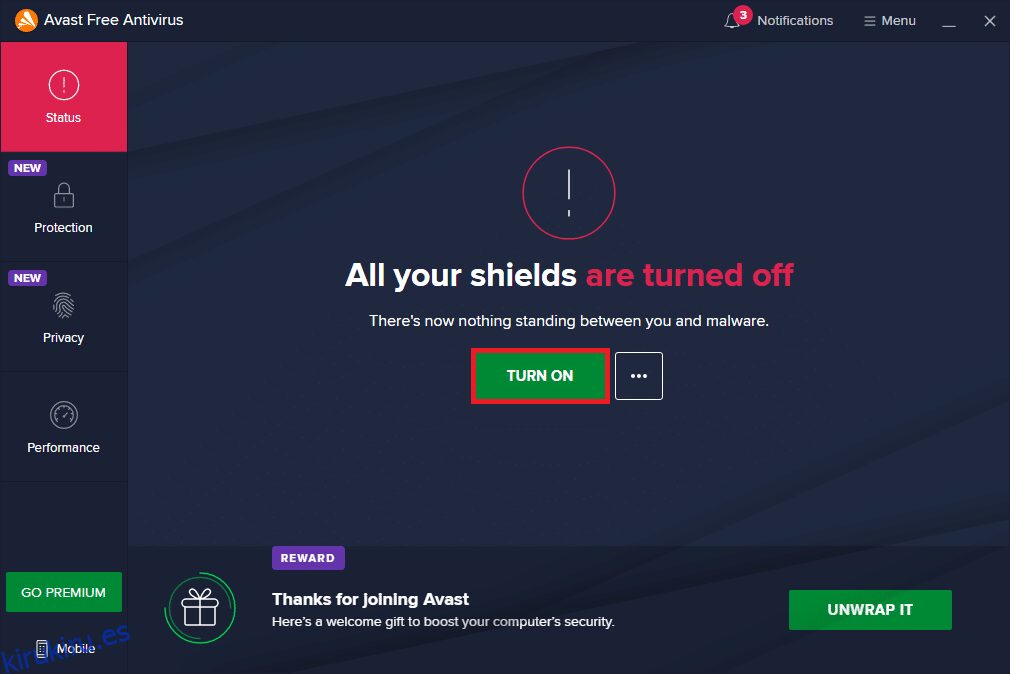
Método 11: restablecer la configuración del navegador
Si no está satisfecho con las correcciones anteriores, intente restablecer su navegador a su configuración predeterminada. Primero, siga los pasos mencionados a continuación para restablecer Microsoft Edge, luego verifique si se detectó un cambio de red. El problema de Windows 10 está resuelto.
1. Inicie el navegador Edge y vaya a Configuración.
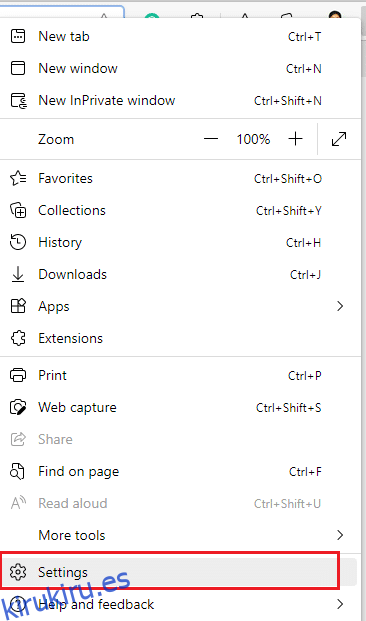
2. Ahora, en el panel izquierdo, haga clic en Restablecer configuración como se muestra.
Nota: También puede escribir edge://settings/reset para iniciar la página Reset Edge directamente.
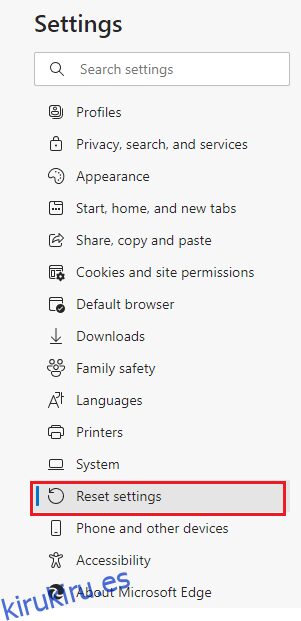
3. Ahora, haga clic en la opción Restaurar configuración a sus valores predeterminados como se muestra.
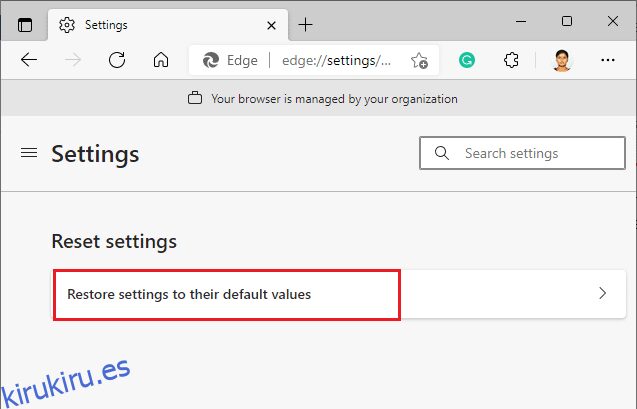
4. Ahora, confirme el mensaje haciendo clic en Restablecer como se muestra.
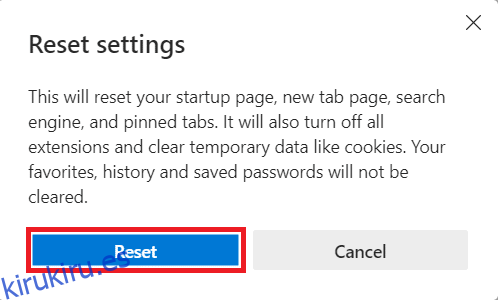
Método 12: reparar Microsoft Edge
Si ninguno de los métodos mencionados anteriormente lo ayudó a corregir un cambio de red que detectó un error de Windows 10, intente reparar Microsoft Edge. Al hacer esto, se solucionarán todos los problemas relevantes con el motor de búsqueda, las actualizaciones u otros problemas relacionados que desencadenan este error de Windows 10 CAMBIADO EN LA RED DE ERR.
Nota: Cierre el navegador Microsoft Edge si está abierto.
1. Presione la tecla de Windows, escriba Panel de control y haga clic en Abrir.
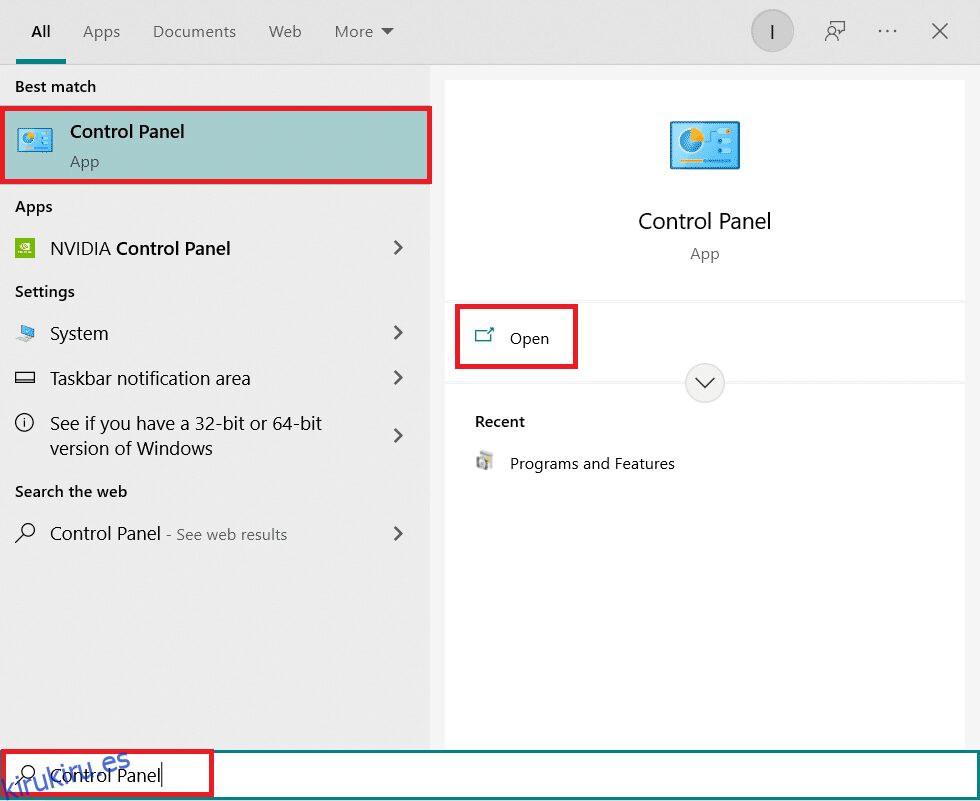
2. Configure Ver por como categoría y haga clic en Desinstalar un programa.
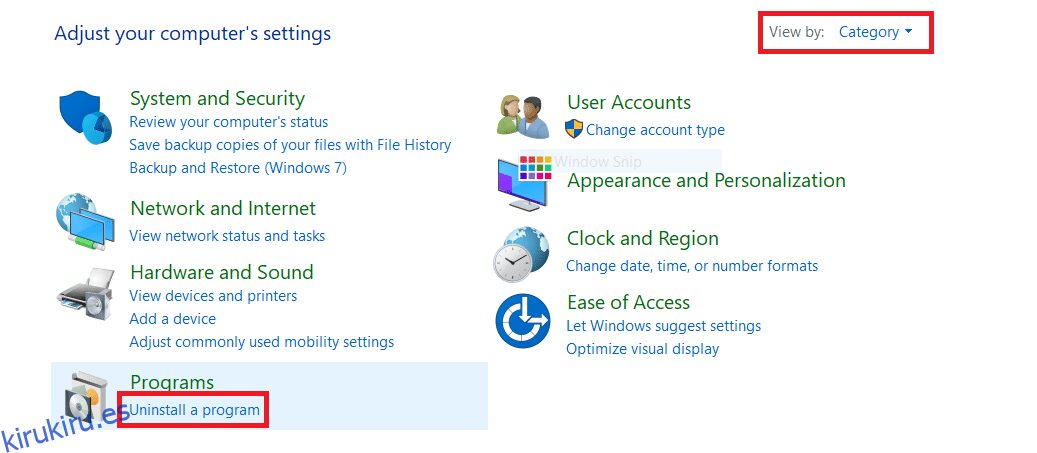
3. Busque y haga clic en Microsoft Edge y seleccione la opción Cambiar como se muestra en la imagen de abajo.
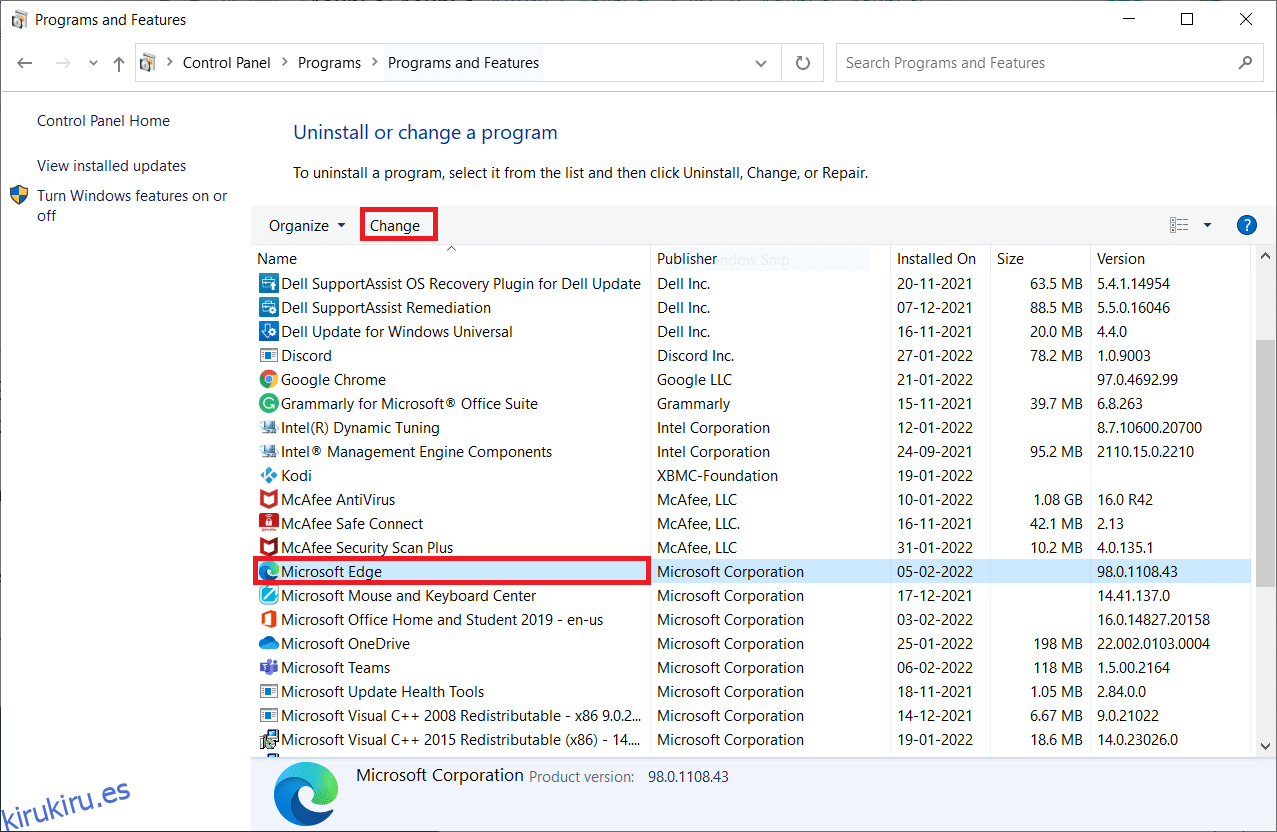
4. Haga clic en Sí en el aviso.
5. Ahora, confirme el aviso haciendo clic en Reparar.
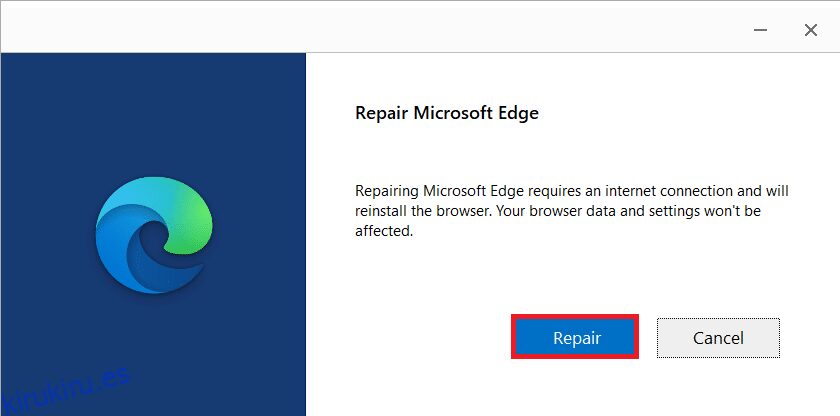
6. Reinicie la computadora una vez que complete todos los pasos mencionados anteriormente.
7. Ahora, la nueva versión de Microsoft Edge se instalará en su PC. Inicie un sitio y verifique si su conexión se interrumpió. El error se solucionó ahora.
Método 13: Realice un arranque limpio
Si todos estos métodos no le brindan una solución a un cambio de red que detectó un error de Windows 10, entonces puede intentar restablecer su PC o restaurarla a la versión anterior. Esto lo ayuda a resolver cualquier problema de incompatibilidad de software, por lo que se interrumpió la conexión, se detectó un cambio de red y se detectó un error en el navegador Edge. Aquí hay algunos pasos para limpiar el arranque de su PC con Windows 10 para solucionar el problema de Microsoft Edge ERR NETWORK CAMBIED Windows 10.
Nota: Asegúrese de iniciar sesión como administrador para realizar un inicio limpio en su PC.
1. Para iniciar el cuadro de diálogo Ejecutar, presione las teclas Windows + R al mismo tiempo.
2. Escriba msconfig y haga clic en el botón Aceptar para abrir Configuración del sistema.
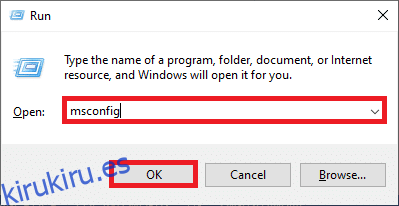
3. Ahora, cambie a la pestaña Servicios en la ventana Configuración del sistema.
4. Marque la casilla junto a Ocultar todos los servicios de Microsoft y haga clic en el botón Deshabilitar todo como se muestra resaltado.
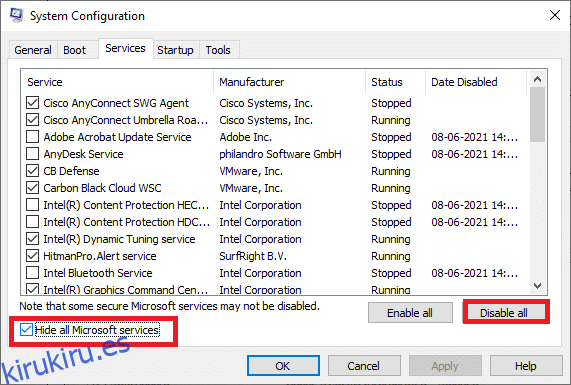
5. Ahora, cambie a la pestaña Inicio y haga clic en el enlace para Abrir el Administrador de tareas como se muestra a continuación.
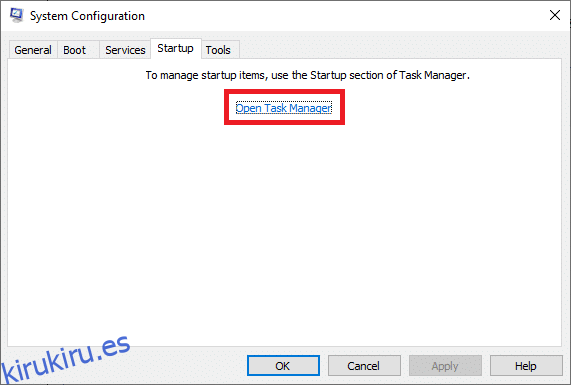
6. A continuación, haga clic con el botón derecho en las tareas de inicio que no son necesarias y haga clic en la opción Deshabilitar como se muestra.
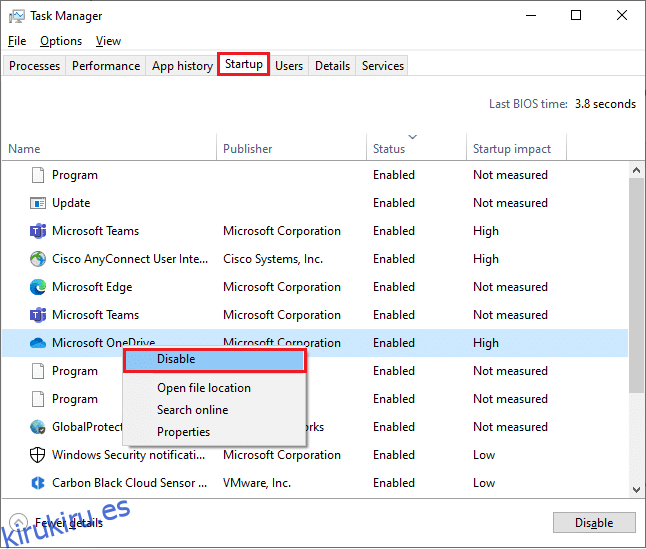
7. Cierre las ventanas Administrador de tareas y Configuración del sistema.
8. Finalmente, reinicie su PC.
***
Esperamos que esta guía haya sido útil y que pueda corregir el error ERR NETWORK CAMBIED en su dispositivo. Háganos saber qué método funcionó mejor para usted. Además, si tiene alguna consulta o sugerencia con respecto a este artículo, no dude en dejarla en la sección de comentarios.