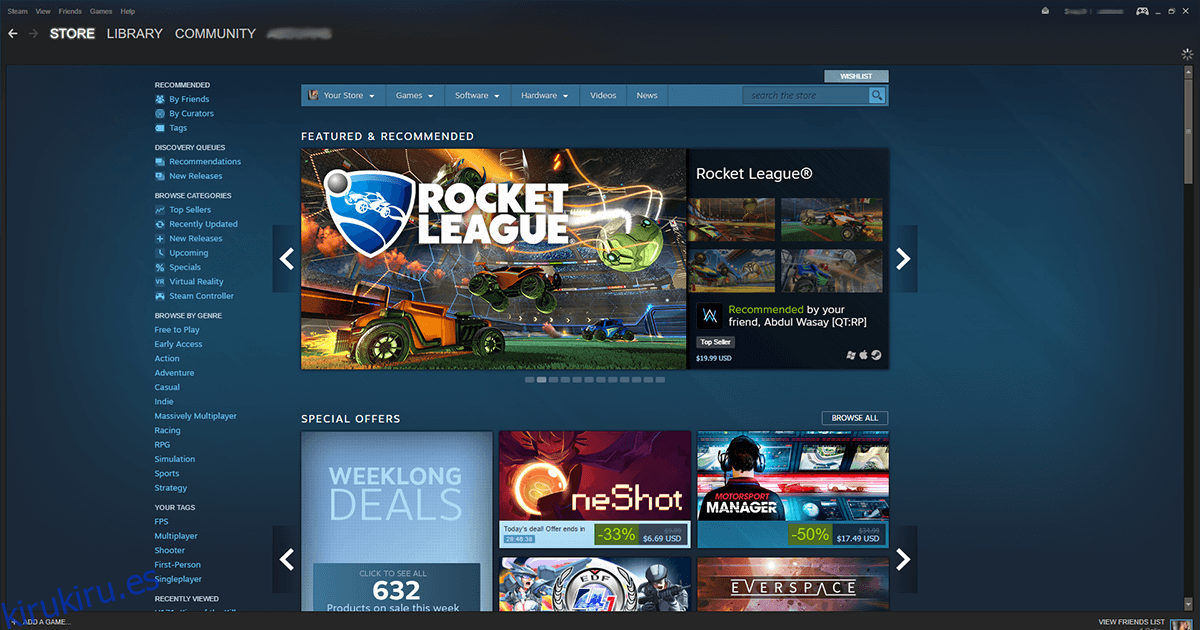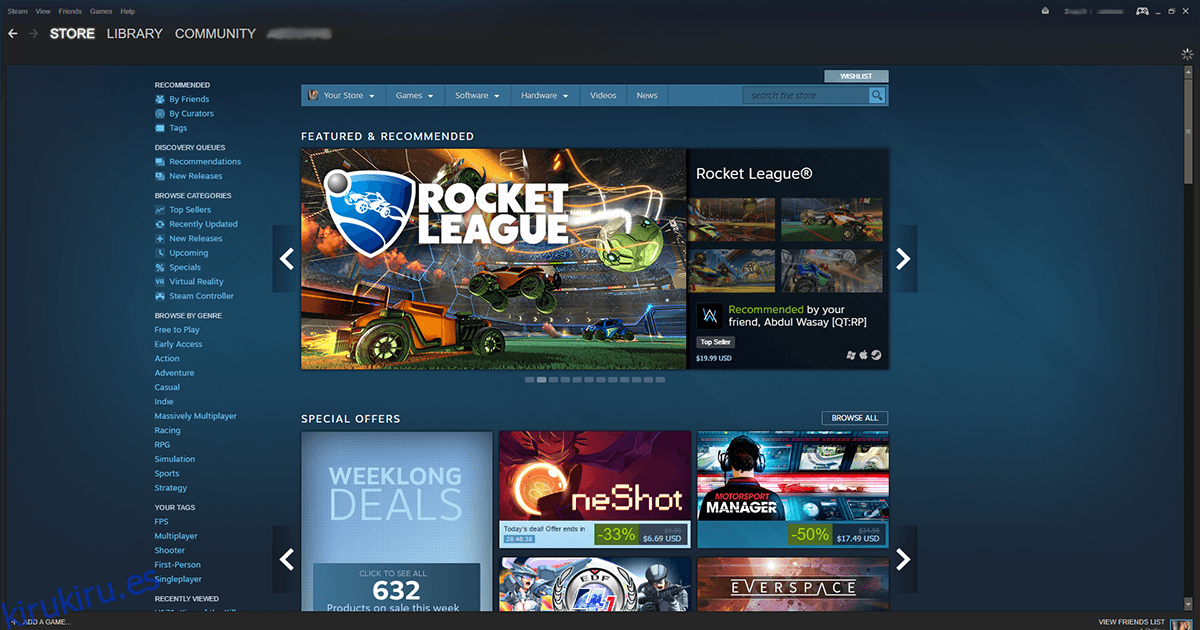Steam se lanzó en 2003 con Half-Life 2 de Valve como el primer servicio de entrega digital de este tipo. La idea del contenido digital pronto se hizo tan popular que Steam se convirtió en la tienda de referencia para los jugadores de todo el mundo. Hoy en día, el modelo Steam está siendo utilizado por empresas importantes como Origin Store y Windows Store de EA, pero ninguna ha disfrutado de la popularidad de Steam. Dicho esto, Steam no es perfecto. A veces, Steam tiende a generar que Steam necesita estar en línea para actualizar el error, aunque esté conectado a Internet. Aquí hay algunas cosas que puede intentar para resolver el error de Steam debe estar en línea para actualizar.
Cuando pruebe cualquiera de estas soluciones, para evitar tener que descargar su biblioteca de Steam nuevamente, asegúrese de hacer una copia de seguridad de la carpeta Steamapps, ubicada en la carpeta de instalación de Steam (ubicación predeterminada C: Program FilesSteamSteamapps). Si tiene poco espacio, simplemente corte la carpeta de su ubicación original y péguela en otro lugar de la misma unidad. Puede restaurarlo más tarde sin afectar el espacio de almacenamiento.
Tabla de contenido
Solución 1 – Ejecute Steam en modo Administrador
Busque el acceso directo de Steam> Haga clic con el botón derecho> Ejecutar como administrador
Idealmente, esto debería resolver el problema. Si aún ves el error Steam necesita estar en línea para actualizar, sigue leyendo para conocer más soluciones para probar.
Solución 2: deshabilite el firewall de Windows
Se puede argumentar que a veces el Firewall de Windows se vuelve demasiado entusiasta y comienza a bloquear programas seguros. Para evitarlo, desactive temporalmente el cortafuegos (palabra clave: temporalmente) y vuelva a intentarlo.
Abra el Panel de control y vaya a Sistema y mantenimiento> Firewall de Windows.
En el menú de la izquierda, verá la opción para desactivar el Firewall de Windows, haga clic en él.
Cuando se le solicite, apague el Firewall de Windows para las redes públicas y privadas.
Haga clic en Aceptar para guardar los cambios.
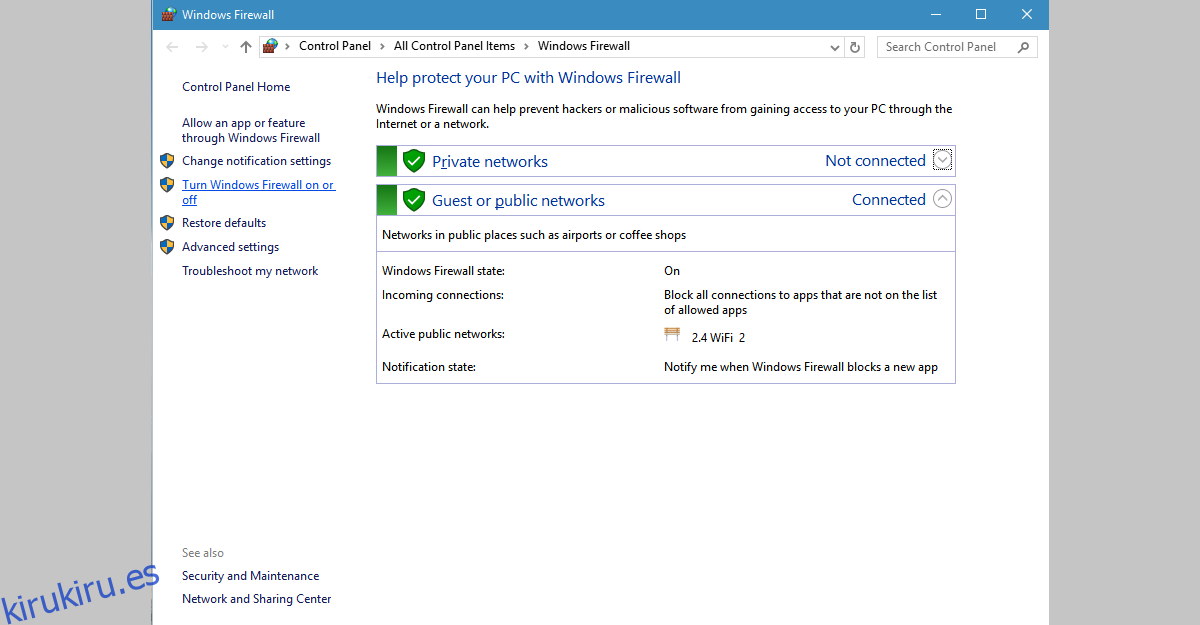
Debería poder actualizar Steam. Asegúrese de volver a encender su Firewall después, o corre el riesgo de abrir su computadora a una brecha de seguridad.
Solución 3: reinicie los servicios al cliente de Steam
Busque Servicios en la Búsqueda de Windows y abra la aplicación de escritorio Servicios desde los resultados.
Busque Steam Client Services y selecciónelo. Aparecerá una nueva columna a la izquierda de la lista de servicios.
En el menú de la izquierda, haga clic en Reiniciar servicios
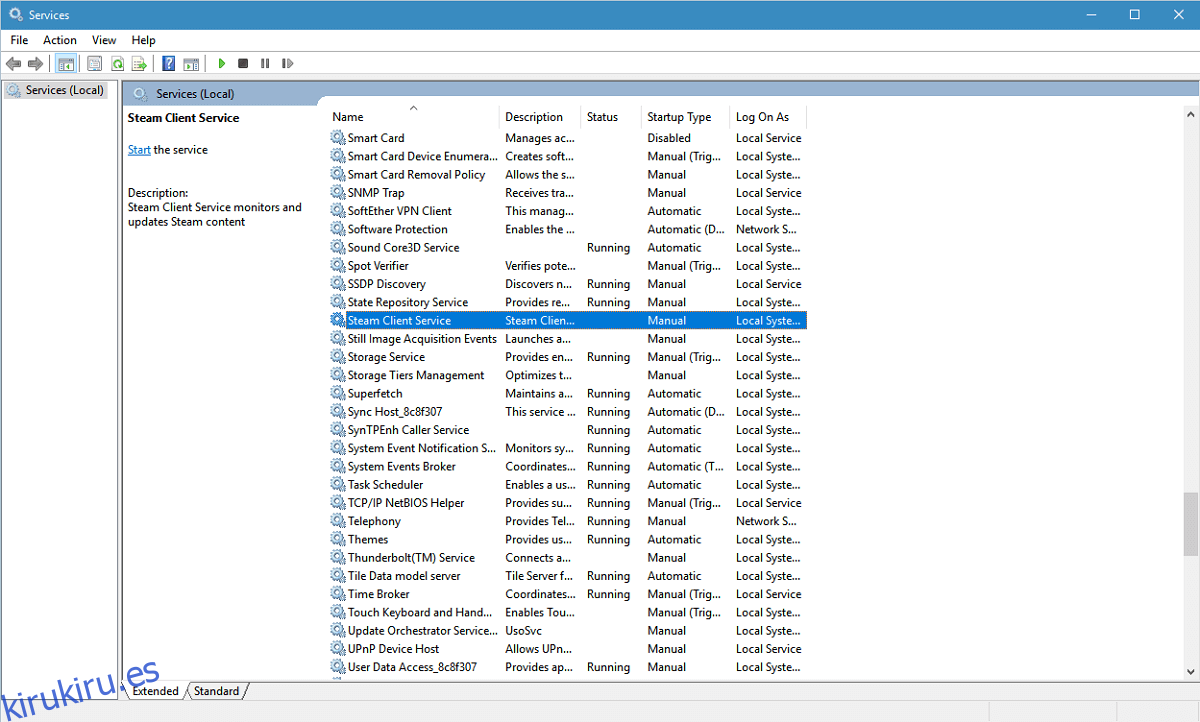
Solución 4 – Reinstale Steam
Abra el Panel de control y vaya a Programas> Programas y características.
Seleccione Steam de la lista de programas instalados y haga clic en el botón Cambiar / Quitar
Seleccione la opción Automático y haga clic en Siguiente
Haga clic en Finalizar para desinstalar Steam
Ir store.steampowered.com
En la parte superior derecha de esta página, busque «Instalar Steam»
Descarga la aplicación Steam e instálala de nuevo
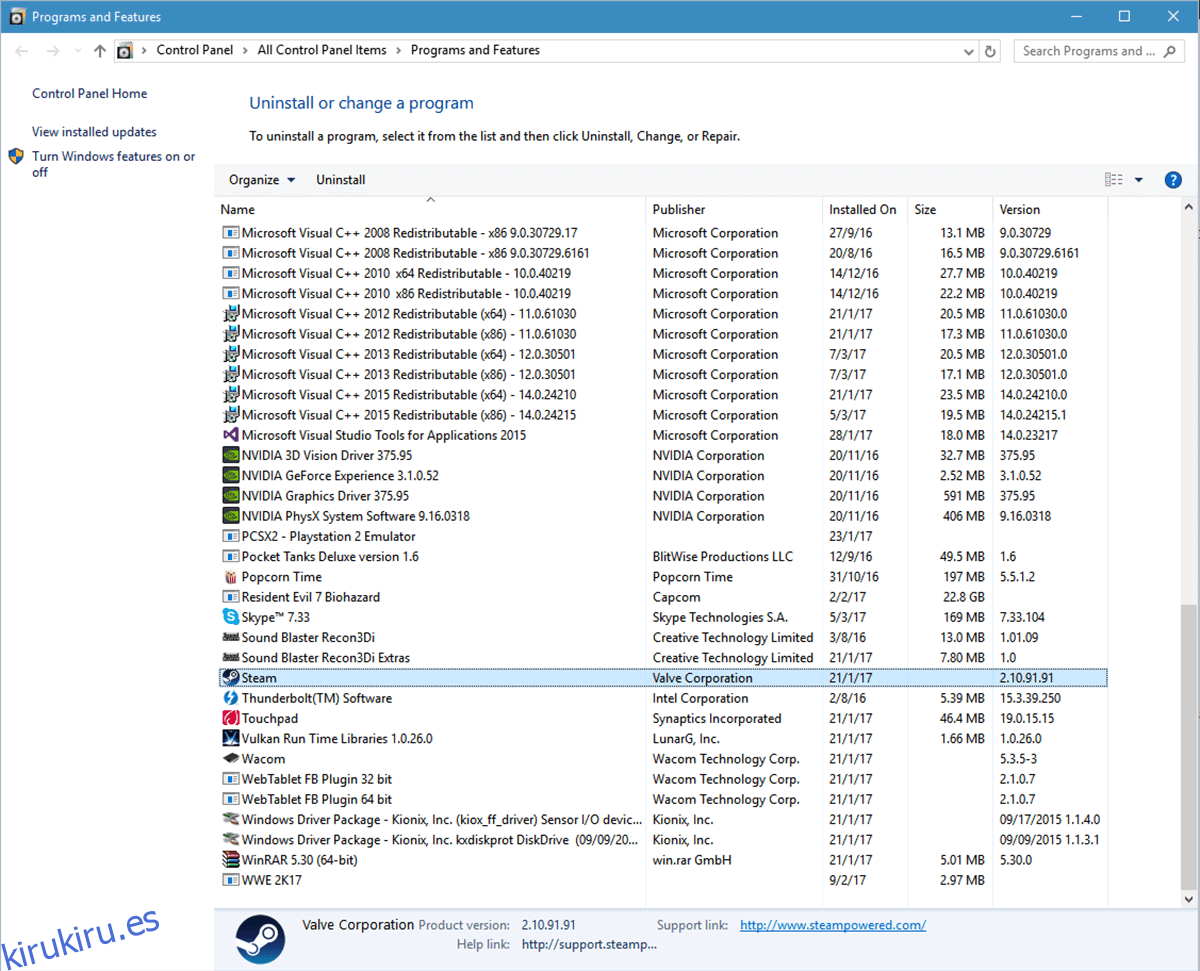
Solución 5: copie archivos de Steam desde otra computadora
A veces, Steam se enreda en un conjunto de instrucciones que funcionan en su contra. Para superar eso, puede intentar copiar Steam desde otro sistema en el que esté funcionando sin problemas. Para ello, necesitará una unidad de almacenamiento USB y una instalación de Steam de sonido.
Conecte su USB en la computadora desde la que desea copiar
Vaya al directorio de instalación de Steam
Copie todo en esta carpeta, excepto Steamapps. Esta carpeta donde está instalado el contenido del juego y solo necesitas archivos de datos de Steam
Pégalo en tu USB.
Conecte su USB a su propia máquina
Vaya a su directorio de instalación de Steam y abra la carpeta Steam
Pegue el contenido copiado aquí, sobrescriba todo
Ejecute Steam para ver si el problema ha desaparecido.
Solución 6: use el Editor del registro
Para el error «Steam debe estar en línea para actualizar» en Windows 10, existe una solución que requiere editar la entrada del Registro para Steam. Nota: Debe seguir los pasos que se enumeran a continuación al pie de la letra, un giro incorrecto en la entrada incorrecta y corre el riesgo de daños catastróficos. Es una buena idea hacer una copia de seguridad del registro antes de realizar cambios en él.
Abra el menú Inicio y escriba Regedit para abrir el Editor del registro.
Vaya a HKEY_CURRENT_USER> Software> Valve> Steam.
Habrá dos paneles aquí: en el panel de la derecha, busque «AlreadyRetriedOfflineMode». Haga doble clic en él y aparecerá un cuadro. Establezca sus datos de valor en 0.
Cerrar el editor del registro
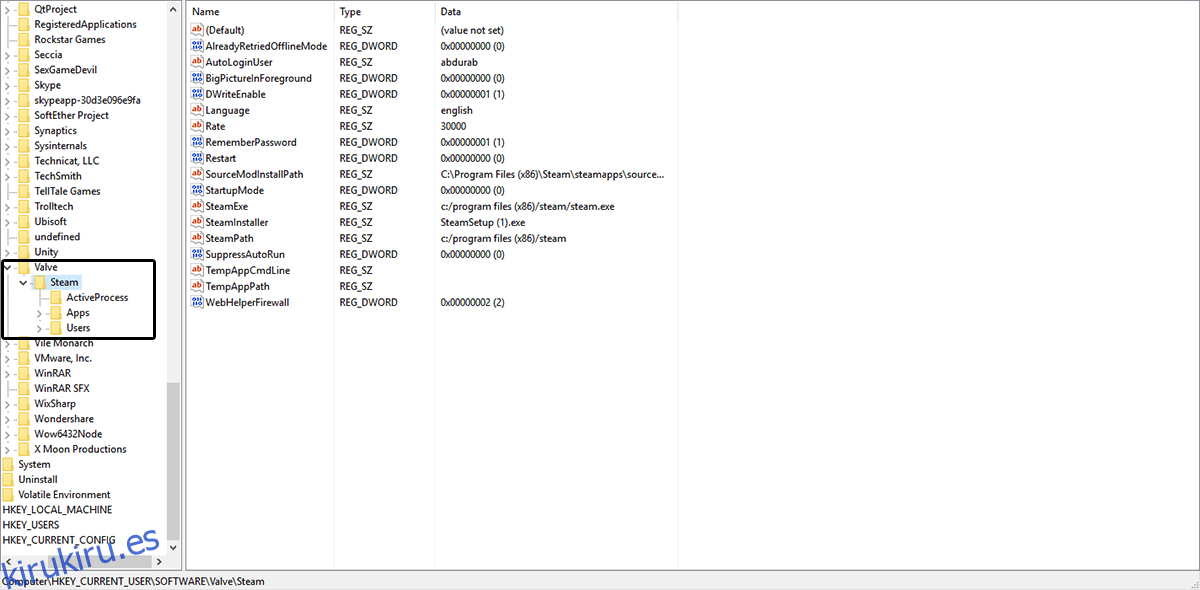
Reinicie su computadora y vea si su problema se ha resuelto.
Solución 7: agregue el parámetro -tcp al acceso directo de Steam
Deberá ubicar el acceso directo de Steam para probar esto.
Si no tiene un acceso directo de Steam, vaya al directorio de instalación de Steam, haga clic con el botón derecho en Steam.exe y, en el menú contextual, seleccione Enviar-t0> Escritorio (crear acceso directo)
Haga clic con el botón derecho en el acceso directo de Steam en su escritorio y seleccione Propiedades en el menú contextual
En la ventana de propiedades, vaya a la pestaña Acceso directo
En la sección Destino agregue -tcp después de las comillas
Haga clic en Aplicar y Aceptar para guardar los cambios.
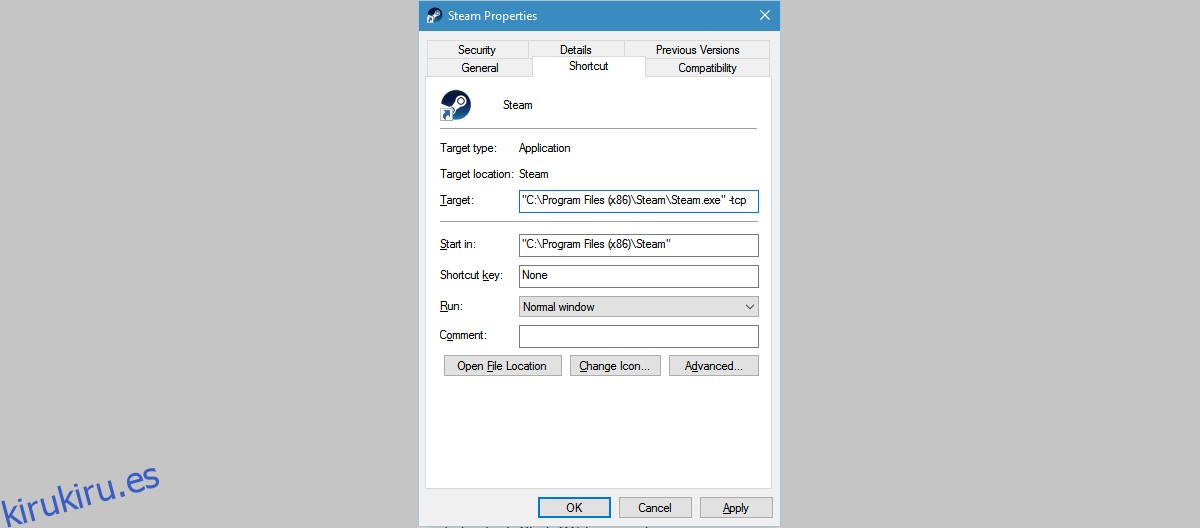
Intente actualizar Steam ahora.
Solución 8: desactive la configuración de proxy en Internet Explorer
Abra Internet Explorer y haga clic en el ícono de engranaje en la parte superior derecha (junto a la cara sonriente)
En el menú que aparece, seleccione Opciones de Internet
Desde las pestañas, vaya a Conexiones> Configuración de LAN
Asegúrese de que la Configuración automática esté marcada y la opción Usar un servidor proxy para su LAN esté desmarcada
Presiona OK.
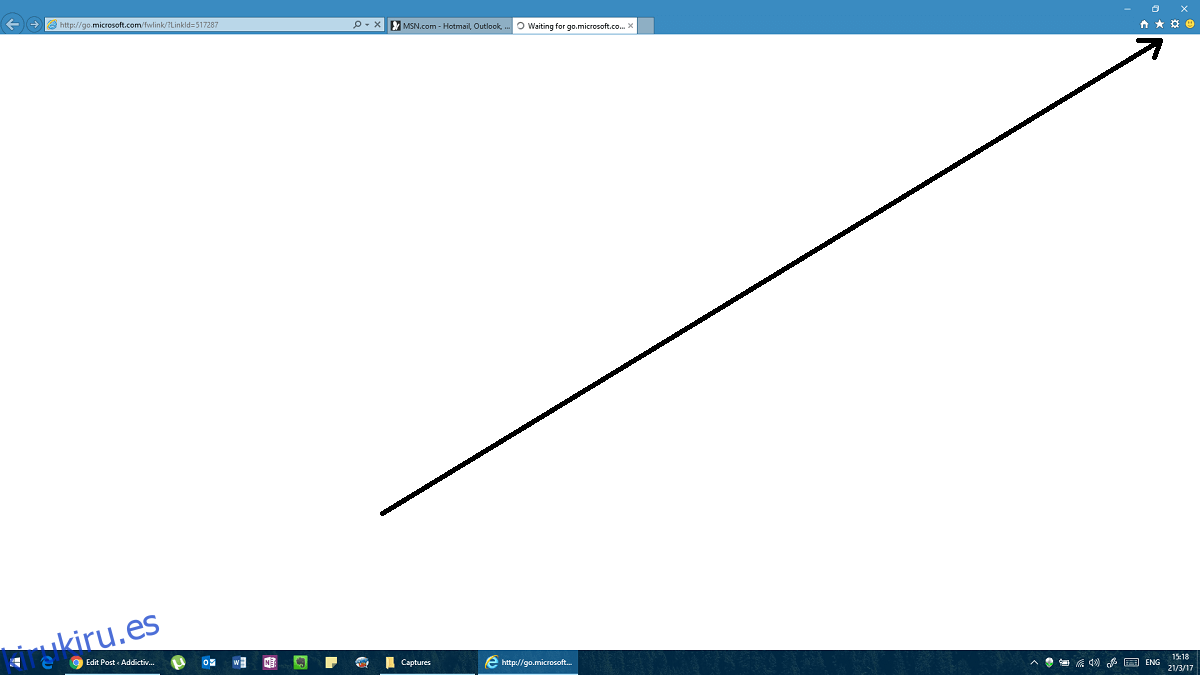
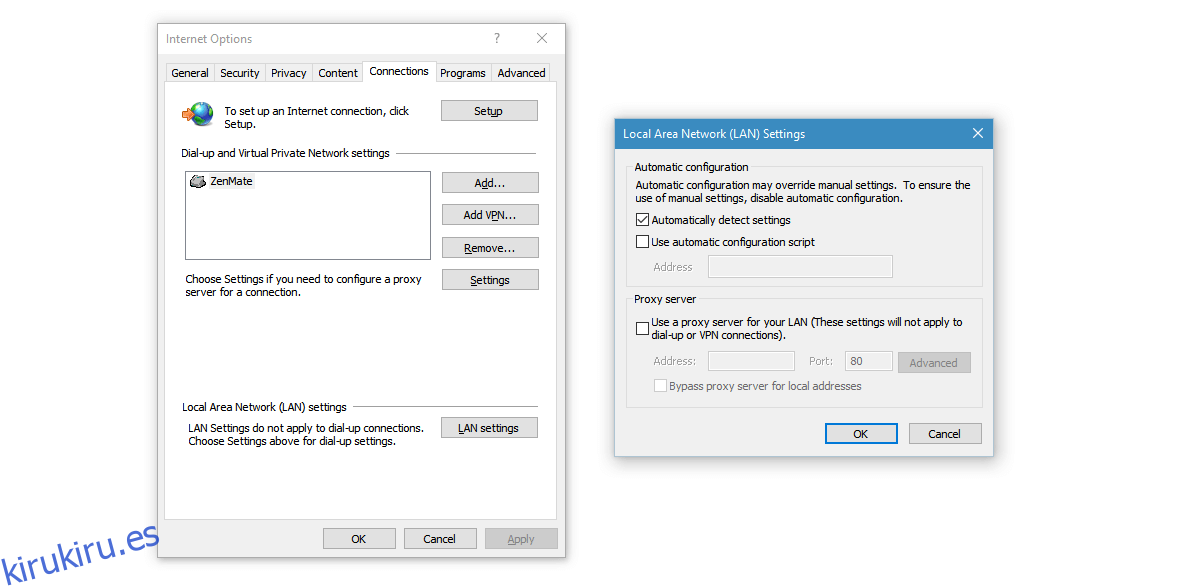
Solución 9: use el DNS de Google
A veces, este error puede deberse a algún conflicto con la configuración de DNS. Si ha comprado DNS, pídale a su proveedor que le ayude a configurarlo. De lo contrario, puede utilizar un DNS público, como Google DNS.
Abra el Panel de control y vaya a Redes e Internet. Seleccione Red y uso compartido.
Haga clic en Cambiar configuración del adaptador en la columna de la izquierda
Verá una lista de dispositivos de red. Haga clic derecho en su adaptador de red actual (en caso de que no lo sepa, haga esto para todos los adaptadores, solo recuerde restaurarlos más tarde).
Seleccione Protocolo de Internet versión 4 (TCP / IPv4)> Propiedades> Avanzado
Vaya a DNS. Si ya tiene alguna dirección escrita aquí, anótela en caso de que necesite volver a usarla.
Haga clic en Agregar y coloque 8.8.8.8 o 8.8.4.4 (o ambos)
Guardar y reiniciar
Pruebalo ahora.
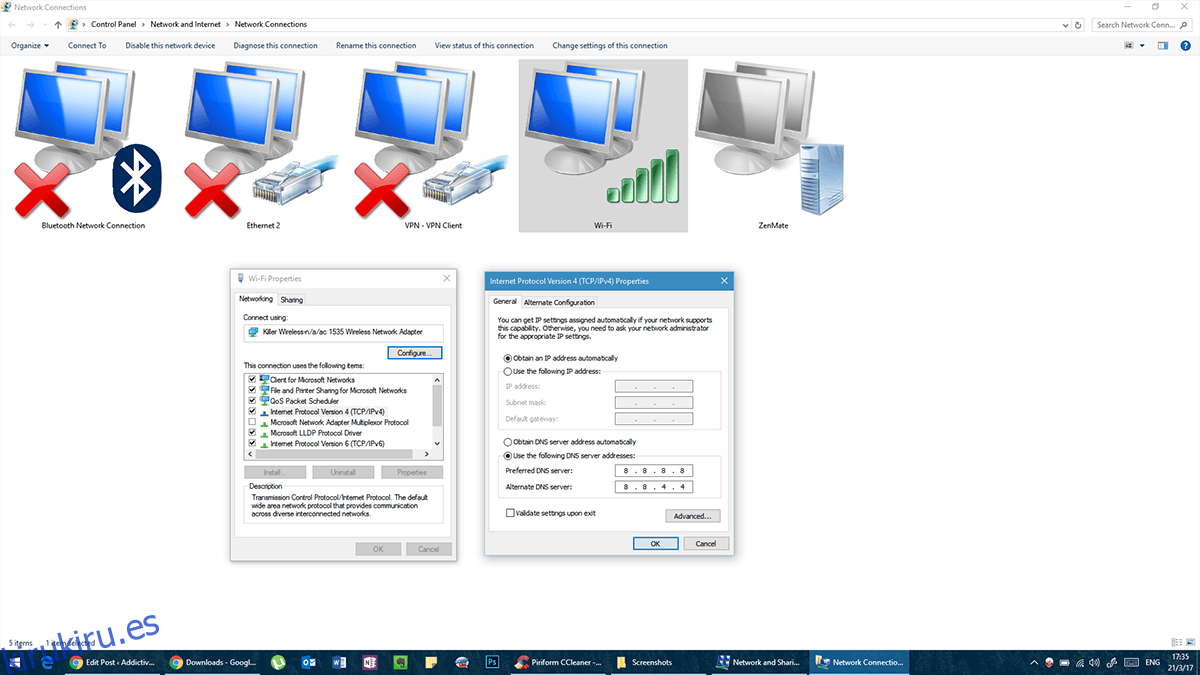
Solución 10: editar el archivo de hosts
Sin ser demasiado técnico, un archivo de host es una lista de dominios a los que su computadora puede tener acceso independientemente de la configuración de su Firewall.
Abra el Bloc de notas con derechos administrativos.
En el Bloc de notas, vaya a Archivo> Abrir y vaya a C: WindowsSystem32driversetc
Abra el archivo de hosts (sin extensión).
Si no ve ningún archivo aquí, mire la esquina inferior derecha y asegúrese de que diga Todos los archivos en lugar de Documentos de texto.
Cuando se abra el archivo hosts, agregue las siguientes líneas al final:
68.142.122.70 cdn.steampowered.com
208.111.128.6 cdn.store.steampowered.com
208.111.128.7 media.steampowered.com
Guarde los cambios y cierre el Bloc de notas.
Abra el símbolo del sistema y ejecute el siguiente comando
ipconfig /flushdns
Intente ejecutar Steam ahora.