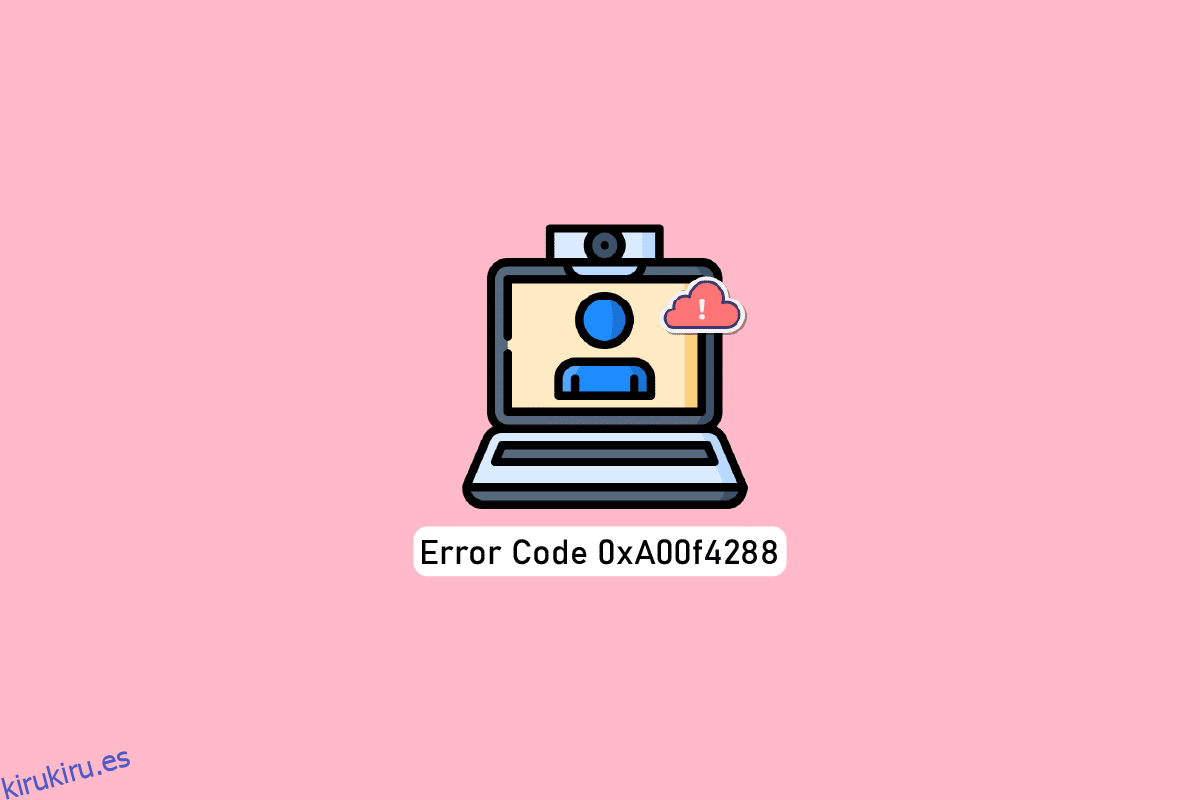Hoy en día, nos encontramos con varias plataformas en línea que informan el error Todas las cámaras están reservadas acompañado del código de error 0xA00f4288. Este error está asociado con la aplicación de su cámara y debe corregirse lo antes posible. Después de ver este mensaje de error, puede decidir que el error se debe al hecho de que otras aplicaciones están usando la cámara en su PC con Windows 10. ¡No está mal! Aunque esta es la razón principal que contribuye al problema, hay algunos otros factores además de este que contribuyen al código de error 0xA00f4288. Entonces, si también recibe el mismo mensaje de error y enfrenta dificultades para resolverlo, estamos aquí para ayudarlo a solucionar el problema. Aquí, presentamos una lista de razones y métodos de solución de problemas que lo ayudarán a comprender y corregir el código de error 0xA00f4288. Entonces, ¡sigue leyendo!
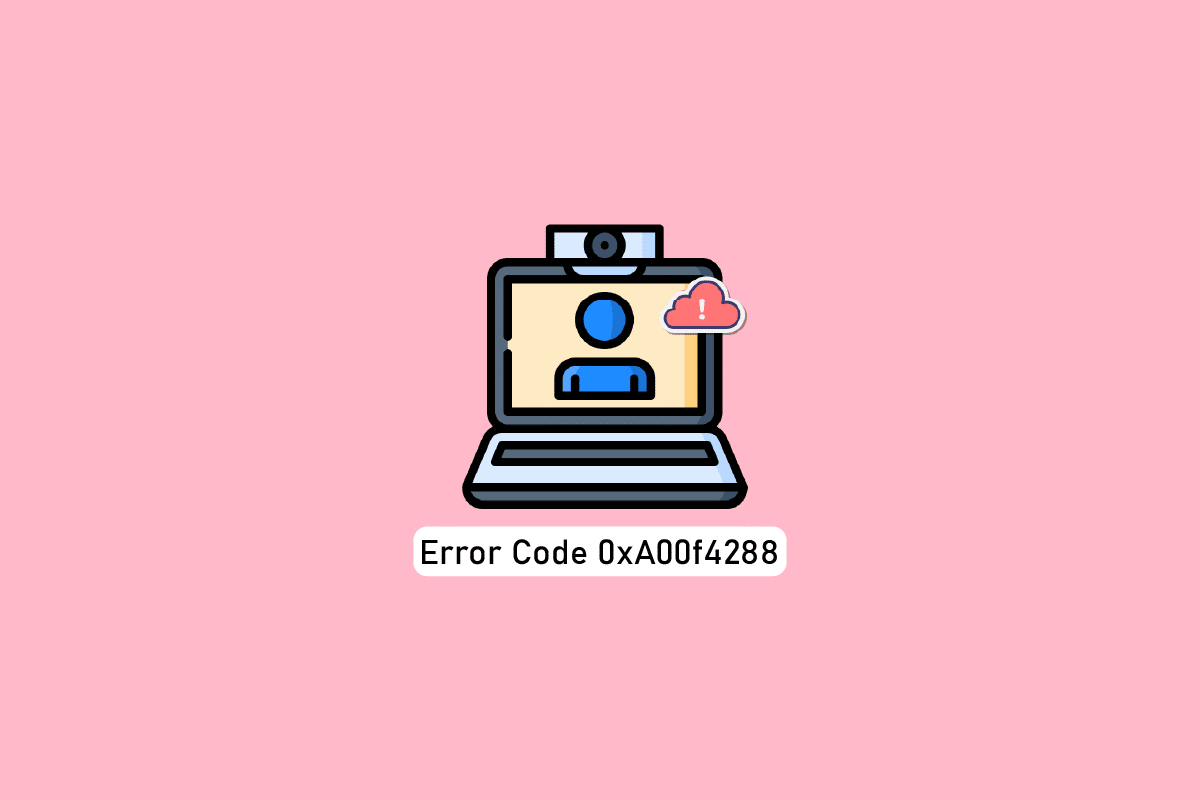
Tabla de contenido
Cómo arreglar todas las cámaras son el error de reserva 0xA00f4288 en Windows 10
El error exacto parece ser así:
Cierra otras aplicaciones. Parece que otra aplicación ya está usando la cámara. Si lo necesita, aquí está el código de error: 0xA00F4288
Aquí hay algunas razones válidas que contribuyen al problema de Todas las cámaras están reservadas. Se recomienda analizar los motivos en profundidad para poder seguir los métodos de solución de problemas adecuados para resolver el problema con tanta facilidad.
- Controladores de cámara faltantes, obsoletos o incompatibles.
- Los archivos y el caché en la aplicación de la cámara están corruptos o son incompatibles con su sistema operativo.
- No se otorga acceso a la cámara en su Windows 10.
- Un programa antivirus está restringiendo el acceso a la cámara.
- Aplicación de cámara corrupta.
- Algunos otros programas están usando su cámara.
- Los ajustes de la cámara no son los adecuados.
- El Firewall de Windows Defender está bloqueando el acceso a la cámara.
- Las políticas de seguridad antivirus están contribuyendo al error.
- Actualizaciones problemáticas instaladas en su computadora.
- Aplicaciones desactualizadas en Microsoft Apps.
- Interferencia del servidor Proxy incompatible.
Hemos investigado varios foros técnicos sobre el código de error 0xA00f428 y, por lo tanto, analizamos los trucos de solución de problemas para solucionar el problema.
Nota: asegúrese de crear un punto de restauración del sistema para restaurar su computadora cuando algo salga mal.
Métodos básicos de solución de problemas
Aquí hay algunos métodos básicos de solución de problemas que puede seguir antes de pasar por los métodos avanzados.
1. Reiniciar PC
Para resolver cualquier falla temporal asociada con la cámara, intente reiniciar su computadora. Esto resolverá todo el caché corrupto en su PC, solucionando así el problema discutido.
1. Navegue al Escritorio presionando las teclas Windows + D simultáneamente.
2. Ahora, presione las teclas Alt+ F4 simultáneamente. Verá una ventana emergente como se muestra a continuación.

3. Ahora, haga clic en el cuadro desplegable y seleccione la opción Reiniciar.

4. Finalmente, presione la tecla Enter para reiniciar su PC.
2. Verificar las razones
Primero, determinemos si hay un problema con la aplicación o con su computadora. Para esto, abra la Cámara en su PC con Windows 10 y comience a grabar.
Caso 1: si no hay problema con una cámara incorporada, tendrá cualquier forma de grabación en su dispositivo. En este caso, debe solucionar los pasos asociados con la aplicación en la que enfrenta el problema. Considere actualizar/reinstalar la aplicación en este caso.
Caso 2: si no puede grabar ningún video, entonces el problema es con una cámara o cámara web incorporada. Solucionar los problemas de hardware y dispositivos para solucionar todas las cámaras son problemas reservados.
3. Verifique el hardware de la cámara
Asegúrese de que la cámara externa (si la hay) esté correctamente conectada a su computadora y que la cámara integrada no esté dañada externamente. En caso de daños externos graves, considere reemplazar la cámara.

Método 1: Ejecute el Solucionador de problemas de hardware y dispositivos
Si encuentra que su computadora con Windows 10 enfrenta problemas relacionados con el hardware, puede solucionarlos fácilmente ejecutando el Solucionador de problemas de hardware y dispositivos. Todos los problemas identificados por el solucionador de problemas serán resueltos automáticamente por el propio solucionador de problemas. Por ejemplo, si hay alguna configuración corrupta en su PC y si hay algún cambio específico que se pretenda realizar, el solucionador de problemas lo ayudará mucho. Siga nuestra guía Cómo ejecutar el Solucionador de problemas de hardware y dispositivos para solucionar problemas e implementar los pasos según las instrucciones.

Una vez que haya solucionado todas las sugerencias mencionadas al final del proceso de solución de problemas, verifique si ha solucionado el código de error 0xA00f4288 en su PC.
Método 2: cerrar programas usando la cámara
La cámara de su dispositivo solo puede ser utilizada por una aplicación a la vez. Si sospecha que otras aplicaciones están usando la cámara, se le recomienda cerrar todas las aplicaciones en segundo plano que estén activas en su dispositivo. Puede salir de todos los programas cerrándolos uno por uno o mediante el Administrador de tareas. Para hacerlo, siga nuestra guía sobre Cómo finalizar una tarea en Windows 10.

Además, se recomienda desactivar los programas de inicio en su PC con Windows 10. Para implementar la tarea, siga nuestra guía sobre 4 formas de deshabilitar los programas de inicio en Windows 10

Una vez que haya deshabilitado las aplicaciones en segundo plano y haya iniciado los programas en su computadora, verifique si ha solucionado el código de error 0xA00f4288 en su PC.
Método 3: permitir el acceso a la cámara
Si está experimentando el código de error Todas las cámaras están reservadas en su computadora con Windows 10, hay algunas posibilidades de que el acceso a la cámara no se conceda correctamente. Además, puede solucionar fácilmente este problema al permitir el acceso a la cámara en la configuración de Windows. Aquí hay algunos pasos para otorgar permisos para la cámara en su computadora.
1. Inicie la Configuración de Windows presionando las teclas Windows + I simultáneamente.
2. Luego, seleccione la opción Privacidad.

3. Luego, en el panel izquierdo, busque y seleccione la opción Cámara.
Nota: asegúrese de que la opción Permitir que las aplicaciones accedan a su cámara esté habilitada como se muestra.

Una vez que esté seguro de que su cámara tiene acceso a todas sus aplicaciones y programas, compruebe si ha solucionado el error Todas las cámaras están reservadas.
Método 3: habilitar el controlador del dispositivo de la cámara
Si ha desactivado accidentalmente la cámara web o la cámara en la configuración de su dispositivo, se enfrentará al código de error 0xA00f4288. Entonces, si ha deshabilitado la cámara web en su dispositivo, habilítela en su computadora como se indica a continuación.
1. Presione la tecla de Windows y escriba Administrador de dispositivos, luego haga clic en Abrir.

2. Tan pronto como se abra la ventana del Administrador de dispositivos, haga doble clic en la sección Cámaras para expandirla.

3. Ahora, haga clic derecho en su dispositivo de cámara y seleccione la opción Habilitar dispositivo.
Método 4: ejecutar análisis de malware
Varios expertos de Microsoft sugieren que escanear la PC lo ayudará a mantener su computadora libre de amenazas. Si hay intrusiones de virus o malware en su PC, no puede usar dispositivos de hardware externos e internos. Por lo tanto, puede encontrar el código de error 0xA00f4288 en Windows 10. Por lo tanto, se le recomienda escanear su computadora como se indica en nuestra guía ¿Cómo ejecuto un análisis de virus en mi computadora?

Además, si desea eliminar malware de su computadora, consulte nuestra guía Cómo eliminar malware de su PC en Windows 10.
Método 5: Actualizar Windows
Además, si hay algún error en su PC, solo se puede solucionar después de una actualización de Windows. Microsoft lanza actualizaciones periódicas para corregir todos estos errores, clasificando así el código de error Todas las cámaras están reservadas. Por lo tanto, asegúrese de haber actualizado su sistema operativo Windows y si hay alguna actualización pendiente en acción, use nuestra guía Cómo descargar e instalar la última actualización de Windows 10

Después de actualizar su sistema operativo Windows, verifique si puede acceder a su cámara.
Método 6: deshabilitar el servidor proxy
Si tiene una configuración de red inapropiada en su computadora con Windows 10, se enfrentará al código de error 0xA00f4288 de Todas las cámaras están reservadas. Si ha instalado algún servicio VPN o usa servidores proxy en su PC, lea nuestro Cómo deshabilitar VPN y Proxy en Windows 10 e implemente los pasos como se indica en el artículo.

Después de deshabilitar el cliente VPN y los servidores proxy, verifique si ha corregido el código de error discutido. Aún así, si enfrenta el mismo problema, intente conectarse a un punto de acceso móvil.
Método 7: deshabilite el antivirus temporalmente (si corresponde)
Su programa antivirus puede evitar por error que se instalen nuevas actualizaciones en su PC. Varios usuarios de Windows identifican muchos problemas de compatibilidad que son difíciles de tolerar y rectificar. El software antivirus como Norton y Avast puede impedir cualquier actualización más reciente de Windows y se le recomienda desactivar temporalmente cualquier software antivirus incorporado o de terceros para resolver el problema. Lea nuestra guía sobre cómo deshabilitar temporalmente el antivirus en Windows 10 y siga las instrucciones para deshabilitar temporalmente su programa antivirus en su PC.

Después de corregir el error Todas las cámaras están reservadas en su PC con Windows 10, asegúrese de volver a habilitar el programa antivirus, ya que un sistema sin un paquete de seguridad siempre es una amenaza.
Método 8: deshabilite el Firewall de Windows Defender (no recomendado)
Además, el Firewall de Windows Defender en su computadora puede impedir el acceso a la cámara, por algunas razones de seguridad. Si, en el caso, la cámara ha sido bloqueada por el Firewall de Windows Defender, debe habilitarla o deshabilitar los valores del Firewall temporalmente desde su computadora. Si no sabe cómo deshabilitar el Firewall de Windows Defender, nuestra guía Cómo deshabilitar el Firewall de Windows 10 lo ayudará a hacerlo.

Después de acceder a su cámara, asegúrese de habilitar nuevamente el paquete de Firewall, ya que una computadora sin un programa de seguridad siempre es una amenaza.
Método 9: actualizar o revertir los controladores de la cámara
Si hay algún controlador de cámara incompatible u obsoleto en su computadora, se encontrará con el código de error 0xA00f4288 de Todas las cámaras están reservadas. Para solucionar el problema, actualice los controladores de la cámara o retírelos si es necesario.
Opción I: Actualizar el controlador de la cámara
Si tiene un controlador de cámara obsoleto, también puede enfrentar dicho error. Entonces, siga nuestra guía para actualizar sus controladores en Windows 10.

Opción II: reversión de actualizaciones de controladores
Si la actualización del controlador no soluciona el error, puede seguir nuestra guía para revertir las actualizaciones del controlador.

Método 10: Actualizar aplicaciones
Debes asegurarte de que todas las aplicaciones asociadas a Microsoft Store estén actualizadas a su última versión. Esto garantizará que todas las aplicaciones interrelacionadas estén actualizadas a su última versión, por lo que se corrige el código de error 0xA00f4288 de Todas las cámaras están reservadas. Siga los pasos como se indica.
1. Presione la tecla de Windows, escriba Microsoft Store y haga clic en Abrir.

2. A continuación, en la ventana de Microsoft Store, haga clic en el icono Biblioteca como se muestra.

3. Ahora, haga clic en el botón Obtener actualizaciones como se muestra.

4. A continuación, haga clic en el botón Actualizar todo.

5. Espere hasta que reciba el mensaje Sus aplicaciones y juegos están actualizados.

Método 11: Modificar claves de registro
Pocos usuarios han confirmado que ajustar algunas claves de registro en su computadora ha solucionado el error Todas las cámaras están reservadas en la PC con Windows 10. Siga las instrucciones enumeradas a continuación para hacer lo mismo.
1. Presione la tecla de Windows y escriba Editor del Registro, luego haga clic en Ejecutar como administrador.

2. Ahora, vaya a la ruta de la carpeta clave dada en el Editor del Registro.
ComputerHKEY_LOCAL_MACHINESOFTWAREMicrosoftWindows Media FoundationPlatform

3. Ahora, haga clic con el botón derecho en Plataforma y luego seleccione Nueva opción seguida de Valor Dword (32 bits) como se muestra.

4. Luego, establezca el nombre como EnableFrameServerMode como se muestra.

5. Luego, haga doble clic en la clave recién creada EnableFrameServerMode y configure los datos del valor en 1 y haga clic en Aceptar.

6. Finalmente, cierre todas las ventanas y reinicie su PC. Compruebe si ha solucionado el error Todas las cámaras están reservadas.
Método 12: desinstalar actualizaciones recientes
Si observa el problema Todas las cámaras están reservadas después de actualizar el sistema operativo Windows, es posible que las configuraciones y los archivos del programa de su sistema sean incompatibles con la nueva actualización y, en este caso, desinstale las actualizaciones recientes en su PC. También obtendrá la estabilidad de su PC después de desinstalar una actualización defectuosa. Aquí está cómo hacerlo.
1. Pulse la tecla de Windows, escriba Panel de control y haga clic en Abrir.

2. Ahora, haga clic en Desinstalar un programa en el menú Programas como se muestra.

3. Ahora, haga clic en Ver actualizaciones instaladas en el panel izquierdo como se muestra aquí.

4. Ahora, seleccione la actualización más reciente y haga clic en la opción Desinstalar como se muestra a continuación.
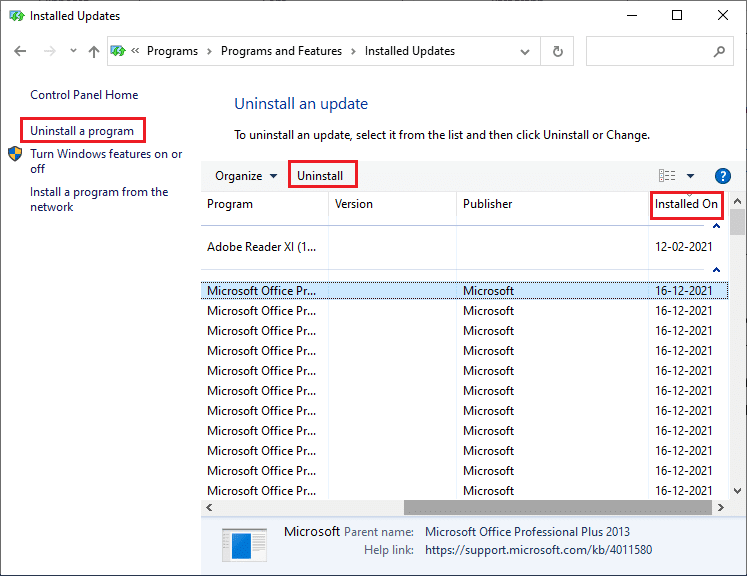
5. Luego, confirme el aviso, si corresponde, y reinicie su PC.
Compruebe si ha solucionado el error 0xA00f4288 en su PC.
Método 13: reinstalar aplicaciones problemáticas
Para los problemas relacionados con la aplicación que le están causando el código de error Todas las cámaras están reservadas, no tiene otras opciones que reinstalarlas. Aquí hay algunas instrucciones para reinstalar aplicaciones problemáticas en Microsoft Store.
Nota: En esta guía, Zoom se toma como ejemplo.
1. Presione la tecla de Windows, escriba Panel de control y haga clic en Abrir.
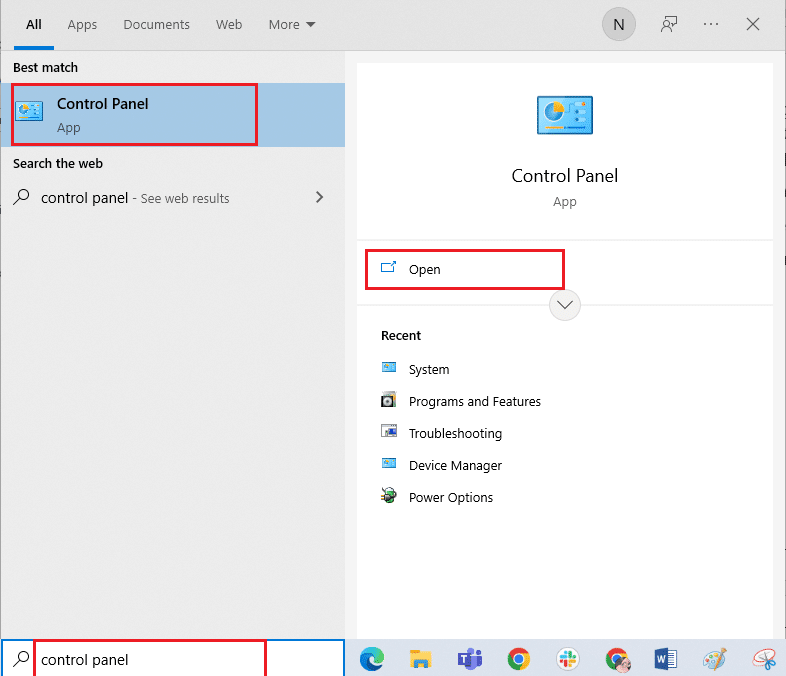
2. Ahora, configure Ver por> Iconos grandes, luego haga clic en la opción Programas y características.
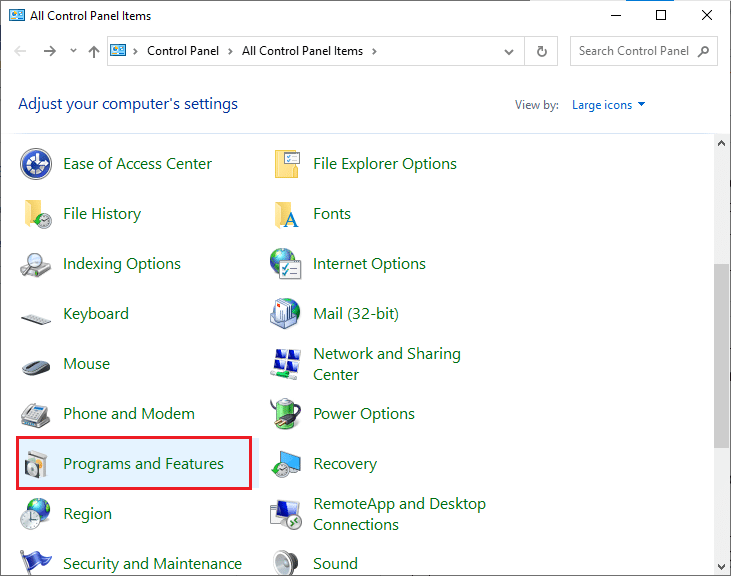
3. Ahora, haga clic en Zoom y seleccione la opción Desinstalar.
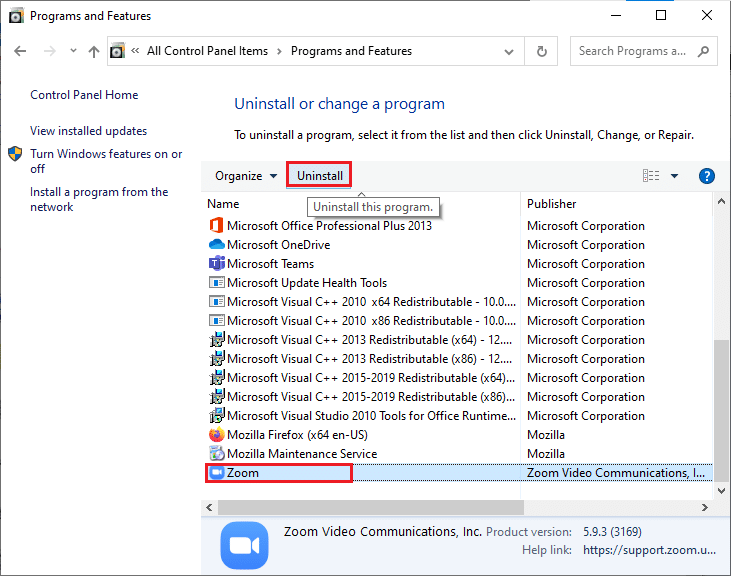
4. Confirme el mensaje, si corresponde, y reinicie su PC después de que la aplicación se haya desinstalado por completo.
5. Visite la página oficial de descarga de Zoom y haga clic en el botón Descargar como se muestra.
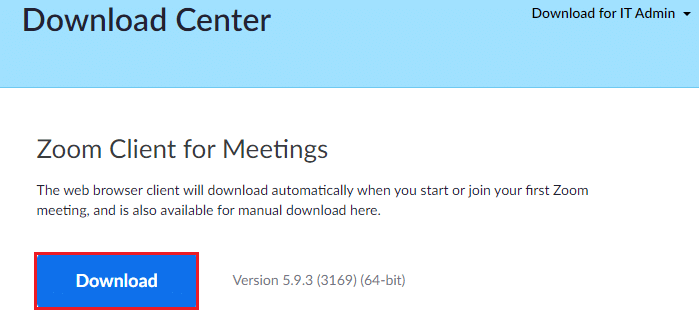
6. Ahora, vaya a Mis descargas y haga doble clic en el archivo de configuración de Zoom para iniciarlo.
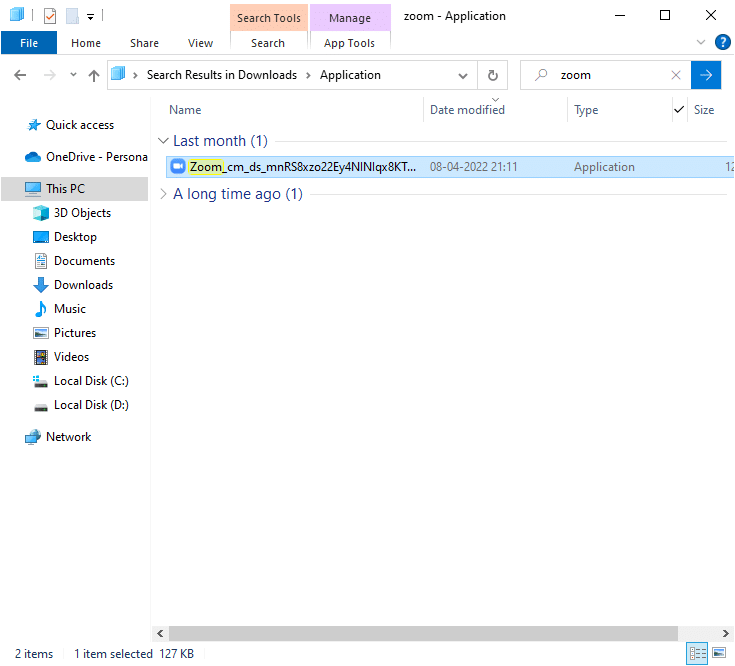
7. Siga las instrucciones en pantalla para completar la instalación en su PC.
8. Finalmente, ha reinstalado Zoom en su computadora. Ahora compruebe si puede corregir el código de error 0xA00f4288.
Método 14: Vuelva a registrar la cámara
Si ninguno de los métodos discutidos anteriormente le ha ayudado, intente volver a registrar su cámara como se indica a continuación. Hay dos métodos para implementar la tarea.
Opción I: A través de Windows PowerShell
1. Presione la tecla de Windows, escriba Windows Powershell y haga clic en Ejecutar como administrador.
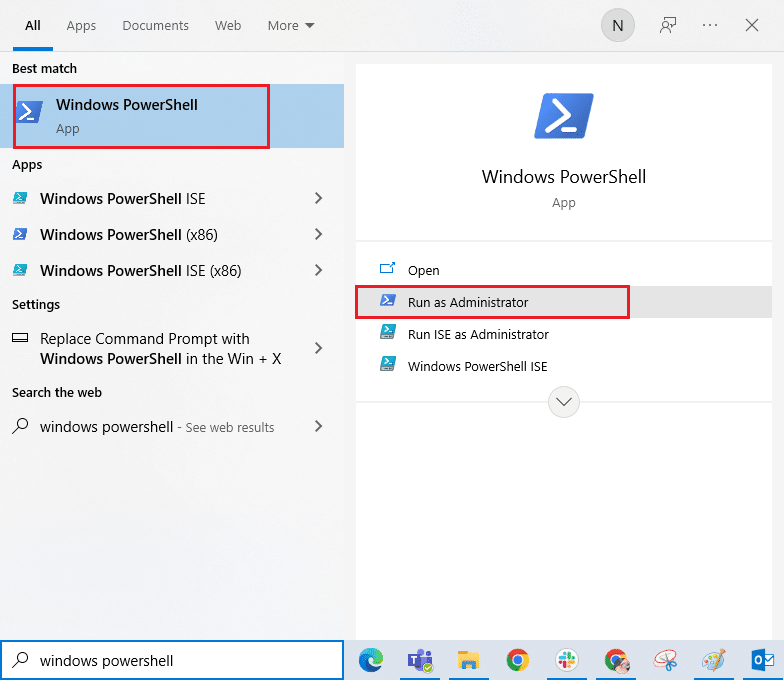
2. Luego, escriba el siguiente comando y presione la tecla Intro.
Get-AppxPackage -allusers Microsoft.WindowsCamera | Foreach {Add-AppxPackage -DisableDevelopmentMode -Register "$($_.InstallLocation)AppXManifest.xml"}
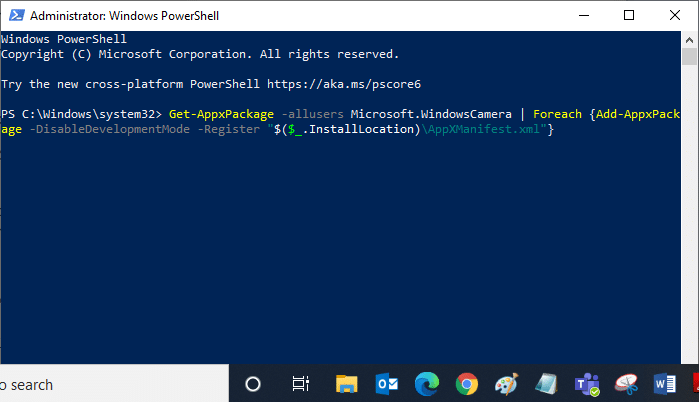
3. Espere hasta que la ejecución común sea exitosa y verifique si ha solucionado el error Todas las cámaras están reservadas.
Opción II: A través del Administrador de Dispositivos
1. Inicie el Administrador de dispositivos desde la Búsqueda de Windows.
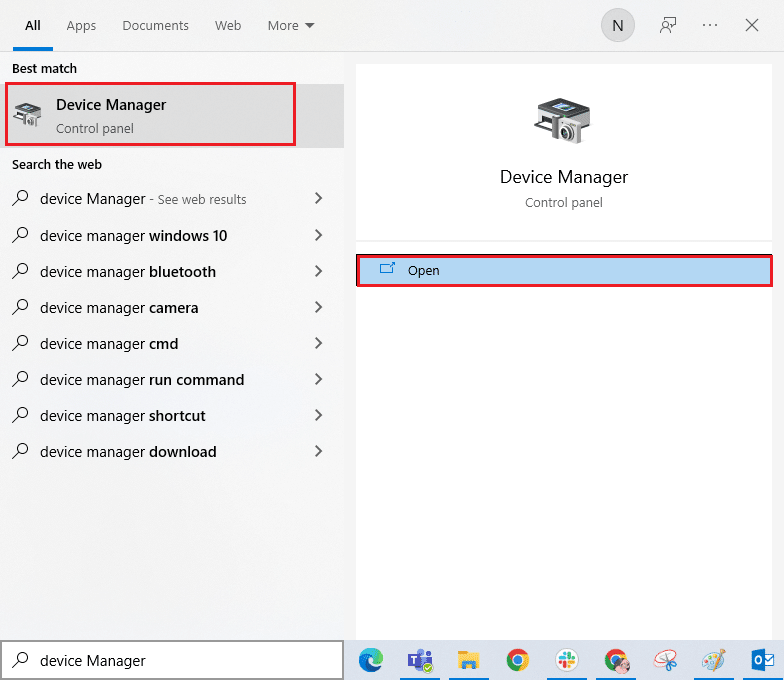
2. Ahora, expanda la sección Cámaras haciendo doble clic en ella.
3. Luego, haga clic derecho en el controlador de la cámara (HP TrueVision HD) y seleccione la opción Desinstalar dispositivo.
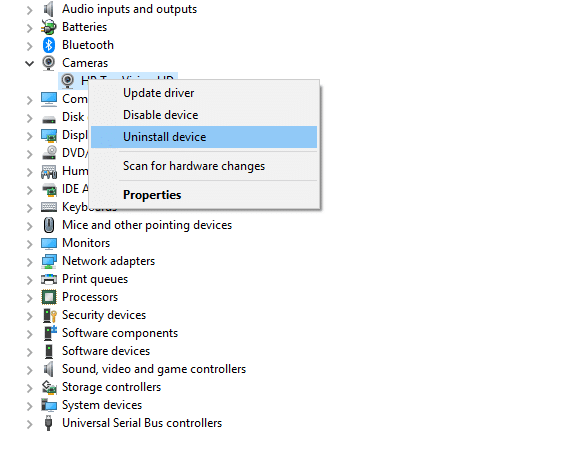
4. Ahora, cambie a la pestaña Acción y seleccione la opción Buscar cambios de hardware.
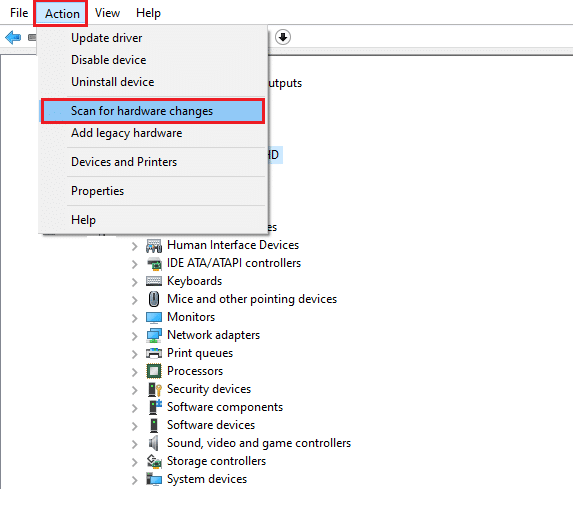
Método 15: restablecer la aplicación de la cámara
También puede intentar restablecer la aplicación de su cámara para corregir todas las cámaras con código de error reservado. Siga como se indica a continuación.
1. Presione la tecla de Windows, escriba Cámara y haga clic en Configuración de la aplicación.
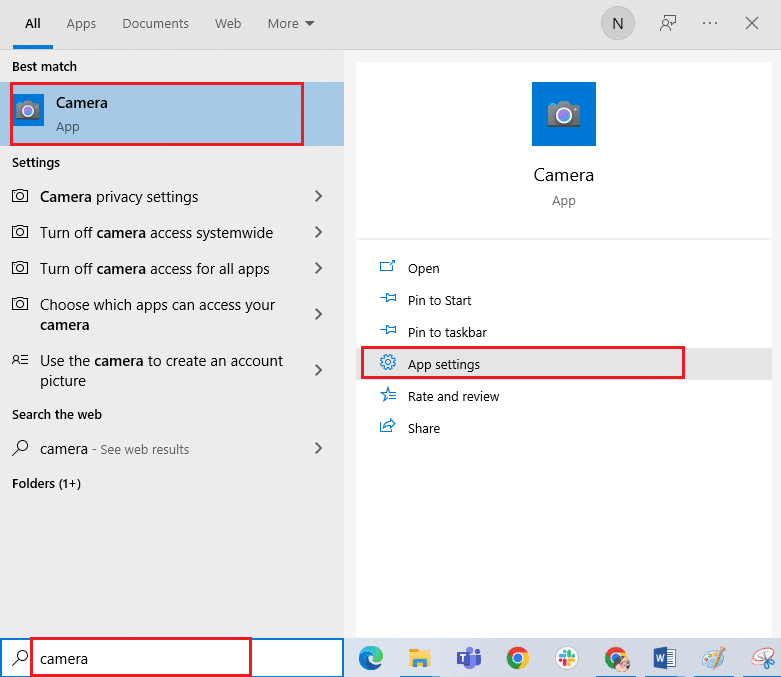
2. Luego, haga clic en la opción Restablecer como se resalta.
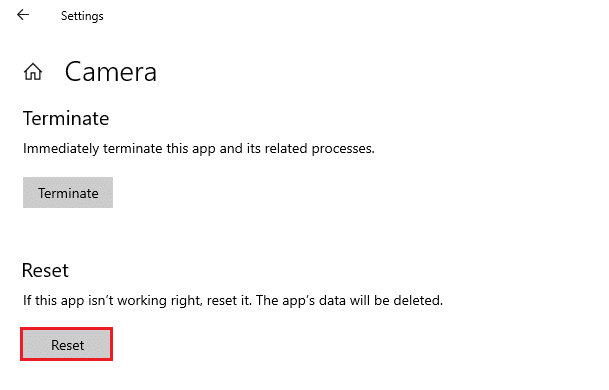
3. A continuación, confirme cualquier mensaje haciendo clic en Restablecer.
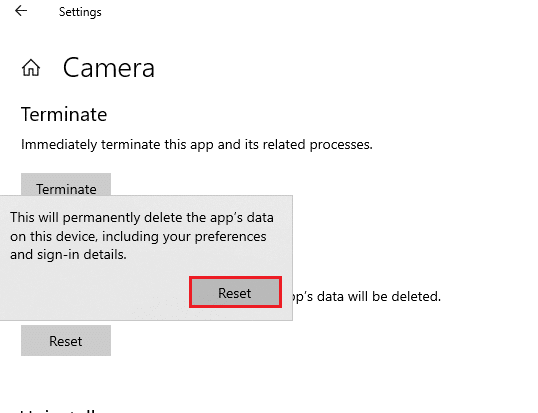
4. Finalmente, cierre la ventana y verifique si puede acceder a su cámara ahora.
Método 16: realizar la restauración del sistema
Si hay alguna actualización de Windows incompatible en su computadora, su PC no funcionará como de costumbre. Por lo tanto, restaure su computadora a un estado en el que todo funcionaba bien. Aquí hay algunas instrucciones para restaurar su PC. Para hacerlo, siga nuestra guía sobre Cómo usar Restaurar sistema en Windows 10 e implemente las instrucciones como se muestra.
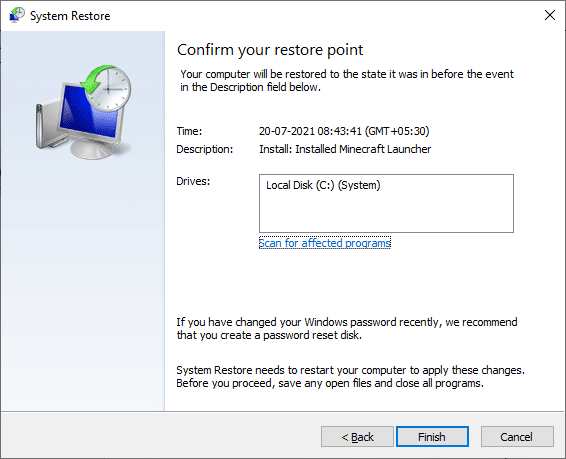
Después de restaurar su PC con Windows 10, verifique si puede usar su cámara.
Método 17: Reiniciar PC
Si ninguno de los métodos lo ayudó a corregir el código de error 0xA00f4288, entonces debe realizar una instalación limpia de su sistema operativo Windows. Para realizar un inicio limpio de su computadora, implemente los pasos como se indica en nuestra guía Cómo hacer una instalación limpia de Windows 10
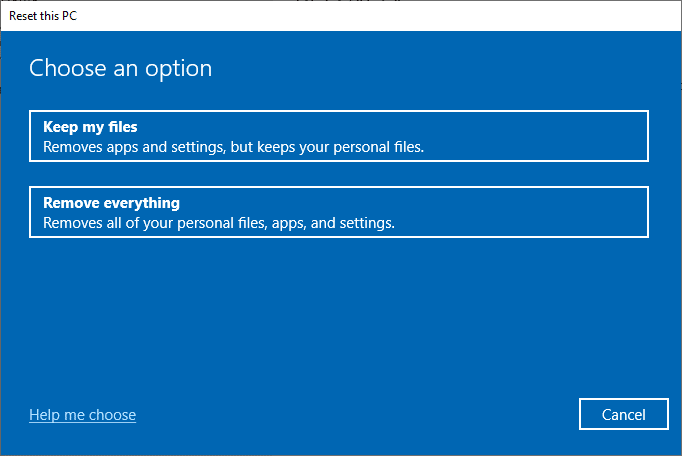
***
Sería realmente frustrante no poder acceder a su cámara en el último minuto de los horarios de las reuniones, pero ahora habría corregido el código de error 0xA00f4288 de todas las cámaras están reservadas en Windows 10. Siga visitando nuestra página para obtener más consejos y trucos geniales y váyase. sus comentarios a continuación. Además, si tiene alguna consulta/sugerencia con respecto a este artículo, no dude en dejarla en la sección de comentarios.