Tabla de contenido
Conclusiones clave
- Utilice tablas y gráficos en Google Sheets para analizar datos visualmente y comparar números entre sí. Ofrece diferentes tipos de gráficos y la capacidad de trazar gráficos con dos ejes y.
- El formato condicional en Google Sheets permite un fácil seguimiento de datos y tendencias al cambiar el estilo de las celdas según su contenido. Puede aceptar fórmulas personalizadas, lo que la convierte en una poderosa herramienta de análisis de datos.
- Aproveche la función de filtro en Google Sheets para encontrar rápidamente información específica en su conjunto de datos. Organiza y filtra los datos, lo que facilita su análisis y comprensión.
Google Sheets es una alternativa popular, gratuita y poderosa a Microsoft Excel. Puede hacer prácticamente todo lo que hace este último, incluido el análisis de datos.
Entonces, ¿cómo se utilizan Google Sheets para analizar datos? Veamos las diversas fórmulas y otras técnicas de análisis de datos que puede utilizar en Google Sheets.
1. Utilice cuadros y gráficos
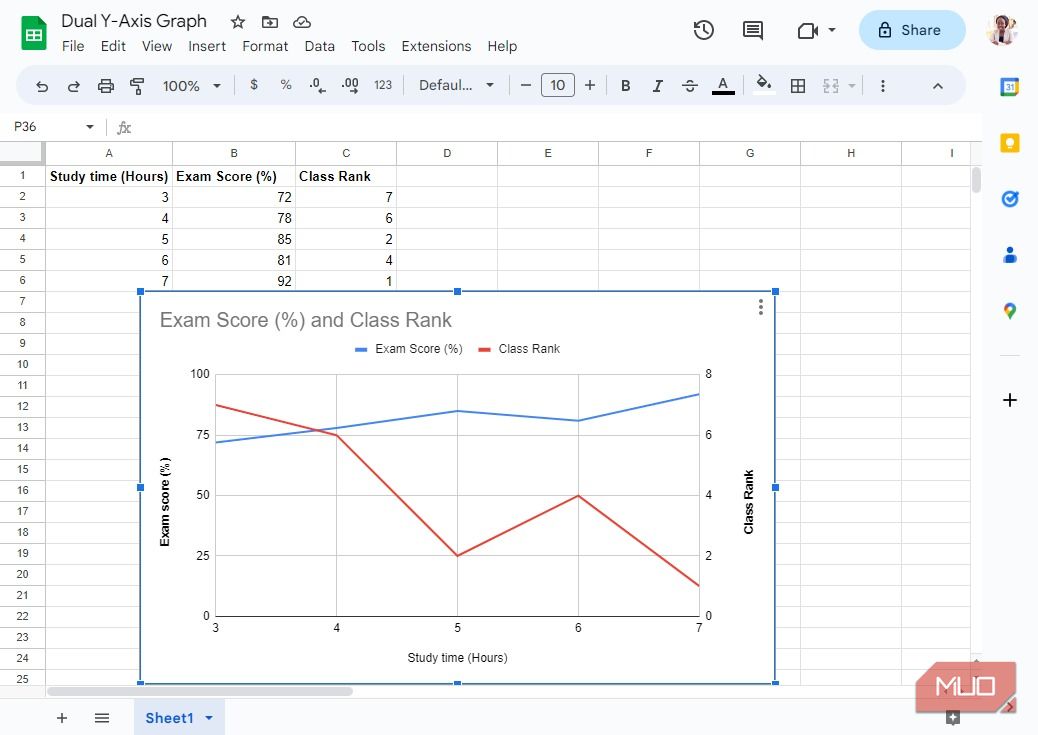
Las personas son criaturas visuales y la mejor manera de comparar números es permitir que se vean entre sí. Entonces, si trabaja con conjuntos de datos, Google Sheets ofrece diferentes tipos de gráficos, como gráficos de líneas, áreas, columnas y circulares.
Si sabe cómo utilizar los gráficos de Google Sheets de manera eficiente, puede crearlos en función de sus datos y ver instantáneamente las tendencias de sus datos. Además, puede trazar un gráfico con dos ejes y en Google Sheets, lo que le permite comparar dos variables en función de otro valor. Luego podrá ver su relación incluso si sus valores tienen escalas diferentes.
2. Utilice el poder del formato condicional
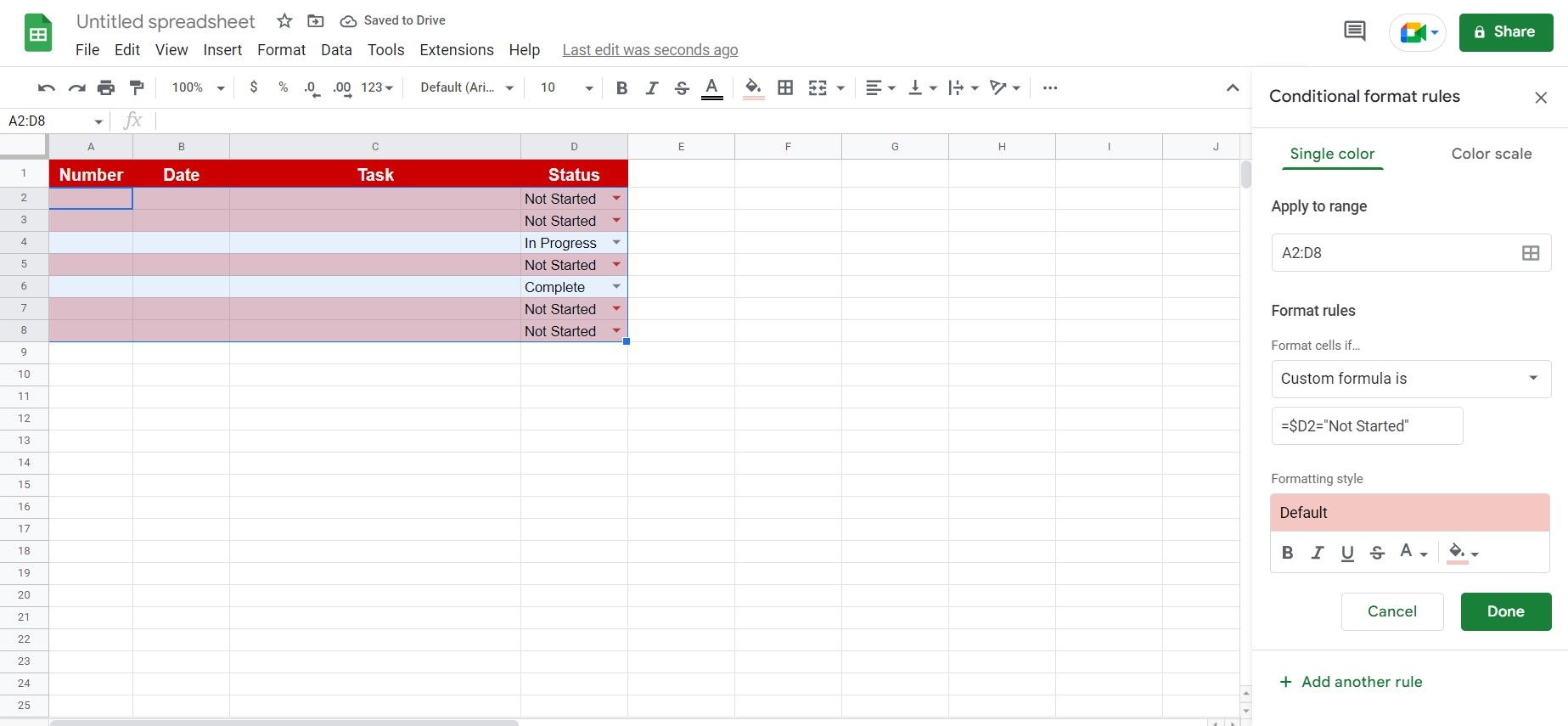
Es más fácil realizar un seguimiento de los datos y las tendencias cuando se ven cambios distintos en su conjunto de datos. Los gráficos y tablas son mejores para realizar un seguimiento de los datos cuando ya ha recopilado todos los datos. Pero ¿qué pasa si estás trabajando con datos dinámicos?
Aquí es donde entra en juego el formato condicional. El formato condicional no altera sus datos, pero cambia el estilo de sus celdas según su contenido. Por ejemplo, si está utilizando Google Sheets para realizar un seguimiento de la fecha de vencimiento de un artículo, puede usar esta función para cambiar el color de su celda a rojo brillante y poner su fuente en negrita y blanca.
Con esto, verá inmediatamente qué datos necesitan su atención sin tener que revisar cada entrada en su conjunto de datos. Google Sheets tiene varias plantillas de formato condicional de escala de color y de un solo color, para que pueda comenzar a usar la función rápidamente.
Pero lo que hace que esta función sea una poderosa herramienta de análisis de datos es su capacidad para aceptar fórmulas personalizadas. Entonces, siempre que pueda pensar en la lógica detrás de los datos que desea ver, puede usar el formato condicional en Google Sheets para ayudarlo a comprender mejor la información presentada.
3. Aprovecha los filtros
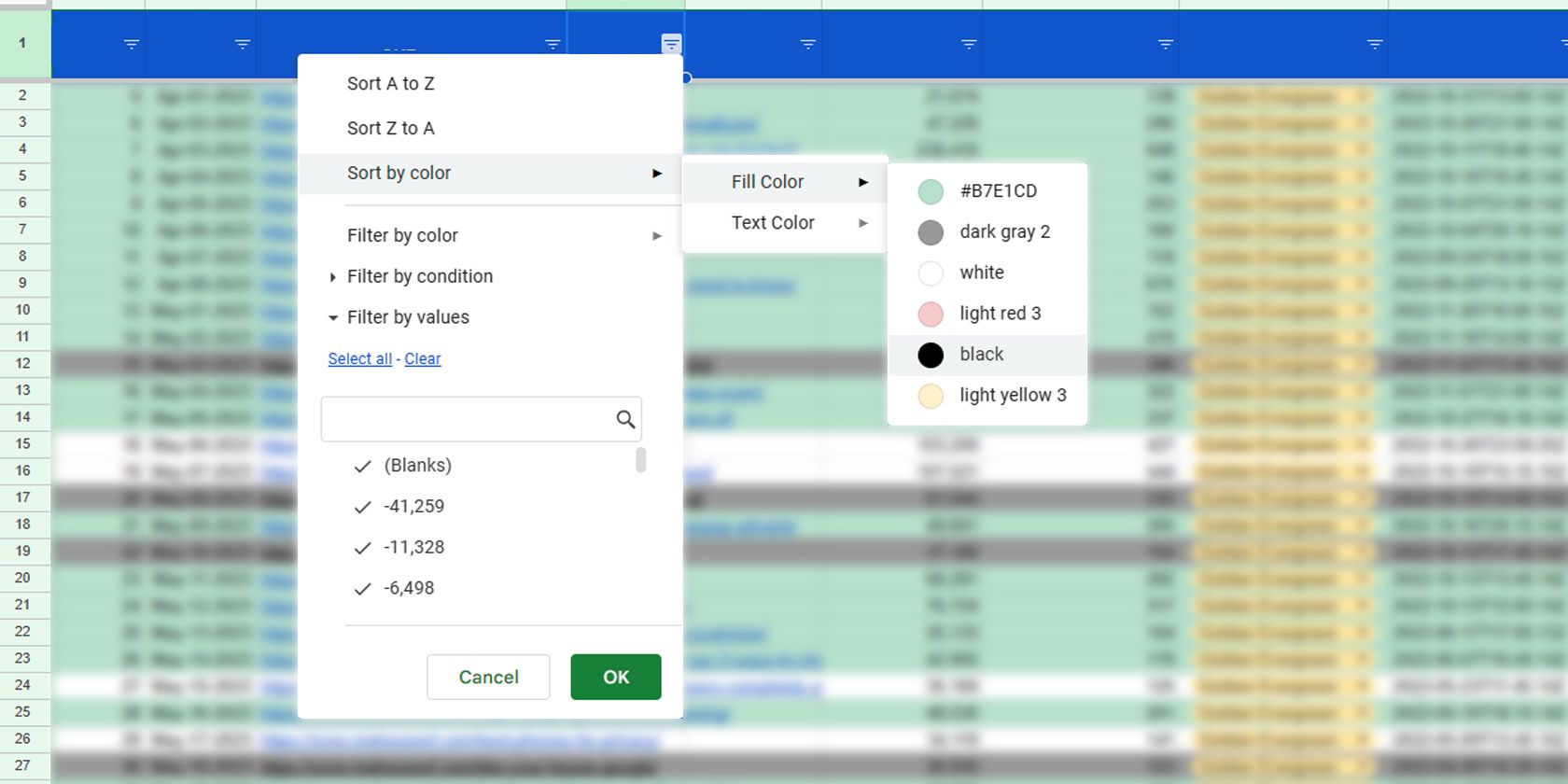
Cuando busque información particular en sus puntos de datos, puede utilizar la función ORDENAR en Google Sheets para organizarlos y hacerlos más fáciles de encontrar. Sin embargo, aún tendrá que buscar manualmente la información que necesita.
Entonces, en lugar de revisar cientos o miles de filas, debes usar la función Filtro en Google Sheets. Esta función ofrece múltiples resultados que coinciden con los datos que busca. De esta manera, solo necesita usar una única función para obtener todos los resultados coincidentes en una sección separada de su hoja.
Además, puedes crear fácilmente un filtro si ya tienes un gran conjunto de datos. Simplemente haga clic derecho en cualquiera de las celdas de la fila de encabezado y elija Crear un filtro. Luego aparecerá una flecha apuntando hacia abajo en el lado derecho de cada celda; haga clic en ella para ver las diversas formas en que puede filtrar y ordenar su conjunto de datos rápidamente, lo que facilita el análisis de sus datos.
4. Diferentes formas de utilizar la función SUMA en Google Sheets
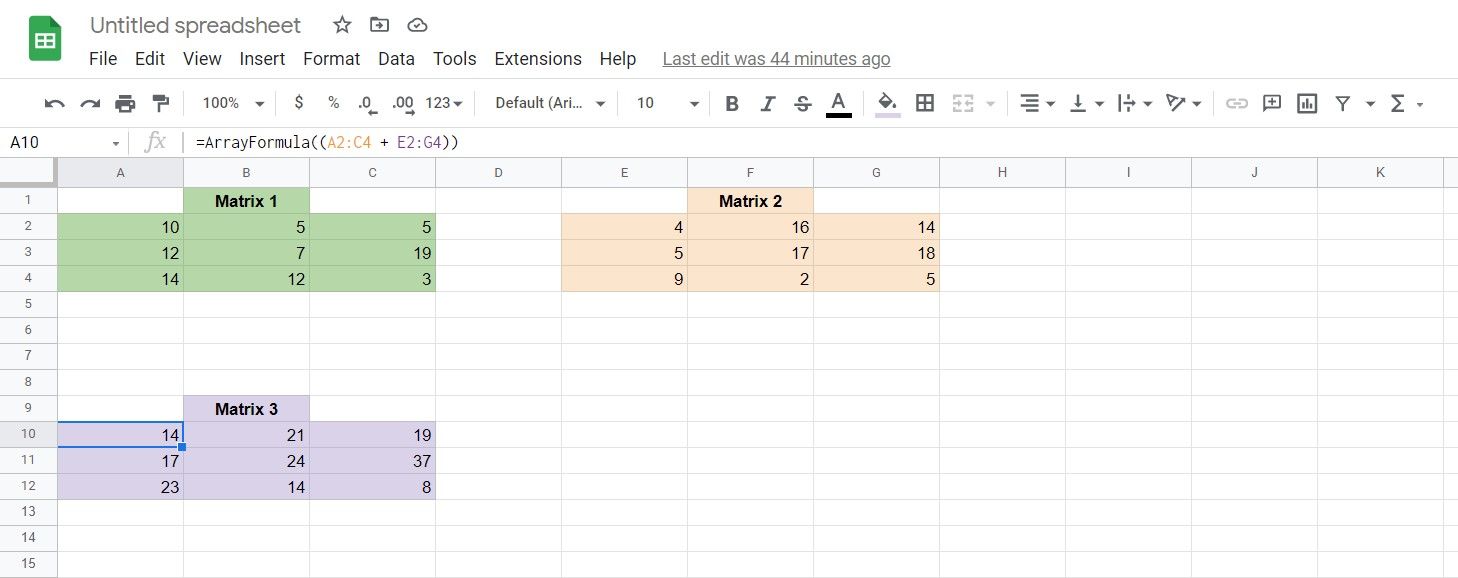
La mayoría de nosotros podemos usar Google Sheets para realizar sumas básicas. ¿Pero sabías que SUM es más que simplemente sumar todo? Puede sumar números, celdas e incluso matrices usando la función SUMA en Google Sheets.
Sin embargo, la función SUMA va más allá de sumar números. De hecho, puedes hacer mucho con las diferentes funciones SUM que ofrece Google Sheets. Aquí hay unos ejemplos:
- SUMA: Suma números o celdas.
- SUMAR.SI: Agrega celdas según la condición establecida en la fórmula.
- SUMSQ: Agrega el cuadrado de los valores seleccionados.
- SUMIFS: agregue celdas según los múltiples criterios establecidos en la fórmula.
- SUMXMY2: resta los valores de las celdas adyacentes en dos matrices diferentes, los eleva al cuadrado y luego suma todos los valores calculados.
- SUMX2MY2: eleva al cuadrado los valores de las celdas de la primera matriz, resta el cuadrado de los valores de la celda adyacente de la segunda matriz y luego suma todos los valores calculados.
- SUMX2PY2: eleva al cuadrado el valor de cada celda de la primera matriz, lo suma al cuadrado del valor de la celda adyacente de la segunda matriz y luego suma todos los valores calculados.
- SUMPRODUCTO: Multiplica los valores de las celdas en la misma fila de cada matriz y luego suma todos los valores calculados.
Estas funciones de suma avanzadas se utilizan para estadísticas, promedios ponderados y otros tipos de análisis de datos. El uso de estas fórmulas significa que ya no tendrá que calcular estos valores manualmente, lo que le permitirá ahorrar mucho tiempo y esfuerzo.
5. Aprenda a utilizar CONTAR, CONTAR.SI y otras funciones CONTAR
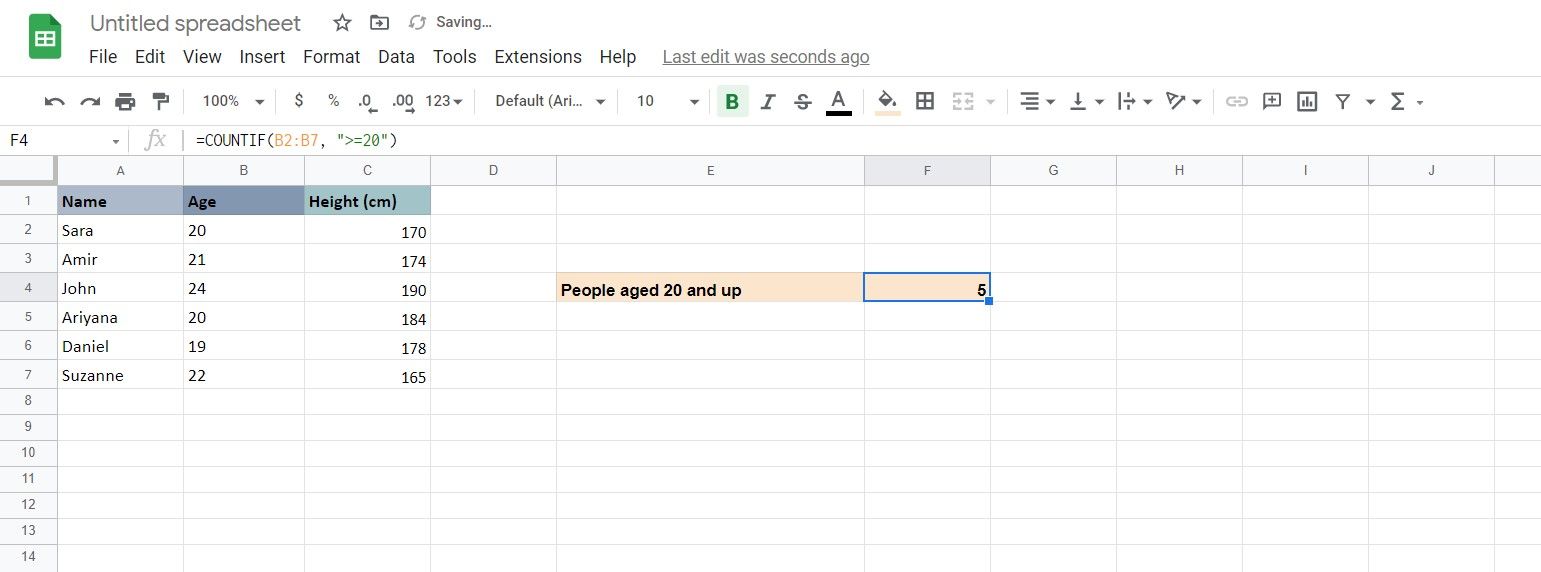
Además de simplemente mirar sus datos, contar cuántos puntos de datos tiene tiene valor en el análisis de datos. Si sabe cómo usar CONTAR y CONTAR.SI en Google Sheets, puede determinar cuántas entradas tiene en una matriz o cuántas entradas tiene que se encuentran dentro de los parámetros que estableció en CONTAR.SI.
Pero además de estas dos funciones CONTAR de uso común, Google Sheets también ofrece varias más:
- CONTAR: Cuenta el número de celdas que contienen valores numéricos.
- CONTARA: Cuenta el número de celdas que tienen valores.
- CONTAR.SI: Cuenta el número de celdas que contienen el valor establecido en la fórmula.
- CONTAR.SI: Cuenta el número de celdas con los valores según los criterios especificados en la fórmula.
- CONTAR EN BLANCO: Cuenta el número de celdas vacías en la selección.
- COUNTUNIQUE: Cuenta el número de valores únicos en las celdas seleccionadas.
- COUNTUNIQUEIFS: cuenta el número de valores únicos según los criterios establecidos en la fórmula en las celdas seleccionadas.
Estas diversas funciones de CONTAR le ayudarán a ver cuántos puntos de datos tiene. Esto es crucial, especialmente si trabaja con datos no numéricos.
6. La flexibilidad del SUBTOTAL
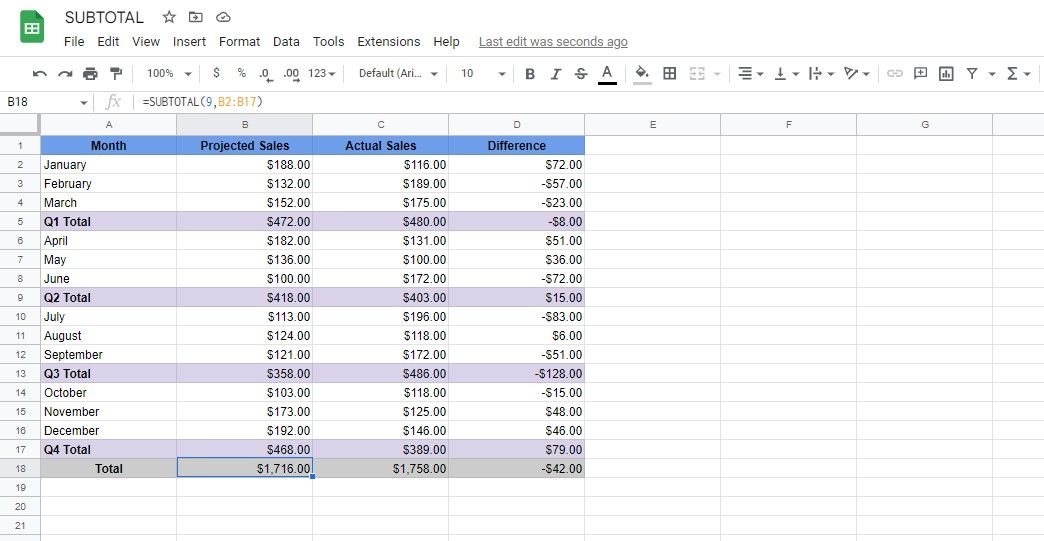
Si observa SUBTOTAL fuera de Google Sheets, podría pensar que es simplemente una función SUMA con un nombre diferente. Sin embargo, utiliza la función SUBTOTAL en Google Sheets de manera diferente a lo que muchos están acostumbrados.
En primer lugar, puedes usar SUBTOTAL para crear subtotales en partes de un conjunto de datos. Luego, para calcular el valor total de su conjunto de datos, debe usar la función SUBTOTAL nuevamente en lugar de la función SUMA. Esto se debe a que la función SUBTOTAL ignorará otras fórmulas SUBTOTALES, lo que garantiza que no cuente dos veces sus datos.
Pero más allá de SUM, SUBTOTAL tiene varias otras características, como PROMEDIO, COUNT, COUNTA, MAX, MIN, PRODUCT, STDEV, STDEVP, VAR y VARP. Esta función incluso puede ayudarle a ahorrar esfuerzo, ya que no tiene que crear fórmulas personalizadas individuales para obtener sus datos; simplemente use SUBTOTAL y podrá obtener la información que necesita en secciones y para todo el conjunto de datos sin preocuparse por el doble. -contando.
Google Sheets es una aplicación de análisis de datos potente y gratuita
Siempre que pueda acceder a Google Sheets, podrá procesar y analizar sus datos sin comprar una aplicación ni pagar una suscripción. Entonces, ya sea que esté dirigiendo un nuevo negocio o buscando hacer sus operaciones más eficientes, puede usar Google Sheets para ahorrar costos.
Además, si bien las funciones que hemos comentado ya son potentes, puedes mezclarlas y combinarlas entre sí. Esto le permitirá crear funciones aún más avanzadas para brindar la información necesaria para tomar las decisiones correctas.
