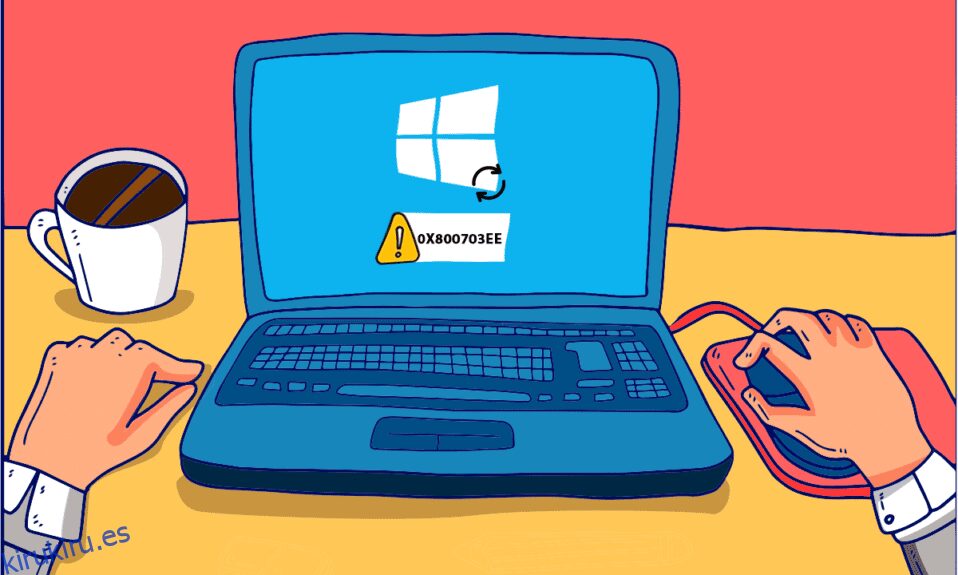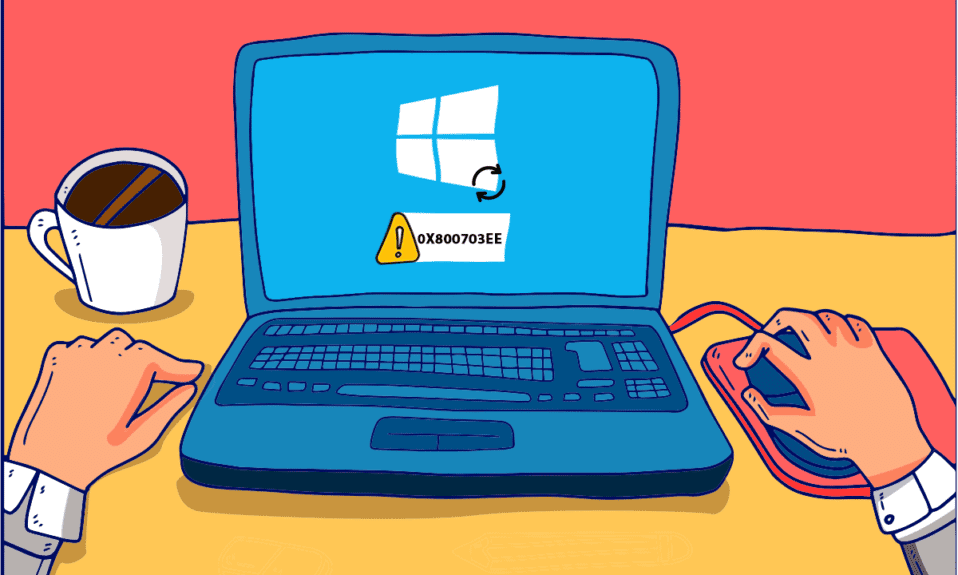
El error 0X800703ee es un problema común al que se enfrentan los usuarios de Windows al copiar un archivo hacia o desde un dispositivo de almacenamiento externo. Los usuarios ven que el volumen de un archivo se ha modificado externamente. Por lo tanto, ya no es un código de error válido en la pantalla de su sistema. Se ha visto que ocurre en Windows 7, 8.1 y 10. Este error también se ha visto durante la grabación de discos o la actualización de Windows 10. Está relacionado con otros programas que bloquean la copia del archivo necesario. Si también está lidiando con el mismo problema, estamos aquí con consejos que lo ayudarán a saber cómo solucionar el error 0X800703ee en Windows 10.

Tabla de contenido
Cómo reparar el error 0X800703ee en Windows 10
Por lo general, el error es causado por otros programas que no permiten que el archivo se abra en el sistema. Aparte de eso, también hay otros errores que pueden conducir a esta situación.
-
El problema del antivirus es una de las principales razones detrás del error 0X800703ee de Windows 10. El antivirus protector puede bloquear la copia o transferencia de un archivo a un dispositivo de almacenamiento externo.
- Si el archivo que se va a transferir está dañado, puede generar el código de error 0X800703ee.
- Los sistemas generalmente usan programas de respaldo y si el archivo que desea transferir está abierto en dicho programa, puede causar el error.
- Los archivos que se copian desde una tarjeta SD u otro dispositivo externo generalmente tienden a mostrar el error debido a un conflicto con el software de grabación.
-
Los programas de terceros, en general, también pueden causar el error 0X800703ee en Windows.
- Si los servicios como la copia de seguridad de Windows y la instantánea de volumen están deshabilitados en Windows, pueden ser una causa de error, ya que se confía en ellos al transferir archivos.
- Si su controlador USB no está instalado correctamente, puede ser responsable del problema.
Analicemos las soluciones para estos problemas en detalle más adelante en este artículo con ilustraciones para su ayuda.
Método 1: realizar escaneos SFC y DISM
Una de las razones principales detrás del código de error 0X800703 que ocurre en Windows son los archivos dañados. Estos archivos dañados se pueden resolver escaneando SFC y DISM en su sistema. Ambos servicios son mejores para reparar archivos dañados, mientras que System File Checker (SFC) usa archivos almacenados en caché y Deployment Image Servicing Management (DISM) usa actualizaciones de Windows para resolver el problema. Lea nuestra guía sobre cómo reparar archivos del sistema en Windows 10 para comprender los pasos y realizarlos en su computadora para deshacerse del código de error 0X800703ee. Una vez que finalicen los escaneos, reinicie su sistema para verificar si se resolvió el error.

Método 2: habilite la copia de seguridad de Windows y la instantánea de volumen
Si Windows Backup y Volume Shadow Copy en su sistema están desactivados debido a la configuración manual o debido a la interferencia de aplicaciones de terceros, también puede causar que aparezca el error de archivo. Por lo tanto, es mejor habilitarlo y configurar estos dos servicios en su sistema en Automático para solucionar el problema. Aquí hay algunos pasos útiles que puede seguir para habilitar los dos servicios en su escritorio.
1. Presione la tecla Windows + R para abrir el cuadro de diálogo Ejecutar en su PC.
2. Escriba services.msc en el campo indicado y haga clic en Aceptar.

3. Desplácese hacia abajo y haga clic con el botón derecho en Volume Shadow Copy.
4. Haga clic en la opción Propiedades.

5. En la pestaña General, cambie el Tipo de inicio a Automático, como se muestra.

6. Haga clic en Aceptar.

7. Ahora, desplácese hacia abajo hasta Copia de seguridad de Windows en Servicios y haga clic derecho sobre él.

8. Haga clic en Propiedades y establezca el Tipo de inicio en Automático. Haga clic en Aceptar.

Una vez hecho esto, repita el proceso de transferencia del archivo hacia o desde un dispositivo externo a su sistema para verificar si dicho problema se ha resuelto.
Método 3: corregir errores del sistema de archivos
Es raro, pero a veces los errores con el sistema de archivos también pueden ser la causa por la que no puede transferir los archivos desde o hacia un dispositivo externo. Por lo tanto, es importante arreglar el sistema de archivos. Puede usar los sistemas de verificación de archivos incorporados para resolver el problema siguiendo los pasos a continuación.
1. Escriba Explorador de archivos en la barra de búsqueda de Windows y haga clic en Abrir, como se muestra.

2. Haga clic derecho en un disco local y haga clic en Propiedades, como se muestra.

3. En la pestaña Herramientas, haga clic en Verificar.

Se escaneará el sistema de archivos y, si persiste algún problema, se resolverá automáticamente.
Método 4: reinstalar los controladores USB
Otra razón por la que muchos usuarios informaron que causaron el error 0X800703ee de Windows 10 son los controladores USB defectuosos. Los controladores USB pueden corromperse durante la transferencia de archivos, lo que puede provocar que aparezca un error en la pantalla. El error que ocurrió debido a los controladores USB se puede resolver reinstalándolos desde el administrador de dispositivos. Veamos algunos pasos detallados que lo ayudarán a explicar mejor cómo hacer que eso suceda.
1. Presione la tecla Windows + X y haga clic en Administrador de dispositivos para abrirlo.

2. Haga clic en Controladores de bus serie universal de la lista, como se muestra.

3. Haga clic derecho en cada dispositivo debajo de él y haga clic en Desinstalar uno por uno.

4. Reinicie su PC una vez hecho.
Método 5: eliminar controladores de filtro
Al transferir un archivo o archivos desde un dispositivo externo como una tarjeta SD o un pendrive a su sistema, es posible que encuentre el error 0X800703ee en Windows. Si este es el caso, lo más probable es que el error se deba a un conflicto entre el software de grabación y el dispositivo externo utilizado. Por lo tanto, debe eliminar el controlador de filtro en su sistema desde el Editor del Registro, como se demuestra en los pasos a continuación.
1. Presione las teclas Windows + R para abrir el cuadro de diálogo Ejecutar.
2. Ingrese regedit en el campo y haga clic en Aceptar.

3. Ingrese la siguiente ruta en la barra de navegación y presione la tecla Enter en el teclado, como se ilustra a continuación.
HKEY_LOCAL_MACHINESYSTEMCurrentControlSetControlClass{4D36E965-E325-11CE-BFC1-08002BE10318}

4. Localice y haga clic con el botón derecho en el archivo 4D36E965-E325-11CE-BFC1-08002BE10318 de la lista. Luego, haga clic en Exportar y transfiera sus archivos a una ubicación adecuada para respaldarlos.

5. A continuación, haga clic en el archivo 4D36E965-E325-11CE-BFC1-08002BE10318.
6. Ubique y haga doble clic en LowerFilters y UpperFilters uno por uno.

7. Haga clic en la opción Eliminar del menú contextual, como se muestra.

8. Una vez hecho esto, reinicie su PC para comprobar si el error se ha resuelto o no.
Método 6: deshabilite el antivirus temporalmente (si corresponde)
El antivirus en el sistema puede ser una de las primeras razones para causar el error de un archivo que desea transferir o copiar. El antivirus mantiene un control de seguridad de los archivos mientras se procesan. Y si tarda más, el 0X800703ee puede aparecer en la pantalla de su PC. Por lo tanto, es mejor deshabilitar cualquier antivirus de terceros en su sistema mientras procesa el archivo. Lea nuestra guía sobre cómo deshabilitar el antivirus temporalmente en Windows 10 para conocer todos los pasos necesarios para hacerlo y verificar si el problema se solucionó o no después.

Método 7: reiniciar el servicio de actualización de Windows
La razón por la que los archivos no pueden transferirse desde o hacia un dispositivo externo se debe principalmente a un problema con el servicio de actualización de Windows. Se ha visto que reiniciarlo cancela el error para muchos usuarios.
1. Presione las teclas Windows + R para abrir el cuadro de diálogo Ejecutar.
2. Escriba services.msc en el campo del cuadro de diálogo y presione la tecla Intro.

3. Desplácese hacia abajo y haga clic con el botón derecho en Windows Update de la lista, como se muestra.

4. Haga clic en Propiedades en el menú contextual.

5. Establezca el Tipo de inicio como Deshabilitado y haga clic en Aceptar, como se destaca a continuación.

6. Reinicie su computadora y siga los pasos 1 a 4 como se indica en este método.
7. Finalmente, establezca el Tipo de inicio en Automático y haga clic en Aceptar.

Método 8: desinstalar el programa de copia de seguridad
Cada sistema tiene un programa de copia de seguridad que se ejecuta en segundo plano, lo que ayuda a restaurar y guardar archivos para su uso posterior. A veces, al copiar un archivo hacia o desde un dispositivo externo, dichos programas pueden causar el problema de que el archivo no se pueda transferir. Este problema se puede resolver desinstalando el programa de copia de seguridad y reiniciando el sistema. Si este es su caso, puede realizar los pasos que se mencionan a continuación.
1. Presione las teclas Windows + R para iniciar el cuadro de diálogo Ejecutar.
2. Escriba appwiz.cpl en el campo indicado y haga clic en Aceptar, como se muestra.

3. Localice el programa de respaldo de la lista.

4. Haga clic derecho sobre él y haga clic en la opción Desinstalar, como se muestra.

5. Finalmente, reinicie su PC.
Método 9: realizar la limpieza del disco
Al iniciar programas o archivos, se generan archivos temporales que se almacenan en los discos. Estos archivos se acumulan para convertirse en un error mientras se copia un archivo hacia o desde un dispositivo externo a su sistema. Por lo tanto, limpiar el disco es importante para deshacerse del problema. Puede seguir los pasos mencionados a continuación para limpiar el disco en su sistema.
1. Escriba Liberador de espacio en disco en la barra de búsqueda de Windows y haga clic en Abrir.

2. Seleccione la unidad que desea limpiar del Liberador de espacio en disco: menú desplegable Selección de unidad, como se muestra.

3. Seleccione los archivos para eliminar y haga clic en Aceptar.

4. Finalmente, reinicie su PC para ver los cambios.
Método 10: Realice un arranque limpio
Si ninguno de los métodos ha resuelto el error 0X800703ee de Windows 10 que aparece, es hora de ejecutar un inicio limpio en su sistema. Lea y siga nuestra guía sobre cómo realizar un arranque limpio en Windows 10 y vea si puede solucionar el problema por usted.

Método 11: realizar la restauración del sistema
Si ha llegado a su fin y todavía está luchando con el problema, es hora de restaurar el sistema. El conflicto de software puede ser una de las razones del error. Y con una restauración del sistema saludable, puede deshacerse del error para siempre. Lea nuestra guía sobre cómo usar Restaurar sistema en Windows 10 para conocer todos los pasos necesarios para completar el proceso y solucionar el problema deseado.

Preguntas frecuentes (FAQ)
Q1. ¿Qué significa el error 0X800703ee?
Respuesta El error 0X800703ee es un código de error que muestra que el volumen de un archivo ha sido alterado externamente. Por lo tanto, el archivo abierto ya no es válido en la pantalla de su sistema cuando intenta copiar un archivo hacia o desde un dispositivo externo.
Q2. ¿Aparece el error 0X800703ee en Windows 10?
Respuesta El error 0X800703ee ha aparecido en Windows 7, 8.1 y 10. No es específico de Windows 10 de ninguna manera.
Q3. ¿Copiar un archivo desde un dispositivo externo corrompe mi sistema?
Respuesta Sí. Copiar un archivo usando un dispositivo externo como una tarjeta SD o un pen drive puede dañar su sistema si el dispositivo está dañado con un error. No obstante, el problema se puede resolver utilizando un sistema antivirus o escaneando el dispositivo antes de transferir el archivo. Vuelve a leer este artículo desde el principio para que tus dudas se resuelvan al instante.
Q4. ¿Cómo puedo evitar que se repita el error 0X800703ee?
Respuesta Si ve el error en su sistema cada vez que transfiere un archivo hacia o desde un dispositivo externo, se recomienda ejecutar un inicio limpio en su sistema. Lea y siga cuidadosamente los métodos mencionados anteriormente en este artículo para evitar que este error se repita.
P5. ¿Puede la actualización de Windows ser el motivo del error 0x800703ee en mi sistema?
Respuesta Sí. Una actualización de Windows dañada puede ser la razón detrás del código de error en su sistema. Puede resolver el problema actualizando su Windows nuevamente con una versión libre de errores.
***
Esperamos que este artículo le haya sido de gran ayuda para descubrir cómo solucionar el error 0X800703ee en Windows 10 y otras versiones también. Háganos saber cuál de los métodos fue una gracia salvadora para usted. Si tiene más preguntas o sugerencias, no dude en dejarlas en la sección de comentarios a continuación.