Es posible que se enfrente a un error de falla de instalación 1500 Hay otra instalación en curso en una PC con Windows 10/11 cada vez que instala cualquier programa o aplicación. También puede enfrentar el mismo error incluso cuando no instala nada en su PC. Este no es un problema nuevo. Hay registros de que también se informó el mismo error en Windows Vista, XP, 7, 8 y 10. Cuando el proceso de instalación se cancela en el medio del procesador cuando se instala otro programa en su PC, se enfrentará a este error 1500. Independientemente de las razones, existen muchos métodos de solución de problemas para resolver el error. Continúe leyendo el artículo para aprender a solucionar este molesto problema.
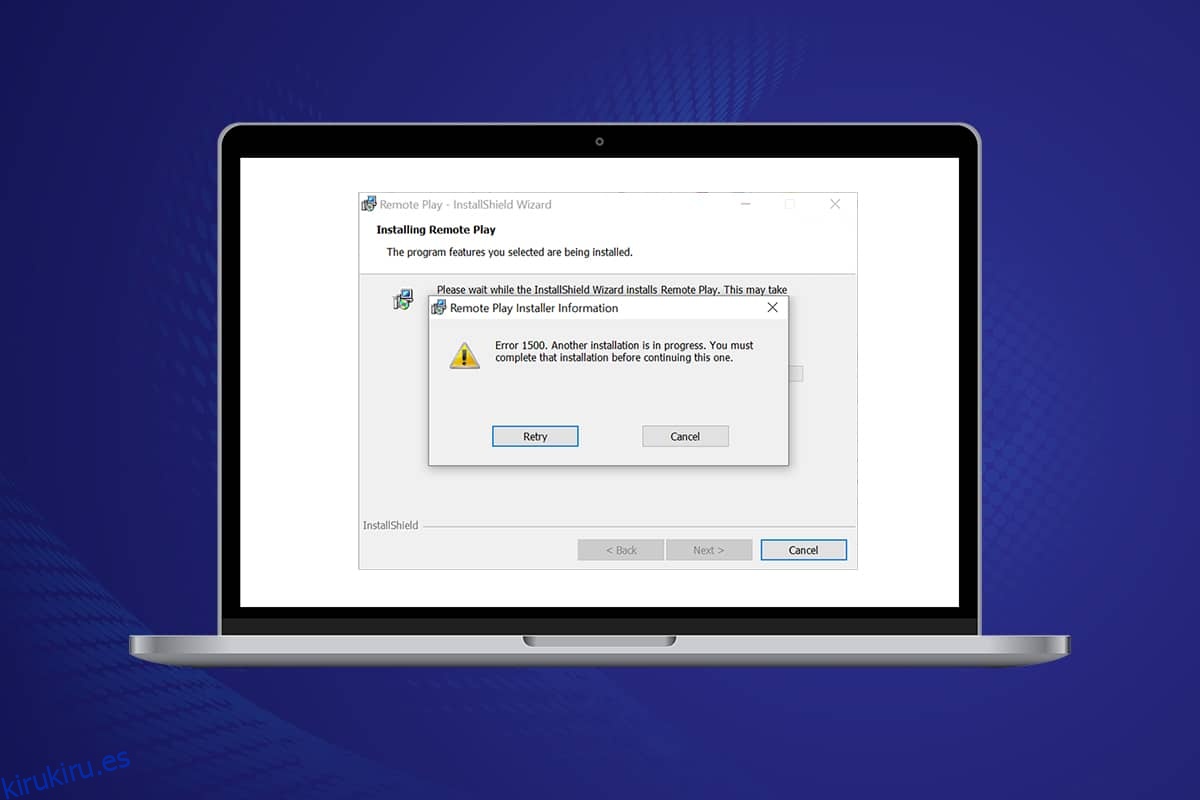
Tabla de contenido
Cómo reparar el error 1500 de Windows 10 Hay otra instalación en curso
Error de falla de instalación 1500 en ventanas 10 es un error común. El error puede aparecer como;
Error 1500. Hay otra instalación en curso. Debe completar esa instalación antes de continuar con esta cuando haya descargado el programa y no haya podido instalarlo correctamente.
En esta sección, hemos compilado una lista de métodos para corregir este error. Los métodos están dispuestos en orden jerárquico desde el nivel básico hasta el avanzado, sígalos en el mismo orden para lograr resultados perfectos.
Método 1: cerrar procesos en segundo plano
Puede haber muchas aplicaciones que se ejecutan en segundo plano. Esto aumentará la CPU y el espacio de memoria, lo que provocará este problema. Siga los pasos mencionados a continuación para cerrar las tareas en segundo plano en conflicto.
1. Inicie el Administrador de tareas presionando las teclas Ctrl + Shift + Esc al mismo tiempo.
2. Ubique y seleccione los procesos en segundo plano no deseados usando memoria alta.
3. Luego, haga clic en Finalizar tarea, como se resalta.

Método 2: Ejecute el Solucionador de problemas de actualización de Windows
Ejecutar el Solucionador de problemas de Windows Update resolverá cualquier falla en los servicios de actualización, y este método es aplicable no solo para Windows 11 y 10, sino también para Windows 7 y 8.1.
1. Presione las teclas Windows + I simultáneamente para iniciar Configuración.
2. Haga clic en el mosaico Actualización y seguridad, como se muestra.

3. Vaya al menú Solucionar problemas en el panel izquierdo.
4. Seleccione el solucionador de problemas de Windows Update y haga clic en Ejecutar el botón del solucionador de problemas que se muestra resaltado a continuación.

5. Espere a que el solucionador de problemas detecte y solucione el problema. Una vez que se complete el proceso, reinicie su PC.
Método 3: deshabilite las aplicaciones y servicios de inicio
Los problemas relacionados con el error 1500. Hay otra instalación en curso. Debe completar esa instalación antes de continuar. Esta puede solucionarse mediante un inicio limpio de todos los servicios y archivos esenciales en su sistema Windows 10, como se explica en este método.
Nota: asegúrese de iniciar sesión como administrador para realizar un inicio limpio de Windows.
1. Para iniciar el cuadro de diálogo Ejecutar, presione las teclas Windows + R al mismo tiempo.
2. Después de ingresar el comando msconfig, haga clic en el botón Aceptar.
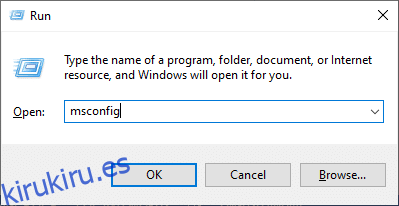
3. Aparece la ventana Configuración del sistema. A continuación, cambie a la pestaña Servicios.
4. Marque la casilla junto a Ocultar todos los servicios de Microsoft y haga clic en el botón Deshabilitar todo como se muestra resaltado.

5. Ahora, cambie a la pestaña Inicio y haga clic en el enlace para Abrir el Administrador de tareas como se muestra a continuación.

6. Ahora, aparecerá la ventana del Administrador de tareas.
7. A continuación, seleccione las tareas de inicio que no son necesarias y haga clic en Deshabilitar que se muestra en la esquina inferior derecha.

8. Salga de la ventana Administrador de tareas y configuración del sistema.
9. Finalmente, reinicie su PC.
Compruebe si hay un error 1500. Hay otra instalación en curso. Debe completar esa instalación antes de continuar, esta está arreglada.
Método 4: ejecutar escaneos de malware
A veces, Windows Defender no reconoce la amenaza cuando cualquier virus o malware usa los archivos del sistema. Las amenazas están destinadas a dañar el sistema del usuario, robar datos privados o espiar un sistema sin el conocimiento del usuario. Existen algunos programas antimalware para evitar este software malicioso. Sin embargo, escanean y protegen su sistema de forma rutinaria. Por lo tanto, para evitar este error, ejecute un análisis antivirus en su sistema y verifique si el problema está resuelto. Luego, siga los pasos mencionados a continuación para hacerlo.
1. Presione las teclas Windows + I simultáneamente para iniciar Configuración.
2. Aquí, haga clic en Configuración de actualización y seguridad como se muestra.

3. Vaya a Seguridad de Windows en el panel izquierdo.
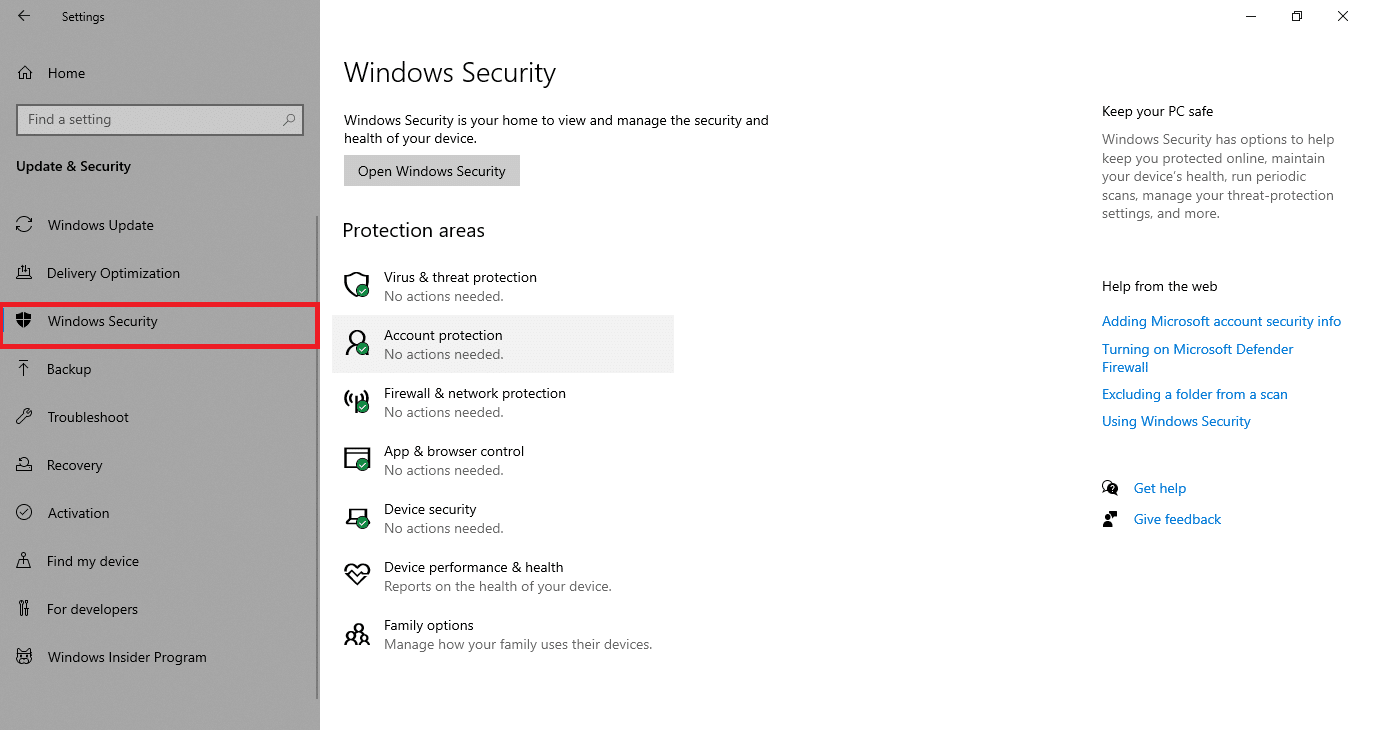
4. Haga clic en la opción Protección contra virus y amenazas en el panel derecho.
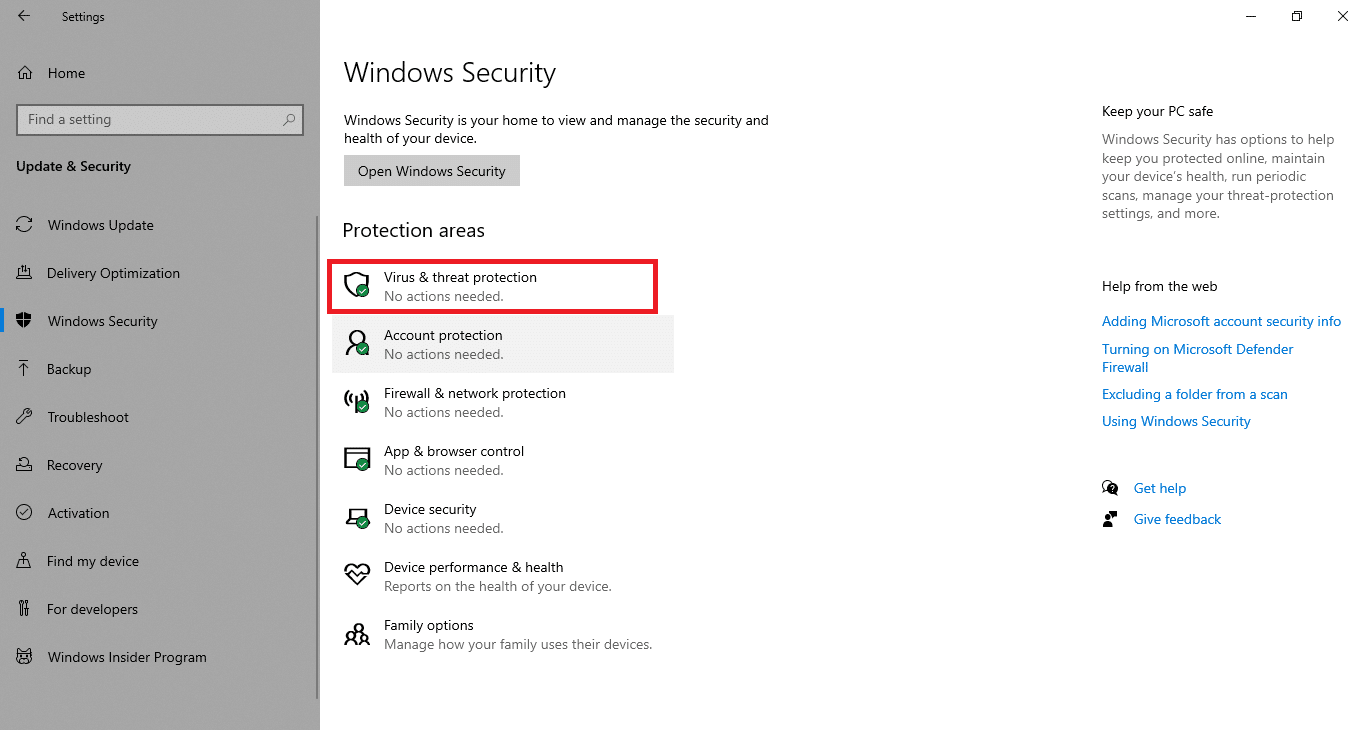
5. Haga clic en el botón Escaneo rápido para buscar malware.
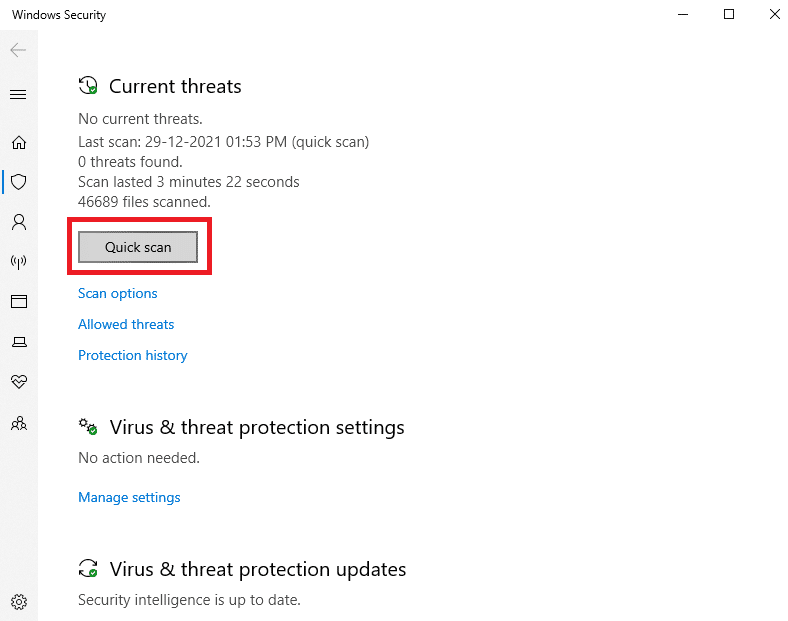
6A. Una vez que se realiza el escaneo, se mostrarán todas las amenazas. Haga clic en Iniciar acciones en Amenazas actuales.
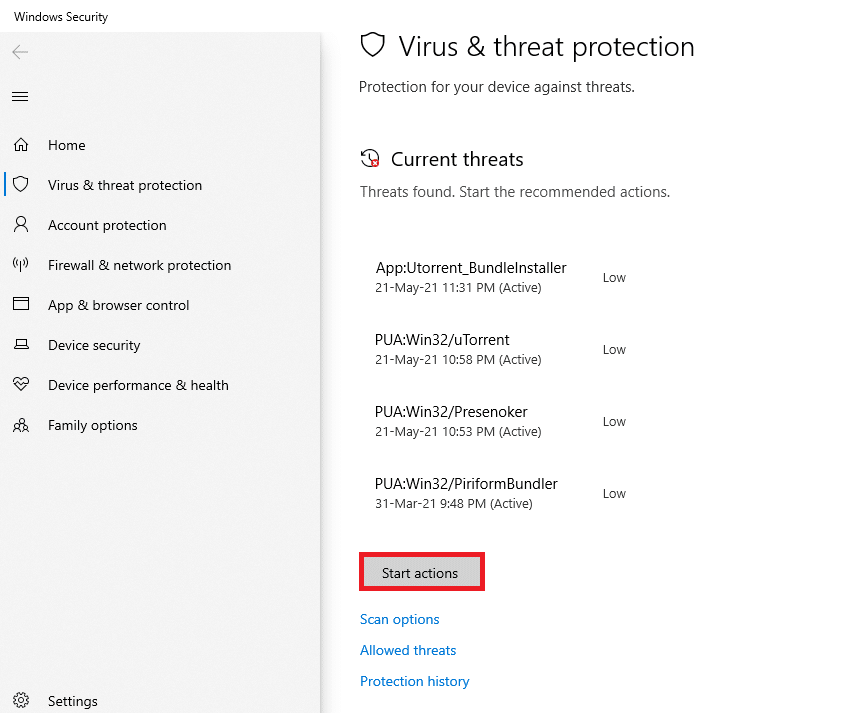
6B. Si no hay ninguna amenaza en su dispositivo, el dispositivo mostrará la alerta No hay amenazas actuales.
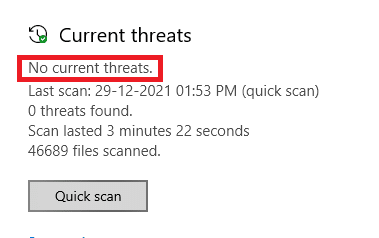
Método 5: reiniciar el servicio de instalación de Windows
Puede instalar programas en su PC con la ayuda del Servicio de instalación de Windows. En algunos casos, el servicio de Windows Installer se inicia durante la instalación del programa y no se detiene una vez que se completa la instalación. Esto conduce al error 1500. Hay otra instalación en curso. Debe completar esa instalación antes de continuar con esta. Para resolver este error, reinicie el Servicio de instalación de Windows o detenga el servicio por un tiempo y vuelva a iniciarlo después de un tiempo. Aquí hay algunas instrucciones para reiniciar el servicio de instalación de Windows.
1. Inicie el cuadro de diálogo Ejecutar presionando las teclas Windows + R simultáneamente.
2. Escriba services.msc y presione la tecla Intro.

3. Ahora, en la ventana Servicios, desplácese hacia abajo y busque el Servicio de instalación de Windows.
4. Haga clic derecho en el Servicio de instalación de Windows y seleccione Propiedades como se muestra en la imagen a continuación.
Nota: También puede hacer doble clic en el Servicio de instalación de Windows para abrir la ventana Propiedades.

5. En la pestaña General, seleccione Automático de la lista desplegable titulada Tipo de inicio.
Nota: Si el estado del Servicio no es Detenido, haga clic en el botón Iniciar.

6. Finalmente, haga clic en Aplicar > Aceptar para guardar los cambios. Comprueba si has solucionado el problema.
Método 6: Restablecer componentes de actualización
Los resultados netos de este método incluyen
- Reinicie BITS, MSI Installer, Cryptographic y Windows Update Services.
- Cambie el nombre de las carpetas SoftwareDistribution y Catroot2.
Estos dos impactos solucionarán este problema y siga las instrucciones a continuación para implementar lo mismo.
1. Inicie el símbolo del sistema como administrador.
2. Ahora, escriba los siguientes comandos uno por uno y presione la tecla Intro después de cada comando.
net stop wuauserv net stop cryptSvc net stop bits net stop msiserver ren C:WindowsSoftwareDistribution SoftwareDistribution.old ren C:WindowsSystem32catroot2 Catroot2.old net start wuauserv net start cryptSvc net start bits net start msiserver

Espere a que se ejecuten los comandos y verifique si este error está solucionado en su sistema.
Método 7: Reparación de archivos del sistema
La razón principal que desencadena el error 1500 Otra instalación está en curso son los archivos del sistema dañados. Su computadora puede pensar que la instalación ya se está ejecutando cuando encuentra archivos rotos y, por lo tanto, genera este problema. Los usuarios de Windows 10 pueden escanear y reparar automáticamente sus archivos de sistema ejecutando System File Checker. Además, es una herramienta integrada que permite al usuario eliminar archivos y corregir errores. 1500 Hay otra instalación en curso. Luego, siga los pasos mencionados a continuación para implementar lo mismo.
1. Presione la tecla de Windows, escriba Símbolo del sistema y haga clic en Ejecutar como administrador.

2. Haga clic en Sí en el indicador de Control de cuentas de usuario.
3. Escriba el comando chkdsk C: /f /r /x y presione la tecla Intro.

4. Si aparece un mensaje, Chkdsk no puede ejecutarse… el volumen está… en proceso de uso, luego, escriba Y y presione la tecla Intro.
5. De nuevo, escriba el comando: sfc /scannow y presione la tecla Intro para ejecutar el análisis del Comprobador de archivos del sistema.
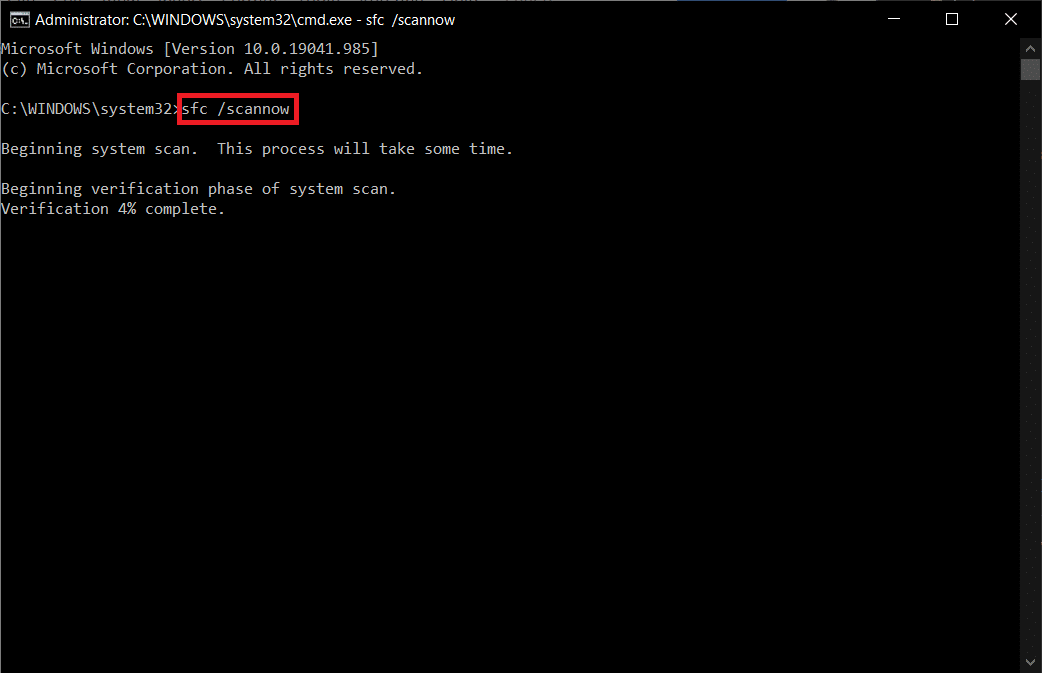
Nota: Se iniciará un análisis del sistema y tardará un par de minutos en finalizar. Mientras tanto, puede continuar realizando otras actividades, pero tenga cuidado de no cerrar la ventana accidentalmente.
Después de completar el escaneo, mostrará cualquiera de estos mensajes:
- Protección de recursos de Windows no encontró ninguna infracción de integridad.
- La protección de recursos de Windows no pudo realizar la operación solicitada.
- La Protección de recursos de Windows encontró archivos corruptos y los reparó con éxito.
- La Protección de recursos de Windows encontró archivos corruptos, pero no pudo reparar algunos de ellos.
6. Una vez que finalice el escaneo, reinicie su PC.
7. Nuevamente, inicie el símbolo del sistema como administrador y ejecute los comandos dados uno tras otro:
dism.exe /Online /cleanup-image /scanhealth dism.exe /Online /cleanup-image /restorehealth dism.exe /Online /cleanup-image /startcomponentcleanup
Nota: Debe tener una conexión a Internet que funcione para ejecutar los comandos DISM correctamente.
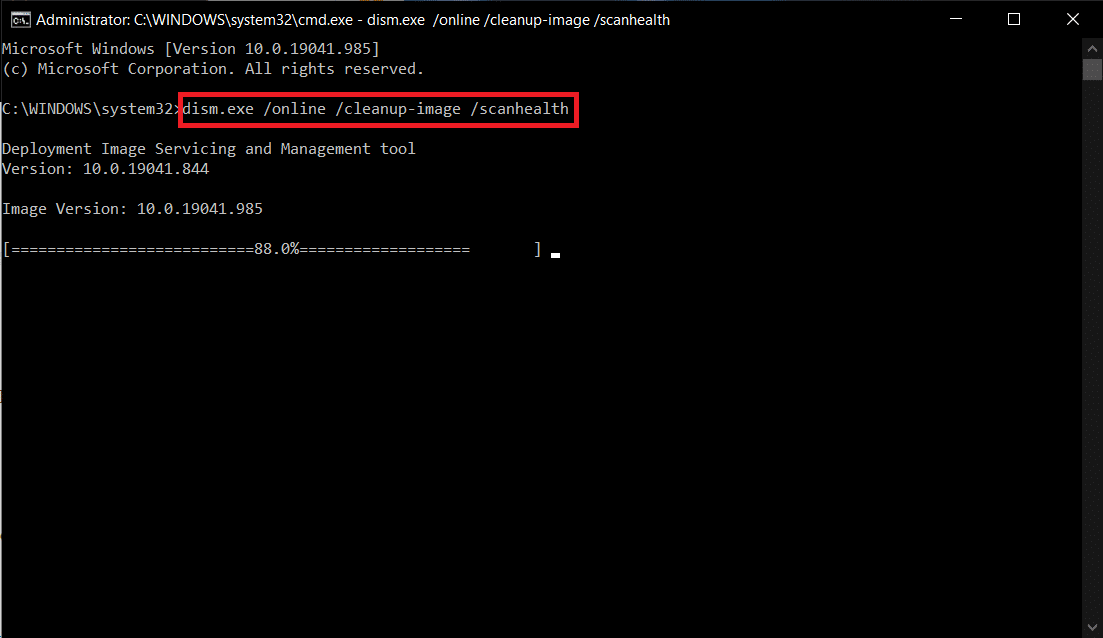
Método 8: Modificar el Editor del Registro
Cada vez que instala cualquier programa, la referencia de estado se agrega a su registro. Una vez finalizada la instalación, se elimina la entrada. Si esto no sucede, se enfrentará a dicho problema. Aquí hay algunas instrucciones para eliminar la clave de referencia de instalación del Editor del Registro.
1. Presione las teclas Windows + R juntas para abrir el cuadro de diálogo Ejecutar.
2. Ahora, escriba regedit en el cuadro y presione la tecla Intro.

3. Haga clic en Sí en el aviso.
4. Ahora, navega por la siguiente ruta
HKEY_LOCAL_MACHINESoftwareMicrosoftWindowsCurrentVersionInstallerInProgress
Nota: no puede encontrar la subclave InProgress si no hay otra instalación en curso. Si no puede encontrar esta subclave, siga otros métodos de solución de problemas.

5. Ahora, haga doble clic en la cadena predeterminada en el panel derecho y elimine la entrada (si la hay) en el campo Información del valor.
6. Luego, haga clic en Aceptar para guardar los cambios y reiniciar su PC.

Una vez hecho esto, intente instalar y verifique si vuelve a enfrentar el error.
Método 9: desinstalar aplicaciones en modo seguro
Si no se enfrenta al error 1500 Otra instalación está en curso, implicaría que una aplicación de terceros o un software antivirus está causando conflictos con los archivos. Para determinar si esta es la causa del error, debemos iniciar la PC en modo seguro con funciones de red, como se explica a continuación:
1. Presione las teclas Windows + I juntas para abrir Configuración en su sistema.
2. Ahora, seleccione Actualización y seguridad.

3. Ahora, haga clic en Recuperación en el panel izquierdo y seleccione la opción Reiniciar ahora en Inicio avanzado.

4. Ahora, permita que su PC se reinicie completamente esta vez. Ahora entrará en el entorno de recuperación de Windows.
5. Aquí, haga clic en Solucionar problemas.

6. Ahora, haga clic en Opciones avanzadas como se muestra.

7. Ahora, seleccione Opciones avanzadas seguido de Configuración de inicio.
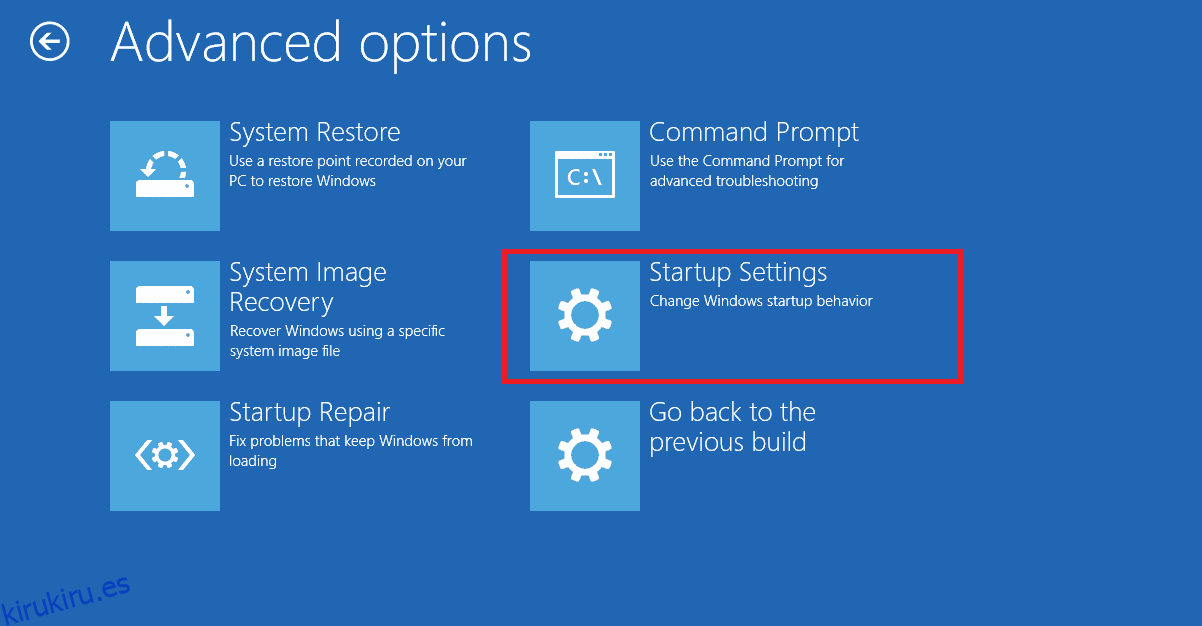
8. Haga clic en Reiniciar y espere a que aparezca la pantalla Configuración de inicio.
9. Presione la tecla (número) 4 para ingresar al modo seguro.
Nota: Para habilitar el modo seguro con acceso a la red, presione el número 5.

10. Ahora presione la tecla de Windows, escriba aplicaciones y características y haga clic en Abrir.
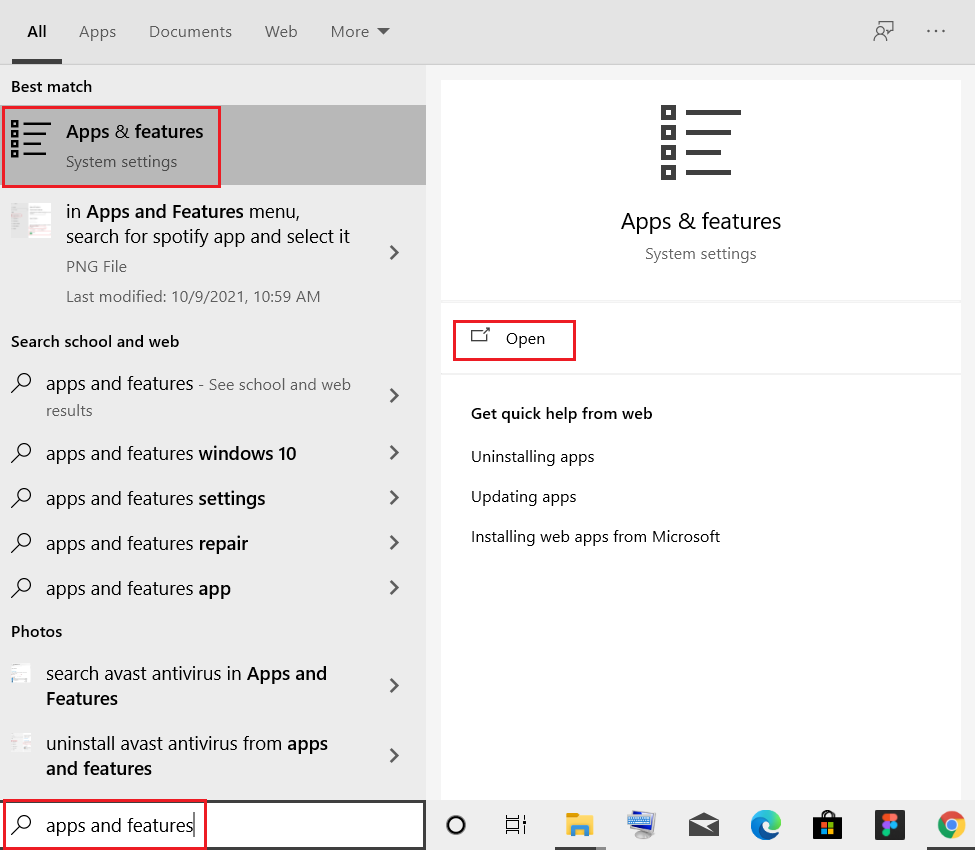
11. Haga clic en la aplicación en conflicto (por ejemplo, Battle.net) y seleccione la opción Desinstalar, como se muestra a continuación.

12. Haga clic en Desinstalar nuevamente para confirmar lo mismo y siga las instrucciones en pantalla para finalizar el proceso de desinstalación.
13. Finalmente, reinicie su PC y verifique si el código de error persiste o no. Si es así, pruebe la siguiente solución.
***
Esperamos que esta guía le haya resultado útil y que pueda corregir el Error 1500. Otra instalación está en proceso. Háganos saber qué método funcionó mejor para usted. Además, si tiene alguna consulta/sugerencia con respecto a este artículo, no dude en dejarla en la sección de comentarios.
