Steam VR es una herramienta increíble que permite a los usuarios de Steam ver y disfrutar contenido VR en Windows o cualquier otro dispositivo compatible. Se puede acceder a la herramienta Steam VR en HTC Vive, auriculares Windows Mixed Reality, Oculus Rift o cualquier otro auricular o controlador que sea compatible con él. Sin embargo, al iniciar Steam VR en un sistema, aparece el error 306 en la pantalla. Este error ha afectado a muchos usuarios y si usted es uno de ellos que busca una solución rápida para el problema, entonces está en el lugar correcto. Tenemos una guía perfecta para usted que lo ayudará con la corrección del error 306 de Steam VR y también lo familiarizará con las razones que lo causan.
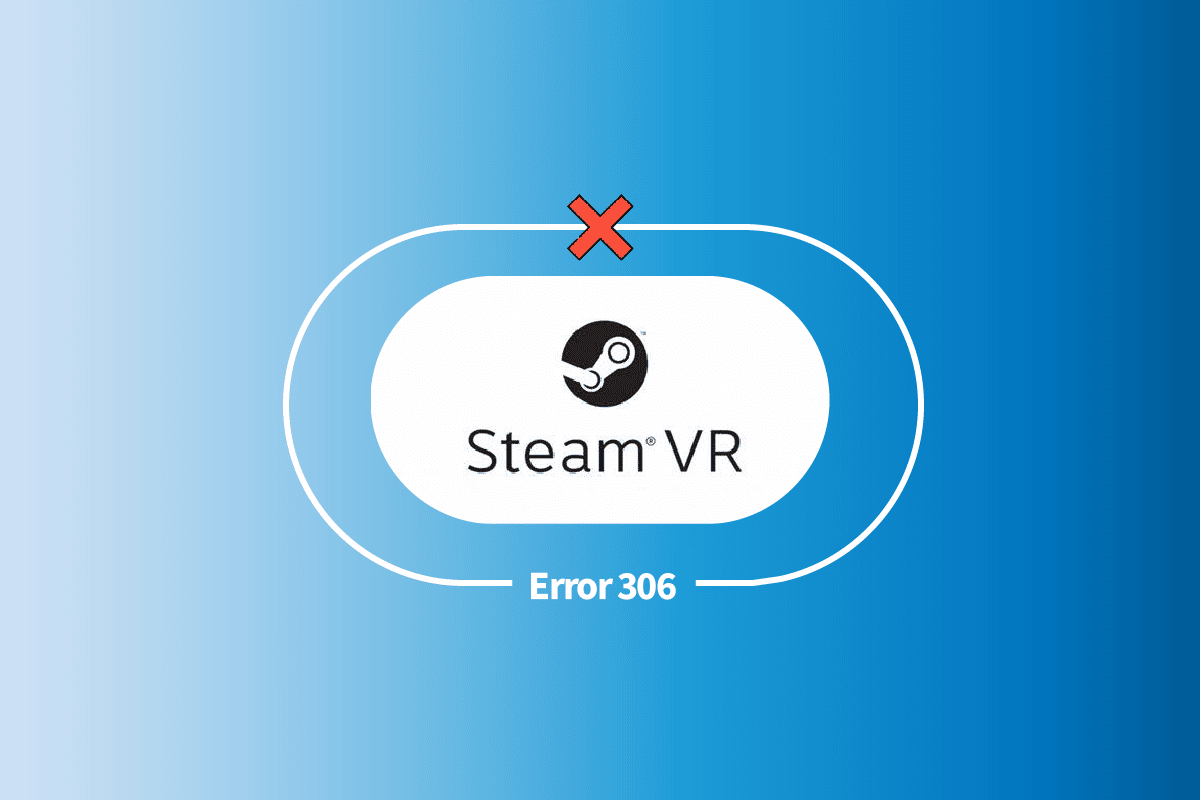
Tabla de contenido
Cómo reparar el error 306 de Steam VR en Windows 10
Lanzamiento RV de vapor puede generar el error 306 que indica que Steam VR no se pudo inicializar por razones desconocidas. Este código de error puede aparecer en su pantalla por varias razones. Algunas de estas causas se describen brevemente a continuación:
- Una versión desactualizada del software es una de las principales razones que pueden causar el error 306. Una actualización del software de los auriculares es tan importante como mantener actualizado el software de la aplicación. Entonces, manténgase al día con la nueva versión de su GPU.
- Otra razón que causa el error es un problema de conexión. Asegúrese de que sus auriculares VR estén conectados a un puerto de tarjeta gráfica para lograr un funcionamiento adecuado de los auriculares sin errores.
- La siguiente causa es un controlador de gráficos obsoleto que puede causar problemas de compatibilidad de Steam VR con el sistema y, por lo tanto, el error.
- Otra razón que se ha visto que es la causa principal es la versión beta de Steam. Si los usuarios tienen un conocimiento inadecuado sobre cuándo habilitar y deshabilitar la versión beta, seguramente puede causar algunos problemas.
- La última causa detrás del error es el programa de locomoción natural que puede causar errores de reconocimiento en los auriculares VR.
Ahora que conoce el error y las razones detrás de él, ahora es el momento de solucionar el problema utilizando algunos métodos eficientes. Pero antes de eso, asegúrese de reiniciar su sistema y sus auriculares VR. Este paso de antemano puede ayudar a corregir errores y tal vez incluso el error. Ahora que ha reiniciado ambos, comience con los métodos que se indican a continuación:
Comprobaciones preliminares
Lo primero que debe hacer cuando encuentra un error como 306 en Steam VR es verificar si su sistema es compatible con VR. De lo contrario, puede ser la causa por la que está viendo un error en la pantalla de su sistema. Por lo tanto, verifique los requisitos como se mencionan a continuación:
- Los requisitos mínimos para el sistema operativo que se necesitan incluyen Windows 7 SP1, Windows 8.1 o posterior y Windows 10.
-
Los requisitos del procesador incluyen Intel Core i5-4590/AMD FX 8350 equivalente o superior.
- El siguiente requisito es la memoria, que debe ser de 4 GB de RAM.
- Luego vienen los gráficos, cuyos requisitos mínimos son NVIDIA GeForce GTX 970, AMD Radeon R9 290 equivalente o superior. Mientras que los requisitos recomendados son NVIDIA GeForce GTX 1060, AMD Radeon RX 480 equivalente o superior.
-
Los requisitos de red son conexión a Internet de banda ancha.
-
Los requisitos adicionales incluyen 1XUSB 2.0 o nunca, HDMI 1.4, DisplayPort 1.2 o más reciente.
Método 1: Solucionar problemas de conexión de cables
Como se mencionó anteriormente en las causas del error 306, los cables conectados incorrectamente también pueden ser una de las razones de este problema. Si su cable VR está conectado a un puerto HDMI secundario, es posible que desee conectarlo al puerto principal para resolver este problema. Puede corregir la conexión del puerto siguiendo los pasos que se indican a continuación:
1. Desconecte los cables del puerto secundario.
2. Ahora, conecte el cable VR al puerto principal.
3. Conecte el monitor a través del puerto secundario de la tarjeta gráfica.
 Foto de Backpack Studio en Unsplash
Foto de Backpack Studio en Unsplash
4. Ahora, cierre la aplicación Steam VR.
Una vez que haya completado todos los pasos, reinicie el sistema e inicie Steam VR para verificar si el error se ha resuelto.
Método 2: realizar un arranque limpio
El último método para el error 306 de Steam VR es realizar un inicio limpio en su sistema si ninguno de los métodos ha funcionado para usted hasta ahora. Realizar un inicio limpio ayudará a su sistema a resolver cualquier problema y reiniciarlo con un mínimo de controladores y programas. El inicio limpio también ayuda a resolver cualquier problema de compatibilidad que pueda estar presente con el software para resolver el error. Por lo tanto, si espera este paso como su última opción posible, puede consultar nuestra guía Realizar un arranque limpio en Windows 10 para ayudarlo mejor con todo el proceso.

Método 3: actualizar los controladores de dispositivos
Los controladores obsoletos son otra razón por la que el dispositivo VR muestra problemas de incompatibilidad y, por lo tanto, causa el error. Por lo tanto, actualizar los controladores no solo protege su dispositivo del error 306 de Steam VR, sino que también ayuda contra virus de cualquier tipo. Por lo tanto, controle los controladores de su sistema de vez en cuando. Puede actualizarlos manualmente con la ayuda de nuestra guía sobre cómo actualizar los controladores de dispositivos en Windows 10.
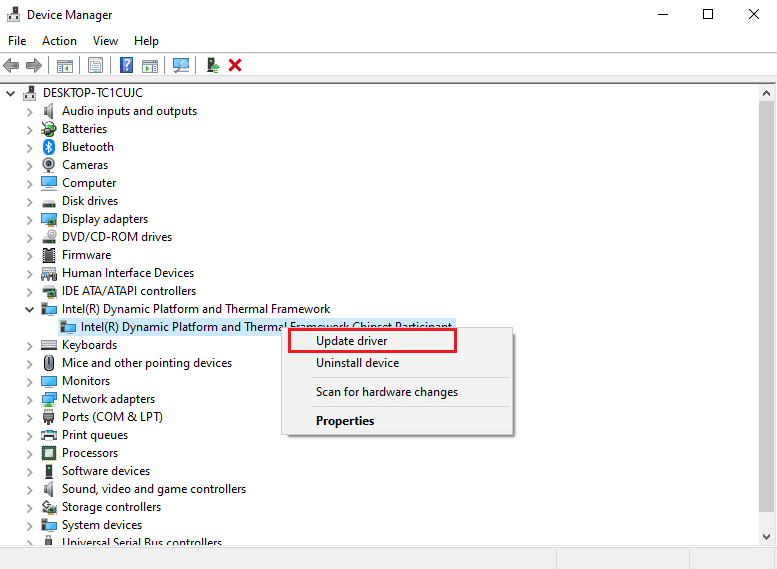
Método 4: desinstalar controladores USB
En caso de que los controladores USB estén corruptos en su sistema, pueden causar varios errores en su sistema e interferir con el inicio de Steam VR. Sin embargo, desinstalar estos controladores ayuda mucho a mejorar la administración de controladores y eventualmente lo ayuda a administrar el error 306. Siga los pasos a continuación para saber cómo puede desinstalarlos:
1. Presione la tecla de Windows, escriba Administrador de dispositivos y haga clic en Abrir.
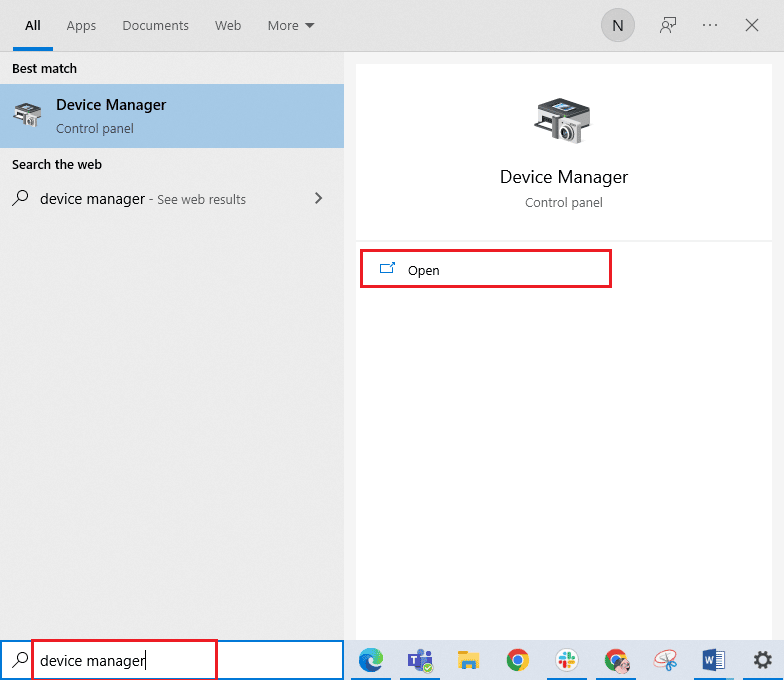
2. Ahora, busque y abra Teclados.
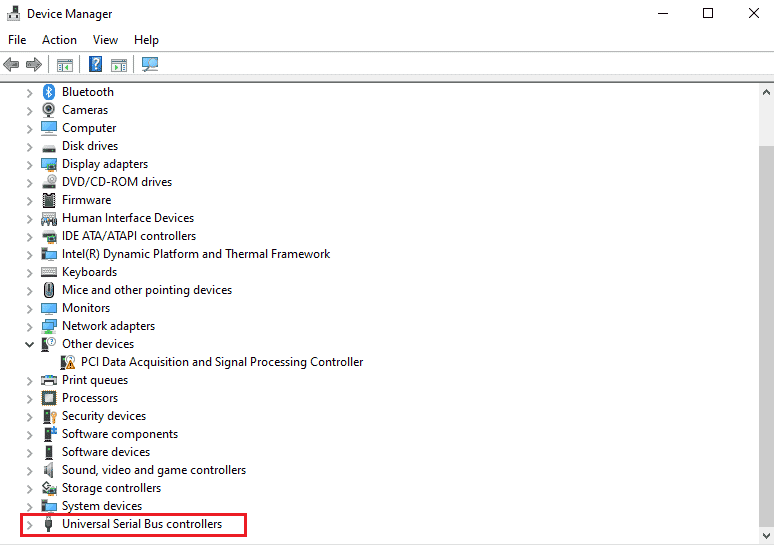
3. A continuación, haga clic con el botón derecho en el controlador y seleccione la opción Desinstalar dispositivo.
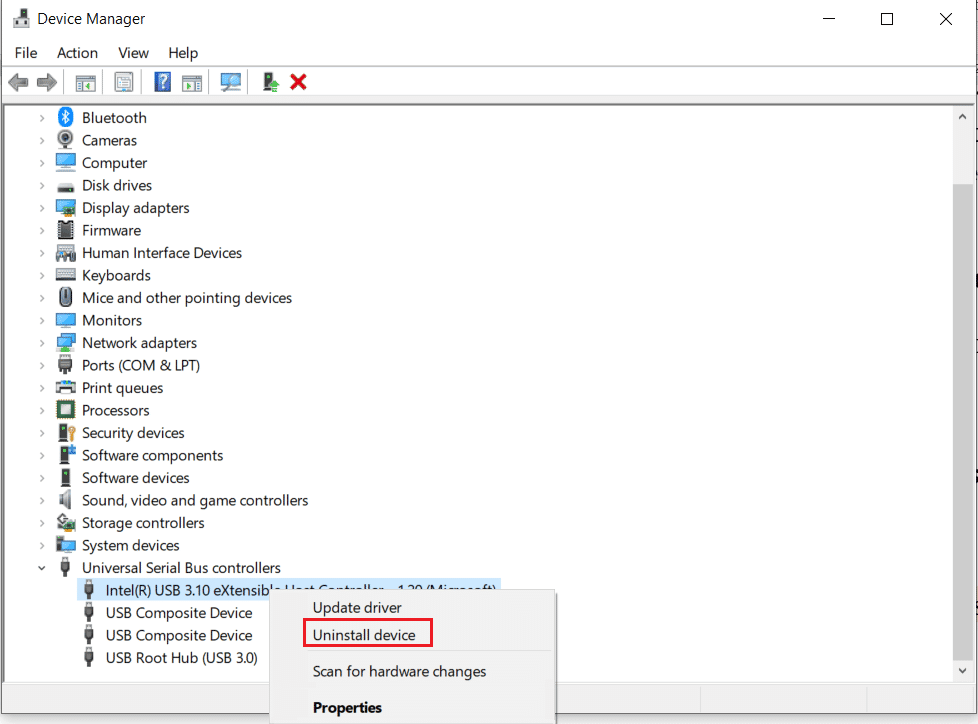
Una vez que se complete la desinstalación, reinicie su dispositivo y luego inicie Steam VR para verificar si el error persiste.
Método 5: ajustar la configuración de Steam VR
Otra corrección del error 306 de Steam VR es posible cambiando y modificando algunas configuraciones de propiedades de Steam VR. Esto se puede hacer seleccionando beta para que VR opte. Cuando lo haga, deje que Steam VR lo actualice y esto eventualmente lo ayudará a corregir el error. Ahora, puede usar los siguientes pasos para cambiar Steam VR a beta:
1. Presione la tecla de Windows, escriba Steam y haga clic en Abrir.
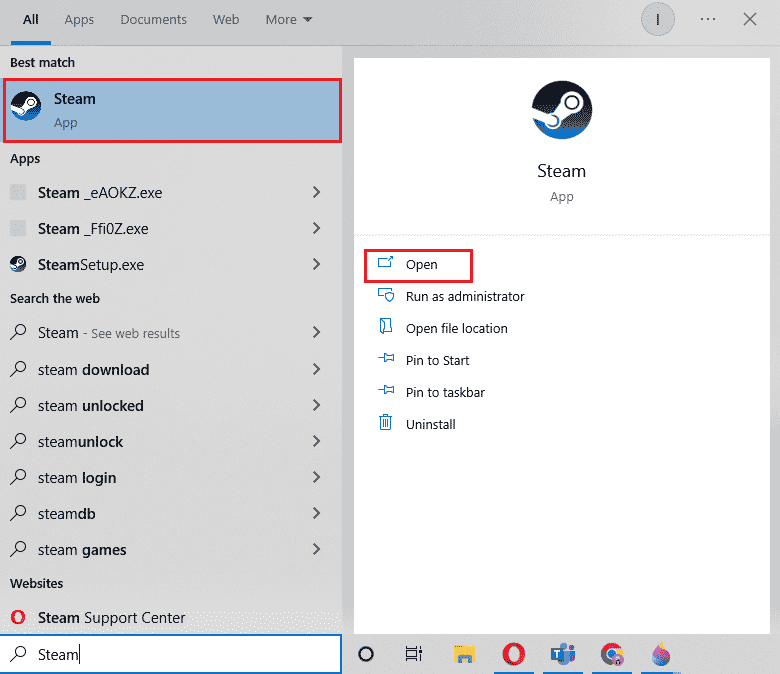
2. Seleccione BIBLIOTECA y busque la herramienta SteamVR.
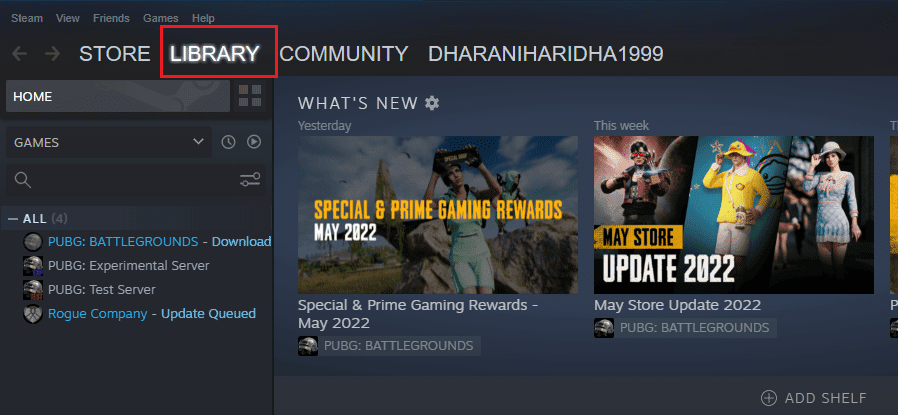
3. A continuación, haga clic derecho en la herramienta SteamVR y seleccione Propiedades.
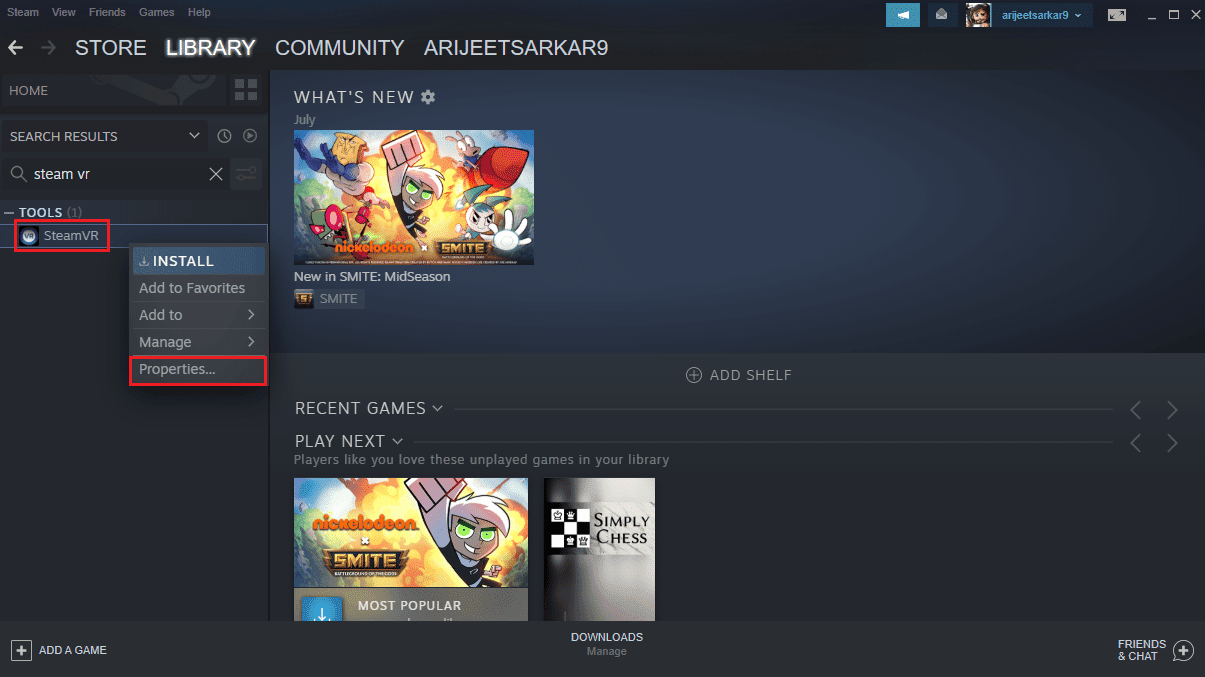
4. Ahora, ve al menú BETAS.
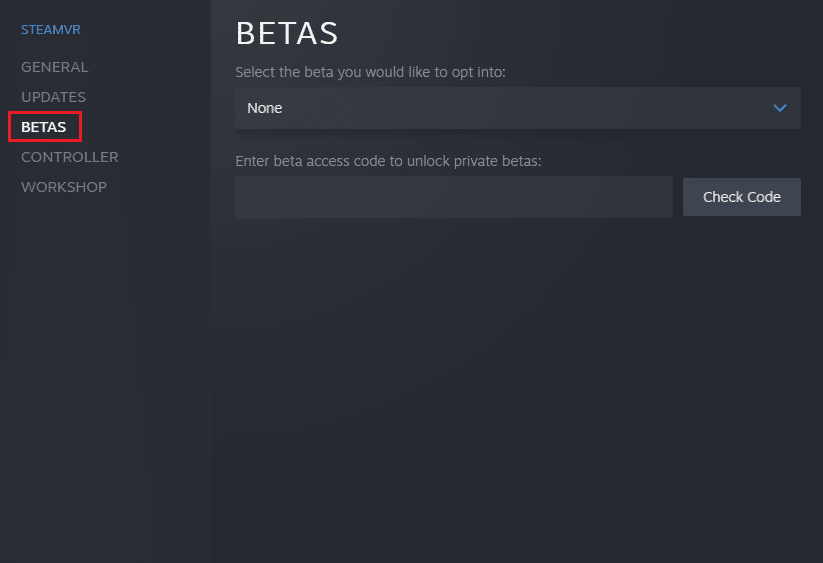
5. En la sección Seleccione la versión beta en la que le gustaría participar, seleccione la opción beta: actualización de la versión beta de Steam VR.
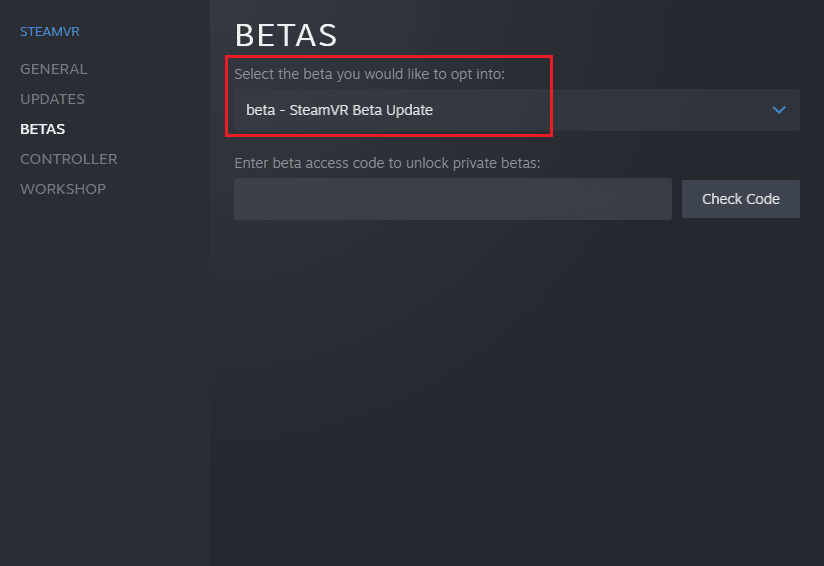
Ahora, espere a que Steam VR se actualice y verifique el error 306.
Método 6: Desinstalar Natural Locomotion
La locomoción natural es una aplicación bastante útil para jugar en realidad virtual. Para las personas que se sienten enfermas mientras usan un dispositivo de realidad virtual, la locomoción natural puede ser muy útil. Pero el uso de la aplicación puede generar el código de error 306 que se debe a la incompatibilidad entre el controlador y la versión beta de Steam VR. Por lo tanto, puede intentar desinstalar la locomoción natural y usar Motion Smoothing en su lugar con la ayuda de los pasos que se detallan a continuación:
1. Presione la tecla de Windows, escriba Panel de control y luego haga clic en Abrir.
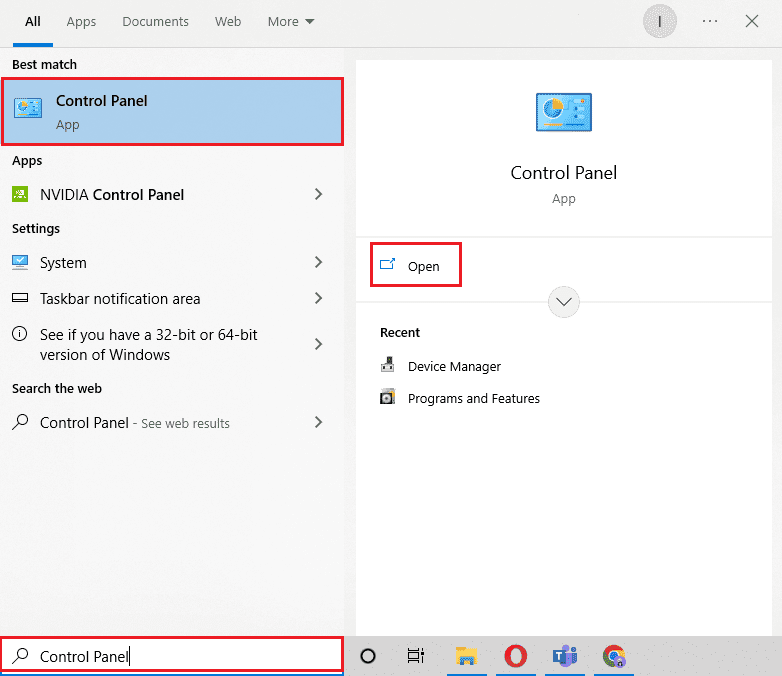
2. Establezca Ver por > Iconos grandes, luego seleccione Programas y características.
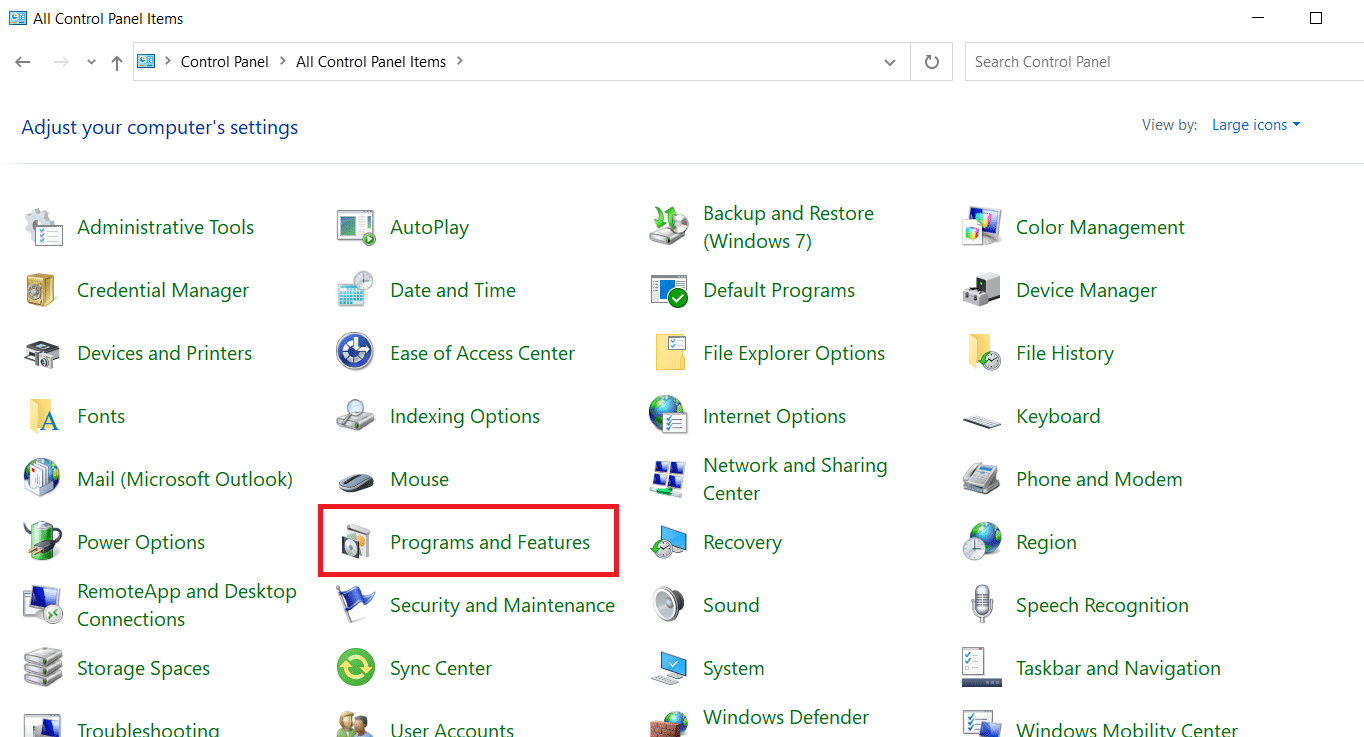
3. Haga clic derecho en la aplicación Natural Locomotion y seleccione la opción Desinstalar.
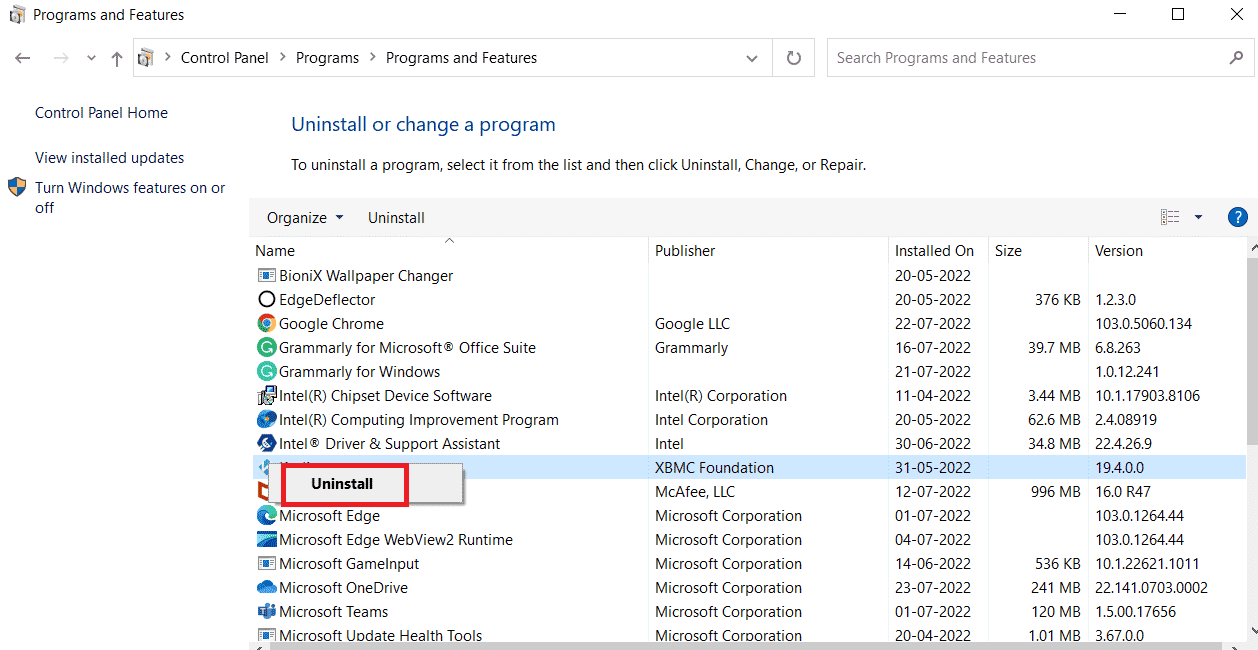
4. Ahora, abra la carpeta de configuración en el directorio de Steam en el Explorador de archivos.
5. Luego, elimine la carpeta de locomoción.
Una vez que se elimine, abra Steam y pruebe Motion Smoothing en él.
Preguntas frecuentes (FAQ)
Q1. ¿Por qué Steam VR sigue sin funcionar?
Respuesta Si tiene problemas con Steam VR y no funciona, puede deberse a archivos dañados en las aplicaciones de Steam VR o archivos que faltan. Asegúrate de que tu descarga de Steam VR esté intacta.
Q2. ¿Puedo reinstalar Steam VR?
Respuesta Sí, puede reinstalar Steam VR simplemente haciendo clic derecho en la aplicación Steam VR y seleccionando la opción de desinstalación en ella. Luego puede reinstalarlo accediendo a Herramientas en la aplicación Steam.
Q3. ¿Por qué no puedo conectar mis auriculares VR a mi PC?
Respuesta Si no puede encontrar sus auriculares VR conectados a su PC, debe verificar si sus auriculares están conectados a la tarjeta gráfica dedicada. Además, asegúrese de que los auriculares y el software del sistema estén actualizados para evitar problemas.
Q4. ¿Qué tipo de auriculares puedo usar con Steam VR?
Respuesta Steam VR puede hacer que experimente la realidad virtual con una experiencia increíble al conectarse a los auriculares de su elección. Puede conectar HTC Vive, Valve Index, Oculus Rift, Windows Mixed Reality y otros.
P5. ¿Puedo usar Steam VR fuera de la aplicación Steam?
Respuesta Steam VR se puede copiar para el uso interno de una empresa o entidad gubernamental con la aplicación Steam o la conexión a Internet.
***
Esperamos que nuestra guía lo haya ayudado de diferentes maneras para corregir el error 306 de Steam VR. Háganos saber cuál de los métodos lo ayudó a corregir el error 306 de Stream VR. También puede dejar un comentario a continuación con cualquier pregunta o recomendación que pueda tener.