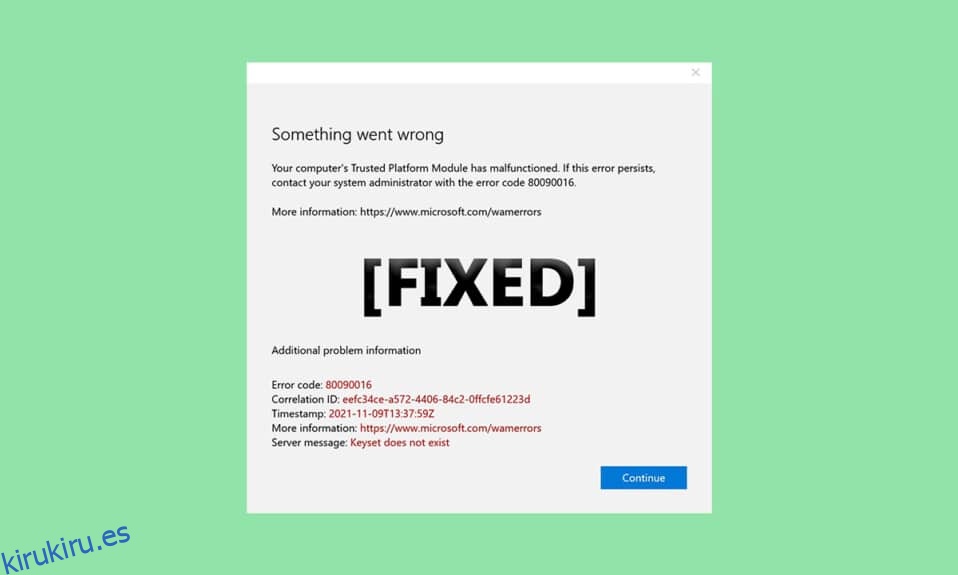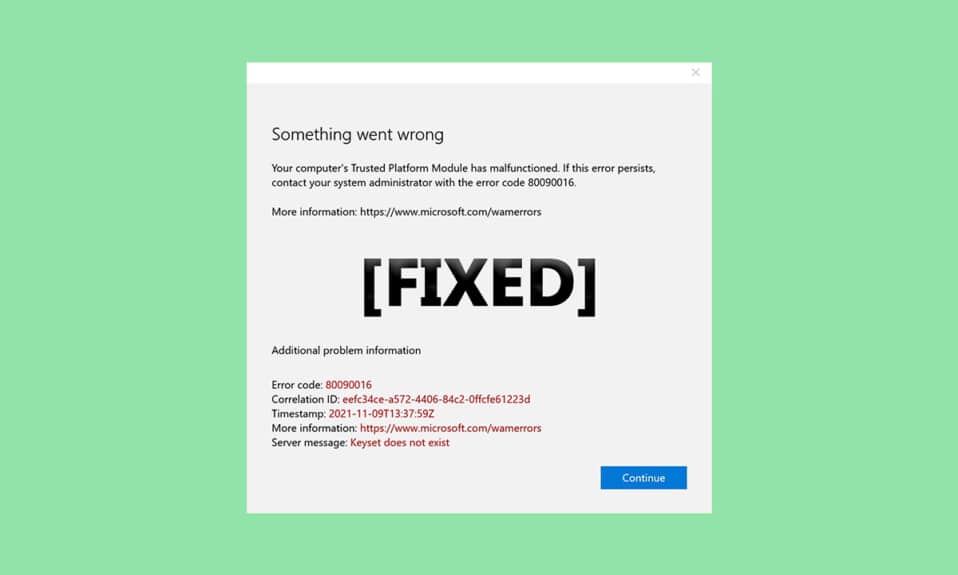
TPM o módulo de plataforma confiable es un chip diseñado para asegurar los componentes de hardware contra cualquier forma de amenaza a través de claves criptográficas integradas. Autentica el uso del software correcto durante el arranque y también ayuda cuando se compromete la integridad de la plataforma. Sin embargo, a veces funciona mal. Si el módulo de su plataforma de confianza ha fallado, se encuentra en el lugar correcto. Le traemos una guía perfecta que lo ayudará a reparar el módulo de plataforma confiable 80090016 o la plataforma del módulo confiable tiene un error de funcionamiento incorrecto.

Tabla de contenido
Cómo reparar el error 80090016 del módulo de plataforma segura en Windows 10
En este artículo, hemos mostrado todos los métodos posibles para corregir el error 80090016 en el módulo de plataforma confiable. ventanas 10.
Algunas razones detrás del mal funcionamiento de TPM son
- Ataque de virus o malware
- Presencia de la aplicación Health Check
- TPM corrupto
- Interferencia de aplicaciones de terceros
- VPN deshabilitado
- Problemas con el cable de alimentación
Es posible que su módulo de plataforma de confianza haya fallado debido a los problemas mencionados anteriormente. Pasemos ahora a los métodos para resolverlo.
Método 1: desinstalar la aplicación Health Check (si corresponde)
Informes recientes sugieren que la aplicación PC Health Check lanzada por Microsoft está desencadenando este error 80090016 del módulo de plataforma confiable. Puede desinstalar la aplicación siguiendo los pasos a continuación.
Nota: Si no tiene la aplicación Health Check, omita este método.
1. Presione la tecla de Windows y escriba Panel de control y haga clic en Abrir.

2. Establezca Ver por > Categoría y seleccione Configuración de programas.

3. Seleccione Desinstalar un programa como se muestra en la sección Programas y características.

4. Ubique y haga clic derecho en la aplicación Windows PC Health Check. Seleccione Desinstalar.

5. Haga clic en Sí para confirmar la desinstalación.

Si su módulo de plataforma de confianza no funciona correctamente, esto debería solucionarlo.
Método 2: PC de ciclo de energía
Algunos usuarios han informado que la plataforma del módulo de confianza no ha funcionado correctamente. El error se puede solucionar realizando un ciclo de energía en su computadora. Puedes hacerlo de la siguiente manera.
1. Presione las teclas Alt + F4 juntas y seleccione la opción Apagar y presione la tecla Intro.

2. Desenchufe el cable de alimentación y otros componentes relacionados.
3. Espere unos instantes y vuelva a enchufar el cable.
4. Vuelva a encender su PC.
Este método puede solucionar el problema de TPM.
Método 3: conectarse a VPN
Puede verificar y resolver el mal funcionamiento de TPM conectándose a una VPN. Ha funcionado para algunos usuarios. Si hay una VPN presente en su hogar, oficina o escuela, puede probar este método. Siga nuestra guía a continuación para configurar VPN. Si no funciona para usted, puede deshabilitar VPN siguiendo nuestra guía para deshabilitar VPN en Windows 10.
Método 4: ejecutar análisis de malware
A veces, cuando su plataforma de módulo de confianza no funciona correctamente, puede deberse a un virus o malware. Puede verificarlos usando un antivirus siguiendo nuestra guía a continuación para ejecutar un análisis de virus. Si encuentra alguna amenaza o malware, elimínelo utilizando nuestra guía para eliminar malware de su PC en Windows 10. Después de borrar los archivos infectados, reinicie su sistema.
Método 5: Actualizar el controlador TPM 2.0
El error del módulo de plataforma confiable 80090016 puede ocurrir debido a controladores obsoletos. Siga los pasos que se indican a continuación para comprobar si hay actualizaciones disponibles para el controlador.
1. Presione la tecla de Windows, escriba administrador de dispositivos y haga clic en Abrir.

2. En la ventana Administrador de dispositivos, localice y seleccione Dispositivos de seguridad y haga doble clic en él para expandir los controladores.

3. Haga clic con el botón derecho en Trusted Platform Module 2.0 y seleccione Actualizar controlador.

4. Seleccione la opción Buscar automáticamente controladores en la ventana emergente Actualizar.

Si hay actualizaciones disponibles para el controlador TPM 2.0, Windows lo descargará e instalará automáticamente.
Método 6: desinstalar el controlador TPM 2.0
Si el error persiste incluso después de actualizar el controlador, intente desinstalarlo. Podría solucionar el problema. Aquí sabrás como podrás hacerlo.
1. Inicie el Administrador de dispositivos y haga doble clic en Dispositivos de seguridad.
2. Haga clic con el botón derecho en Trusted Platform Module 2.0 y seleccione Desinstalar dispositivo.

3. Haga clic en Desinstalar en el mensaje de confirmación.

Nota: No tienes que instalarlo de nuevo manualmente. Cuando inicie Windows, el controlador se instalará automáticamente.
Método 7: Realice un arranque limpio
Si el problema persiste, puede realizar un inicio limpio de su computadora. Iniciará Windows solo con los controladores y programas necesarios y se utiliza para solucionar sus problemas de Windows. Puede seguir nuestra guía sobre cómo realizar un arranque limpio en Windows 10
Método 8: Borrar TPM
Borrar TPM lo restablece a su modo predeterminado y puede solucionar el problema si su plataforma de módulo de confianza no funciona correctamente. Siga los pasos para hacerlo.
Nota: El restablecimiento de TPM provocará la pérdida de datos. Haga una copia de seguridad antes de usar este método.
1. Presione las teclas Windows + I simultáneamente para abrir Configuración.
2. Haga clic en Actualizaciones y Seguridad.

3. Seleccione la opción Seguridad de Windows en el panel izquierdo y haga clic en Seguridad del dispositivo como se muestra.

4. En Seguridad del dispositivo, haga clic en Detalles del procesador de seguridad en la sección Procesador de seguridad.

5. Haga clic en la opción de solución de problemas del procesador de seguridad.

6. Seleccione el botón gris Borrar TPM como se muestra.

7. Haga clic en el botón Borrar y reiniciar.

Método 9: habilitar el servicio TPM
A veces, deshabilitar o habilitar el servicio TPM podría corregir el error cuando su módulo de plataforma de confianza no funciona correctamente. Puede hacerlo siguiendo los pasos que se detallan a continuación.
1. Presione las teclas Windows + R juntas y abra el cuadro de diálogo Ejecutar.

2. Escriba tpm.msc y presione la tecla Intro para iniciar el Módulo de plataforma segura.

3. Haga clic en Preparar la opción TPM presente en la columna superior derecha.
Nota: Si la opción Preparar el TPM está atenuada, significa que actualmente está en uso. En ese caso, seleccione Borrar TPM para deshabilitarlo. Luego, seleccione la opción Preparar el TPM.

Método 10: deshabilitar Hyper-V
Si no usa máquinas virtuales, puede deshabilitar Hyper-V sin ningún problema. Podría solucionar el problema. Sigue estos pasos.
1. Abra el Panel de control y vaya a la configuración de Programas como se muestra en el Método 1.
2. Seleccione la opción Activar o desactivar las características de Windows en la sección Programas y características.

3. Busque la casilla Hyper-V y desmárquela. Haga clic en Aceptar para confirmar los cambios.
Método 11: eliminar la carpeta Ngc
Otra posible solución para el mal funcionamiento de TPM es eliminar la carpeta Ngc. Tienes que tomar posesión de él primero. Siga estos pasos para hacerlo.
1. Presione las teclas Windows + E juntas para abrir el Explorador de archivos.

2. Navegue a la siguiente ruta en el Explorador de archivos.
C:WindowsServiceProfilesLocalServiceAppDataLocalMicrosoft

3. Ubique y haga clic derecho en la carpeta Ngc. Seleccione Propiedades.
4. Cambie a la pestaña Seguridad y haga clic en Avanzado.

5. Haga clic en Cambiar junto a Propietario en la ventana Configuración de seguridad avanzada.

6. Se abrirá la ventana Seleccionar usuario o grupo.
7. Puede usar la opción Avanzado para elegir la cuenta de usuario o simplemente escribir su nombre de usuario en el formulario Ingrese el nombre del objeto para seleccionar. Haga clic en Verificar nombres y espere a que verifique el nombre de usuario y haga clic en Aceptar.

8. Marque la casilla que dice Reemplazar todas las entradas de permisos de objetos secundarios con entradas de permisos heredables de este objeto.

9. Abra la carpeta Ngc y elimine todo su contenido.
Método 12: deshabilite la autenticación de Microsoft Office
Este método es para el caso en que no puede acceder a las aplicaciones de Microsoft porque su módulo de plataforma de confianza no funciona correctamente. Deshabilitar la autenticación ADAL mediante el Editor del Registro de Windows puede solucionar el problema. Siga los pasos a continuación.
1. Presione las teclas Windows + R juntas y abra el cuadro de diálogo Ejecutar.

2. Escriba regedit y presione la tecla Intro para abrir el Editor del Registro.

3. En la ventana del Editor del Registro, navegue hasta la siguiente ruta de ubicación.
HKEY_CURRENT_USERSoftwareMicrosoftOffice16.0CommonIdentity

4. Haga clic derecho en la carpeta Identidad en el panel izquierdo. Seleccione Nuevo > Valor DWORD (32 bits).

5. Cambie el nombre del archivo como EnableADAL y presione la tecla Enter.

6. Haga doble clic en el archivo EnableADAL y configure los datos del valor como 0 en la ventana emergente. Haga clic en Aceptar para guardar los cambios.

7. Cierre la aplicación Editor del Registro y reinicie su PC.
Método 13: eliminar las credenciales de Office
Si tiene problemas para abrir aplicaciones de Microsoft como Microsoft Office, este método es útil. Puede eliminar las credenciales de las credenciales de una aplicación específica mediante Credential Manage, como se muestra a continuación.
1. Presione la tecla de Windows, escriba administrador de credenciales y haga clic en Abrir.

2. Haga clic en la opción Credenciales de Windows.

3. Vaya a la sección Credenciales genéricas. Seleccione todas las credenciales relacionadas con Microsoft y haga clic en el icono de flecha hacia abajo para expandirlo.
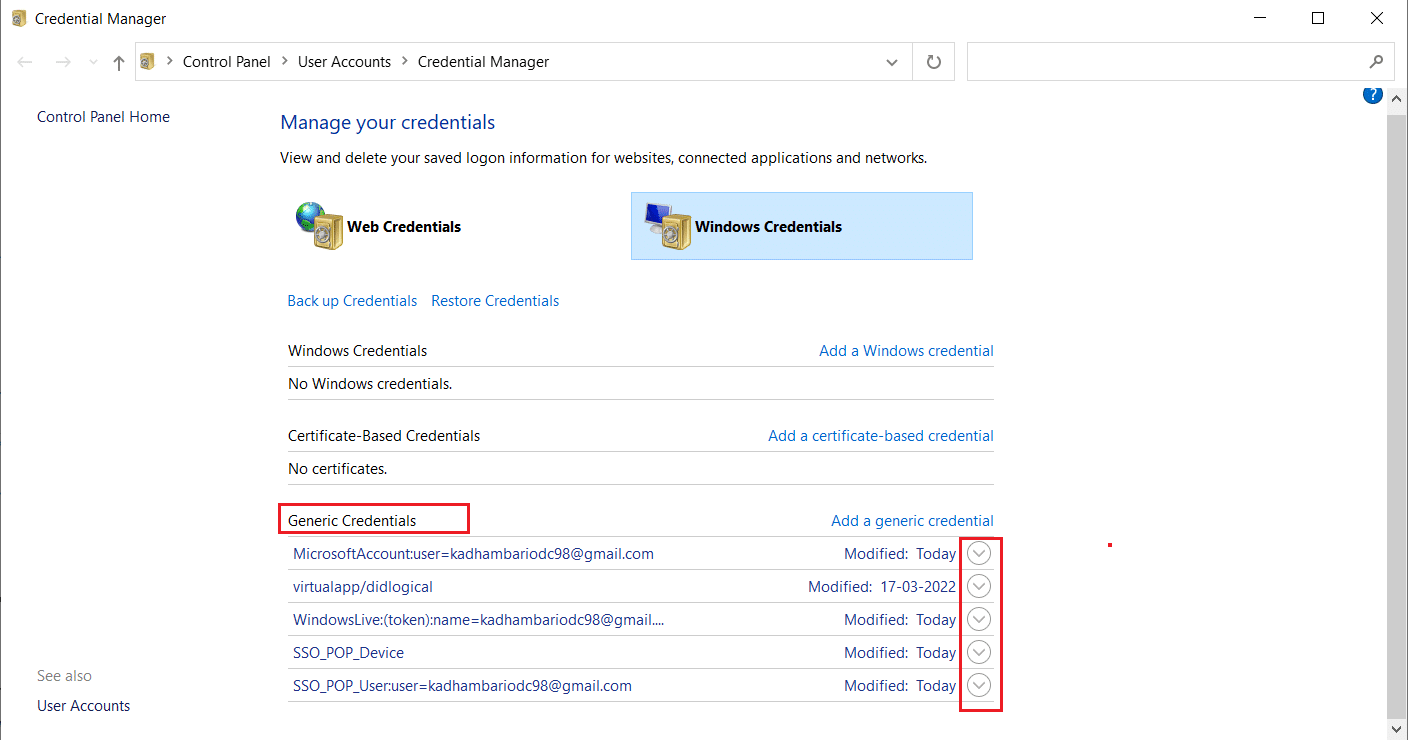
4. Después de la expansión, haga clic en la opción Eliminar presente junto a Editar.
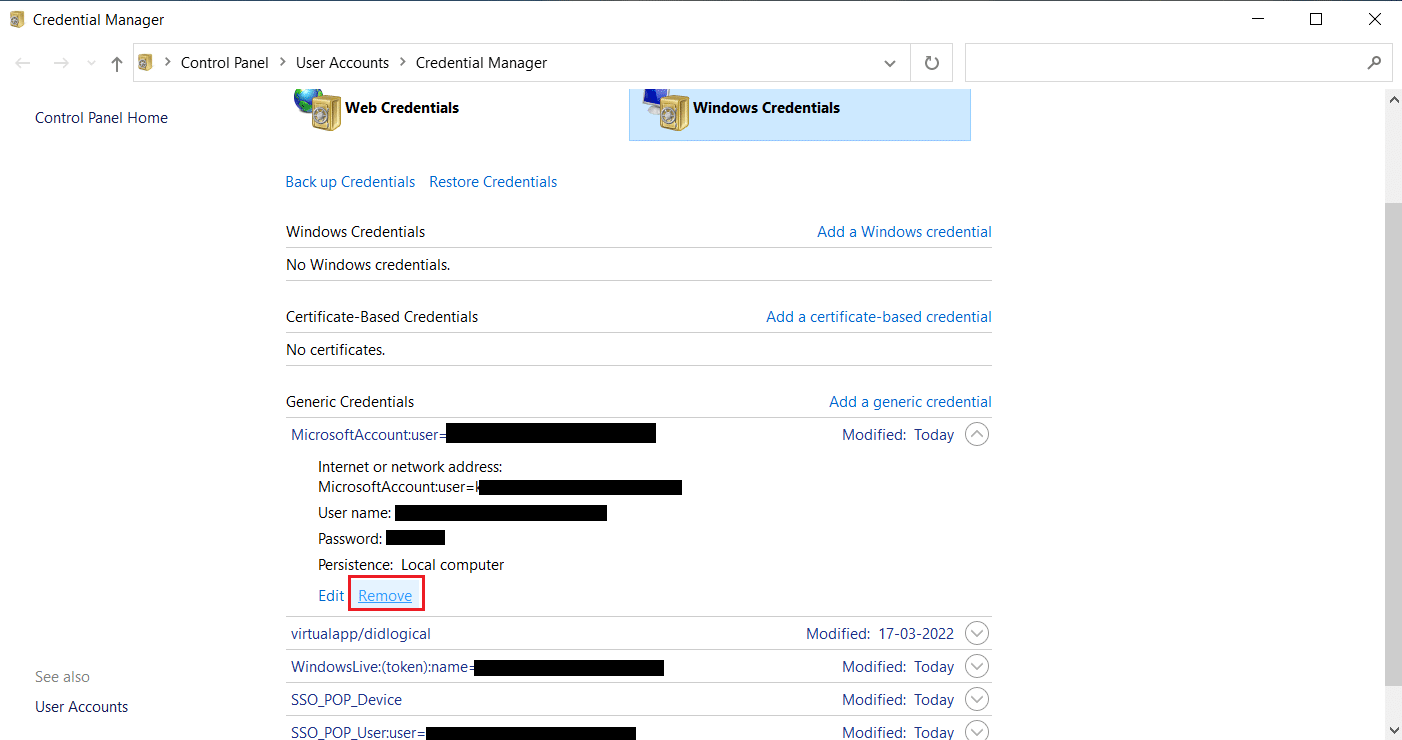
Expanda cada credencial una por una y elimínela.
Luego, cierre la ventana del Administrador de Credenciales y reinicie su sistema. Compruebe si se han resuelto los problemas de TPM.
Método 14: Crear clave de registro de política de protección
Este problema en el que su módulo de plataforma de confianza no funciona correctamente se puede resolver creando una Política de protección en el editor de registro de su PC. Aquí sabrás como podrás hacerlo.
1. Presione la tecla de Windows, escriba editor de registro y haga clic en Ejecutar como administrador.
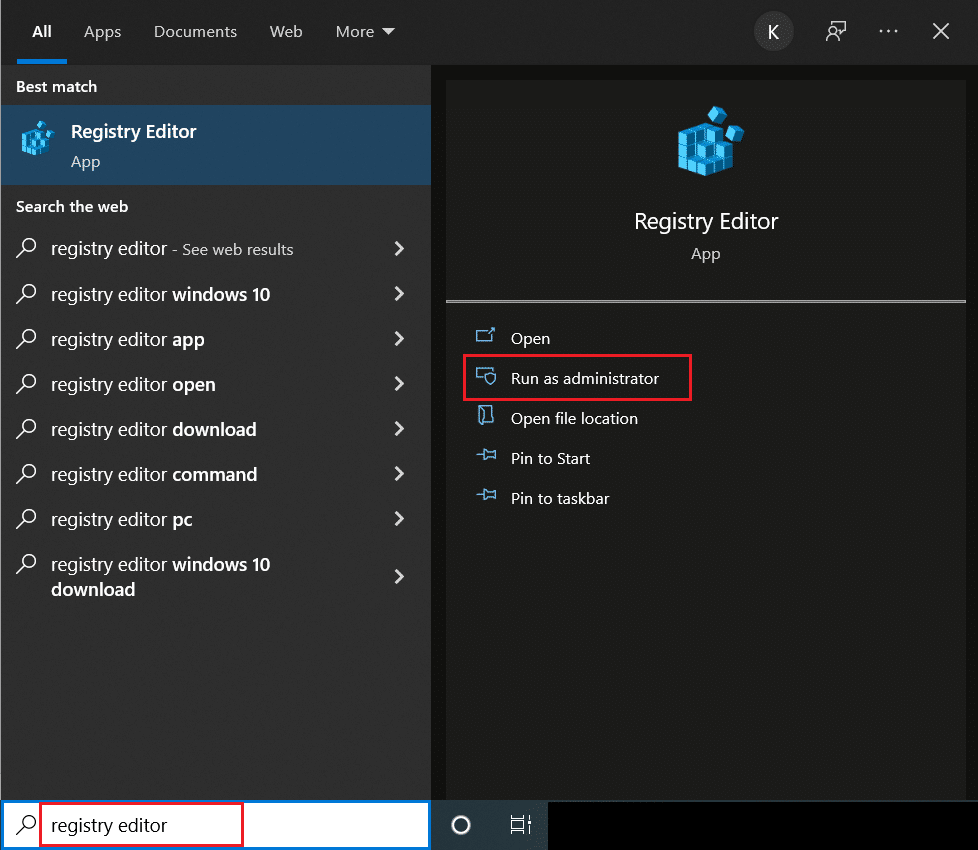
2. Navegue a la siguiente ruta en la ventana del Editor del Registro.
ComputerHKEY_LOCAL_MACHINESOFTWAREMicrosoftCryptographyProtectProvidersdf9d8cd0-1501-11d1-8c7a-00c04fc297eb
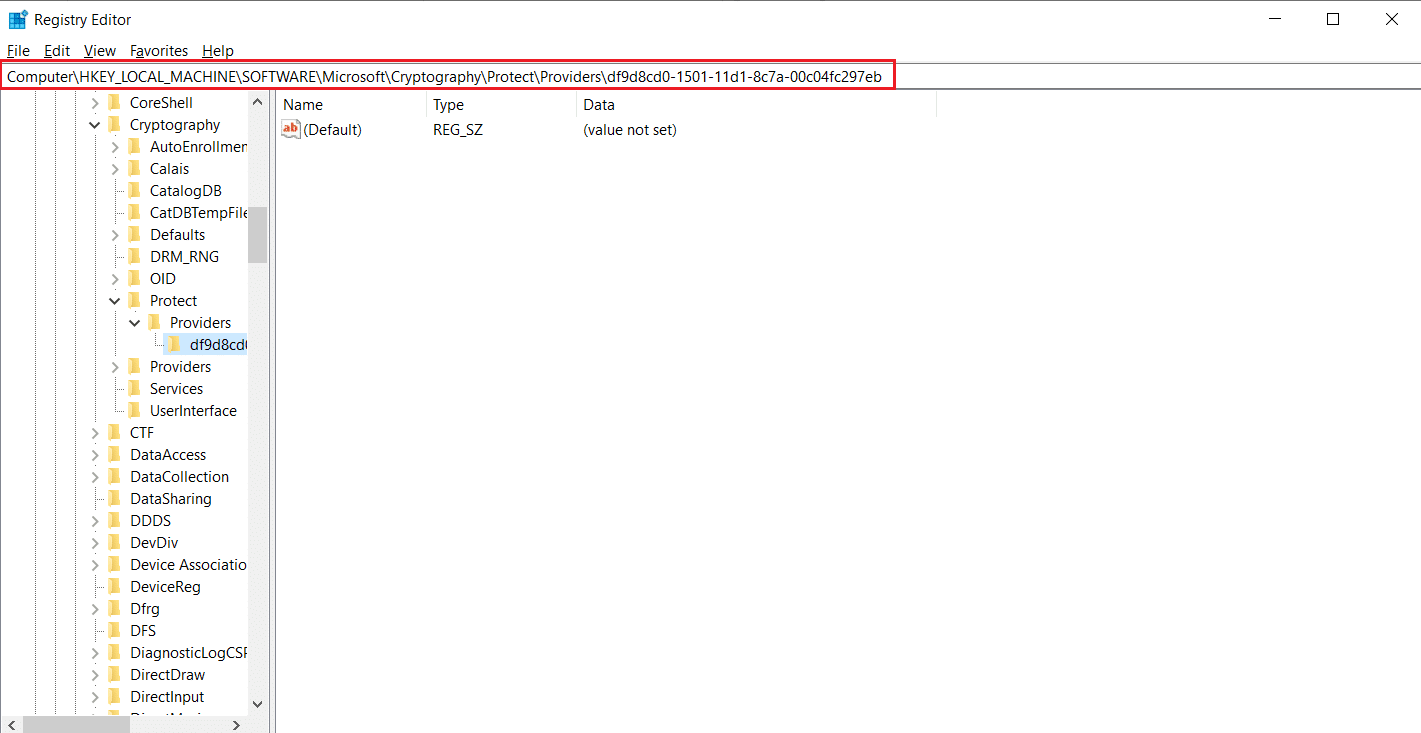
3. Haga clic con el botón derecho en la carpeta df9d8cd0-1501-11d1-8c7a-00c04fc297eb y seleccione Nuevo > Valor DWORD (32 bits).
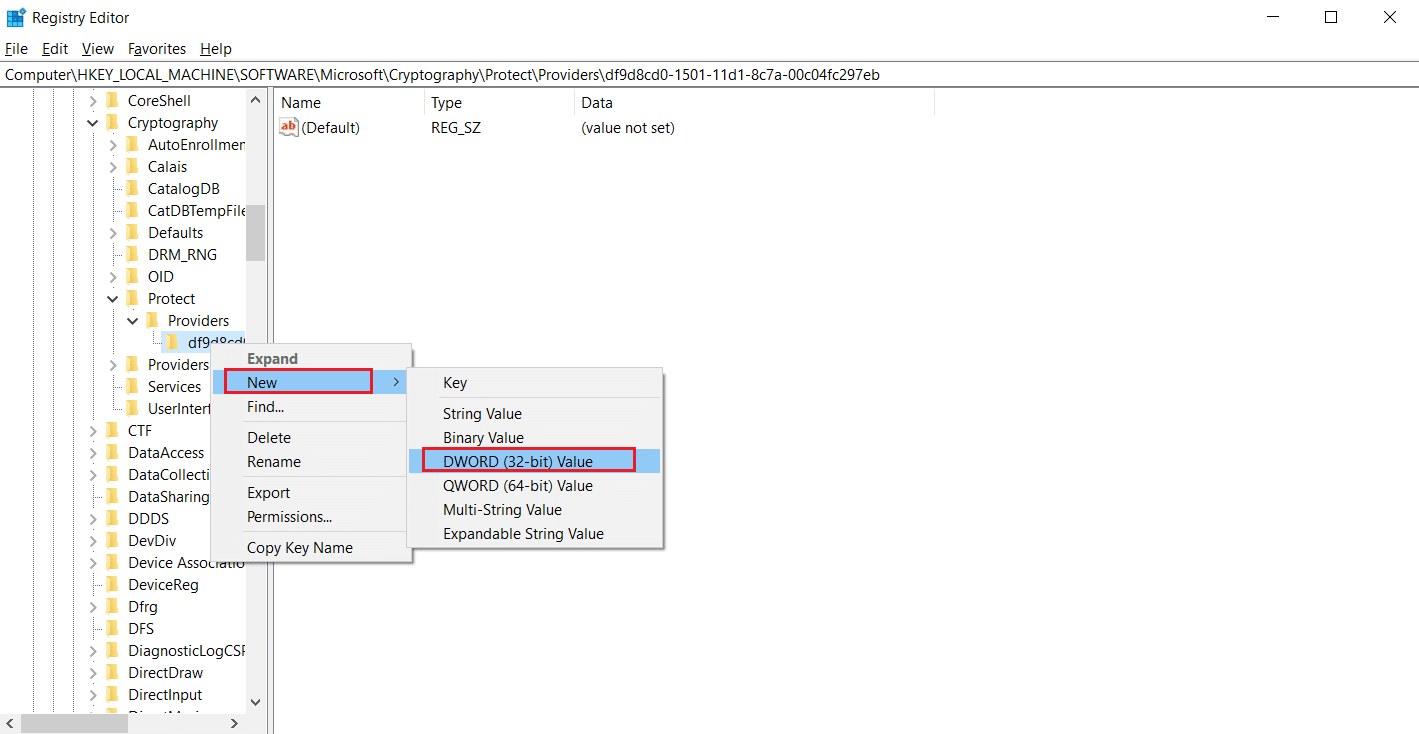
4. Cambie el nombre del archivo a ProtectionPolicy.
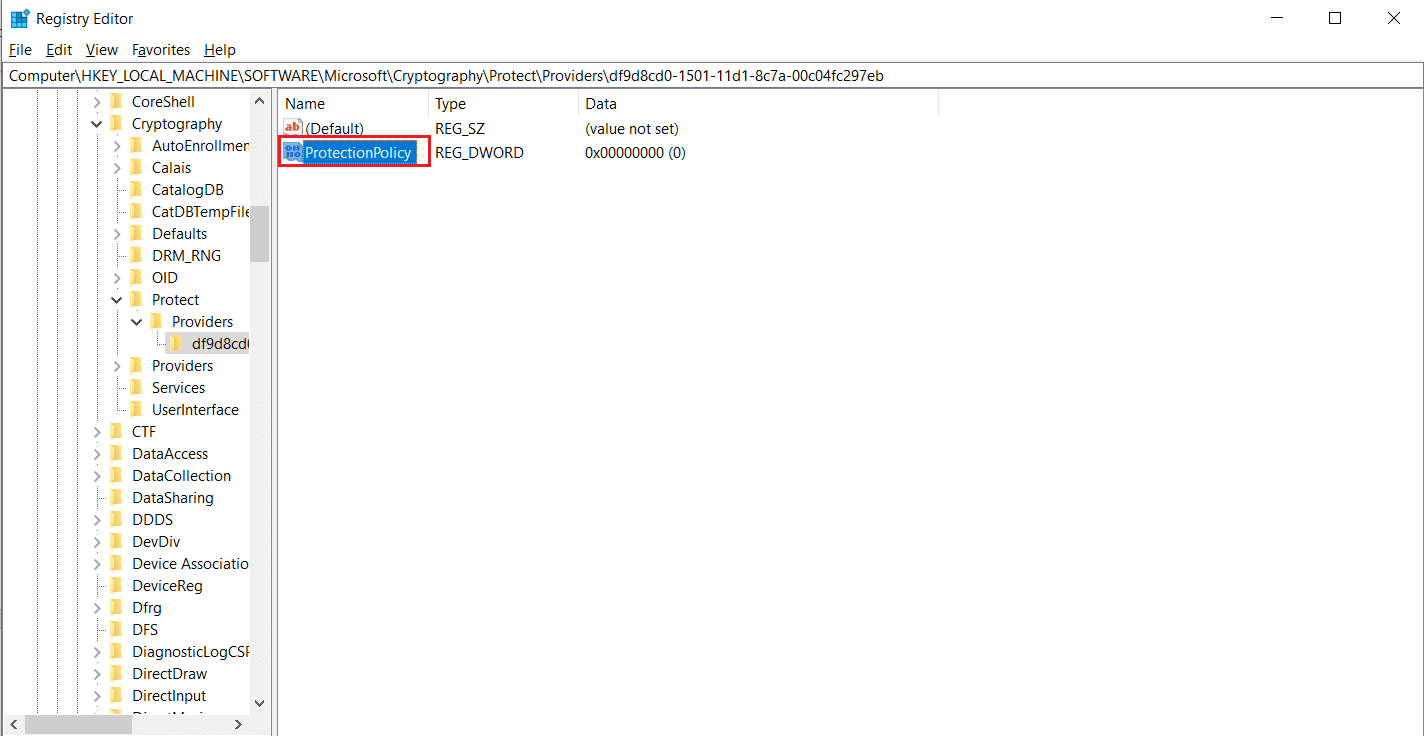
5. Haga doble clic en el archivo de política de protección y configure los datos de valor como 1. Haga clic en Aceptar para guardar los cambios.
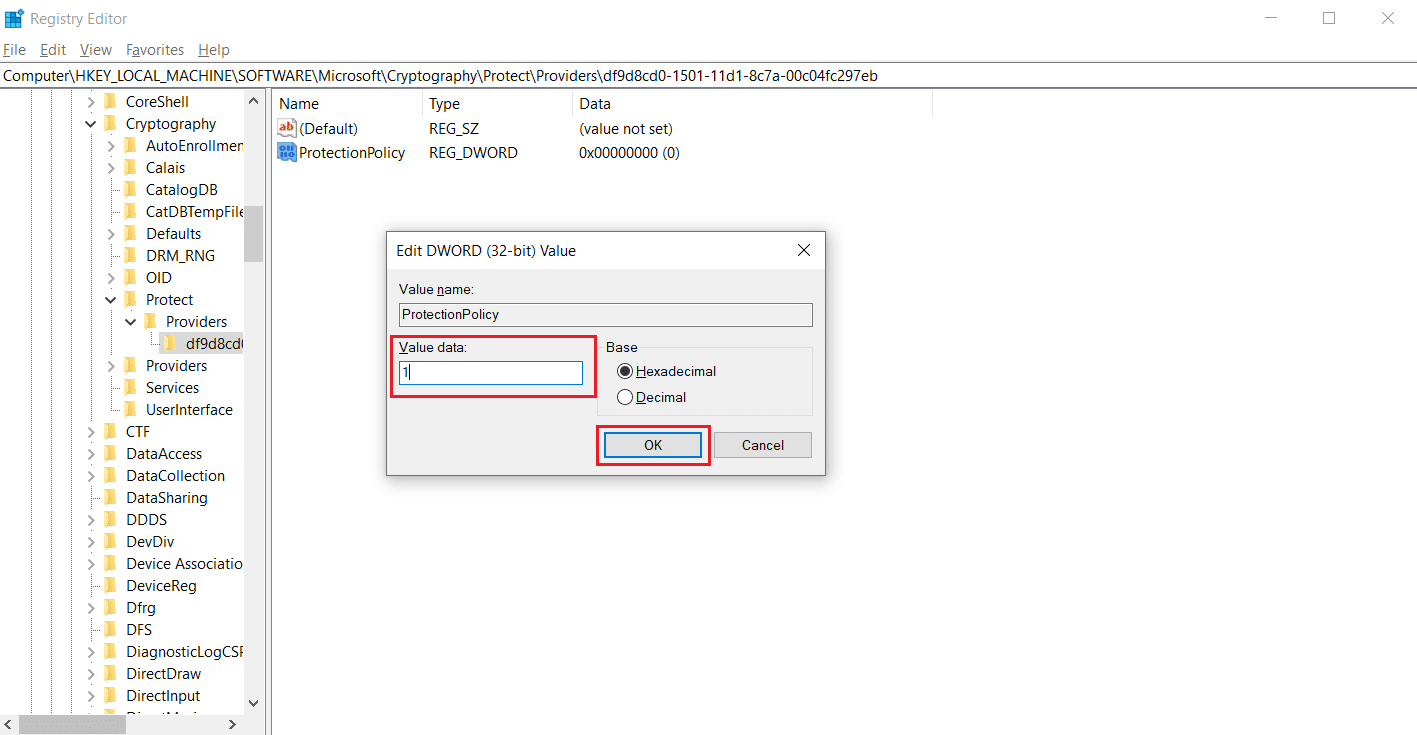
Compruebe si ha solucionado el error 80090016 del módulo de plataforma de confianza.
Método 15: eliminar y volver a conectar la cuenta profesional o educativa
Si aún enfrenta el problema, puede intentar desconectarse de su cuenta profesional y educativa, si aún no lo ha hecho. Siga estas instrucciones a continuación para hacerlo.
1. Presione las teclas Windows + I juntas para abrir Configuración.
2. Seleccione Cuentas en la página Configuración.
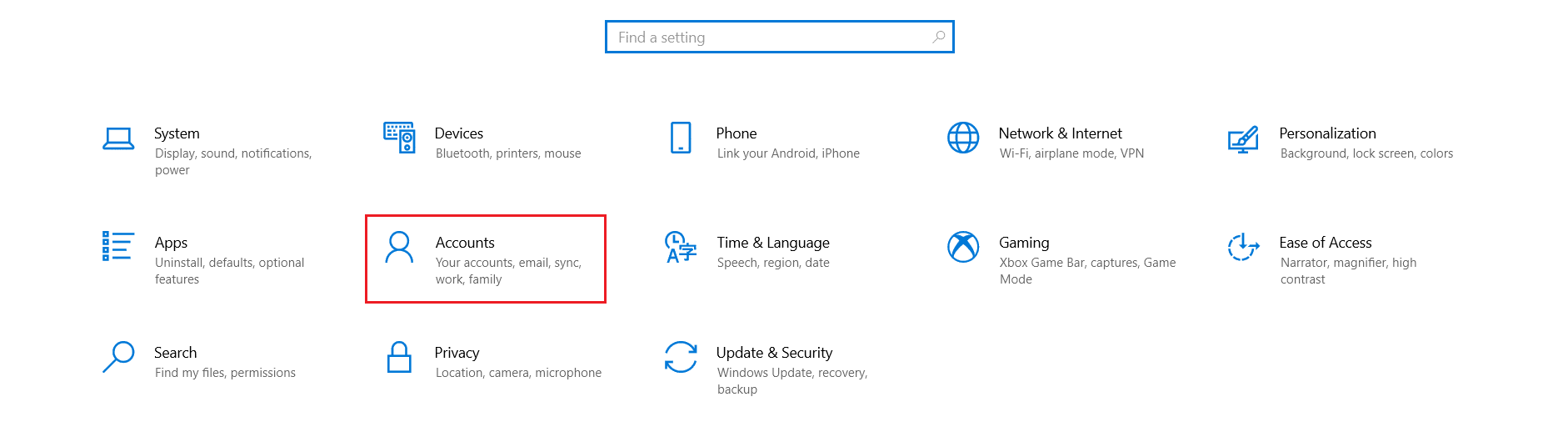
3. Seleccione la pestaña Acceder al trabajo o la escuela en el panel izquierdo. Seleccione la cuenta profesional o educativa que desea eliminar y seleccione Desconectar. Siga las instrucciones adicionales, si las hubiera, y elimine la cuenta.
Compruebe si el problema se ha resuelto. Si no, intente conectarse a la cuenta nuevamente como se muestra a continuación.
4. Regrese a la pestaña Acceder al trabajo o la escuela. Haga clic en el icono + Conectar para volver a conectar la cuenta.
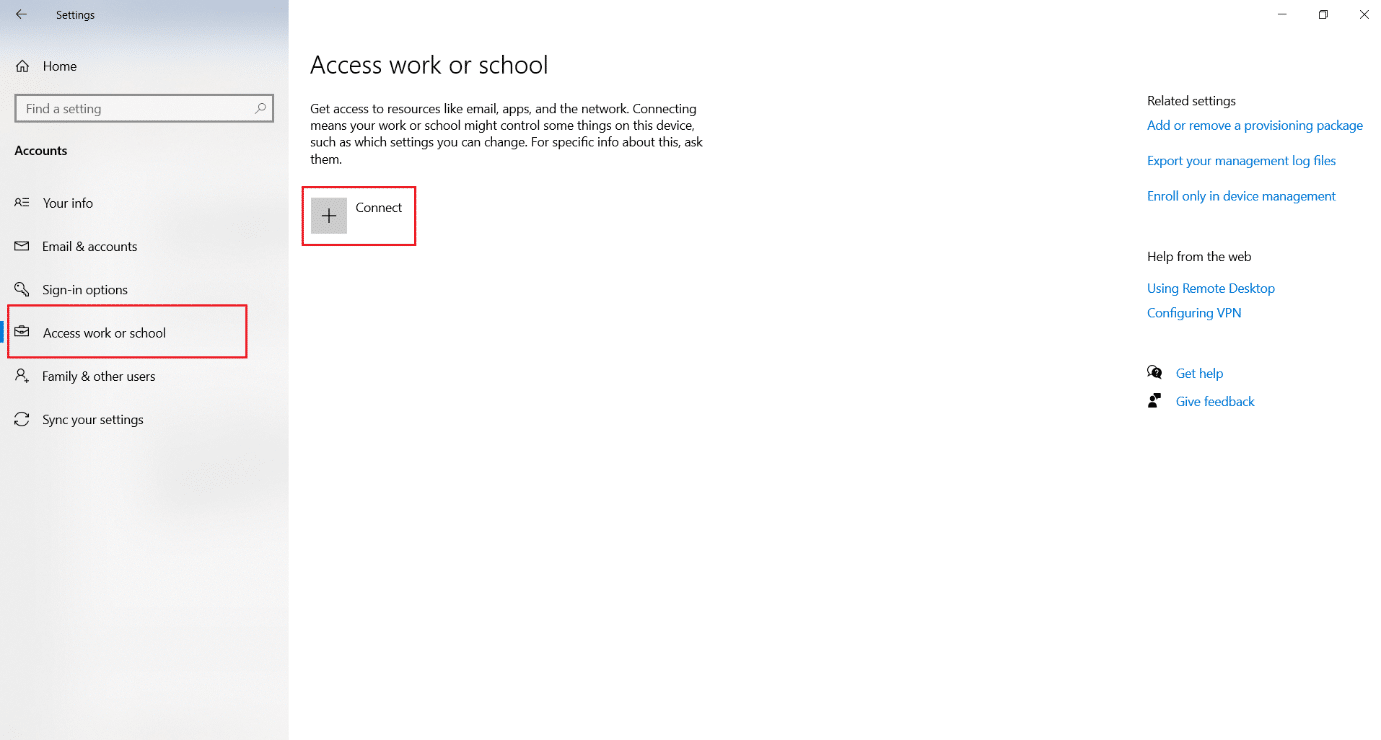
5. Complete sus credenciales e inicie sesión.
Método 16: crear una nueva cuenta de usuario
A veces, su perfil de usuario puede corromperse y provocar un mal funcionamiento del TPM. Puede crear un nuevo perfil para solucionar el problema. Siga nuestra guía para crear una cuenta de usuario local en Windows 10.
Método 17: use BIOS para habilitar TPM
Si el error persiste incluso después de crear una nueva cuenta local, este método es su último recurso. El BIOS se usa para configurar muchas configuraciones de su PC y habilitar el uso de TPM puede resolver el problema. Puedes hacerlo siguiendo los pasos a continuación.
1. Presione las teclas Alt + F4 juntas y seleccione la opción Apagar y presione la tecla Intro.

2. Presione el botón de encendido para iniciar la PC y presione la tecla F2 mientras está en la pantalla de inicio para ir al menú BIOS.
Nota: Los diferentes sistemas tienen diferentes claves para acceder al BIOS. Por ejemplo, Esc, F10 o Supr. Compruebe cuál funciona para su sistema.
2. Use las teclas de flecha para navegar por el menú del BIOS y seleccione Funciones avanzadas del BIOS.

3. Seleccione Configuración de PCH-PW y cambie Selección de dispositivo TMP a Firmware TMP.
4. Seleccione Aceptar.
5. Presione la tecla F10 para guardar los cambios y seleccione Aceptar para confirmar.
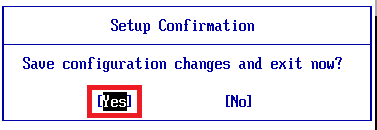
***
Esperamos que esta guía le haya ayudado cuando su módulo de plataforma de confianza no funcione correctamente y corrija el error 80090016 del módulo de plataforma de confianza. Háganos saber qué método funcionó mejor para usted. Si tiene alguna consulta o sugerencia, no dude en dejarla en la sección de comentarios.