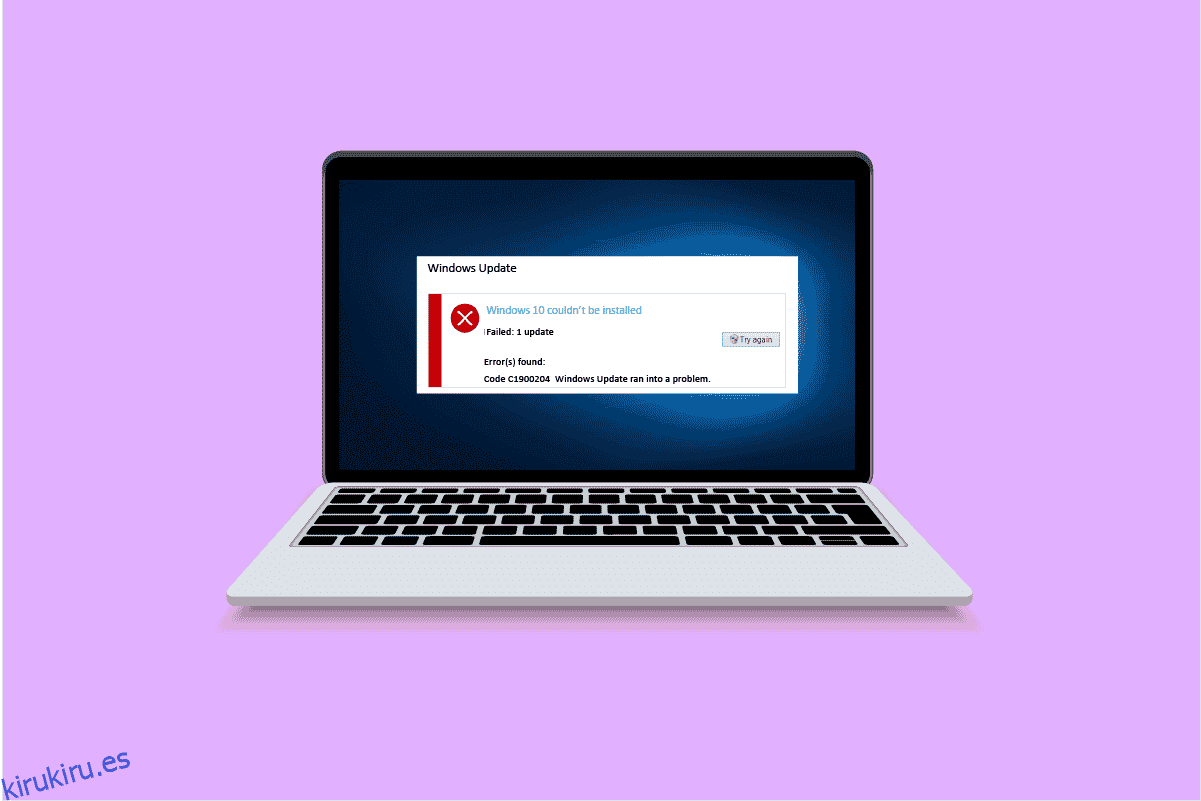Al intentar descargar actualizaciones del sistema en su dispositivo con Windows 10, puede recibir errores como el error de actualización de Windows 10 0xc1900204. Este error no significa que su sistema esté infectado con malware, pero aún puede afectar el rendimiento de su sistema. El código de error de Windows 10 0xc1900204 aparece cuando los usuarios no pueden actualizar sus sistemas Windows 10. Puede haber varias razones para que el error 0xc1900204 bloquee las actualizaciones de Windows 10 en su sistema; algunos se enumeran a continuación.
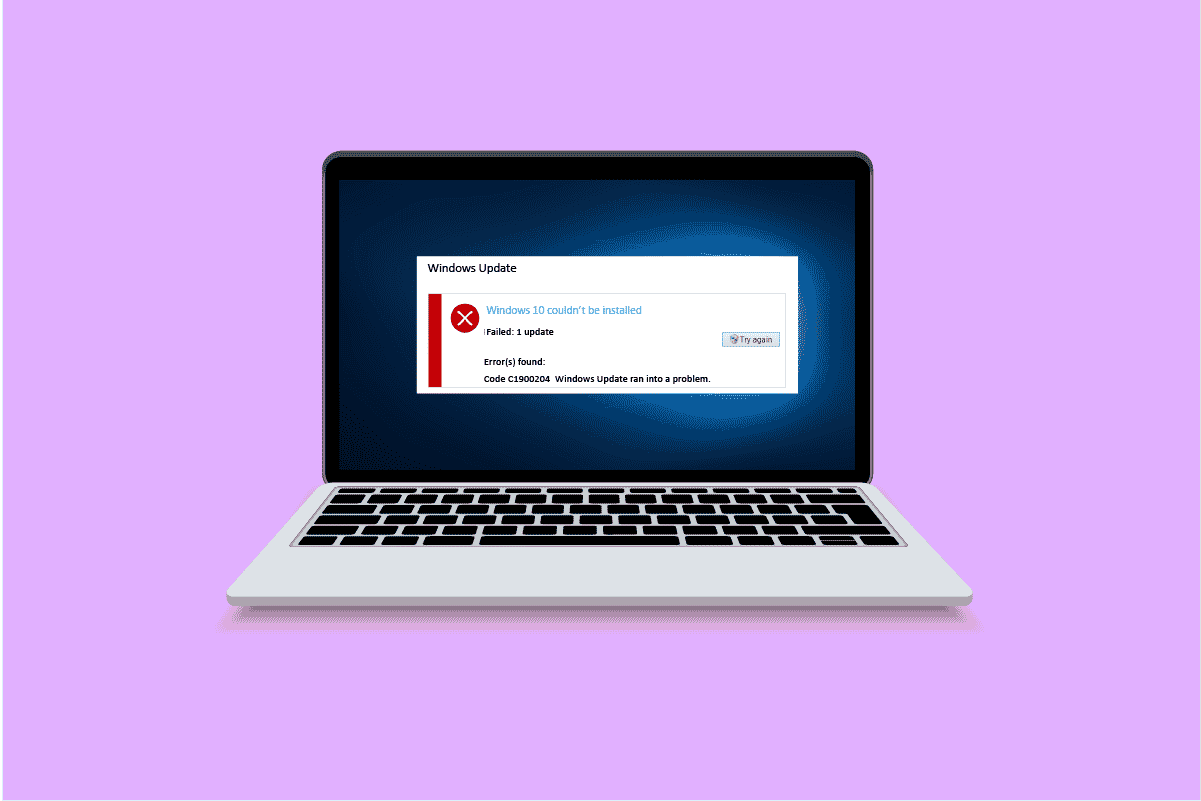
Tabla de contenido
Cómo reparar el error de actualización de Windows 10 0xc1900204
Puede haber múltiples razones para que ocurra este error en su computadora; algunos de estos son,
- Problemas con los servicios de actualización de Windows
- Problemas con el registro del programa.
- El problema con el idioma de visualización predeterminado.
- El problema con los archivos del sistema.
- Los problemas con la actualización de Windows 10.
- Los problemas con el antivirus.
La siguiente guía proporcionará métodos para solucionar los problemas de su computadora con los problemas de actualización de Windows 10.
Método 1: Ejecute el Solucionador de problemas de actualización de Windows
Windows 10 tiene una amplia gama de solucionadores de problemas; puede usarlos para resolver una gran cantidad de problemas en su PC. Por ejemplo, incluso puede intentar corregir el código de error de Windows 10 0xc1900204 con el solucionador de problemas de Windows 10. Siga estos sencillos pasos para utilizar este método.
1. Presione las teclas Windows + I simultáneamente para iniciar Configuración.
2. Haga clic en el mosaico Actualización y seguridad, como se muestra.

3. Vaya al menú Solucionar problemas en el panel izquierdo.
4. Seleccione el solucionador de problemas de Windows Update y haga clic en Ejecutar el botón del solucionador de problemas que se muestra resaltado a continuación.

Una vez finalizada la solución de problemas, compruebe si el problema se ha resuelto.
Método 2: restablecer el componente de actualización de Windows
Windows Update requiere ciertos servicios para funcionar correctamente; un usuario puede recibir el error 0xc1900204 bloquea las actualizaciones de Windows 10 cuando Windows Update tiene un problema con un servicio. Puede evitar este error simplemente reiniciando los componentes del servicio de actualización de Windows. Siga estos pasos para aplicar este método.
1. Presione la tecla de Windows, escriba windows powershell, luego haga clic en Abrir.

2. Aquí, escribe los siguientes comandos y presiona la tecla Enter después de cada uno de ellos
net stop wuauserv net stop cryptSvc net stop bits net stop msiserver ren C:WindowsSoftwareDistribution SoftwareDistribution.old ren C:WindowsSystem32catroot2 Catroot2.oldnet start wuauserv net start cryptSvc net start bits net start msiserver
Nota: Estos comandos detendrán BITS, Cryptographic, MSI Installer y Windows Update Services en su sistema.
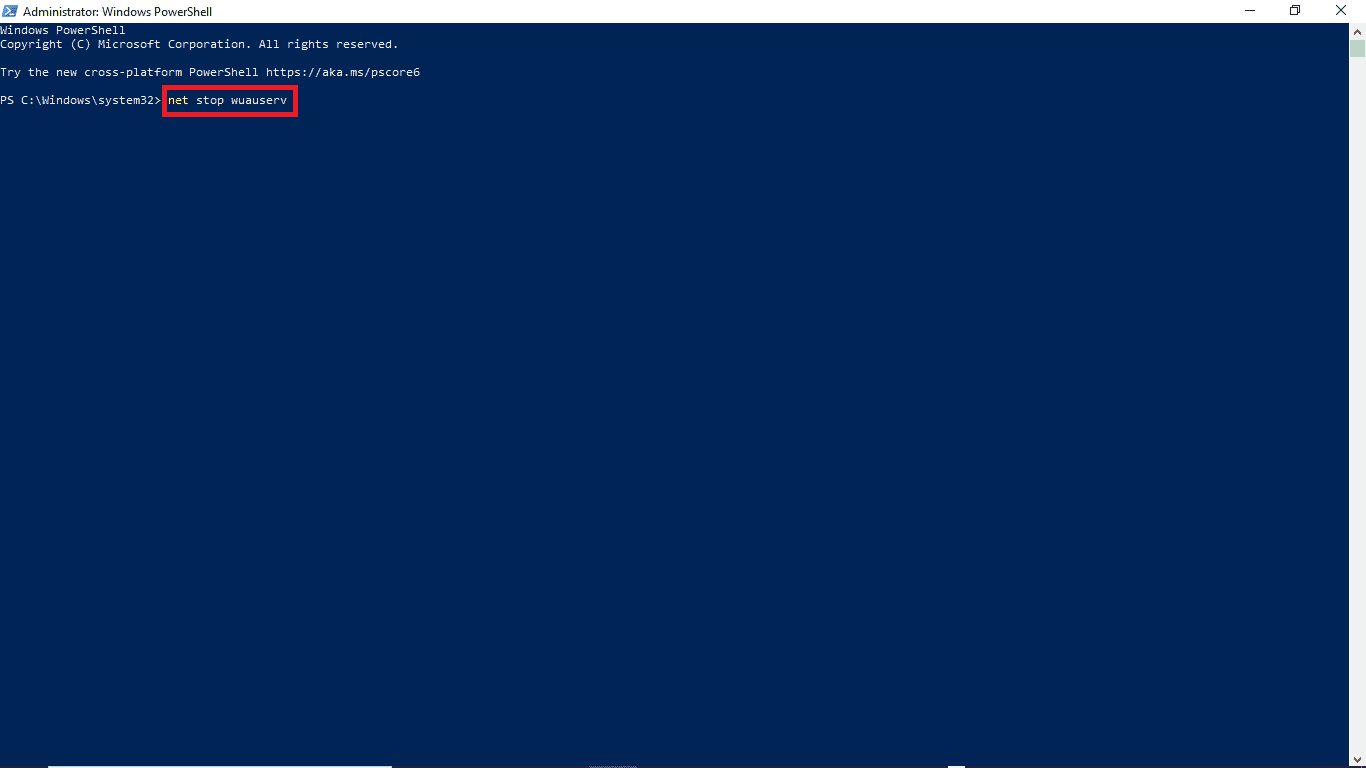
Una vez que haya escrito todos estos comandos, verifique si el problema se ha resuelto. Si no, vaya al siguiente método.
Método 3: Solucionar problemas del Editor del Registro
Puede intentar usar el Editor del Registro para realizar cambios en su PC para resolver este problema. Existen los siguientes dos métodos que puede intentar para evitar este problema.
Opción I: modificar la configuración del registro
Si el problema del error de actualización de Windows 10 0xc1900204 persiste, puede intentar cambiar la configuración en su registro de Windows. Para aplicar este método, puedes seguir estos sencillos pasos.
1. Presione las teclas Windows + R simultáneamente para abrir el cuadro de diálogo Ejecutar.
2. Escriba Regedit y presione la tecla Intro para iniciar el Editor del Registro.
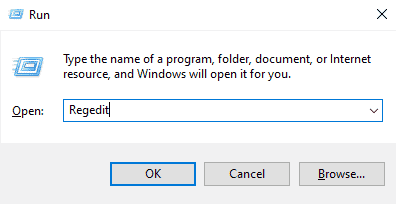
3. En la ventana de registro, abra HKEY_LOCAL_MACHINE.
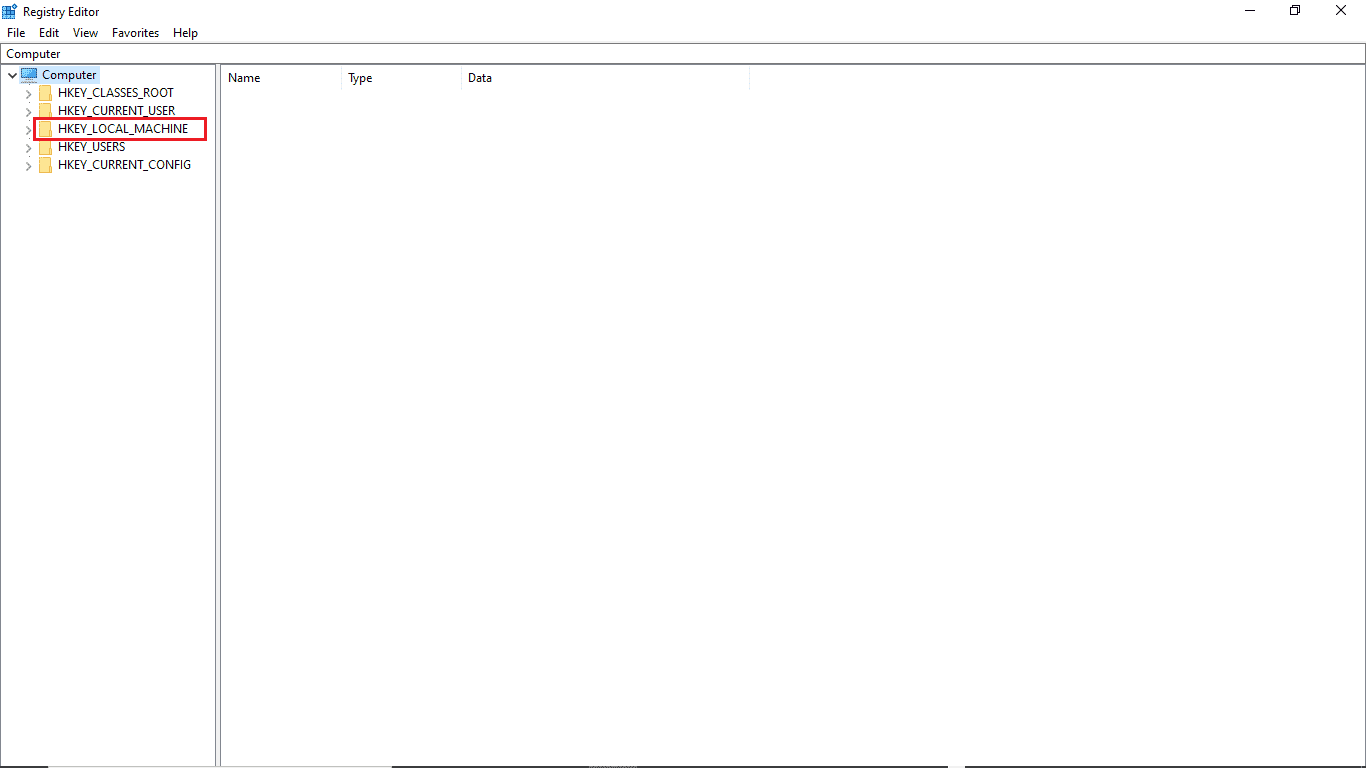
4. Luego, haga doble clic en la carpeta de claves de SOFTWARE.
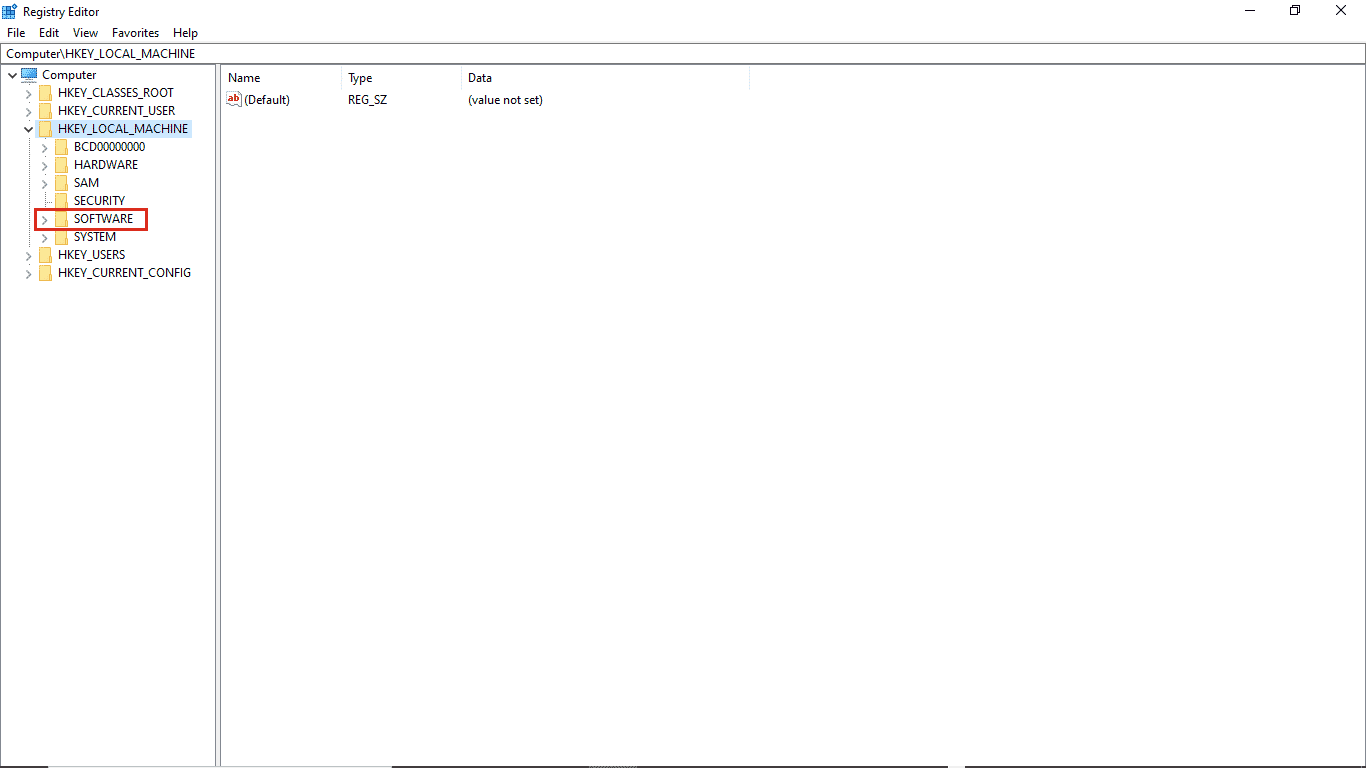
5. A continuación, abra la carpeta de Microsoft.
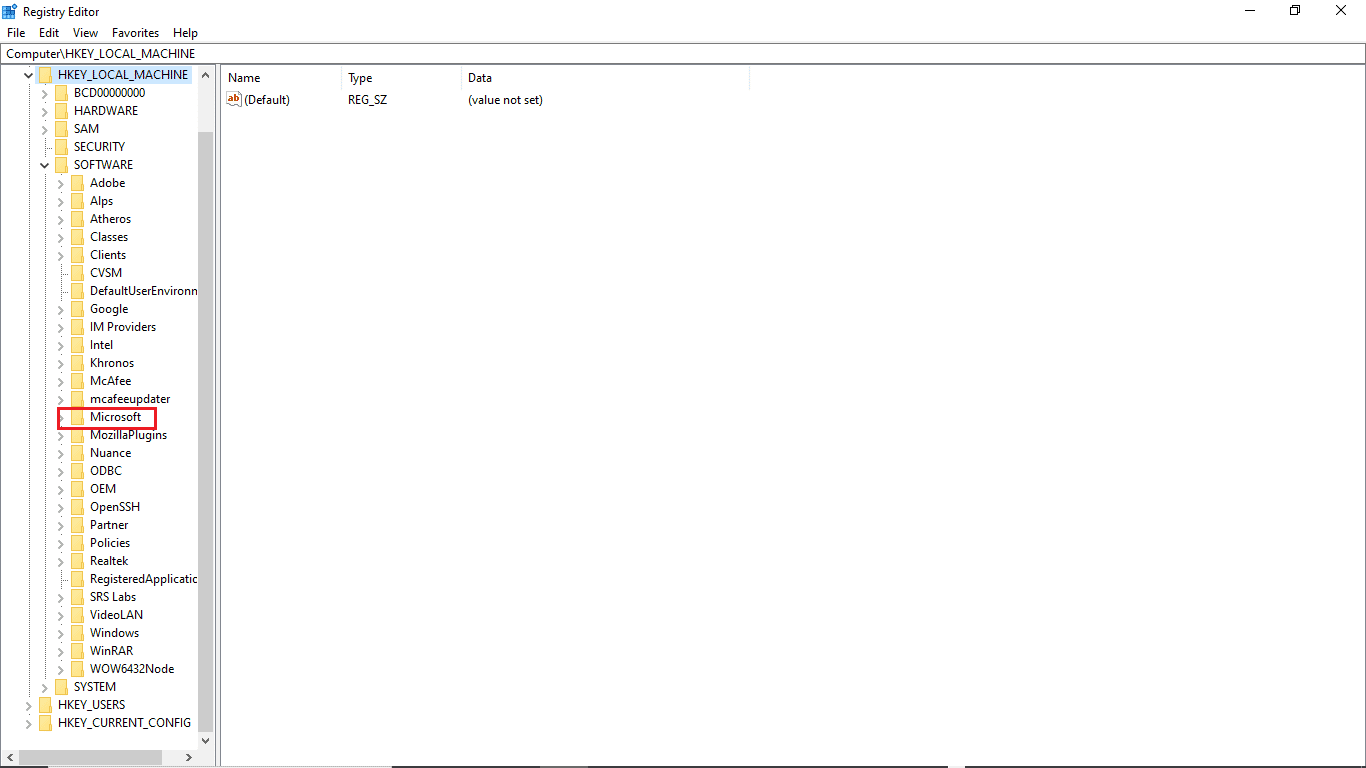
6. Ahora, ubique la carpeta de claves de Windows y ábrala.
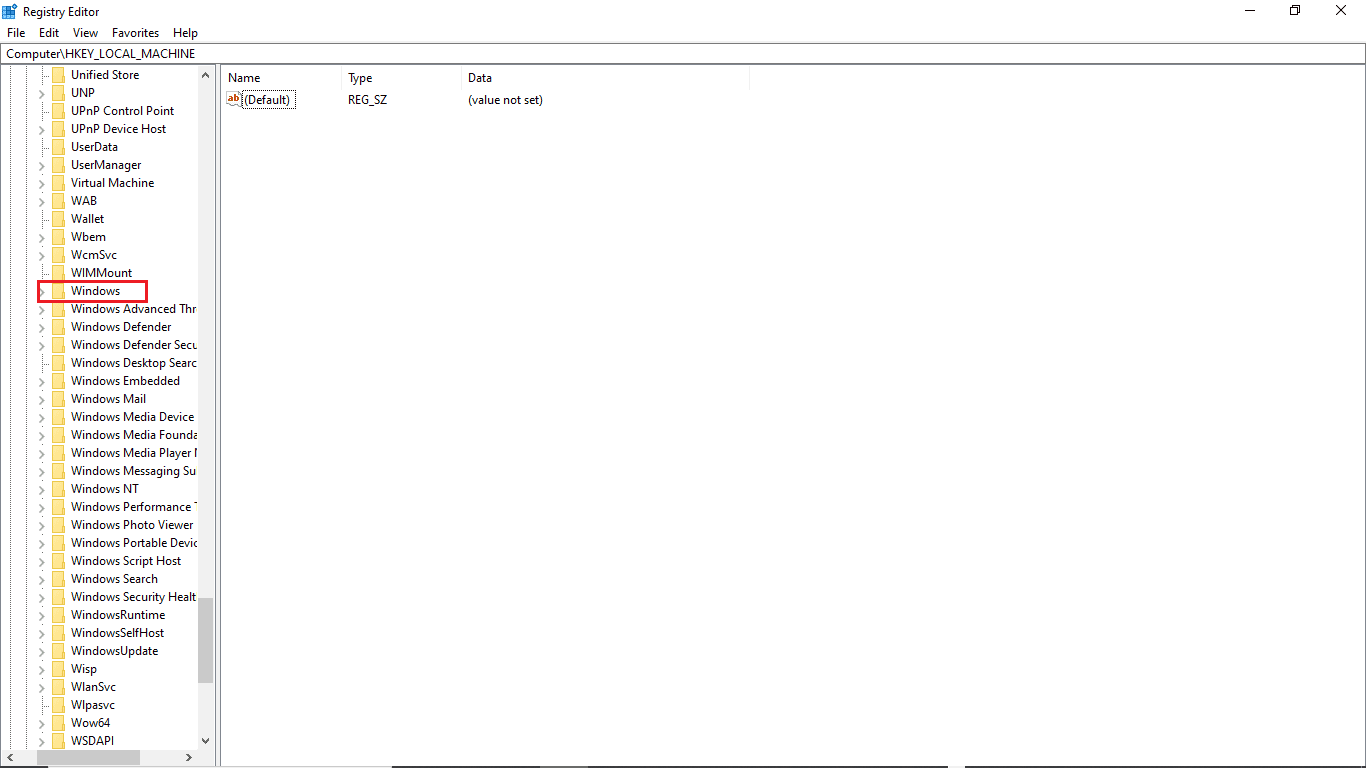
7. Finalmente, abra la carpeta de claves de CurrentVersion.
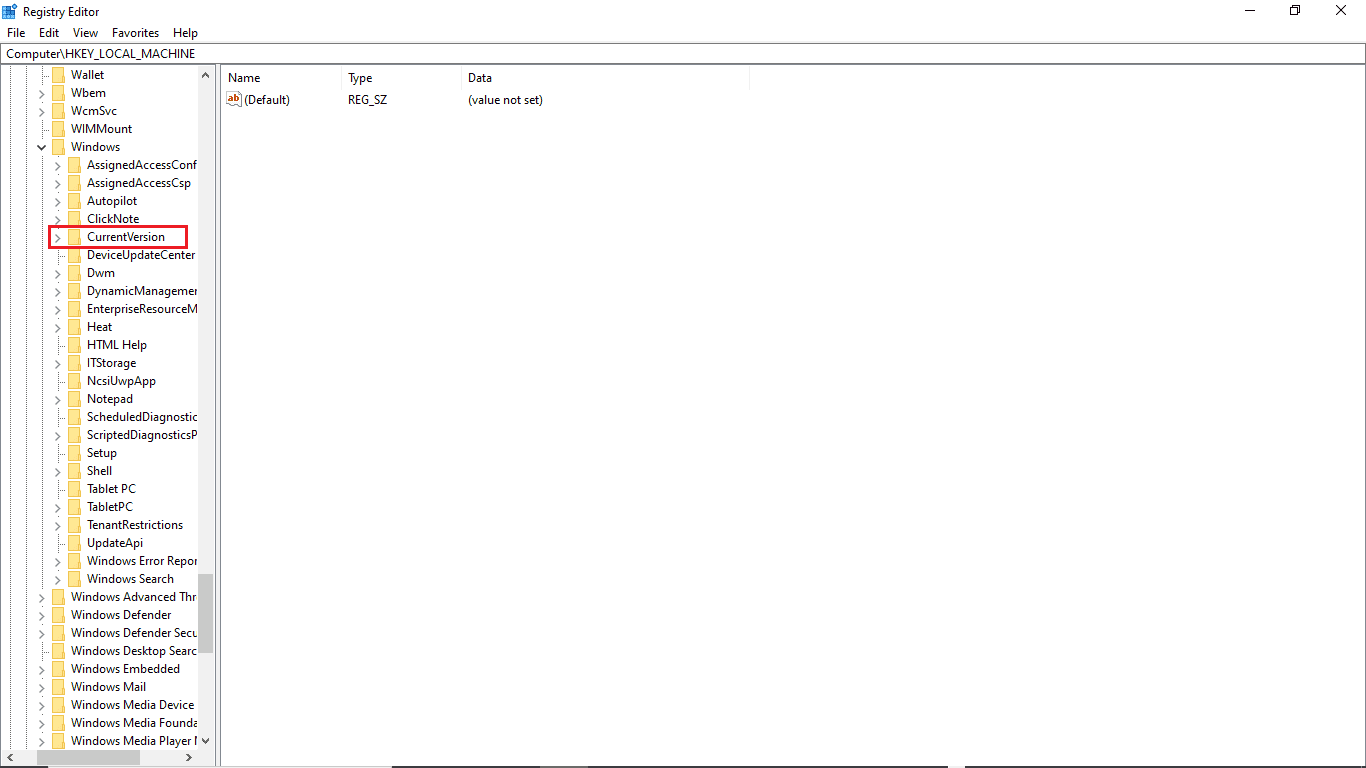
8. En la carpeta CurrentVersion, haga doble clic en ProgramFilesDir.
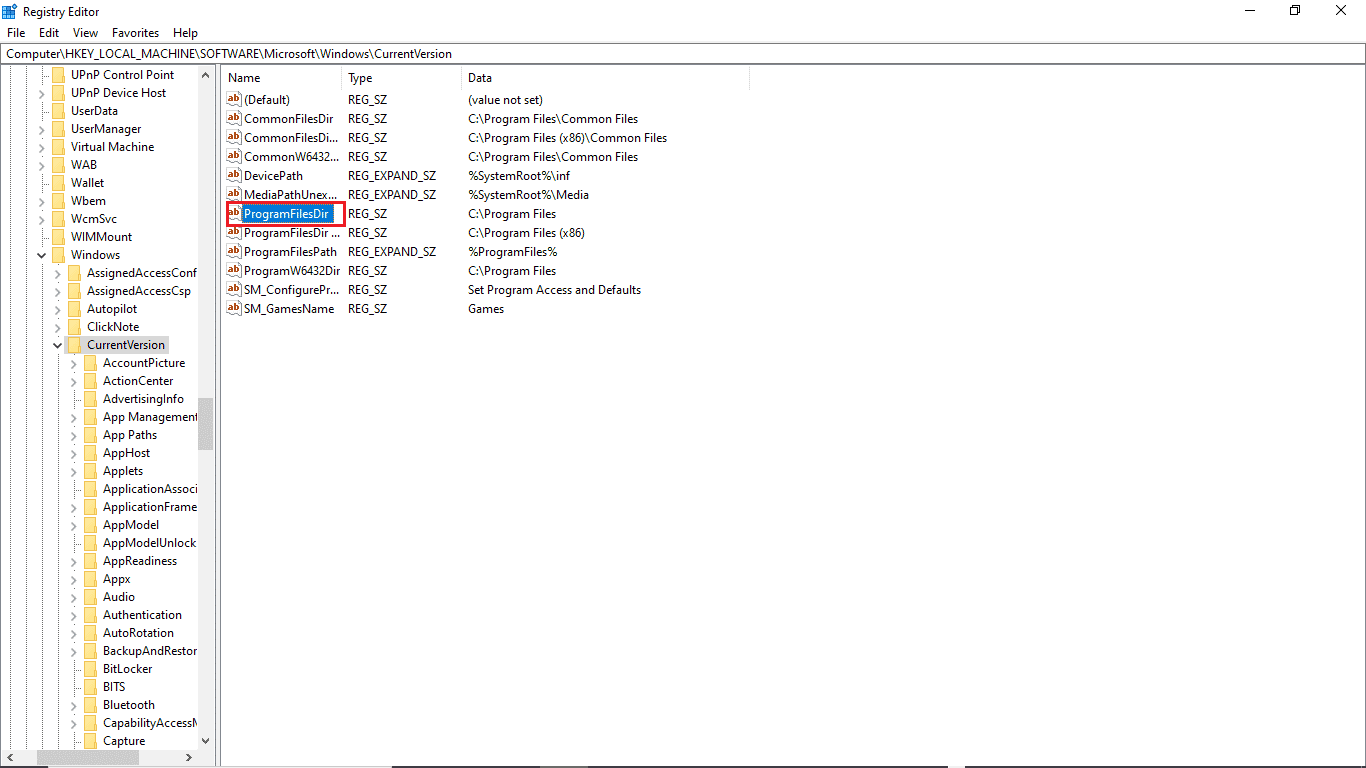
9. Aquí, en la sección Datos de valor, proporcione la ubicación donde desea que se guarde su Programa.
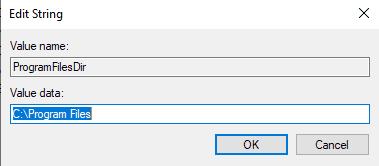
10. Salga del Editor del Registro y reinicie la PC.
Opción II: comprobar el idioma de visualización predeterminado
Muchos usuarios de Windows 10 recibieron este error porque el idioma de visualización predeterminado de su PC no estaba configurado como inglés. Si este es el caso de su sistema, puede cambiar esta configuración desde el Editor del Registro. Además, puede seguir estos sencillos pasos para solucionar este problema.
1. Presione las teclas Windows + R juntas para abrir el cuadro de diálogo Ejecutar.
2. En el cuadro de diálogo Ejecutar, inserte Regedit para abrir el Editor del Registro.
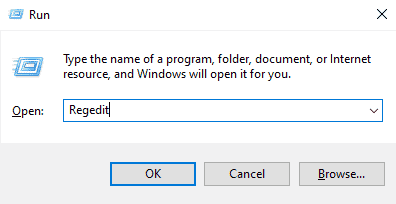
3. En el Editor del Registro, busque HKEY_LOCAL_MACHINE.
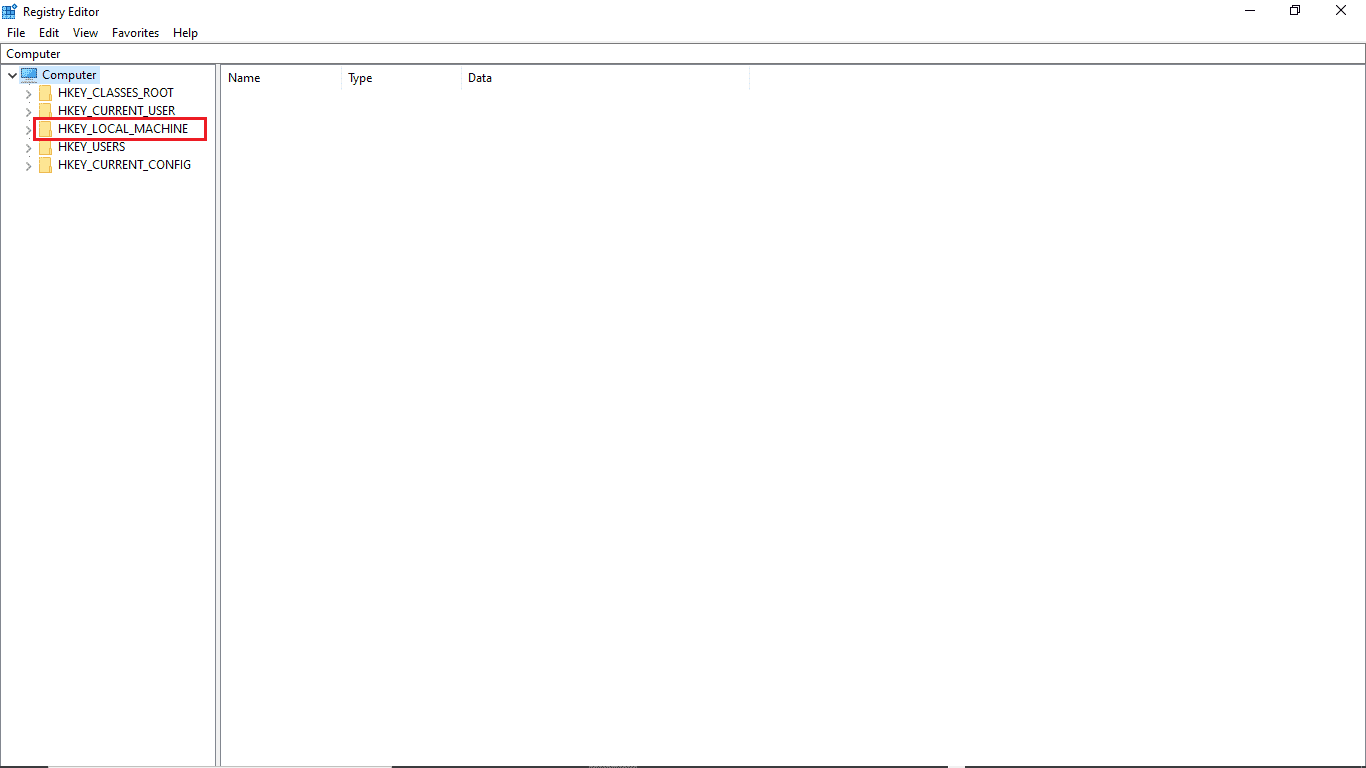
4. Ahora, abra la carpeta de claves del SISTEMA.
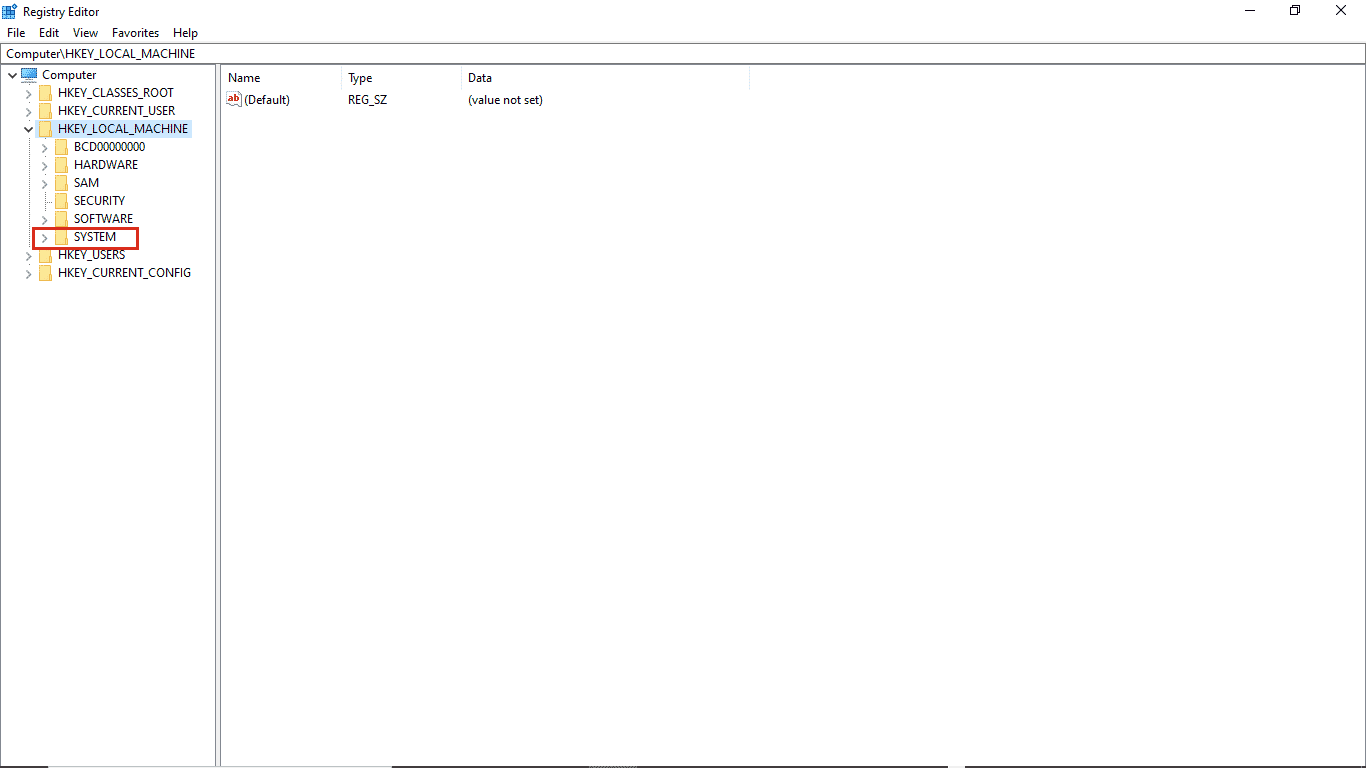
5. Ahora, ubique la carpeta de claves CurrentControlSet y ábrala.
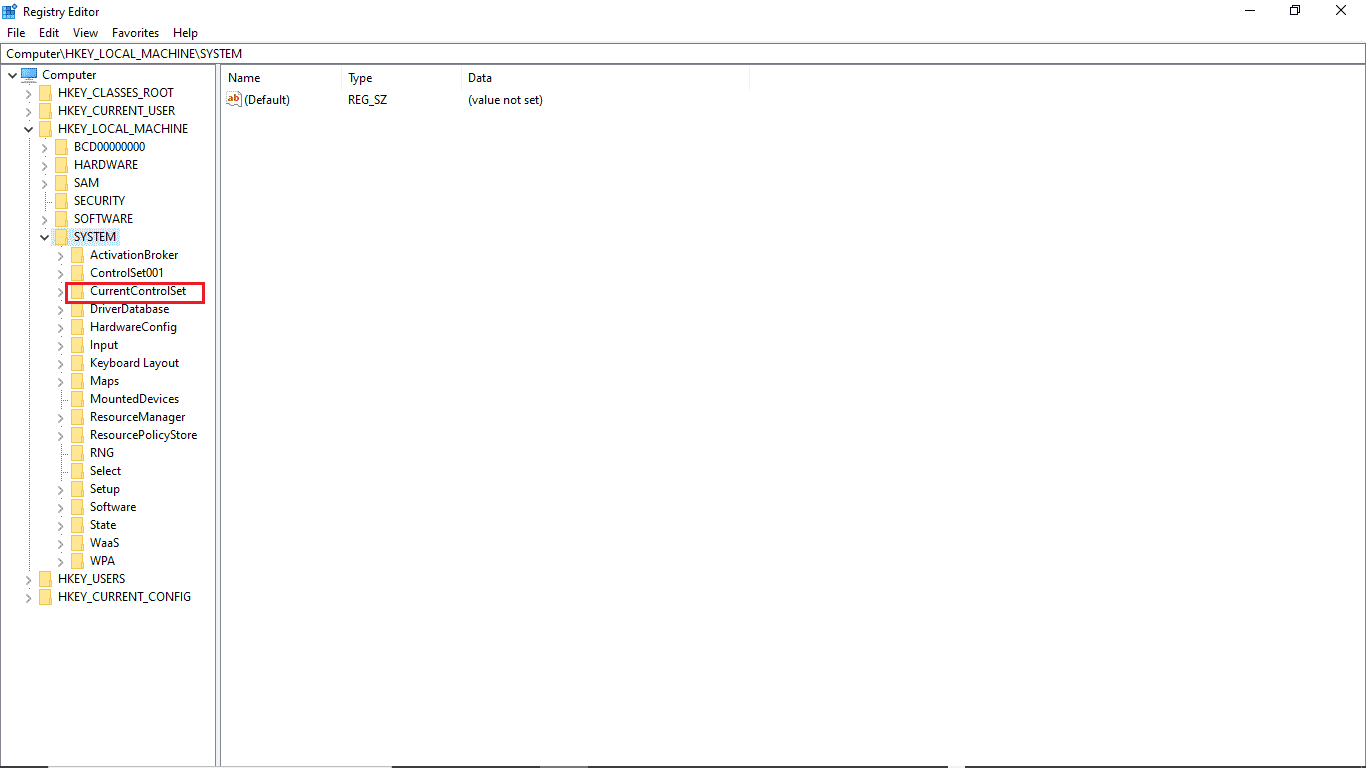
6. Luego, haga doble clic en la carpeta Control.
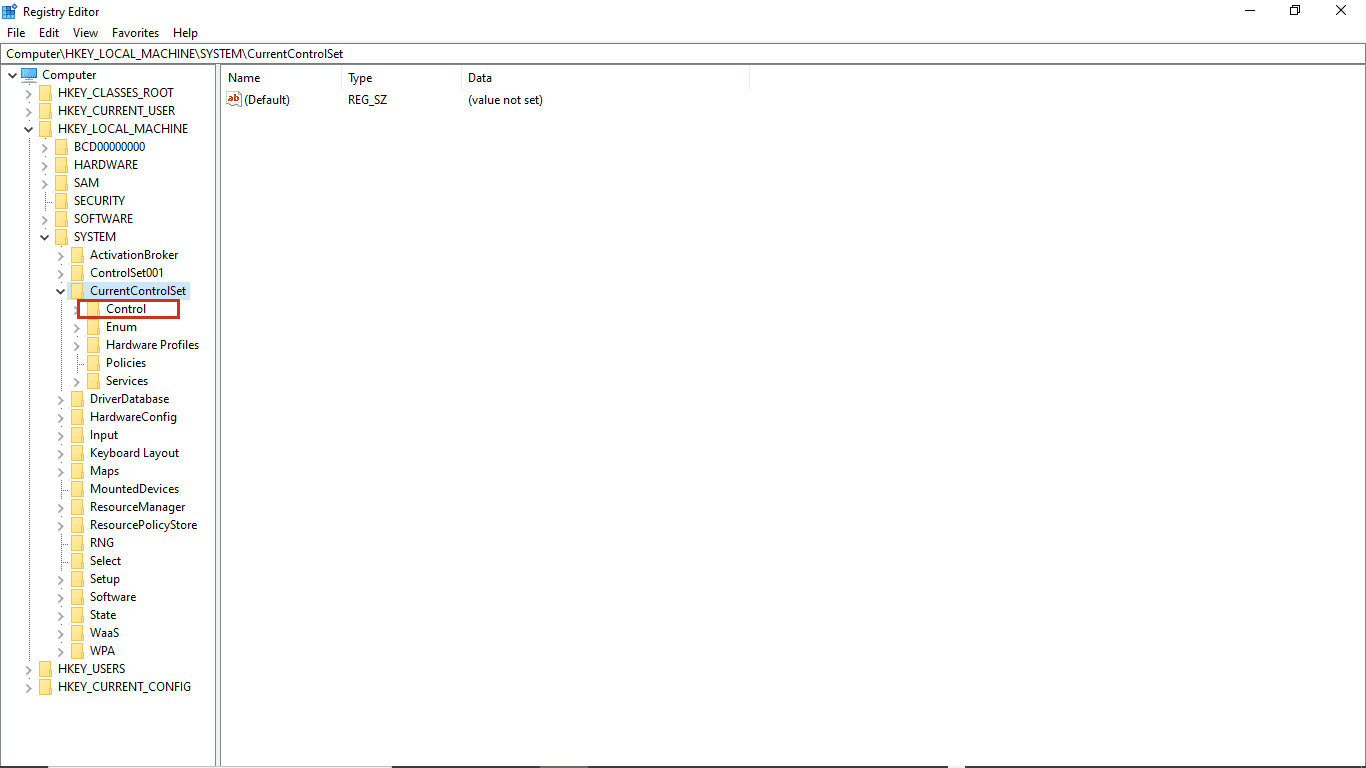
7. A continuación, vaya a la carpeta NIs.
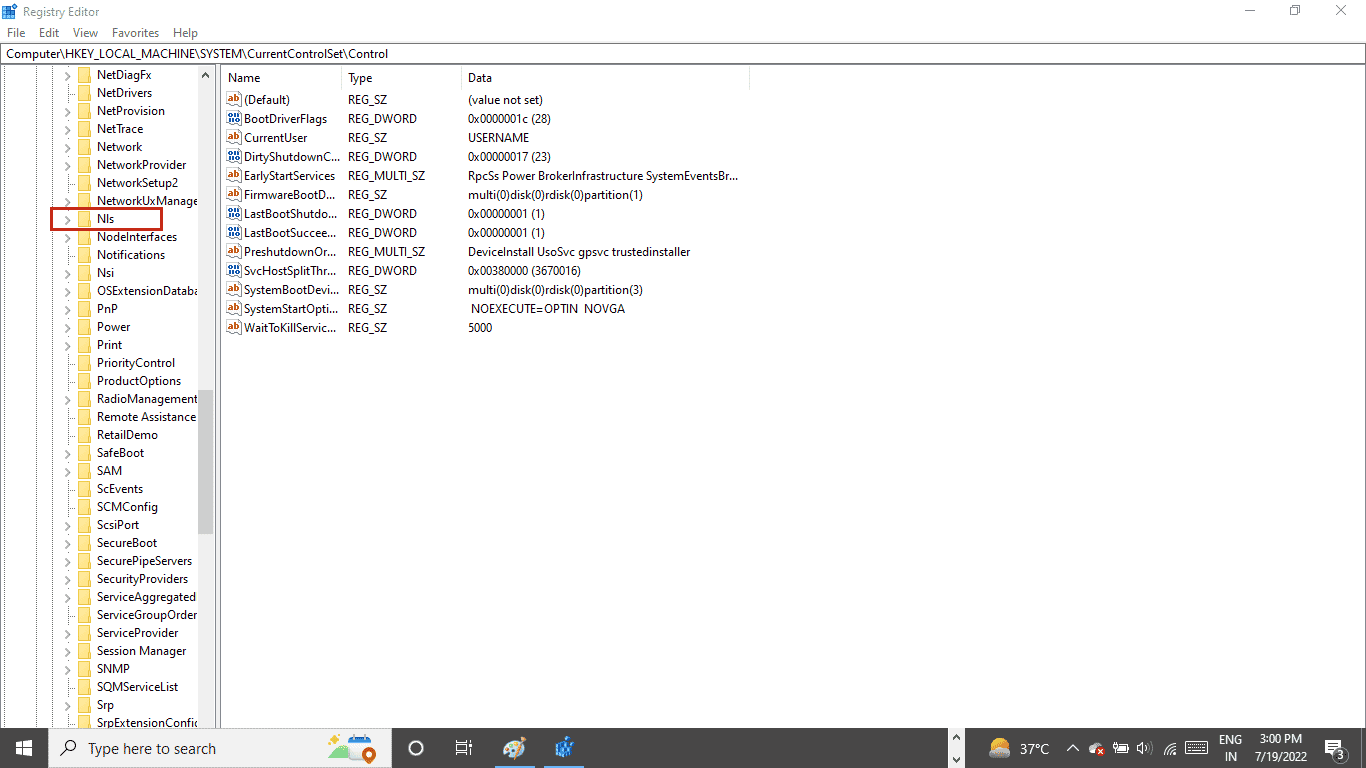
8. Finalmente, abra la carpeta Clave de idioma.
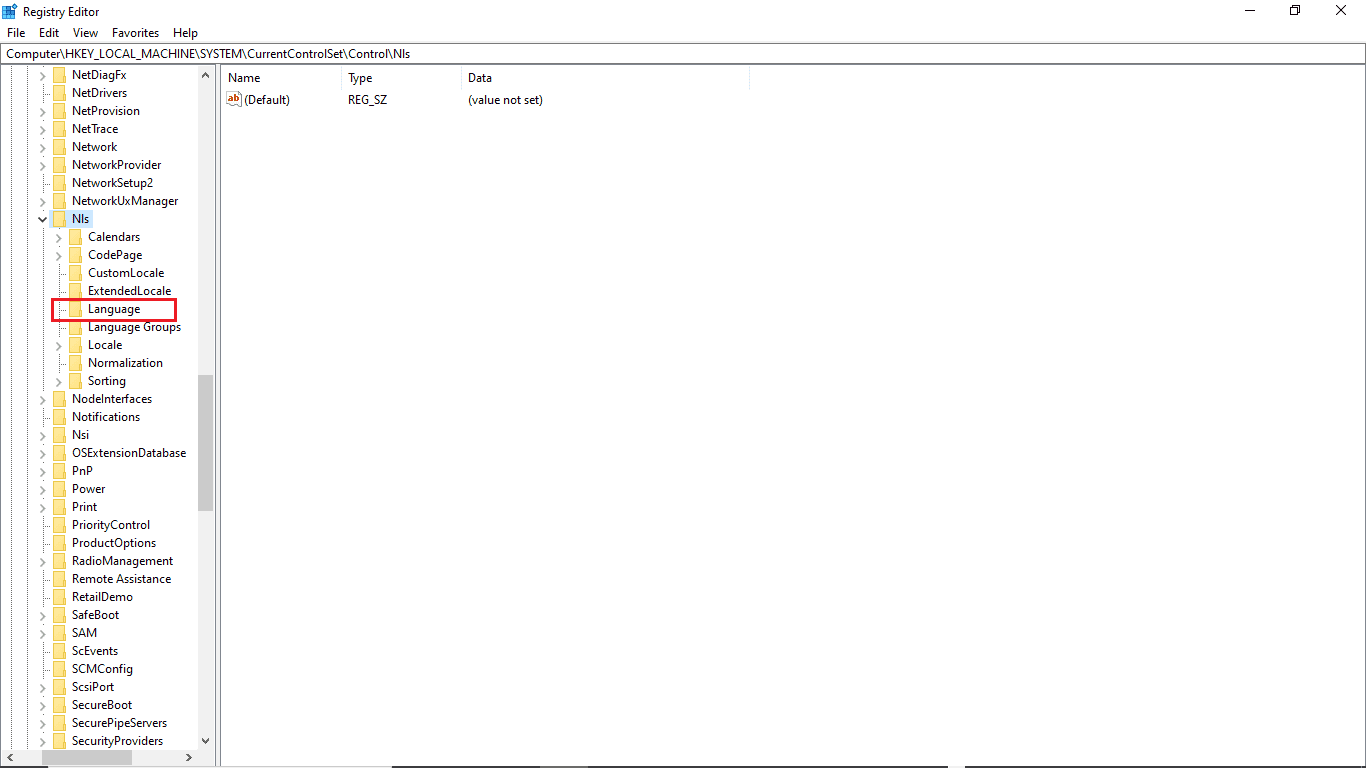
9. En el panel derecho, haga doble clic en InstallLanguage.
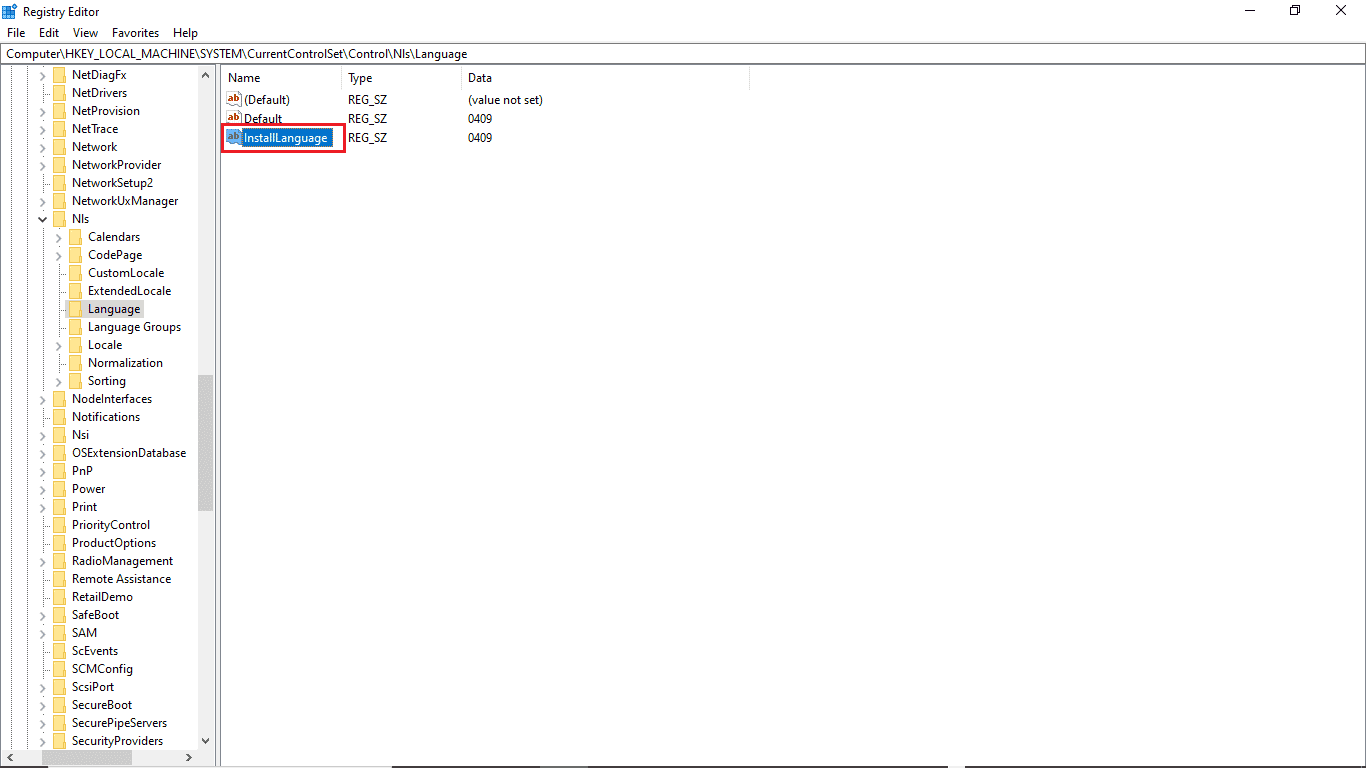
10. En el campo Información del valor, ingrese 0409 y haga clic en Aceptar.
Nota: 0409 es un código de idioma EN-US.
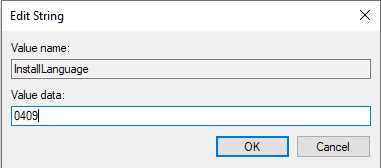
También puede comprobar si la configuración se ha guardado. Para verificar esto, siga estos pasos.
1. Presione las teclas Windows + I simultáneamente para abrir Configuración.
2. Haga clic en Configuración de hora e idioma.
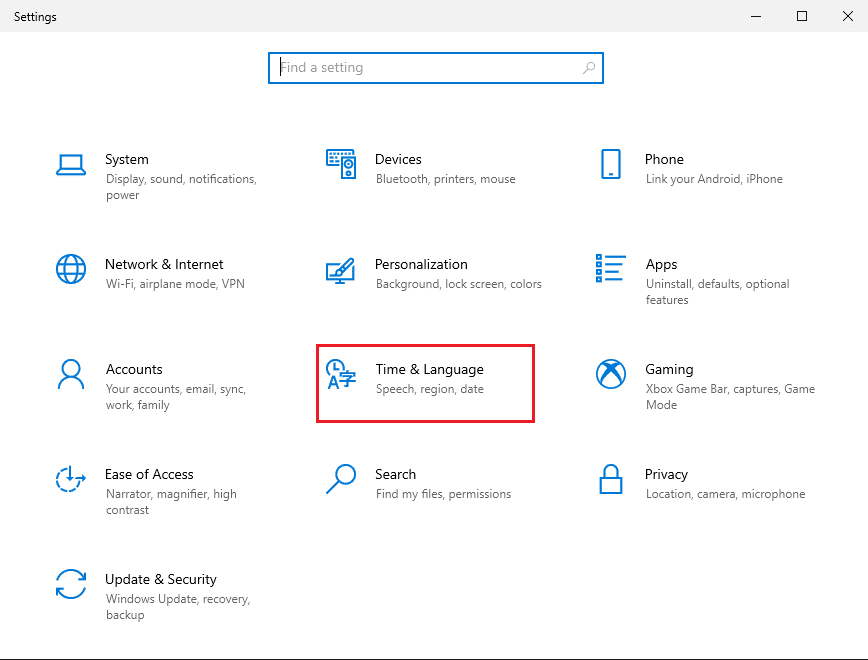
3. En el menú del lado izquierdo, haga clic en Idiomas.
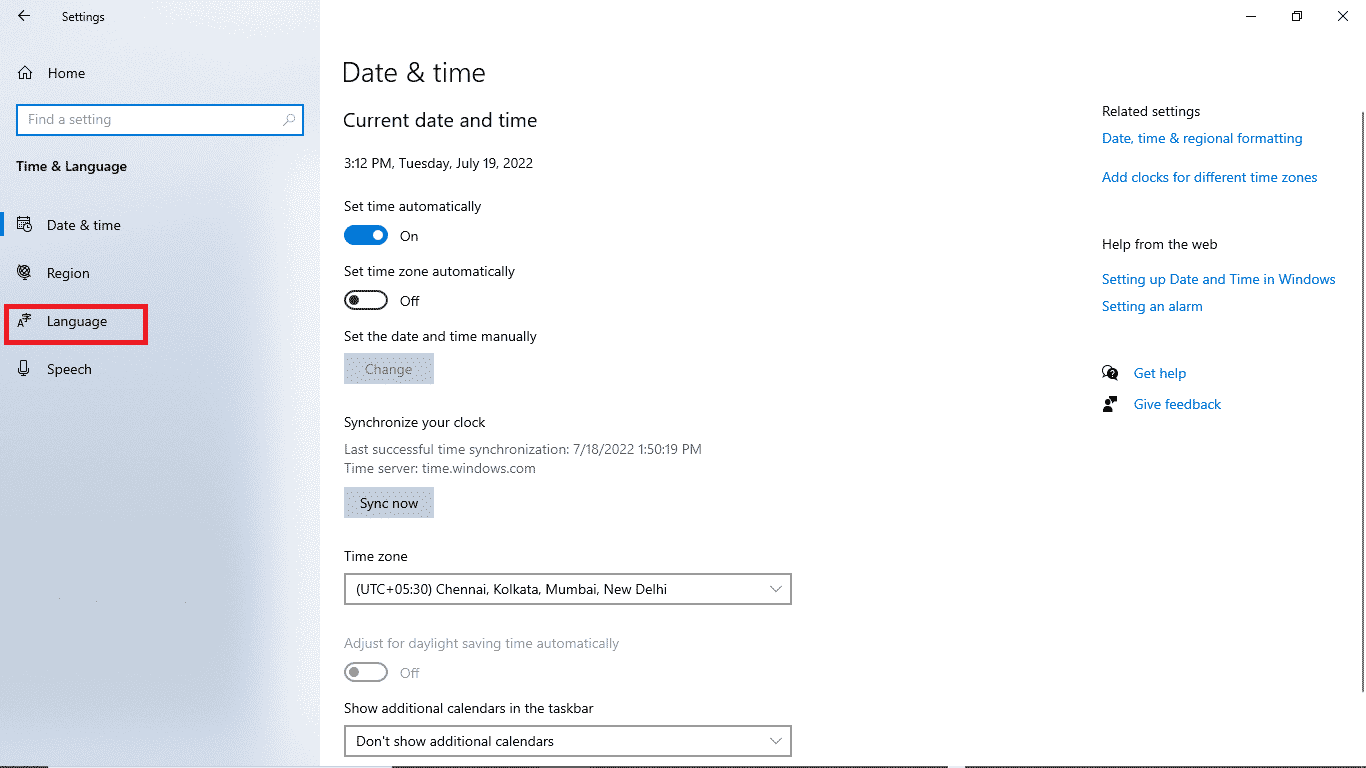
4. Compruebe si el idioma de visualización de Windows está seleccionado en inglés (Estados Unidos).
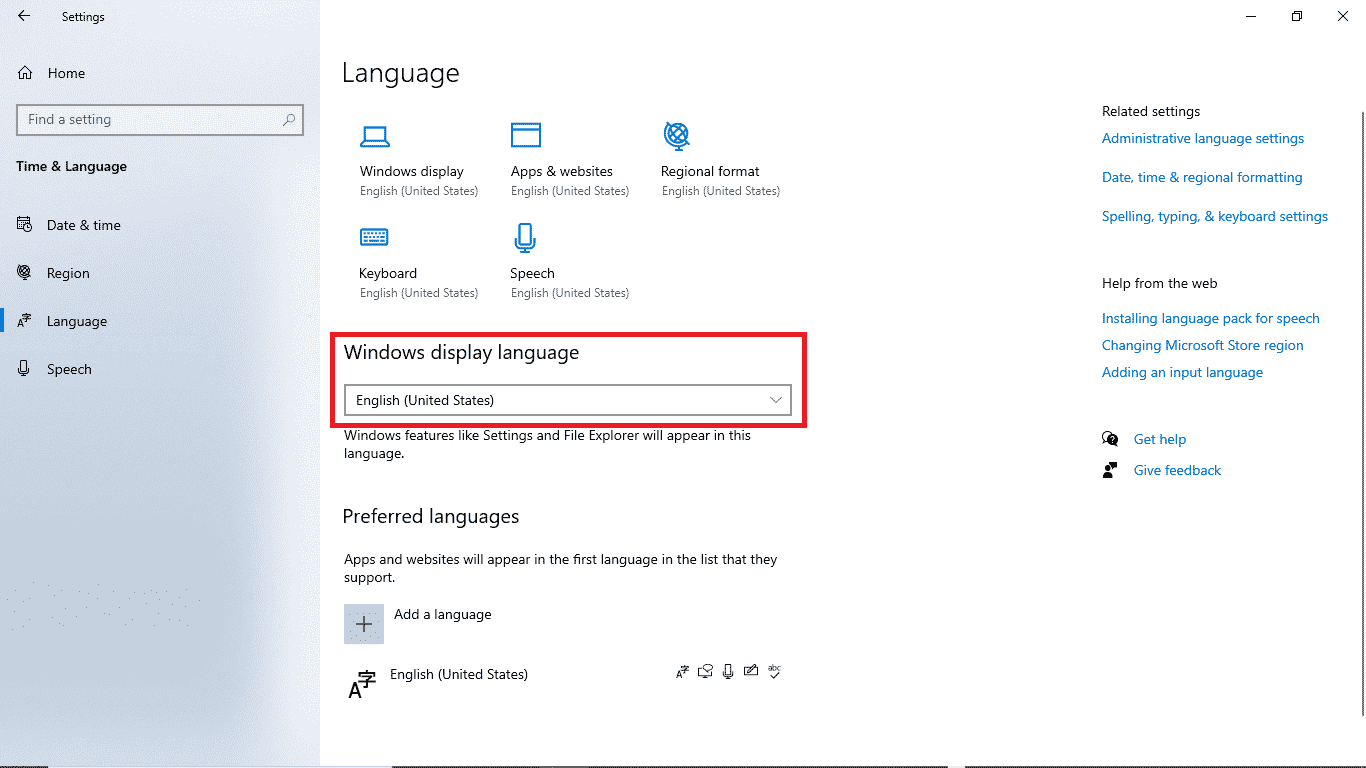
Método 4: reparar archivos del sistema
Un archivo de sistema corrupto también puede causar este error. Siempre puede realizar un escaneo SFC para verificar si dicho archivo está causando problemas en su PC. Para resolver el problema con este método, siga estos sencillos pasos.
1. Presione las teclas Windows + R juntas para abrir el cuadro de diálogo Ejecutar.
2. En el cuadro de diálogo Ejecutar, escriba cmd para abrir el símbolo del sistema.
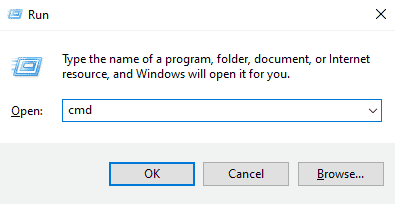
3. En el símbolo del sistema, escriba el comando sfc/scannow y presione la tecla Intro.
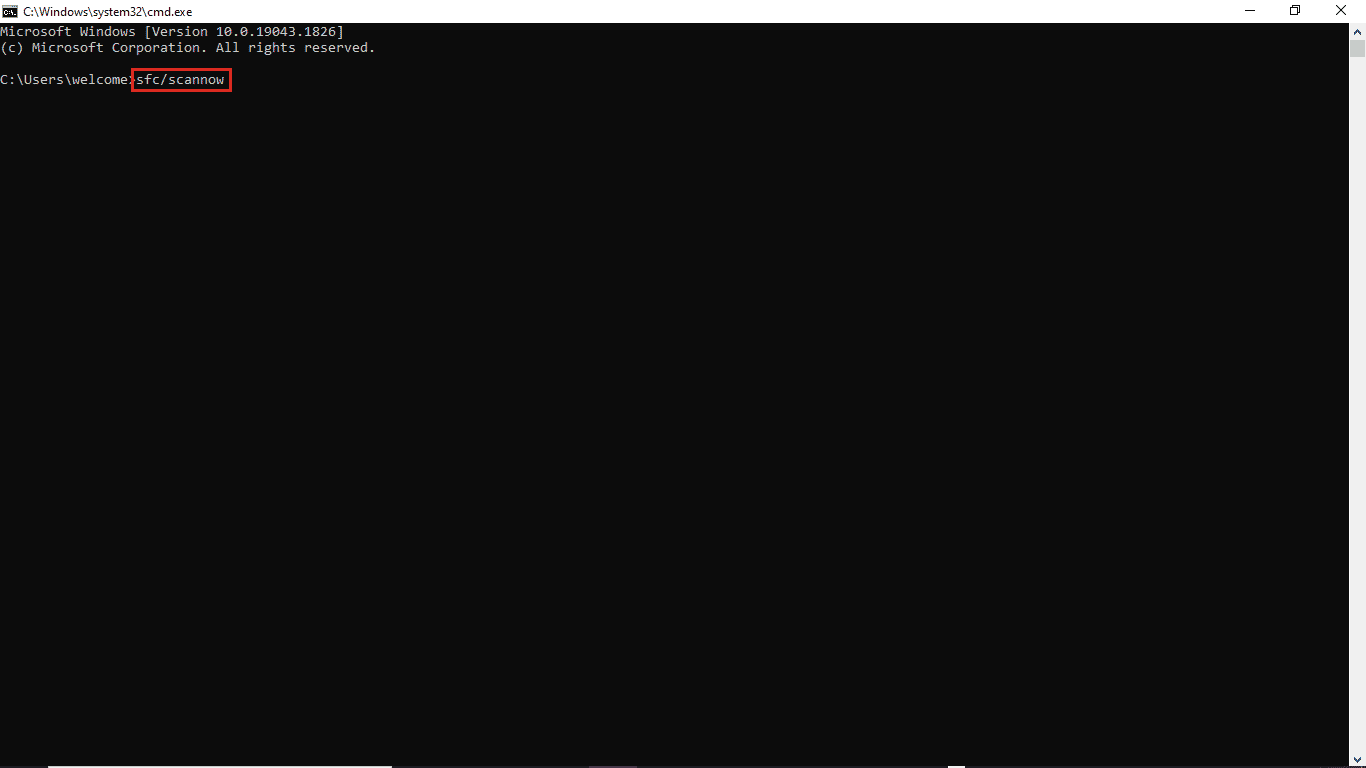
4. Espere a que se complete el escaneo y reinicie la PC.
Este método buscará archivos corruptos del sistema y los corregirá para que no obtenga el error de actualización de Windows 10 0xc1900204. Si aún recibe el mismo error, intente pasar al siguiente método.
Método 5: instalación manual de actualizaciones de Windows
Si no puede descargar una actualización debido al error recurrente, puede intentar descargar una actualización de Windows manualmente. Puedes seguir estos sencillos pasos para aplicar este método.
1. Presione las teclas Windows + I juntas para iniciar Configuración.
2. Haga clic en Actualización y seguridad.

3. Haga clic en Ver historial de actualizaciones.
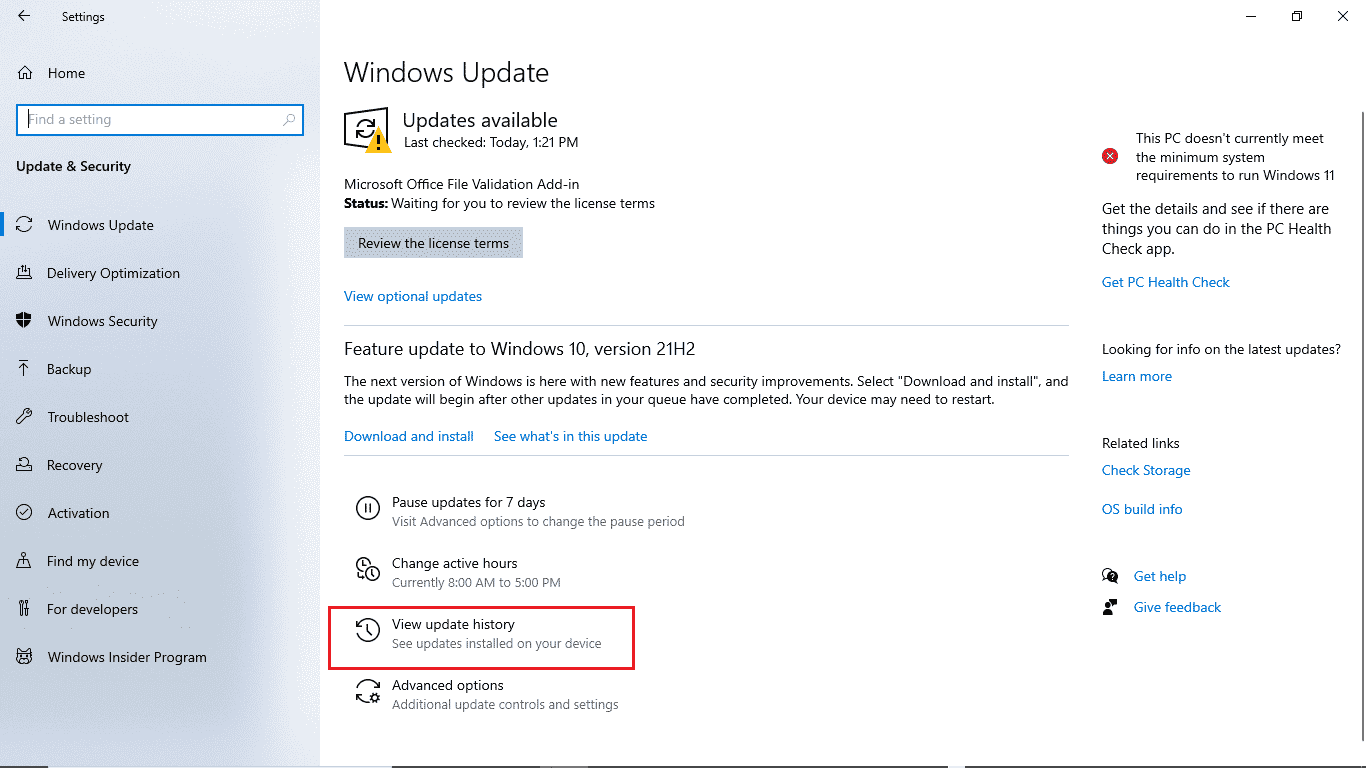
4. Anote el número de KB de la última actualización de Windows.
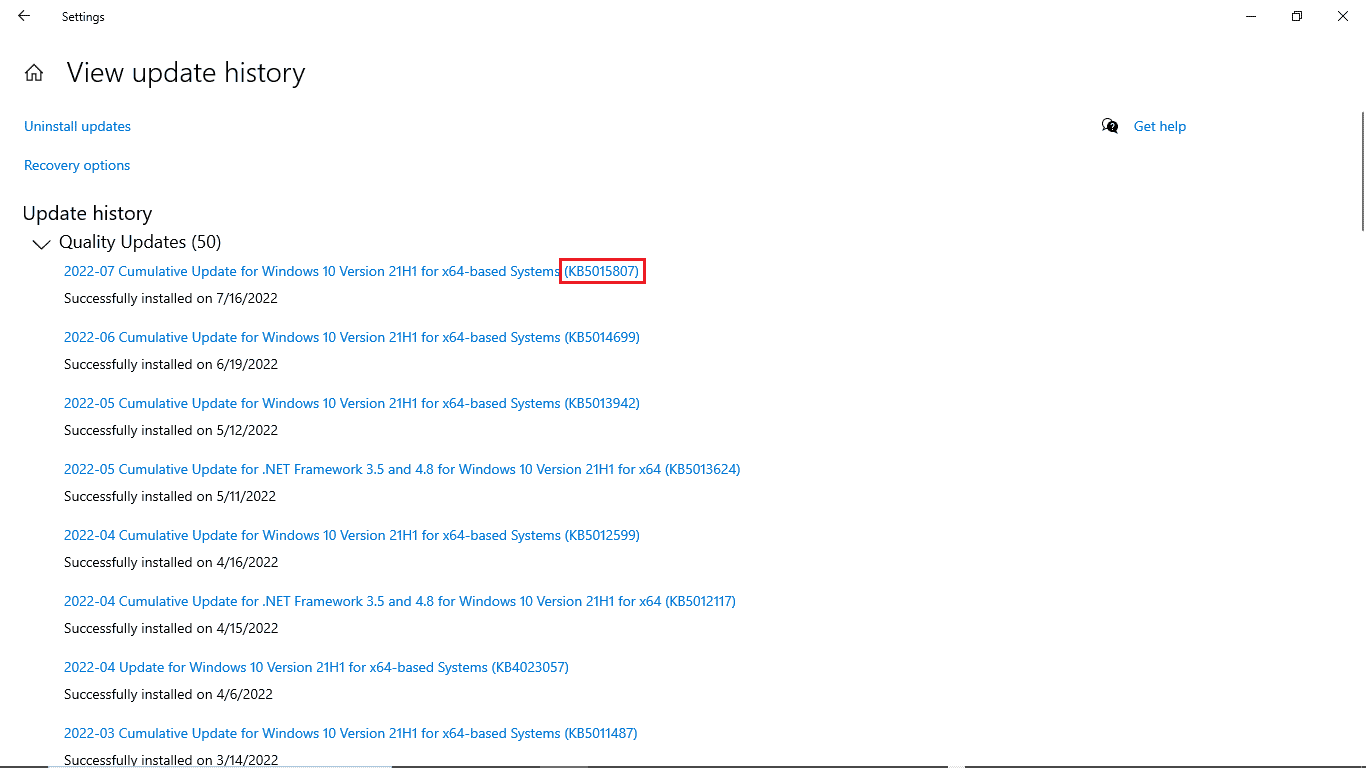
5. Abra su navegador web.
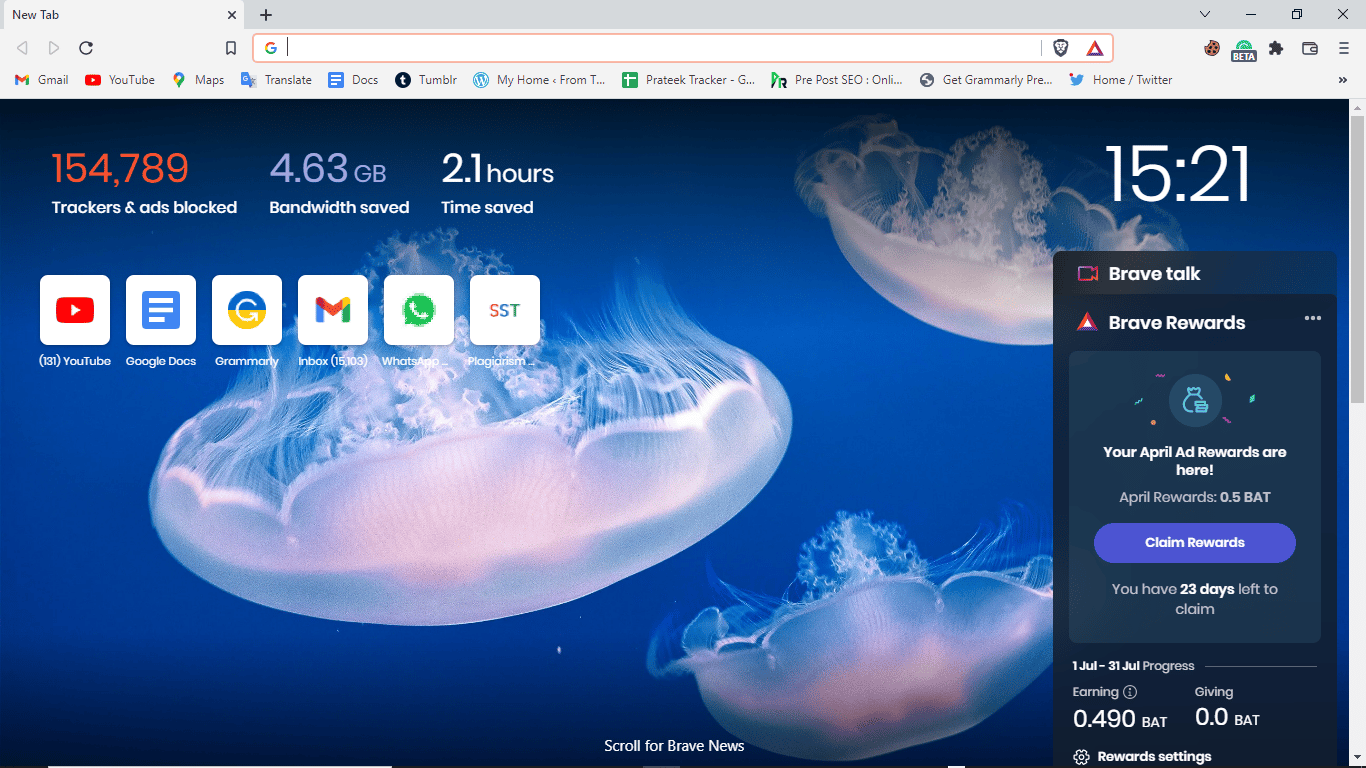
6. En la barra de búsqueda, escriba www.catalog.update.microsoft.com para abrir los catálogos de actualización de Microsoft.
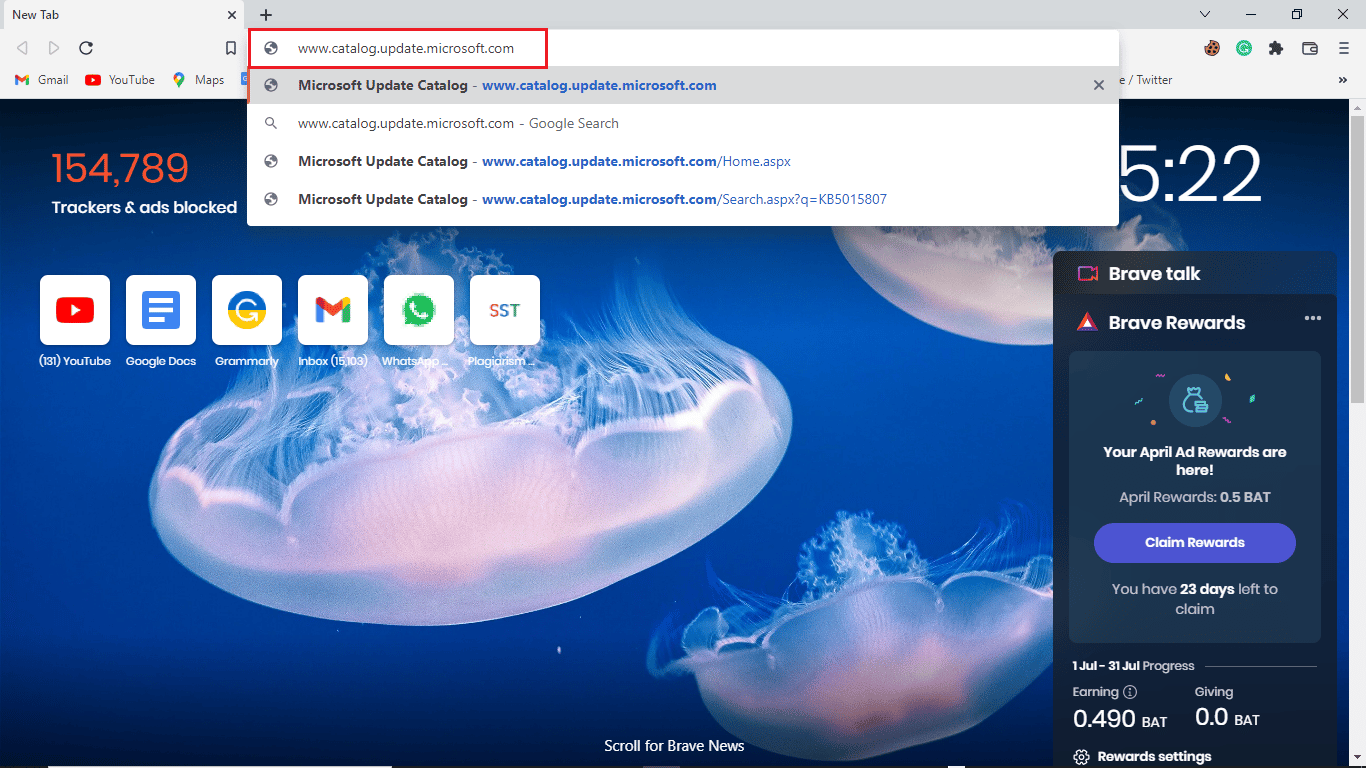
7. En la barra de búsqueda, escriba el número de KB y haga clic en Buscar.
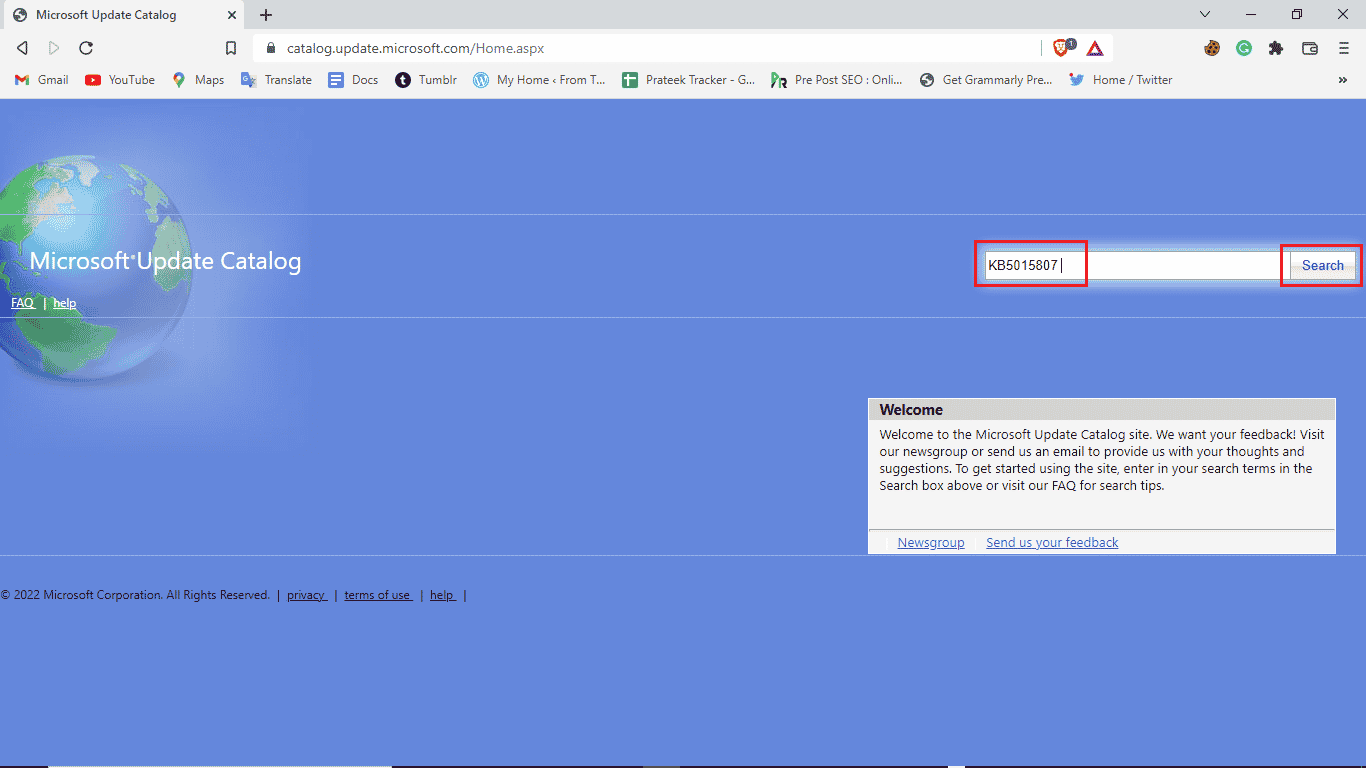
8. De los resultados de la búsqueda, seleccione la última actualización y haga clic en Descargar.
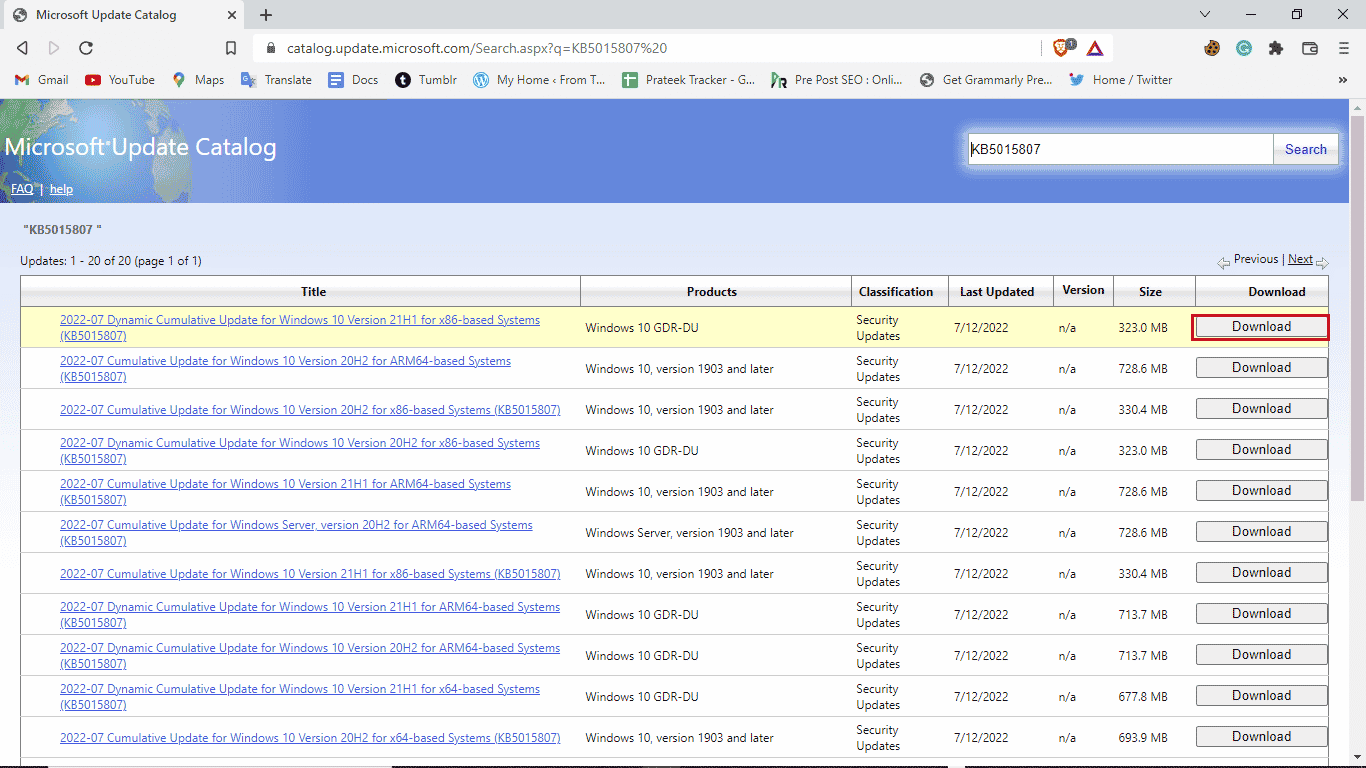
Método 6: Realice una actualización local
Si continúa recibiendo el error 0xc1900204 bloquea las actualizaciones de Windows 10, puede intentar realizar una actualización en el lugar en su computadora. Puede utilizar estos pasos para aplicar este método.
1. Descargue la Herramienta de creación de medios desde el sitio oficial.
2. Abra la Herramienta de creación de medios, seleccione Actualizar esta PC ahora y haga clic en Siguiente.
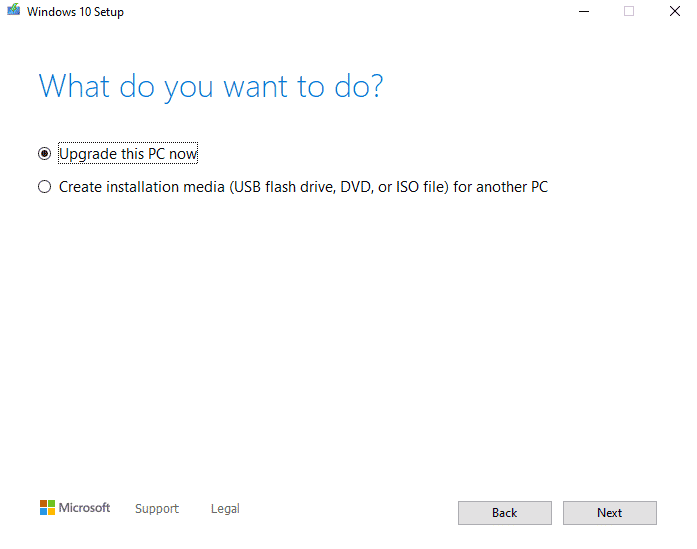
3. Espere a que finalice el progreso.
4. Instale la actualización disponible.
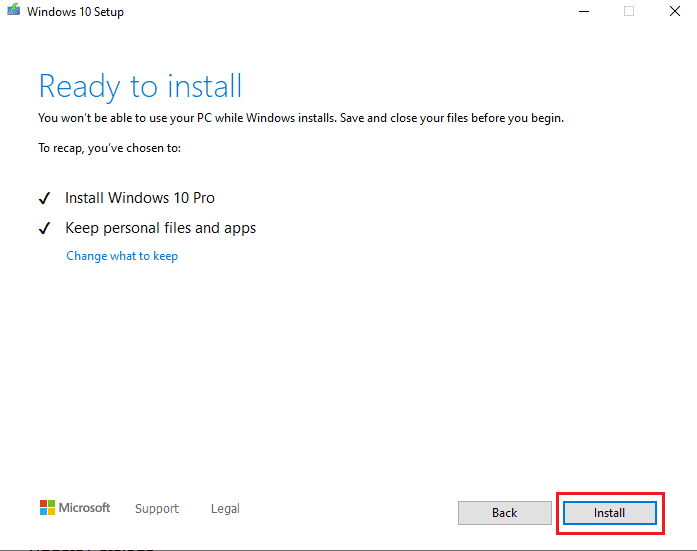
Método 7: Deshabilitar el Firewall de Windows Defender
A veces, su antivirus interfiere con el archivo de su sistema y hace que le muestre errores mientras actualiza su sistema. Puede evitar esto verificando y deshabilitando su antivirus siguiendo estos pasos.
1. Presione la tecla de Windows, escriba Seguridad de Windows y haga clic en Abrir.
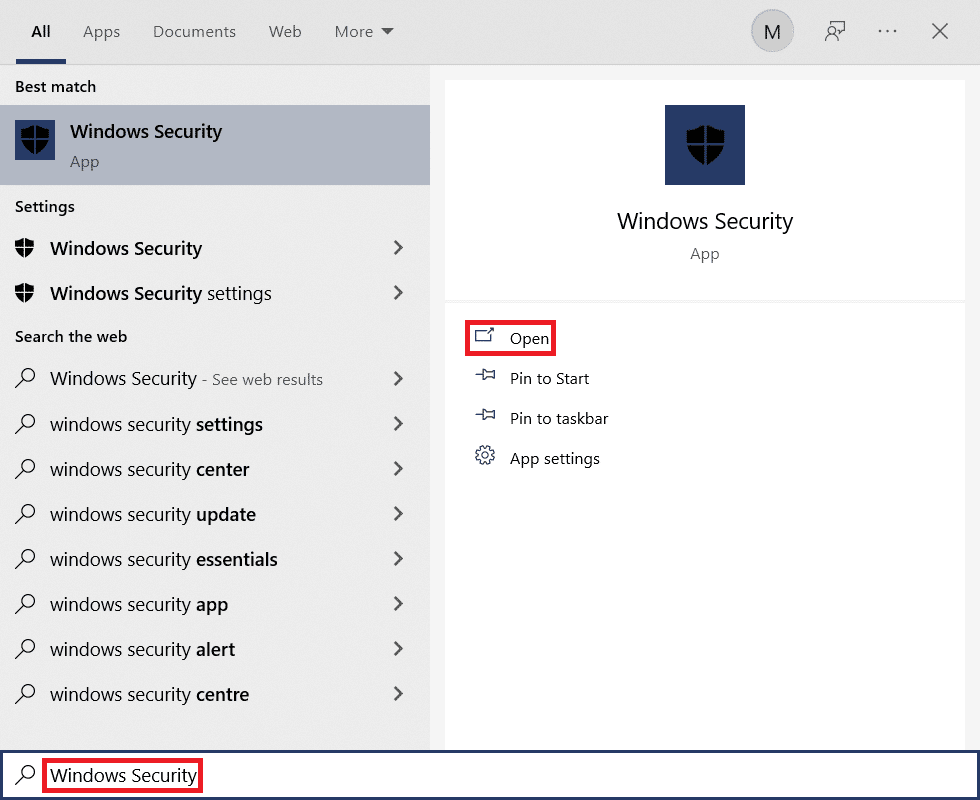
2. Haga clic en Firewall y protección de red.

3. Haga clic en Red privada.
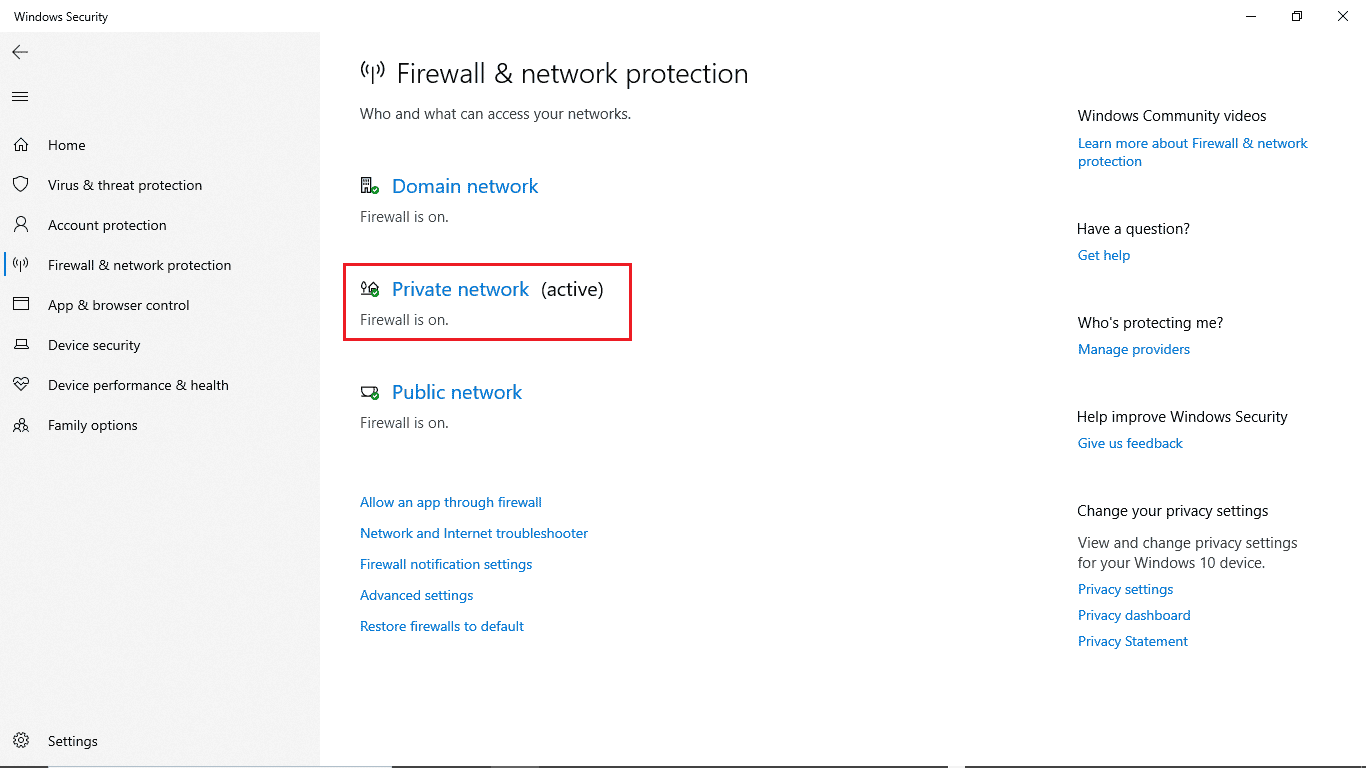
4. Desactive el Firewall de Microsoft Defender.
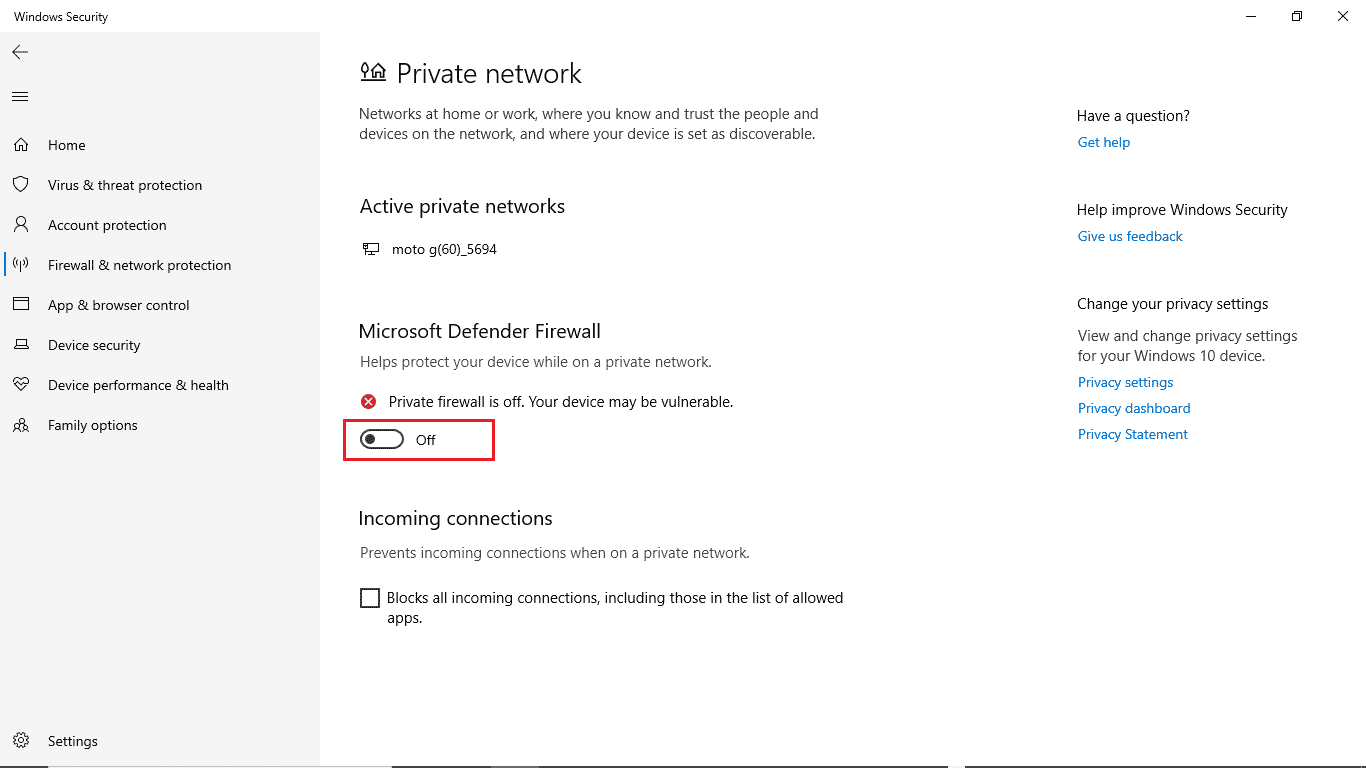
Preguntas frecuentes (FAQ)
Q1. ¿Por qué no puedo actualizar Windows 10?
Respuesta Puede haber varias razones para que Windows 10 no descargue actualizaciones. Las razones comunes incluyen los servicios de actualización de Windows y el registro del programa.
Q2. ¿Puede el antivirus causar problemas con mi PC?
Respuesta Sí, puede haber situaciones en las que su antivirus de terceros pueda interferir con los archivos de programa de su sistema y causar varios errores.
Q3. ¿Puedo solucionar el problema de Windows 10 desde el Editor del Registro?
Respuesta Sí, puede intentar corregir los errores de actualización de Windows 10 yendo y modificando la configuración desde el Editor del Registro de Windows.
***
Esperamos que esta guía haya sido útil y que haya podido solucionar los problemas del error de actualización de Windows 10 0xc1900204. Comente y díganos qué método funcionó para usted. Además, si tiene preguntas, consultas o sugerencias, no dude en compartirlas con nosotros.