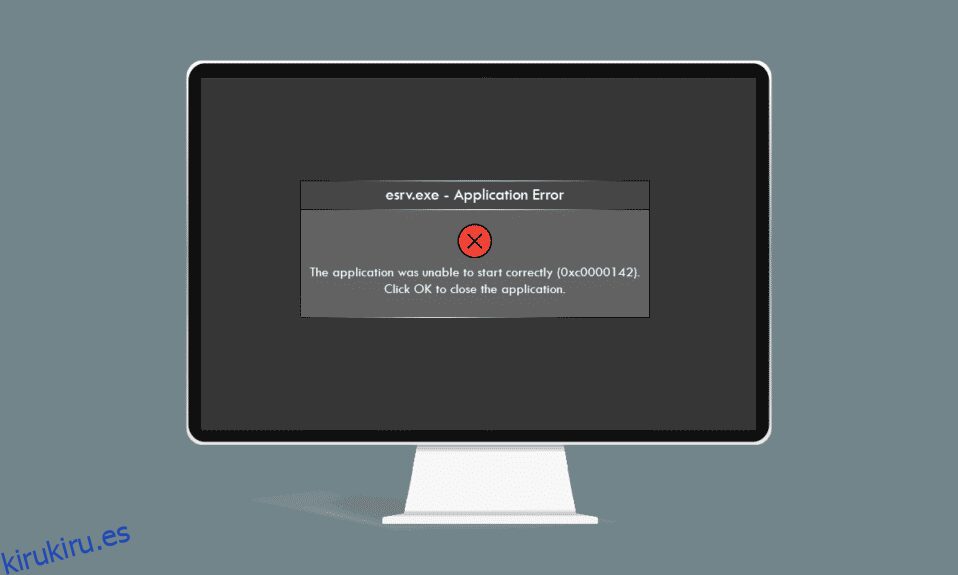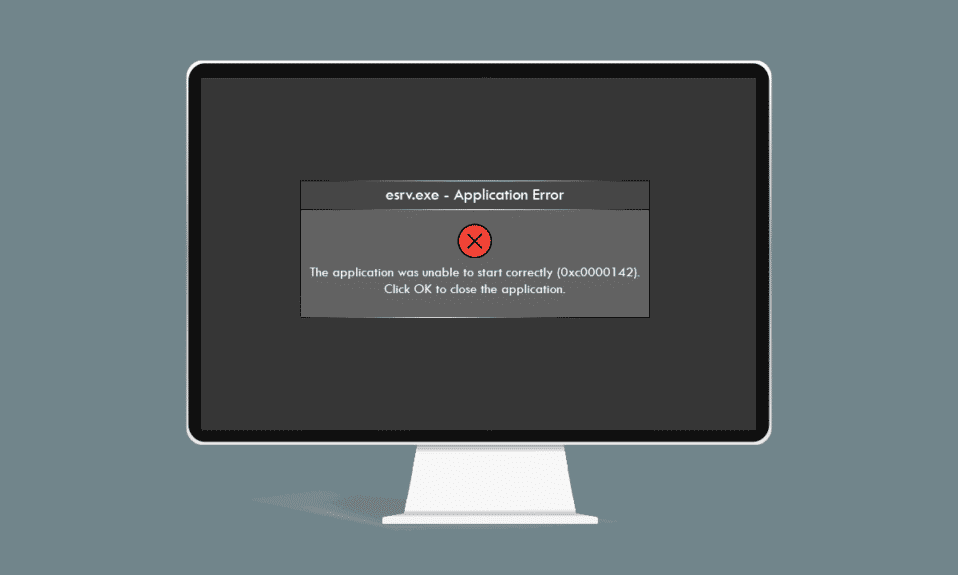
¿Qué tal un error que aparece cada vez que intenta usar su aplicación favorita en su PC con Windows 10? No es el tipo de mensaje de error que le gustaría ver si tiene una fecha límite estricta. ¿Se le mostró el mensaje en el cuadro de diálogo relacionado con el error de la aplicación esrv.exe? Al hacer clic en el botón Aceptar o Cerrar, se cerrará el mensaje de error, pero aún no podrá acceder a la aplicación que está intentando iniciar. El error de la aplicación de inicio esrv.exe se debe a una configuración incorrecta en la PC. Lea el artículo e implemente los métodos del artículo para corregir el error de la aplicación esrv.exe en Windows 10.
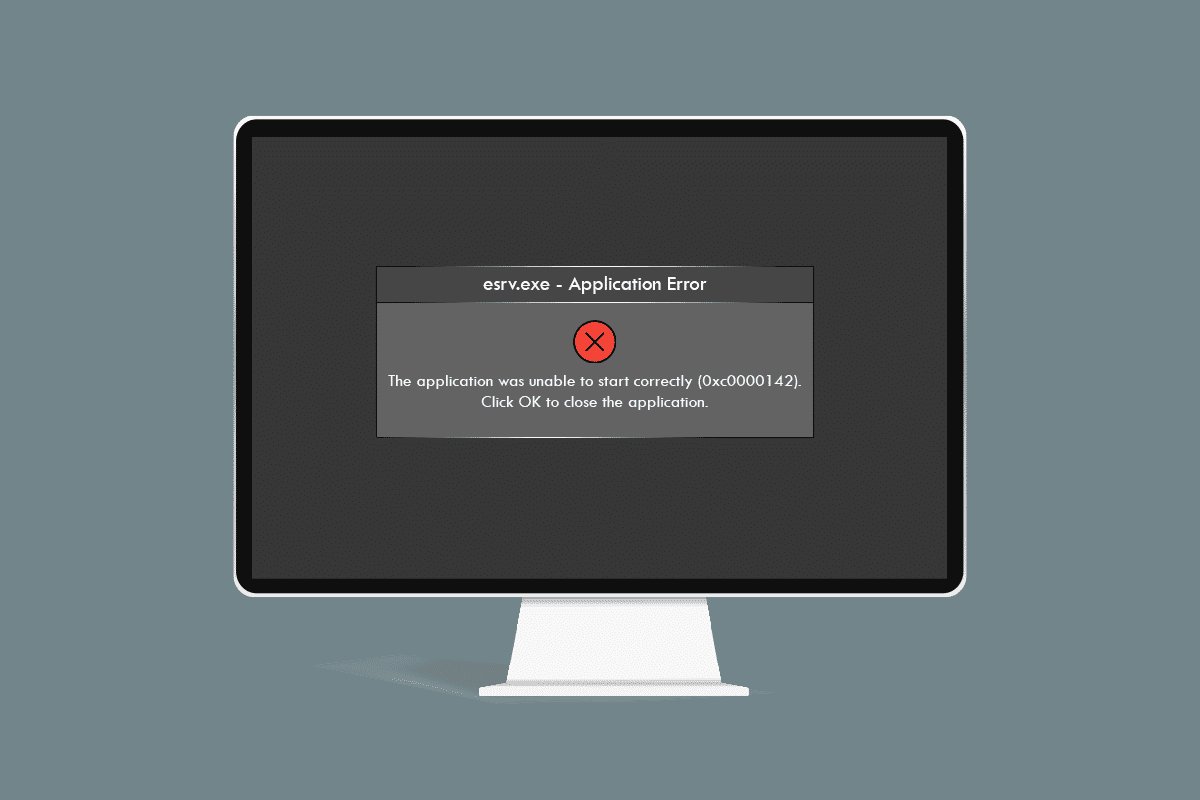
Tabla de contenido
Cómo reparar el error de la aplicación Esrv.exe en Windows 10
Intel Driver Update es un software que verifica las actualizaciones disponibles en la PC para controladores, chipset, etc. La aplicación ahora se llama Intel Driver & Support Assistance y esrv.exe es un error asociado con la eliminación incorrecta de la aplicación. en la computadora Si la aplicación se elimina de la PC y no se desinstala por completo, puede recibir el error esrv.exe ya que las claves de inicio aún están disponibles en la PC. El mensaje de error aparecería cada vez que intente acceder a una aplicación que aún necesita acceso a la aplicación Intel DSA. Las posibles causas del error de la aplicación en la PC se enumeran a continuación en esta sección.
-
Windows desactualizado: si Windows en su PC está desactualizado, es posible que vea el error de la aplicación.
-
Eliminación incorrecta del servicio de la utilidad Intel Driver Updater: si no eliminó o desinstaló correctamente la utilidad Intel Driver Updater, es posible que vea aparecer el error esrv.exe varias veces.
-
Problemas con la utilidad Intel Driver Updater: los problemas con la utilidad Intel Driver Updater pueden generar el error de la aplicación en su PC.
-
Problemas en las claves de registro y los servicios en la PC: los problemas en el Editor del registro y los Servicios locales en la PC pueden generar un error en la aplicación.
Método 1: Pasos básicos para la resolución de problemas
El primer enfoque para resolver el error de la aplicación esrv.exe en su PC es probar los métodos básicos de solución de problemas que se explican aquí.
1. Reinicie la PC: intente reiniciar su PC para solucionar los problemas que se deben a fallas menores en la PC. Presione la tecla de Windows, haga clic en el botón de Encendido y haga clic en la opción Reiniciar en el menú que se muestra para reiniciar su PC.
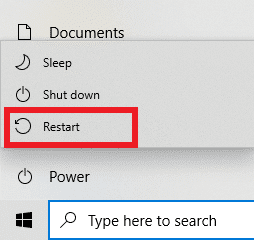
2. Actualice Windows: si Windows en su PC está desactualizado, debe actualizar Windows en su PC, por lo que puede resolver el error de la aplicación. Siga los métodos proporcionados en el enlace aquí para verificar las actualizaciones de Windows y actualizar el sistema operativo en su PC.
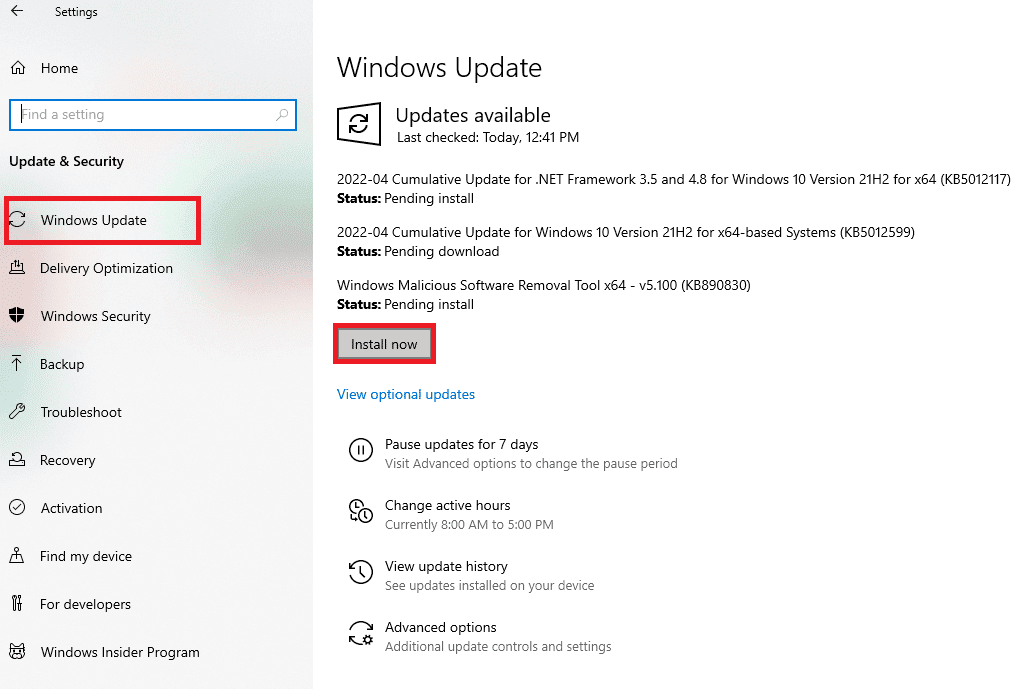
3. Use el servicio VPN: si está utilizando la web, debe proteger su privacidad en línea con un cliente VPN como NordVPN. Lea el artículo sobre cómo obtener una cuenta de NordVPN e instale el Cliente VPN en su PC para solucionar el problema.
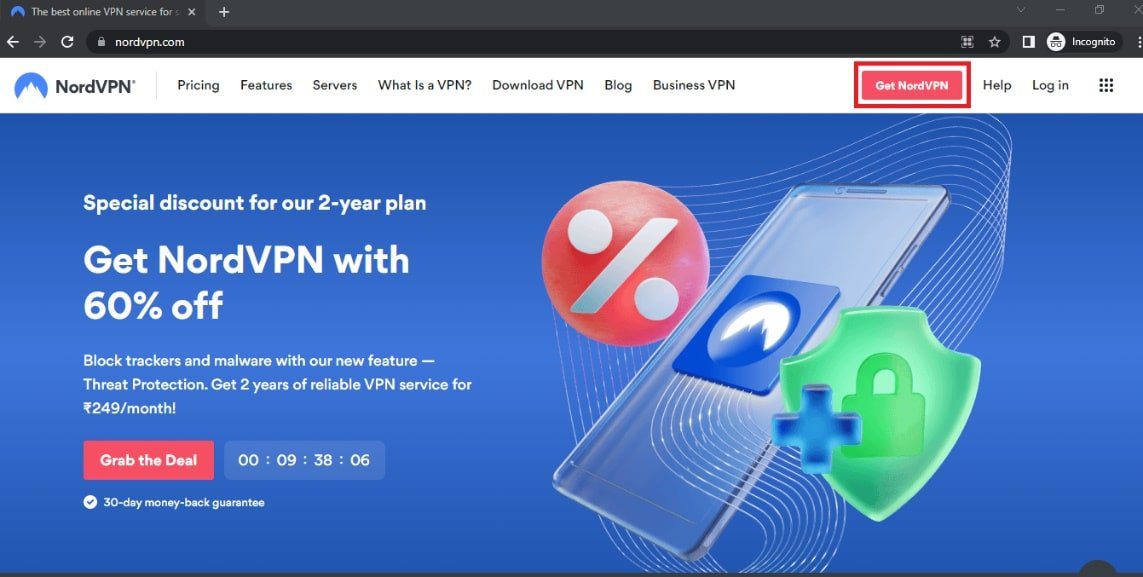
Si los archivos en su PC están infectados, es posible que deba buscar amenazas de virus y reparar los archivos para resolver el error de la aplicación esrv.exe.
4. Use la Utilidad de escaneo sin conexión de Windows Defender: si hay algunos archivos de malware en su PC, es posible que reciba el error de la aplicación. Puede escanear los archivos y reparar los archivos corruptos para solucionar el problema. Puede utilizar el servicio de utilidad de análisis sin conexión de Windows Defender para analizar los archivos y el enlace proporcionado aquí explica el proceso del mismo.
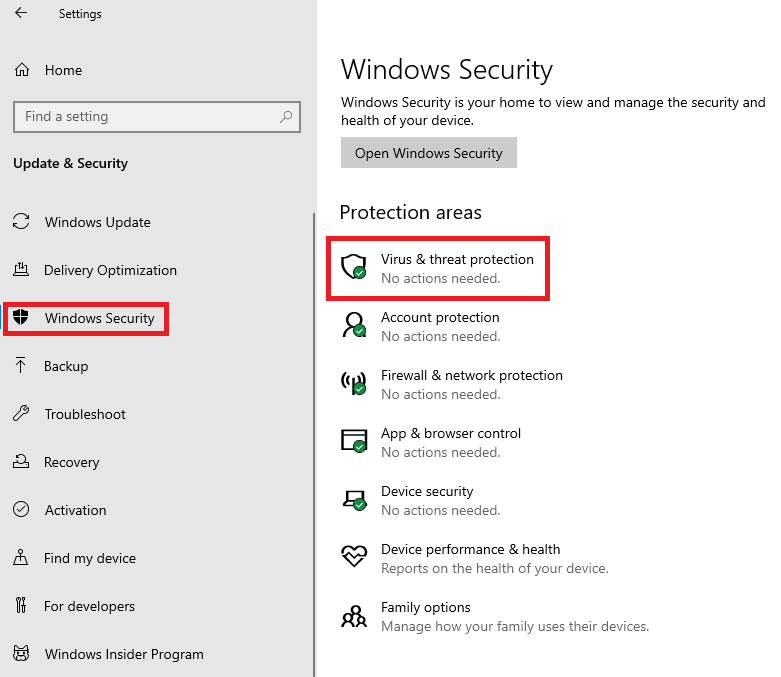
5. Ejecute SFC Scan: Otra opción para escanear los archivos y buscar archivos corruptos es usar SFC o el escaneo del Comprobador de archivos del sistema. Lea el artículo para conocer el método para escanear los archivos usando el comando SFC en su PC.
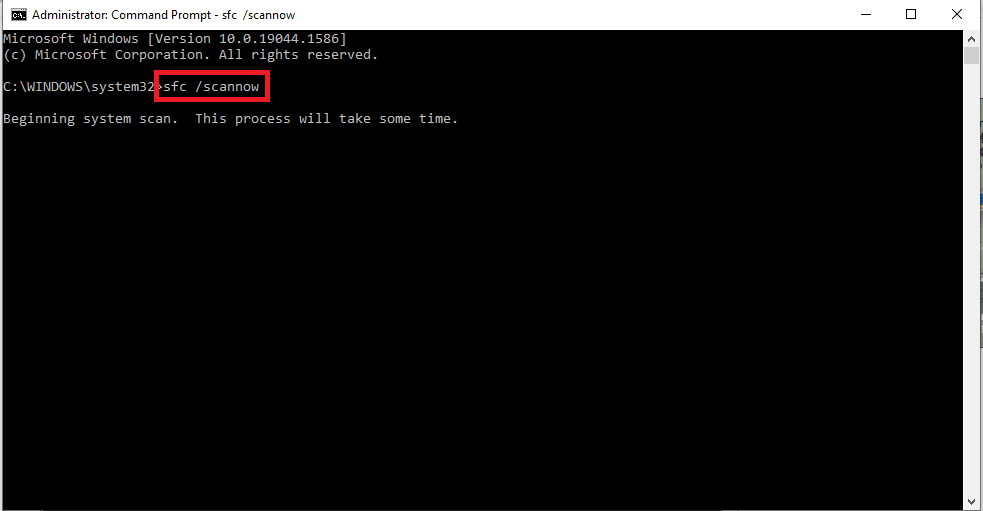
El error de la aplicación esrv.exe se debe a la utilidad Intel Driver Updater, por lo que las correcciones asociadas con Intel Graphics Driver pueden ayudar a resolver el problema.
6. Actualice el controlador de gráficos Intel: dado que el error de la aplicación se centra principalmente en la tarjeta gráfica Intel, puede intentar actualizar el controlador de gráficos para solucionar el problema en su PC. Lea el artículo para actualizar el controlador de gráficos en su PC.
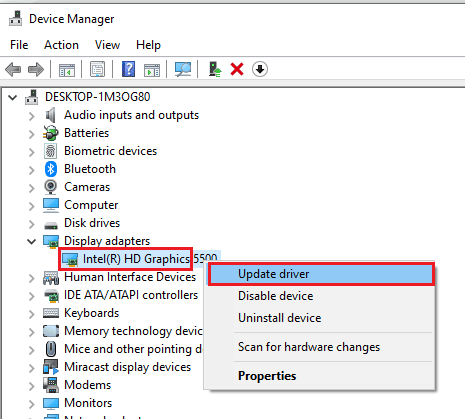
7. Vuelva a instalar el controlador de gráficos Intel: otra opción para solucionar los problemas en el controlador de gráficos Intel para resolver el error de la aplicación es desinstalar y reinstalar el controlador de gráficos. Lea el método para desinstalar y reinstalar el controlador de gráficos en su PC.
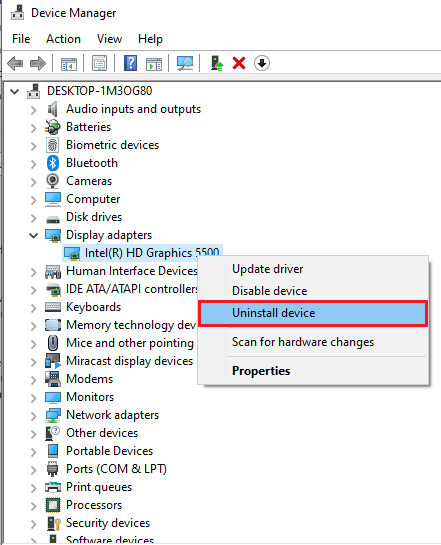
8. Instale el último marco .NET: puede intentar instalar el último marco .NET en su PC para solucionar el problema utilizando el enlace que se proporciona aquí. Abra el sitio web oficial de .NET Framework en el navegador web predeterminado de su PC. Haga clic en el botón Descargar .NET Framework 4.8 Runtime para instalar el marco en su PC para solucionar el problema.
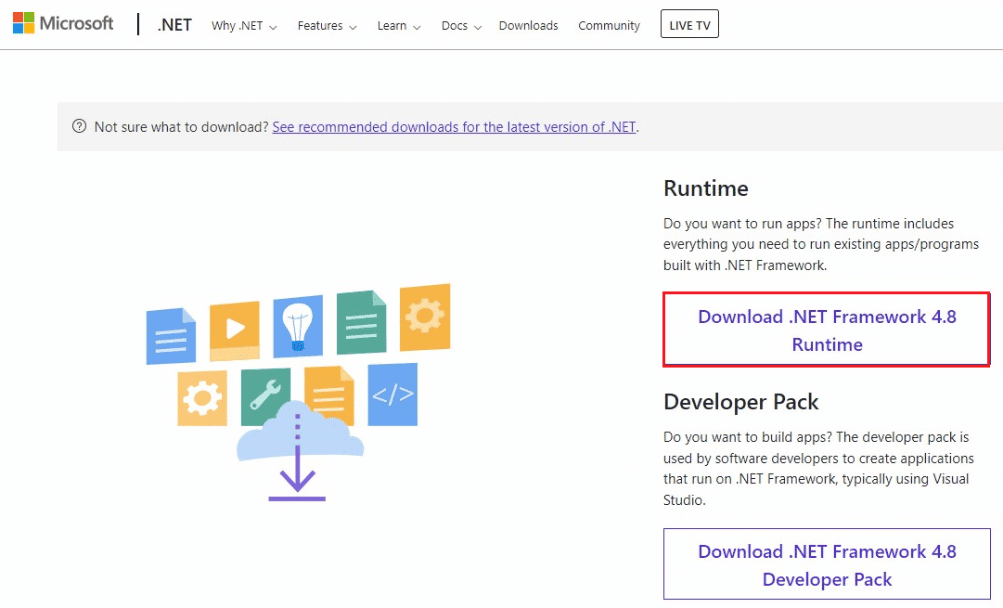
9. Realice la restauración del sistema: si no ha recibido el error en una configuración anterior y recibe el error después de haber modificado algunos componentes, puede intentar restaurar su PC a una versión anterior. Lea el artículo sobre el método para realizar una restauración del sistema en su PC para revertir su PC a una configuración operativa anterior.
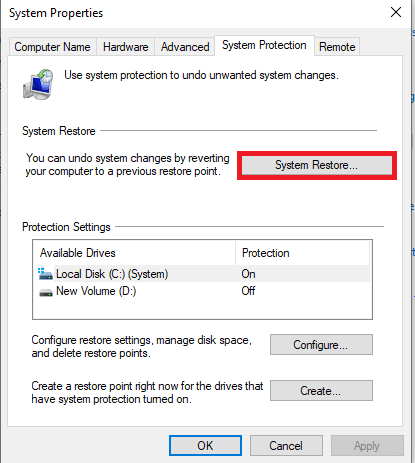
10. Restablecer PC: puede intentar restablecer la PC para solucionar el problema con el archivo esrv.exe y hacer que la PC se actualice con los componentes predeterminados. Lea el artículo sobre cómo restablecer la PC usando el enlace que se proporciona aquí para solucionar el problema.
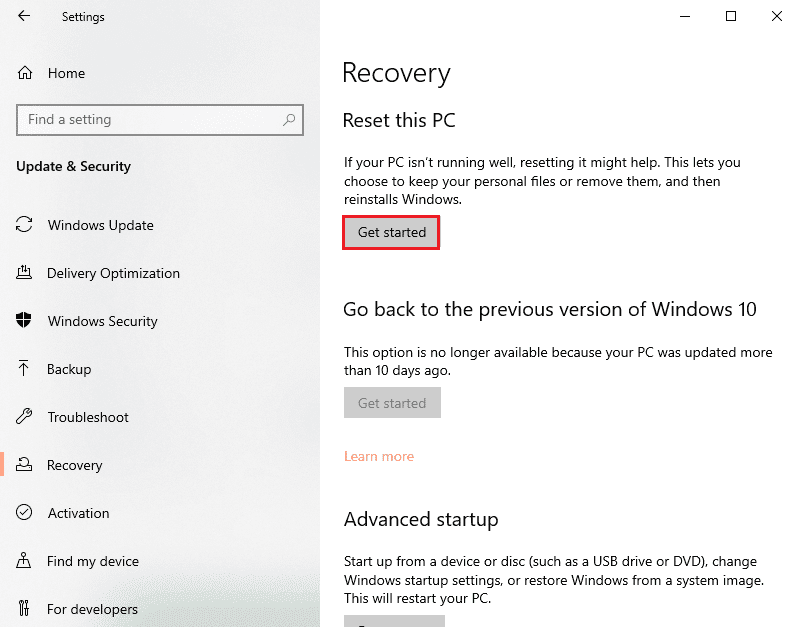
Método 2: Cambiar el nombre de los archivos esrv.exe
Se puede cambiar el nombre de los archivos esrv.exe en su PC para corregir el error de la aplicación esrv.exe. El método es simple y los pasos para hacer lo mismo se explican en esta sección.
1. Presione las teclas Windows+ E juntas para iniciar el Explorador de archivos.
2. Localice el archivo esrv.exe siguiendo la ruta de ubicación como se describe aquí.
C:Program FilesIntelMedia SDK
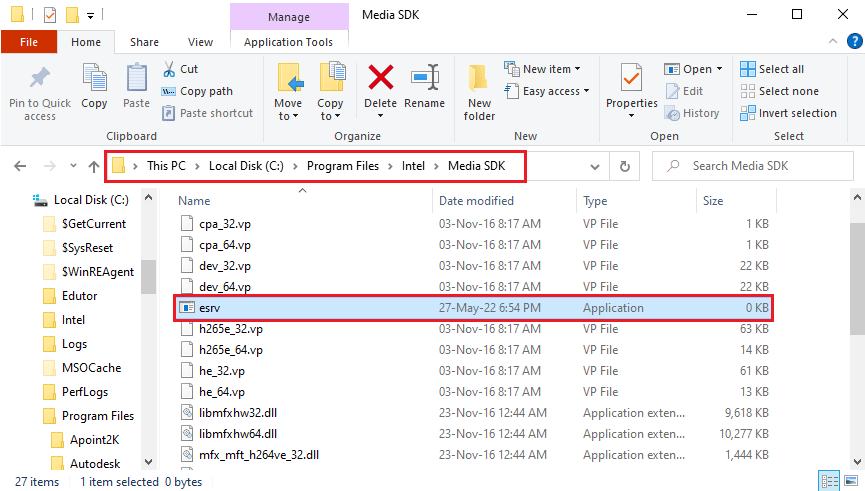
3. Seleccione el archivo esrv.exe, haga clic derecho en el archivo y haga clic en la opción Cambiar nombre en la lista.
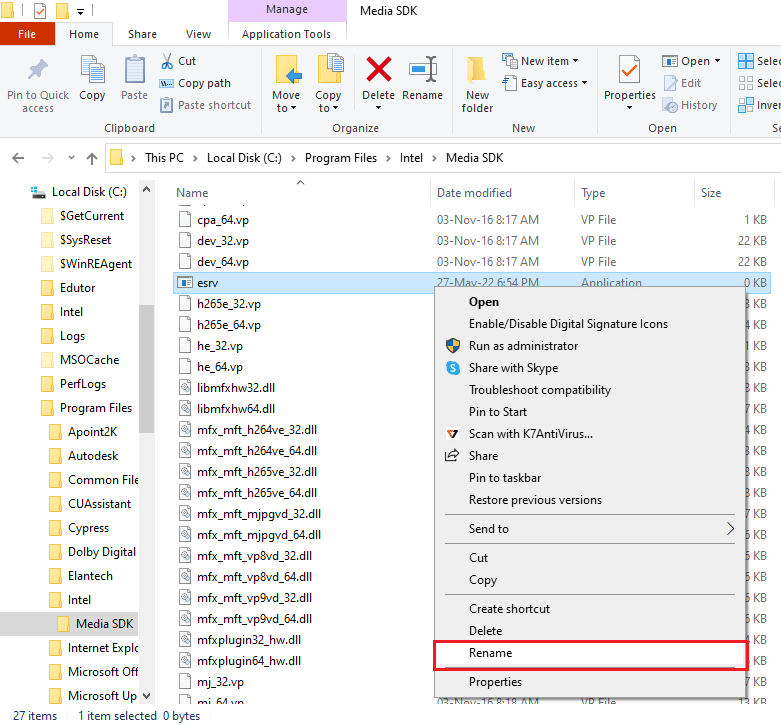
4. Cambie el nombre del archivo como esrv.old y presione la tecla Enter para cambiar el nombre del archivo.
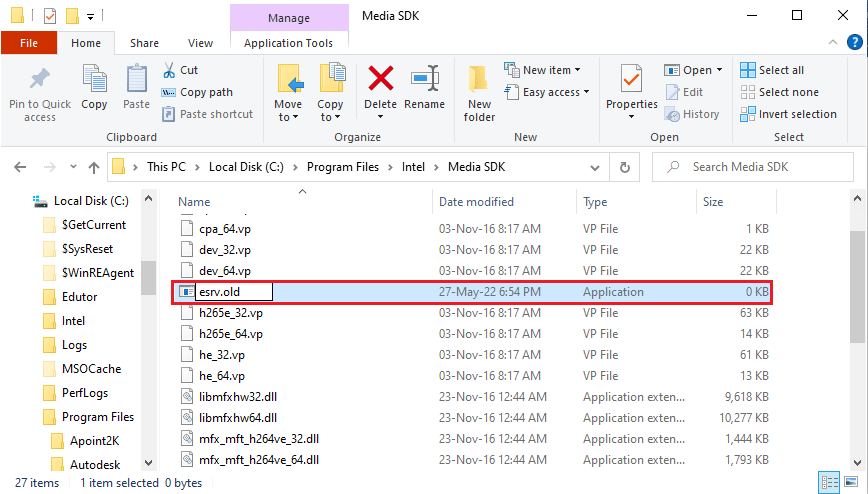
5. Haga clic en el botón Continuar en la ventana de solicitud de UAC para otorgar derechos de administrador para cambiar el nombre del archivo.
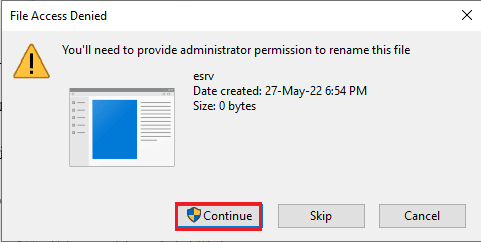
Método 3: verificar la configuración del proxy
Si está utilizando un proxy en su PC, los problemas en su PC pueden haber causado el error de la aplicación esrv.exe. El siguiente método verificará la configuración del proxy y solucionará los problemas mediante el símbolo del sistema.
1. Presione la tecla de Windows, escriba Símbolo del sistema y haga clic en Ejecutar como administrador.
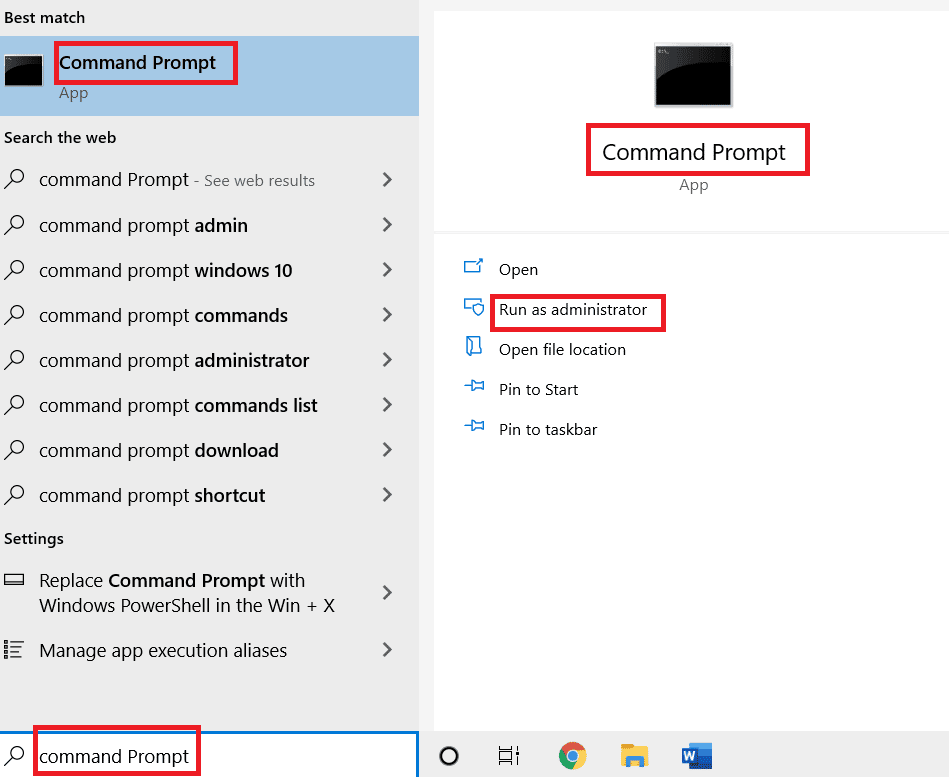
2. Escriba el siguiente comando y presione la tecla Intro para verificar la configuración del proxy en su PC.
netsh winhttp show proxy
Nota: si hay algún problema con la configuración del proxy, se le indicará en el símbolo del sistema.
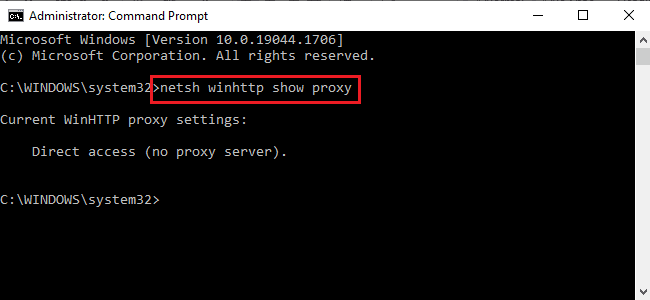
Método 4: modificar la configuración de compatibilidad de la aplicación
Puede intentar ejecutar la aplicación a la que intenta acceder en el modo de compatibilidad para evitar el error de la aplicación esrv.exe.
1. Presione las teclas Windows + D simultáneamente para ver el Escritorio y seleccione la aplicación Steam.
2. Haga clic derecho en la aplicación Steam y haga clic en la opción Propiedades en la lista disponible.
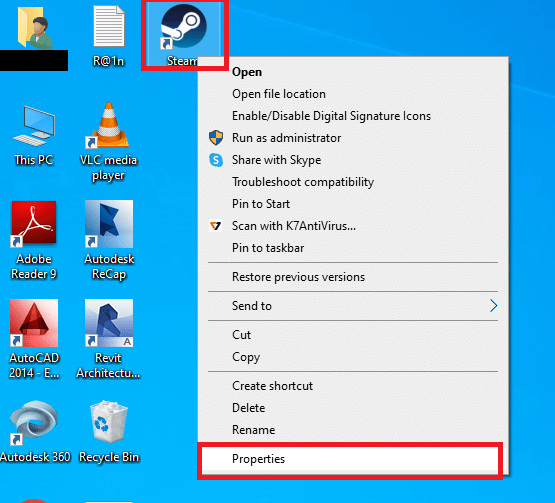
3. Vaya a la pestaña Compatibilidad en la ventana Propiedades de Steam y seleccione la opción Ejecutar este programa en modo de compatibilidad en la sección de modo de compatibilidad. Haga clic en Aplicar y luego en el botón Aceptar
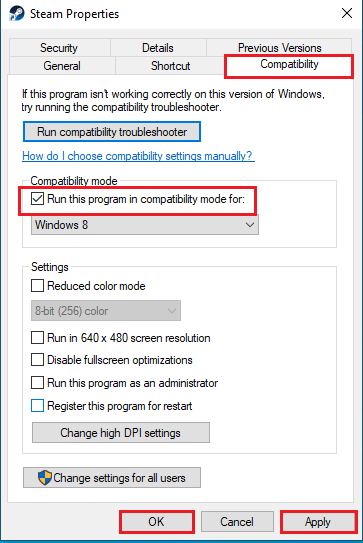
Método 5: modificar la asistencia de soporte y controlador de Intel
La modificación de la aplicación Intel Driver Update Utility puede solucionar los problemas con el error de la aplicación. Puede intentar seguir los métodos que se indican a continuación para corregir el error.
Paso I: desinstalar la utilidad de actualización de controladores de Intel
Debe desinstalar la aplicación Intel Driver Utility en su PC para corregir el error de la aplicación esrv.exe.
1. Presione la tecla de Windows, escriba Panel de control y haga clic en Abrir.
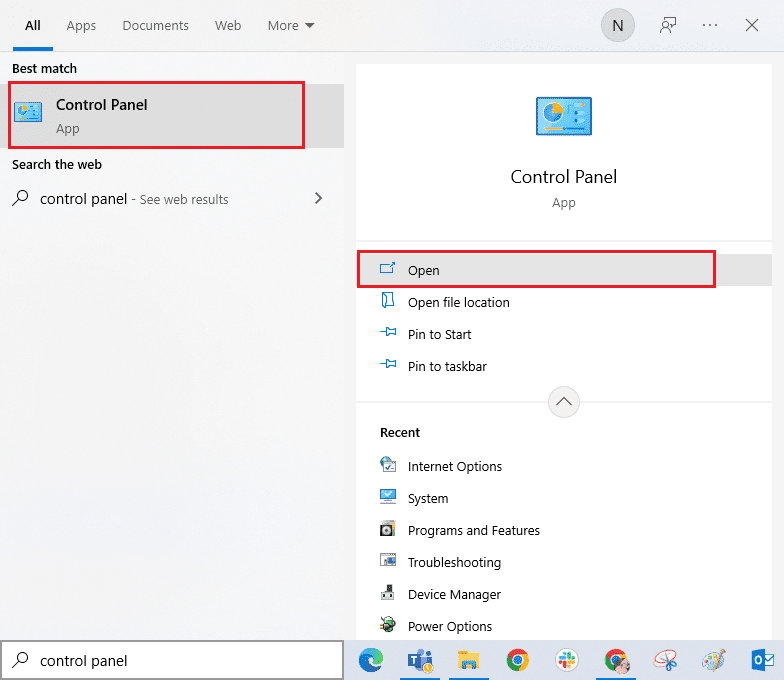
2. Establezca Ver por > Categoría, luego haga clic en la opción Desinstalar un programa.
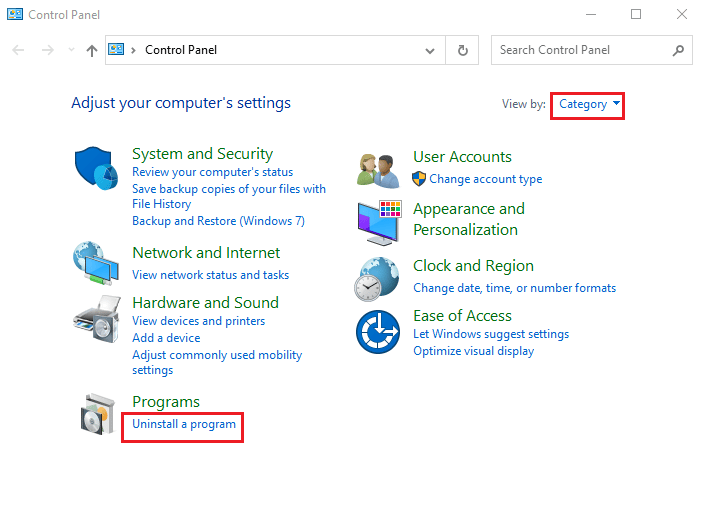
3. Seleccione la aplicación Intel® Driver & Support Assistant y haga clic en el botón Desinstalar en la barra superior.
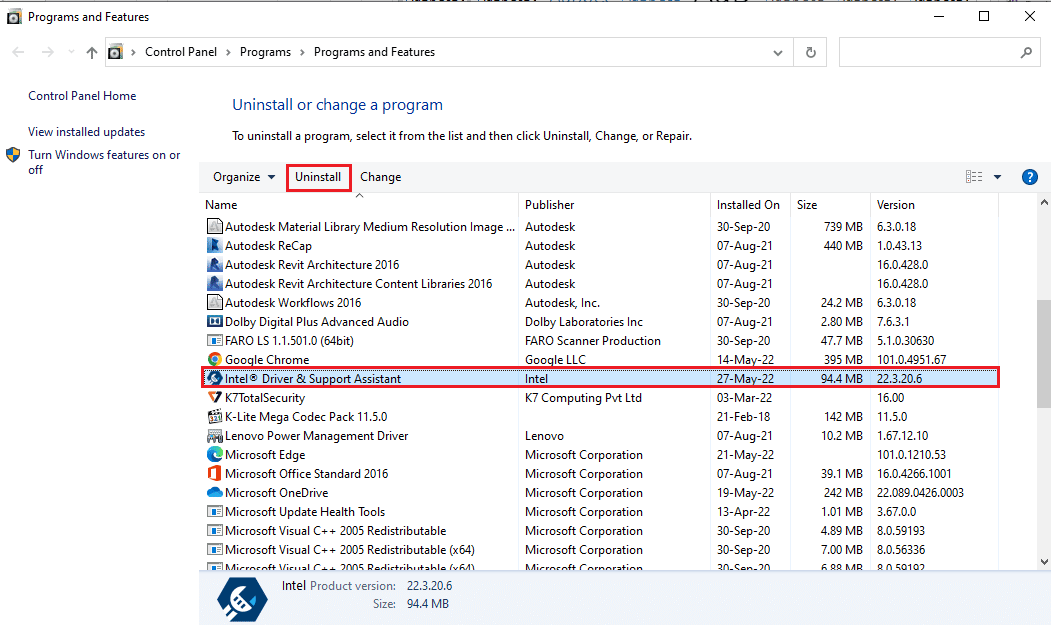
4. Haga clic en el botón Desinstalar en la ventana de configuración de Intel® Driver & Support Assistant.
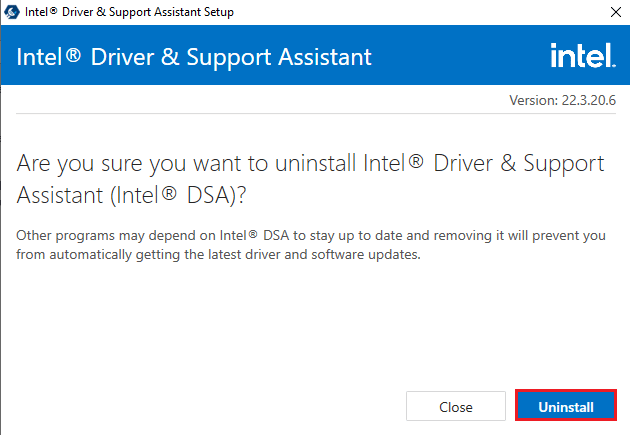
5. Verá una ventana de Desinstalación completa después de que se complete la desinstalación de la aplicación Intel DSA y luego reinicie su PC.
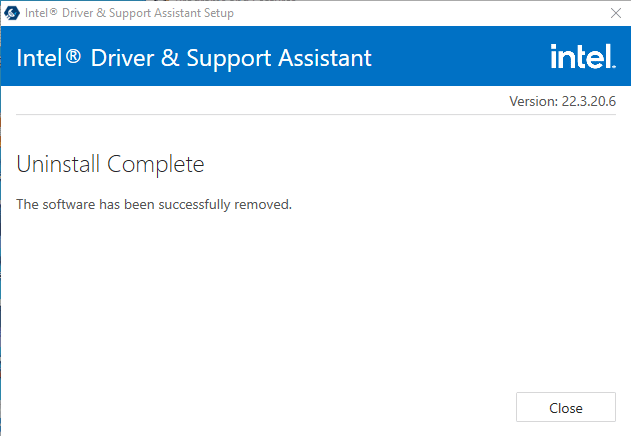
Paso II: Actualice el controlador de Intel y la asistencia de soporte
Debe actualizar la aplicación Intel Driver & Support Assistance para corregir el error de la aplicación esrv.exe en su PC.
1. Presione la tecla de Windows, escriba Google Chrome y haga clic en Abrir.

2. Abra el sitio web oficial de Intel Driver & Support Assistance y haga clic en el botón Descargar ahora.
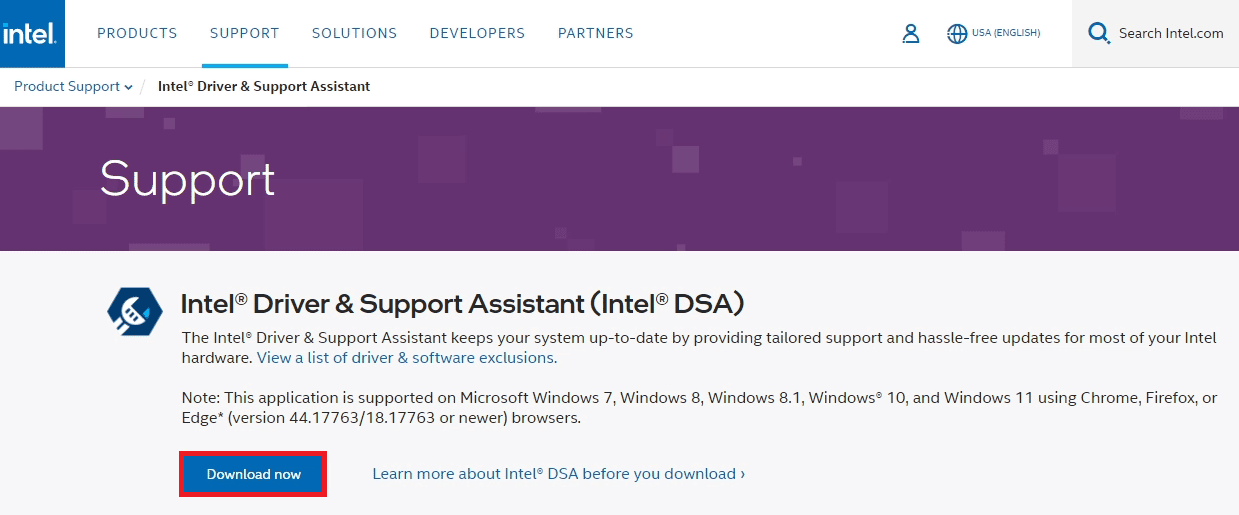
3. Haga doble clic en el archivo Intel-Driver-and-Support-Assistance.exe descargado para ejecutar el archivo.
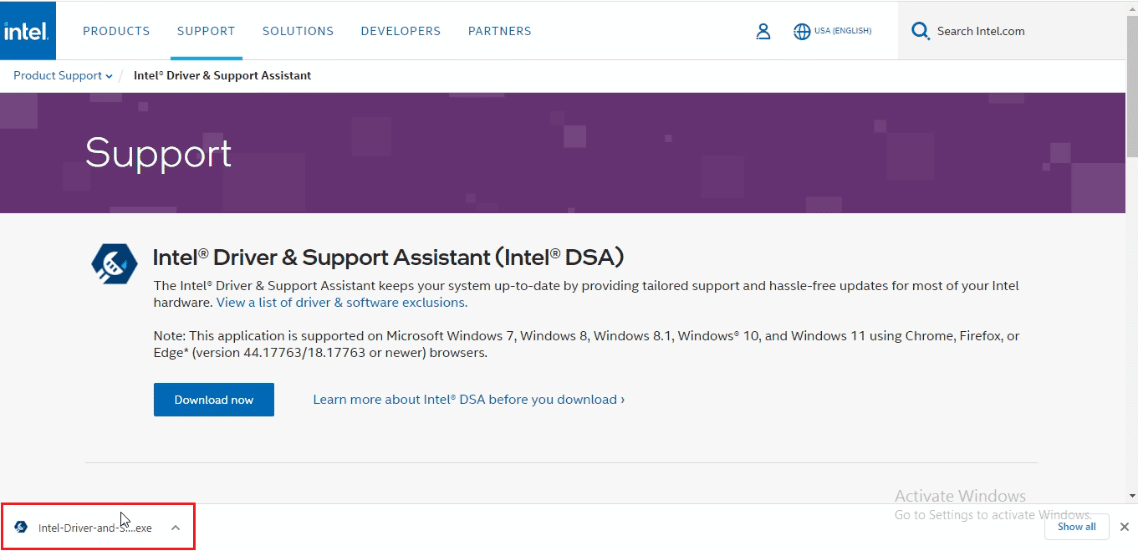
4. Marque la casilla en el ACUERDO DE LICENCIA DE SOFTWARE DE INTEL y haga clic en el botón Instalar para instalar la aplicación.
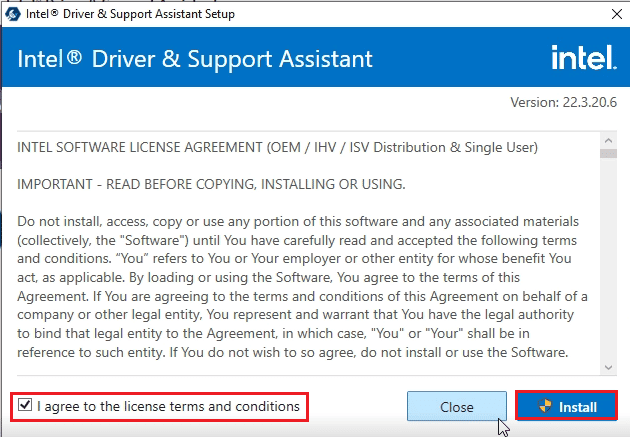
5. En la página siguiente, haga clic en el botón Aceptar para aceptar el Programa de mejora informática.
Nota: Puede hacer clic en el botón Rechazar si no desea unirse al Programa de mejora.
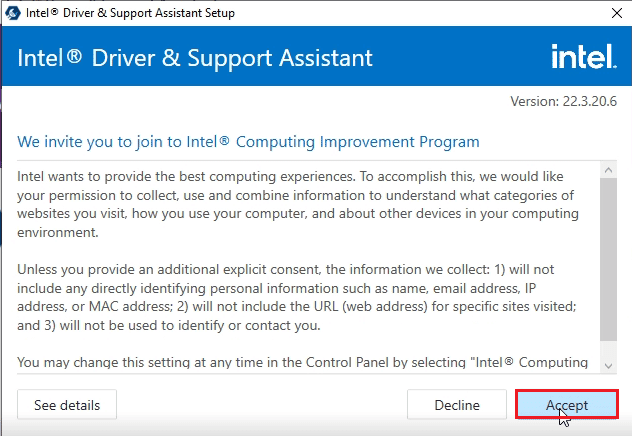
6. Una vez completada la instalación, haga clic en el botón Reiniciar para reiniciar su PC y finalizar el proceso de instalación.
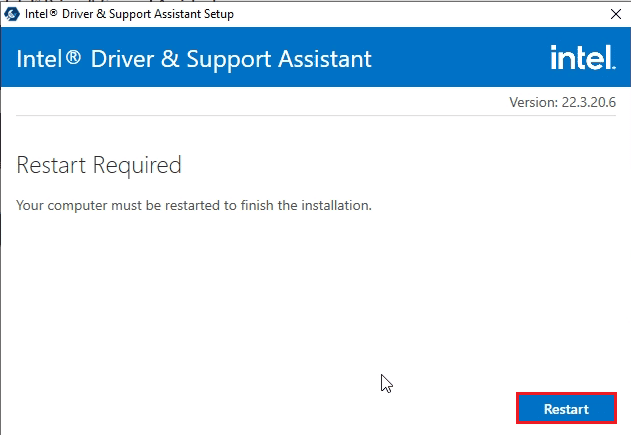
Método 6: Modificar LoadAppInit_DLLs
La clave corrupta en el Editor del Registro para la aplicación Intel DSA debe modificarse para resolver el error de la aplicación esrv.exe.
1. Presione la tecla de Windows, escriba Editor del Registro y haga clic en Abrir.
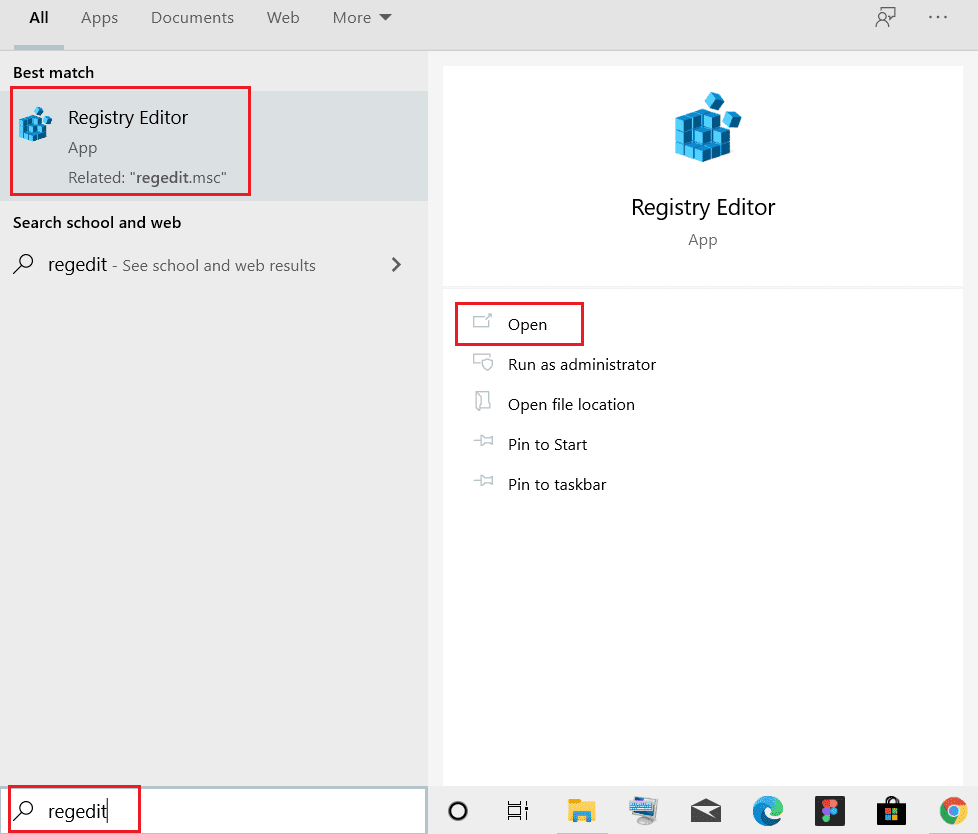
2. Haga clic en el botón Sí en el indicador de Control de cuentas de usuario.
3. Navegue a la carpeta de Windows yendo a la ruta dada en el Editor del Registro.
ComputerHKEY_LOCAL_MACHINESOFTWAREMicrosoftWindowsNTCurrentVersionWindows
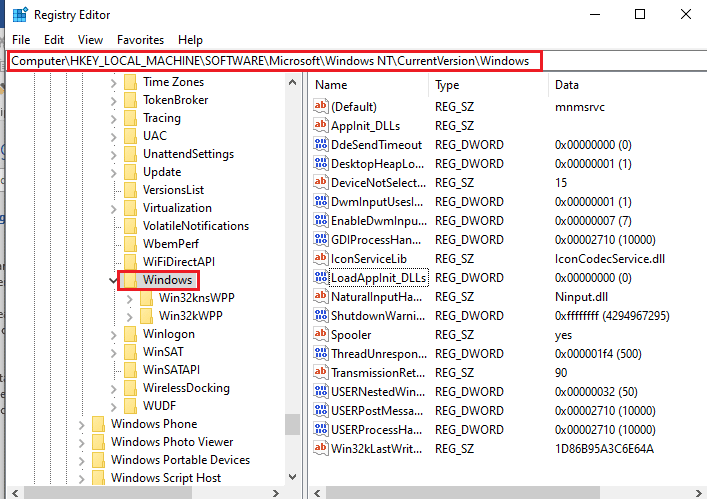
4. Seleccione la clave LoadAppInit_DLLs en el panel derecho de la ventana y haga doble clic en la clave.
Nota: Alternativamente, puede hacer clic derecho en la clave LoadAppInit_DLLs y seleccionar la opción Modificar… en el menú.
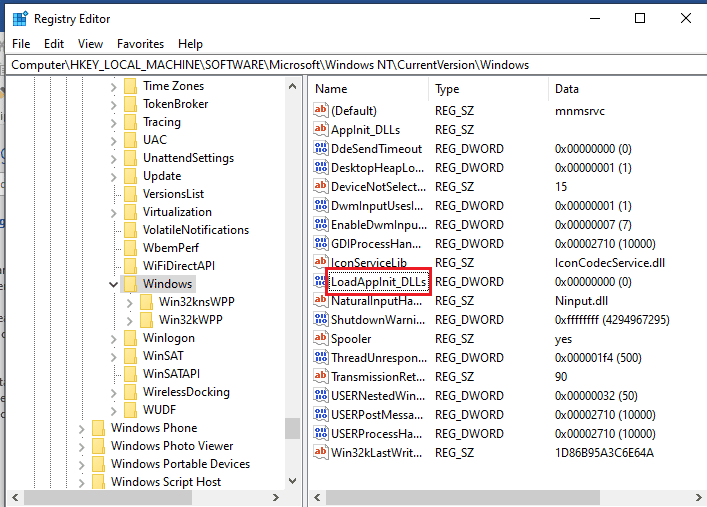
5. En la ventana Editar valor DWORD (32 bits), escriba el valor 0 en la barra de datos Valor y haga clic en el botón Aceptar para modificar el valor de la clave.
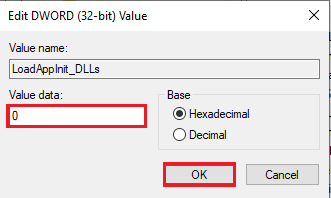
Método 7: modificar servicios
Los servicios corruptos en su PC deben deshabilitarse para corregir el error de la aplicación. Puede reiniciar el servicio después de que se resuelva el problema en su PC.
Opción I: detener el servicio de actualización de Intel
Debe detener los servicios relacionados con la utilidad Intel Driver & Support Assistance para corregir el error de la aplicación esrv.exe.
1. Presione las teclas Windows + R simultáneamente para abrir el cuadro de diálogo Ejecutar.
2. Escriba services.msc y haga clic en el botón Aceptar para iniciar la aplicación Servicios.
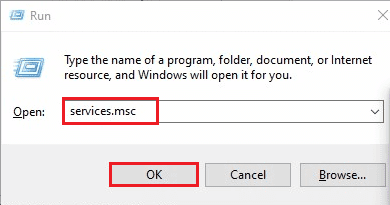
3. Seleccione el servicio de controlador Intel(R) Driver & Support Assistant Driver en la lista y haga clic en el botón Detener en la opción Detener el servicio para detener el servicio Intel DSA.
Nota 1: Puede reiniciar el servicio Intel DSA haciendo clic en el botón Iniciar en la opción Iniciar el servicio.
Nota 2: Si ve queencreek del servicio User Energy Server ejecutándose en su PC, debe desactivar el servicio siguiendo los pasos de este método.
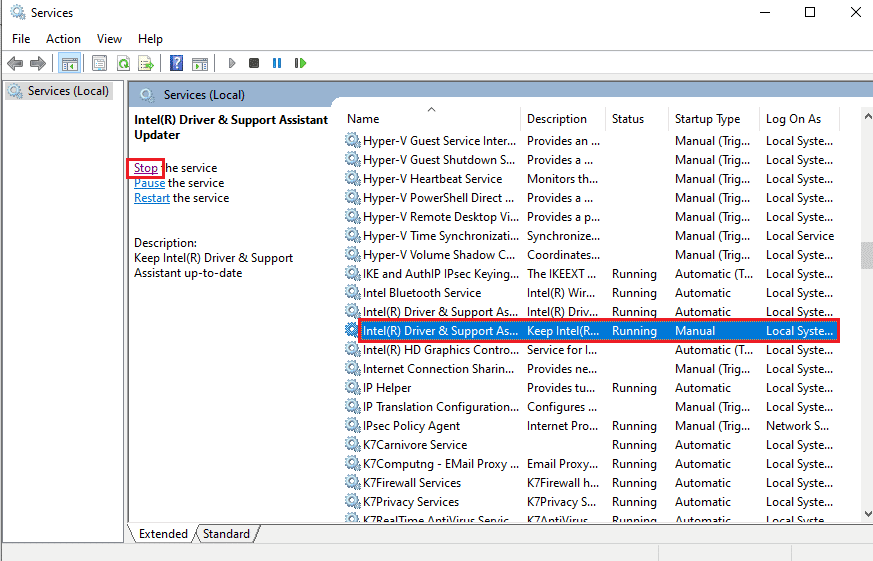
Opción II: deshabilitar servicios usando archivos esrv.exe
Debe deshabilitar los servicios que utilizan los archivos esrv.exe para corregir el error de la aplicación esrv.exe.
1. Inicie el cuadro de diálogo Ejecutar, escriba services.msc y haga clic en el botón Aceptar para abrir la aplicación Servicios.
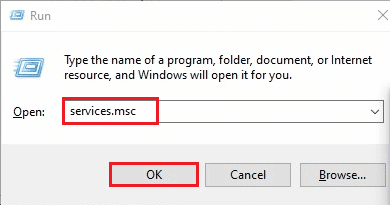
2. Seleccione el Servicio de informe de uso del sistema Intel, haga clic con el botón derecho en el servicio y haga clic en la opción Propiedades en el menú.
3. En la ventana Propiedades del servicio de informe de uso del sistema Intel, seleccione la opción Deshabilitado en Tipo de inicio y haga clic en los botones Aplicar y Aceptar para deshabilitar el servicio.
Nota: Si ve el servicio de software Intel SUR QC disponible, también debe desactivar el servicio.
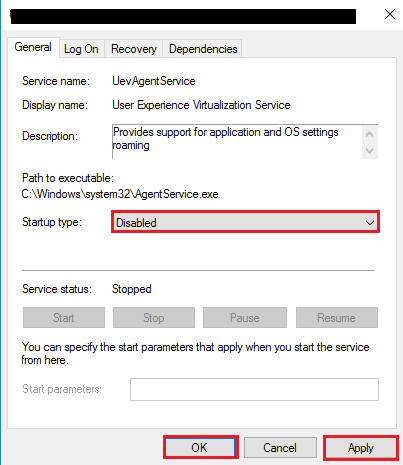
Método 8: Utilice el software Autoruns
Puede usar software de terceros como Autoruns para corregir el error de la aplicación esrv.exe en Windows 10. El software se puede usar para eliminar todos los archivos esrv.exe en su PC y lo ayuda a solucionar el problema fácilmente.
1. Inicie el navegador Google Chrome.

2. Abra el sitio web oficial del software Autoruns y haga clic en el enlace Descargar Autoruns y Autorunsc para descargar la aplicación.
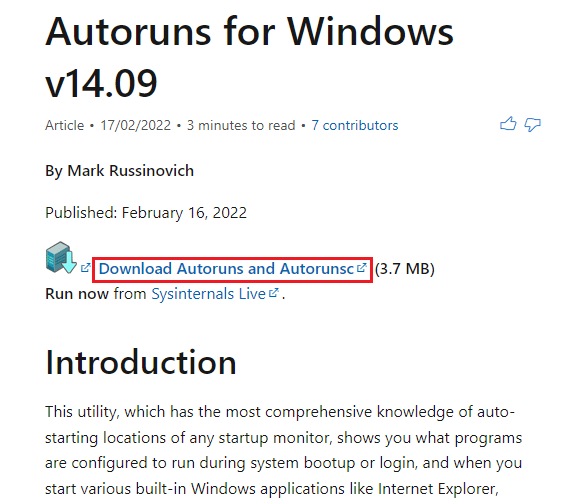
3. Descomprima el archivo comprimido descargado usando un software de descompresión como WinZip y extraiga todos los archivos a la carpeta Descargas en el Explorador de Windows en su PC.
4. Haga doble clic en el archivo .exe en la carpeta para ejecutar el archivo Autoruns ejecutable y espere hasta que todos los archivos se carguen en la aplicación.
5. Presione las teclas Ctrl + F juntas para abrir la ventana Buscar, escriba esrv.exe en la barra Buscar y haga clic en el botón Buscar siguiente.
6. Haga clic derecho en el archivo esrv.exe y haga clic en la opción Eliminar en la lista. Elimine todos los archivos esrv.exe resaltados en la aplicación de manera similar.
7. Haga clic en el botón Cerrar para cerrar la aplicación Autoruns y reinicie su PC para corregir el error de la aplicación.
***
El artículo es una guía de solución de problemas para resolver el error de la aplicación esrv.exe en Windows 10. Si ha notado el error de la aplicación de inicio esrv.exe, puede usar el artículo para corregir el error de la aplicación esrv.exe en Windows 10. Use la sección de comentarios a continuación en el artículo para hacernos saber las sugerencias y consultas relacionadas con el tema.