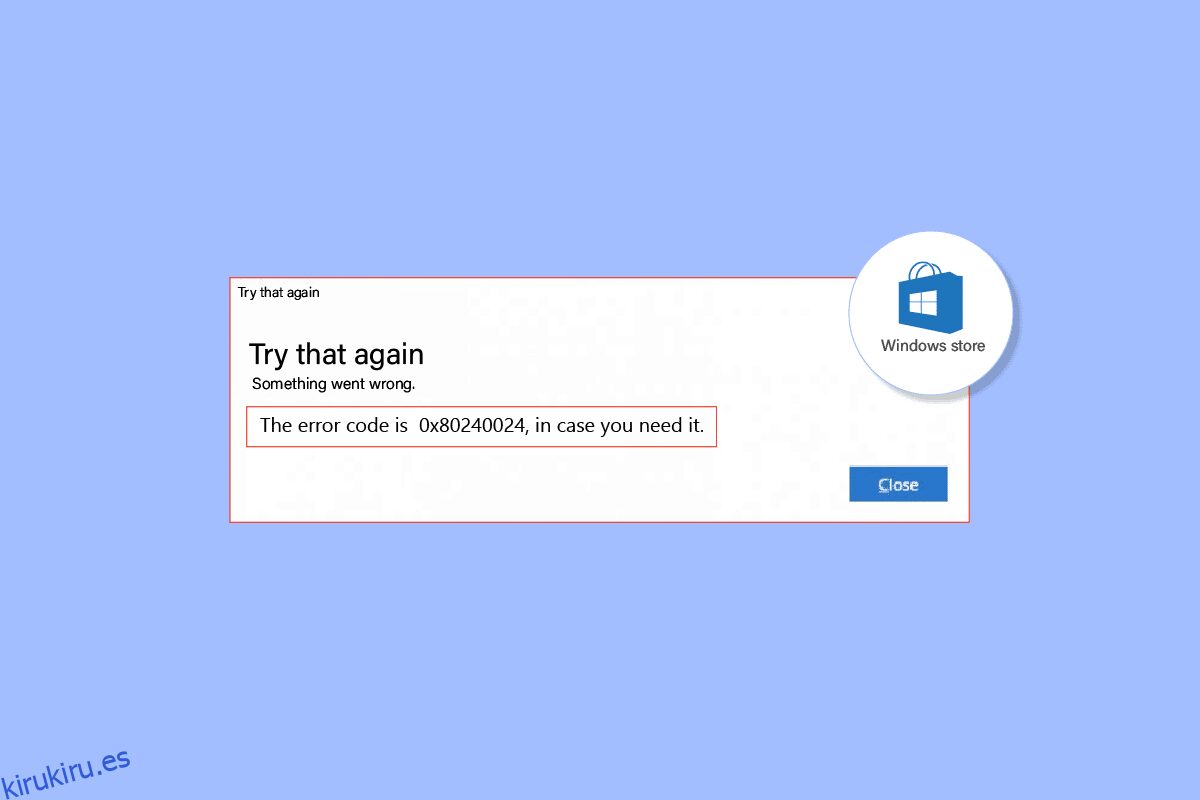Windows Store permite a los usuarios descargar juegos y aplicaciones con una cuenta gratuita de Microsoft. Esta es una forma segura de descargar aplicaciones y juegos sin peligro de Malware y/o aplicaciones no deseadas. Los usuarios de Windows informan el error 0x80240024 con frecuencia al descargar aplicaciones o juegos. Este tipo particular de error ocurre cuando se descarga una aplicación o juego y comienza a instalarse en la computadora a través de Windows Store. Hay varias razones por las que esto sucede. Si está buscando cómo solucionar este error, entonces está en el lugar correcto. Aquí, aprenderá sobre los métodos para corregir el error 0x80240024 de la tienda de Windows mediante la solución de problemas con una guía paso a paso. Empecemos.
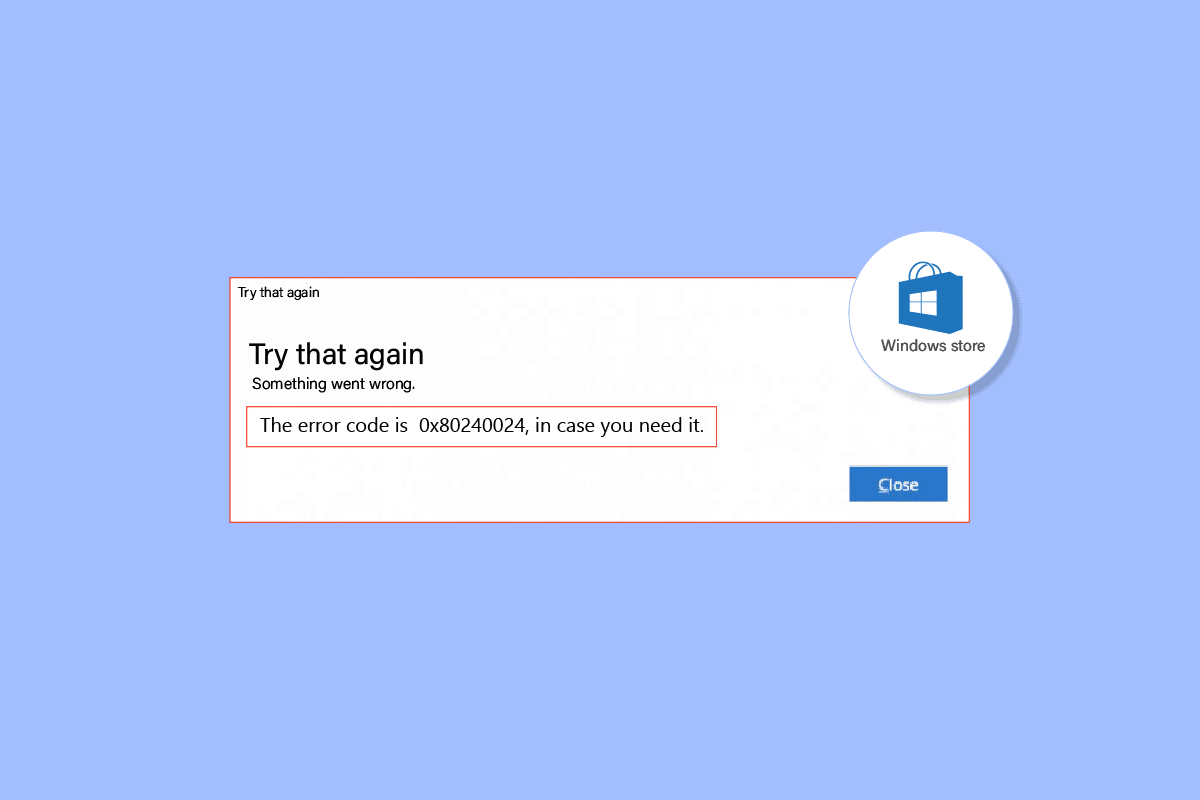
Tabla de contenido
Cómo reparar el error de la tienda de Windows 0x80240024
Antes de ver los métodos sobre cómo solucionar y solucionar el problema, veamos las causas.
- Conflictos con descargas en curso
- Configuración de región incorrecta
- Tienda corrupta de Microsoft
- Actualizaciones de Windows en conflicto
- La opción de carga lateral está habilitada en Microsoft Store.
- Los servicios de Microsoft no están habilitados
- Archivos corruptos del sistema
Método 1: Ejecute el Solucionador de problemas de aplicaciones de la Tienda Windows
Los errores de Windows Store generalmente se pueden resolver con un Tienda Windows solucionador de problemas que guiará al usuario con una interfaz simple para solucionar cualquier problema.
1. Presione la tecla de Windows, escriba Solucionar problemas de configuración y haga clic en Abrir.
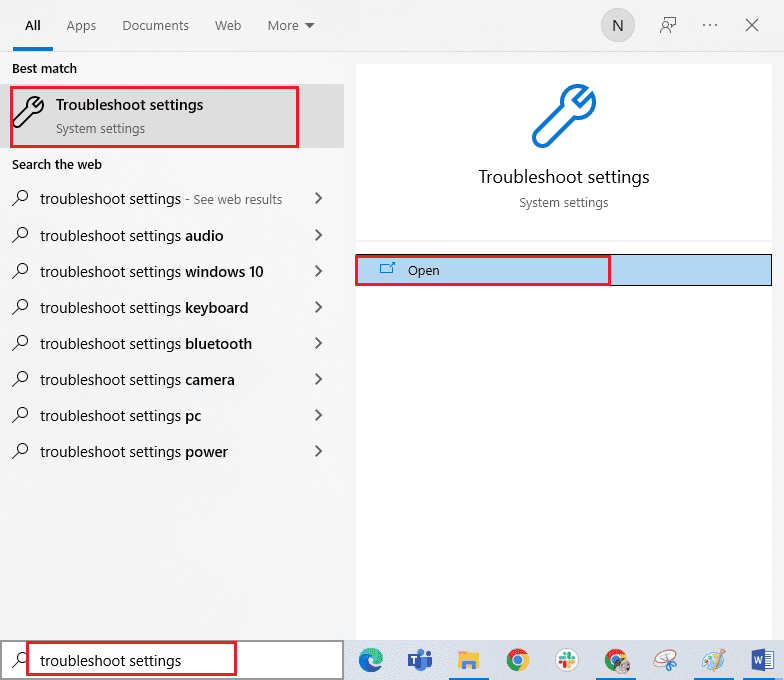
2. Seleccione el solucionador de problemas de aplicaciones de la Tienda Windows y haga clic en Ejecutar el botón del solucionador de problemas que se muestra resaltado a continuación.
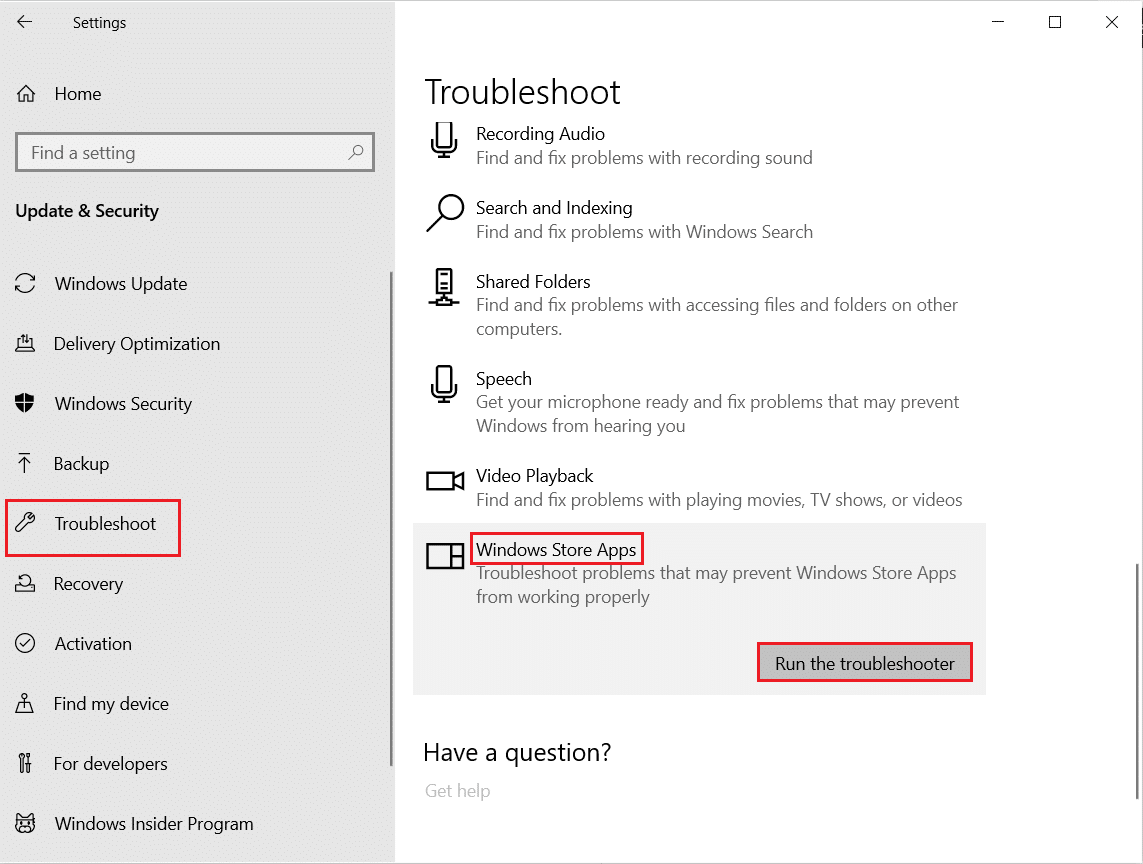
3. Si se identifica algún problema después del proceso de solución de problemas, haga clic en Aplicar esta solución.
4. Finalmente, siga las instrucciones que se enumeran en las próximas indicaciones y reinicie su PC.
Método 2: cerrar sesión y volver a iniciar sesión en la Tienda Windows
Una de las soluciones simples es cerrar sesión en la tienda de Windows e iniciar sesión nuevamente. Siga los pasos a continuación para realizar este método:
1. Presione la tecla de Windows, escriba Microsoft Store, luego haga clic en Abrir.
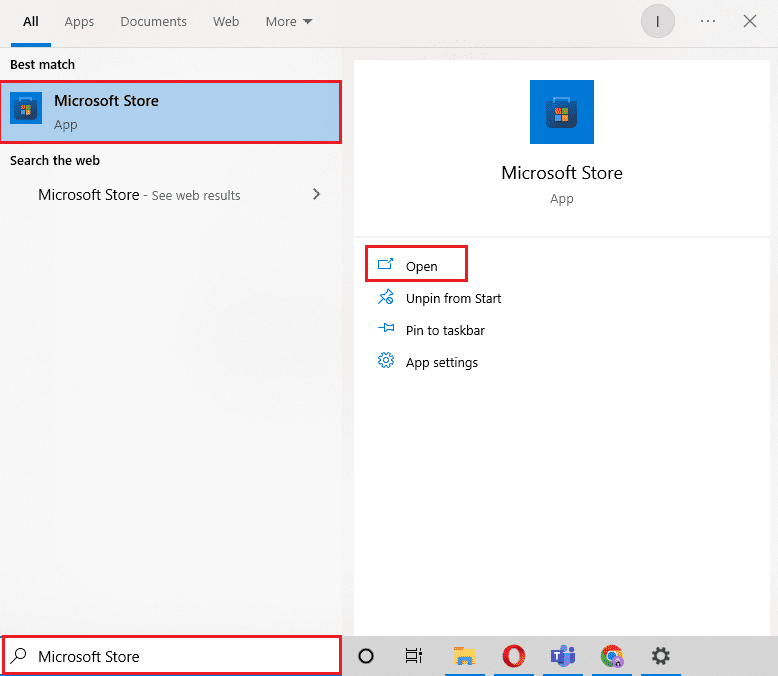
2. Haga clic en la imagen de la cuenta de perfil presente en la parte superior derecha.
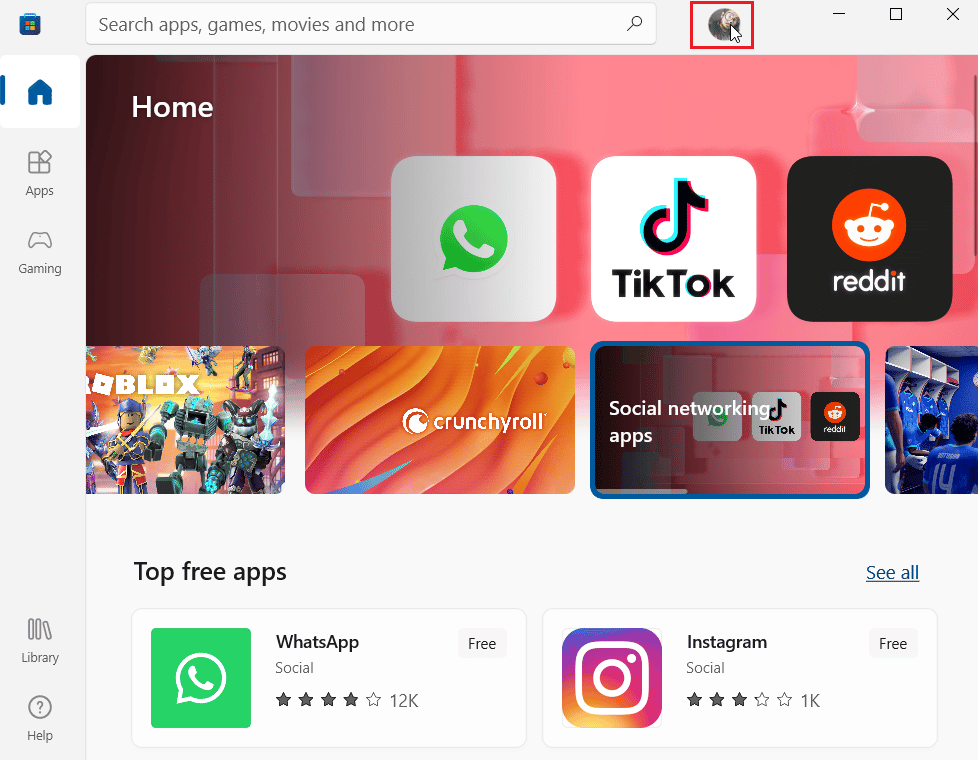
3. Ahora, haga clic en Cerrar sesión en la cuenta en la que está conectado actualmente.
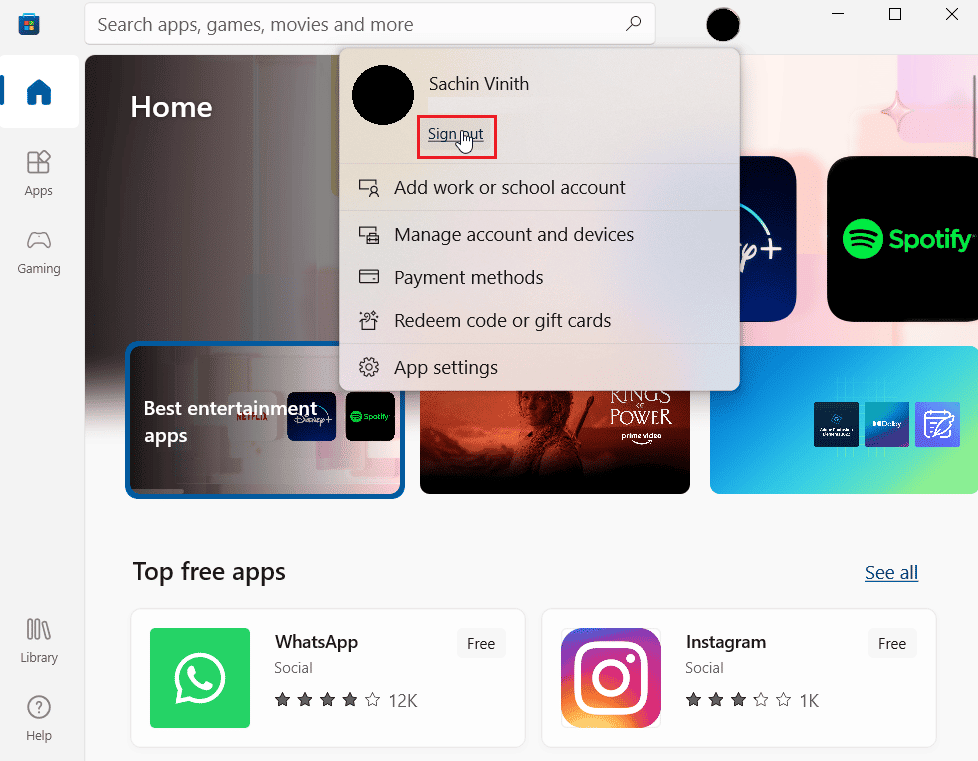
5. Después de cerrar la sesión, reinicie su computadora.
6. Ahora, abra Windows Store nuevamente como lo hizo anteriormente.
7. Ahora, haga clic en el icono de la cuenta. Luego, haga clic en la opción Iniciar sesión.
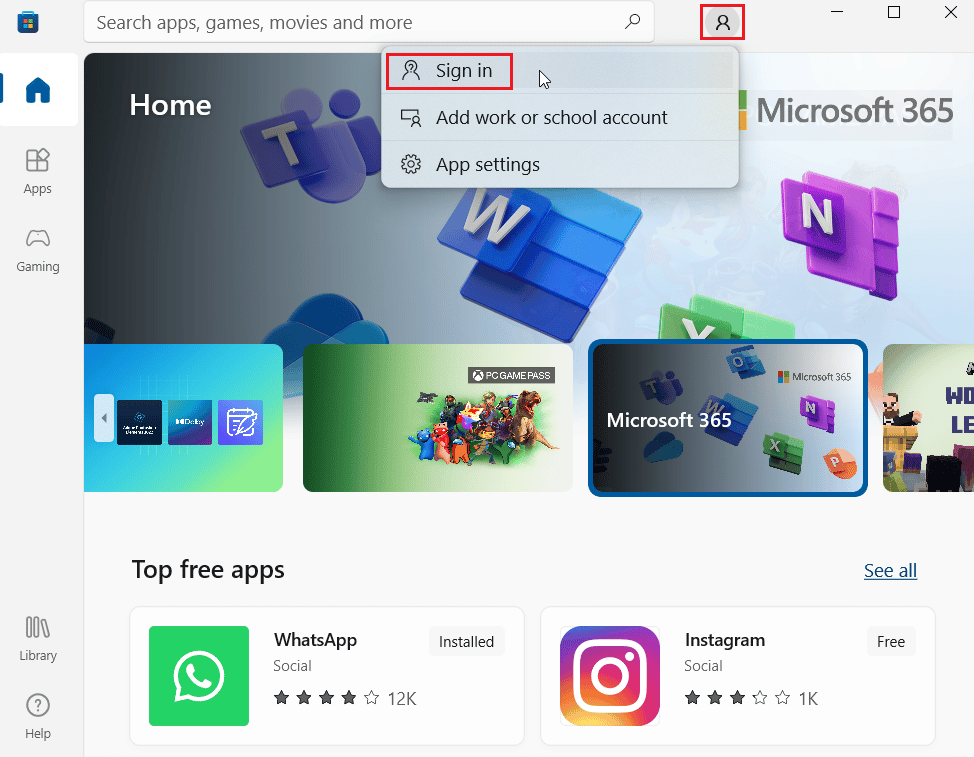
8. Introduzca las credenciales para volver a iniciar sesión.
Método 3: Borrar caché de la tienda de Windows
Intente restablecer la memoria caché de la tienda de Windows para ver si resuelve el error 0x80240024. La mayoría de los problemas relacionados con la tienda de Windows se pueden solucionar con un simple restablecimiento de la tienda de Windows.
1. Inicie el cuadro de diálogo Ejecutar presionando simultáneamente las teclas Windows + R.
2. Escriba wsreset.exe y presione la tecla Intro para borrar los datos de caché de Microsoft Store.
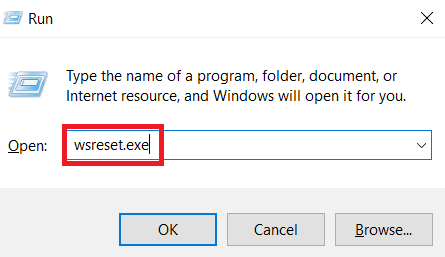
Esto restablecerá automáticamente la memoria caché de Microsoft Store e iniciará Microsoft Store.
Método 4: dejar de ejecutar descargas
Si tiene otras descargas en la cola, este problema puede ocurrir, puede intentar deshabilitar la descarga y ver si resuelve el problema.
1. Abra Microsoft Store desde la barra de búsqueda de Windows.
2. Haga clic en Biblioteca en el panel izquierdo.
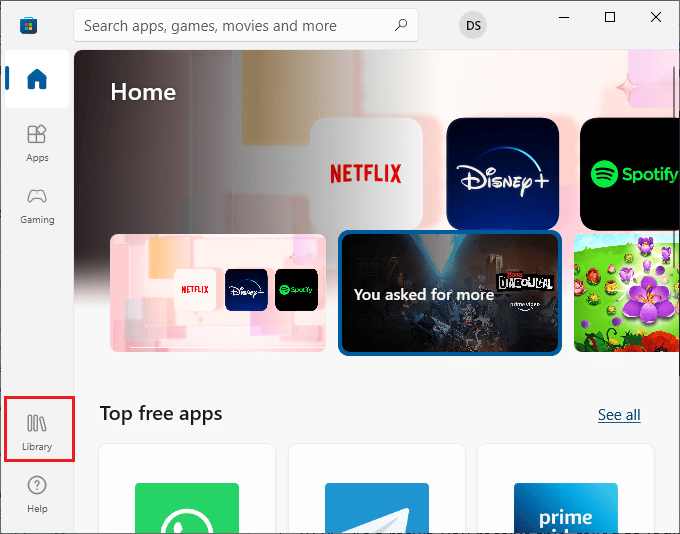
3. Haga clic en el botón Detener para detener la descarga si está descargando algo.
Método 5: deshabilite las aplicaciones de carga lateral
Los usuarios informaron que el error de la tienda de Windows 0x80240024 ocurre cuando la opción de aplicaciones de carga lateral está habilitada en la Tienda de Windows. Intente desactivar la opción de aplicaciones de carga lateral para ver si soluciona el error 0x80240024 al intentar descargar alguna aplicación.
1. Presione las teclas Windows + I simultáneamente para iniciar el menú Configuración.
2. En el menú Configuración, haga clic en Actualización y seguridad.
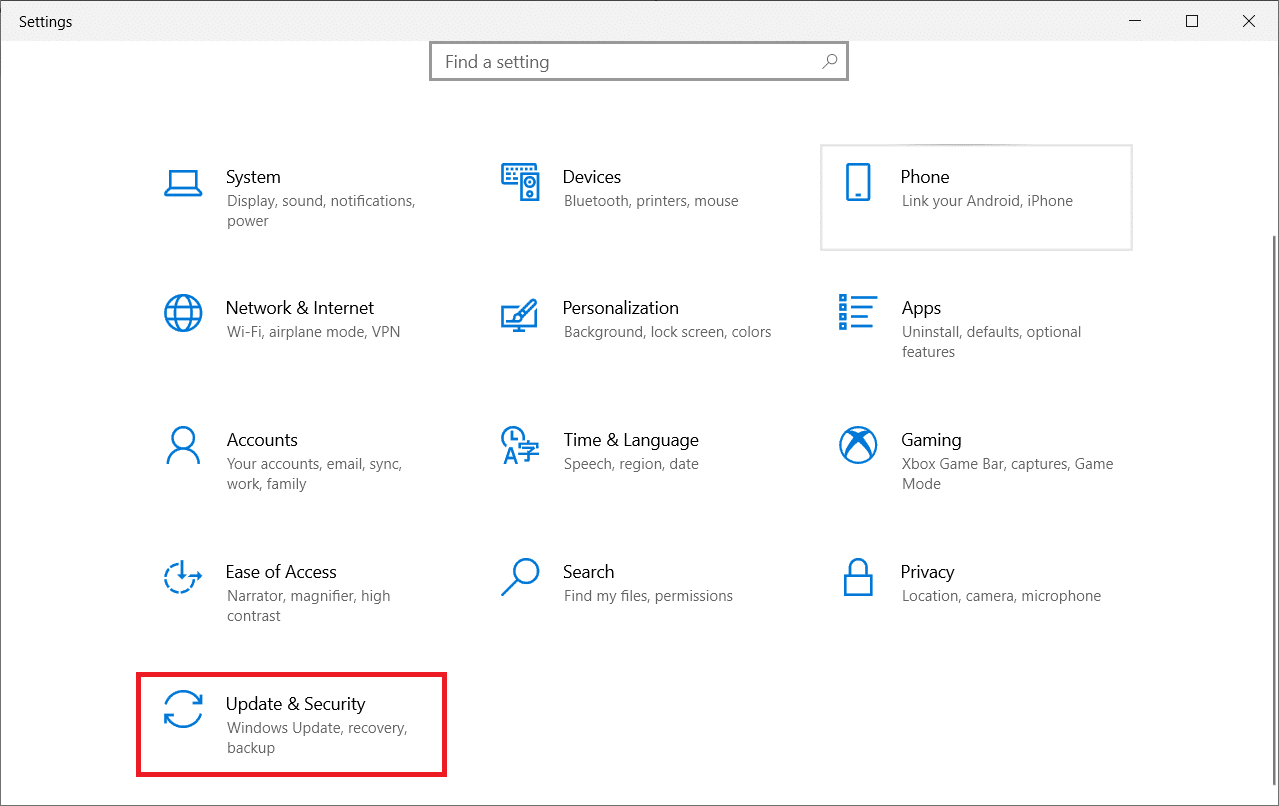
3. En el panel de la izquierda, haga clic en la sección Para desarrolladores.
4. Ahora, en el lado derecho, desactive la opción Instalar aplicaciones desde cualquier fuente, incluida la opción de archivos sueltos.
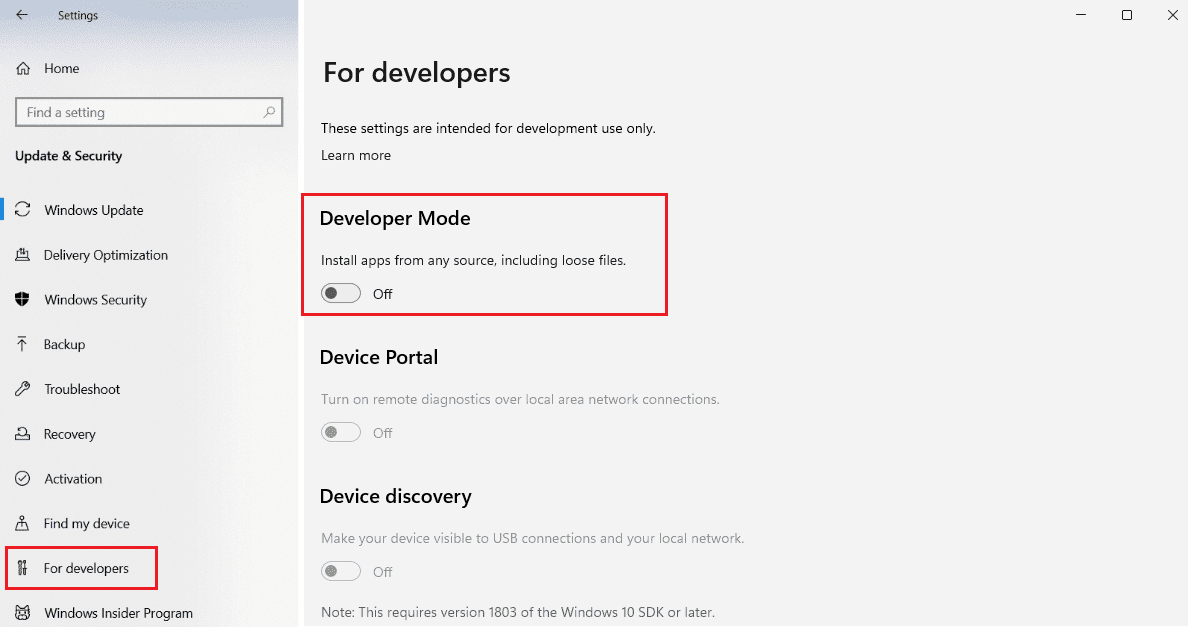
Método 6: cambiar la configuración de la región
El error 0x80240024 también puede ocurrir debido a una región incorrecta seleccionada en la configuración. Asegúrese de haber configurado la región correctamente en la configuración y vea si soluciona el problema.
1. Inicie la Configuración de Windows.
2. Haga clic en Hora e idioma para abrir las opciones relacionadas con la configuración de la región.

3. Haga clic en el menú Región en el panel izquierdo.
4. Asegúrese de que el cuadro desplegable de la región esté configurado correctamente en el lado derecho.
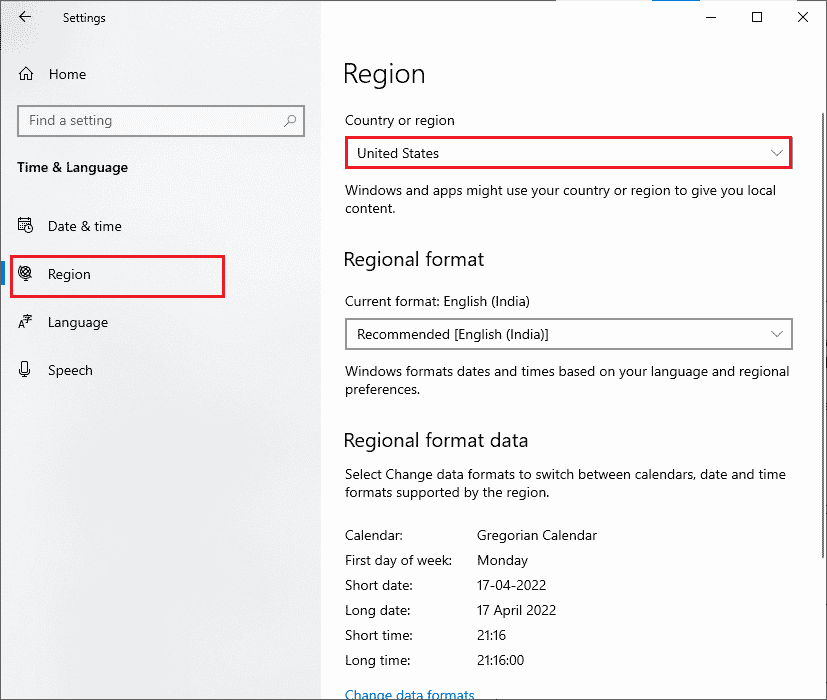
Método 7: Ejecute el solucionador de problemas de BITS
El Servicio de transferencia inteligente en segundo plano (BITS) permite que las descargas continúen en segundo plano. La principal ventaja de este servicio es que las descargas continúan incluso en el ancho de banda inactivo (cantidad de transferencia de datos por unidad de tiempo). Intente ejecutar el solucionador de problemas de BITS para corregir el error.
1. Presione la tecla de Windows, escriba Panel de control y haga clic en Abrir.
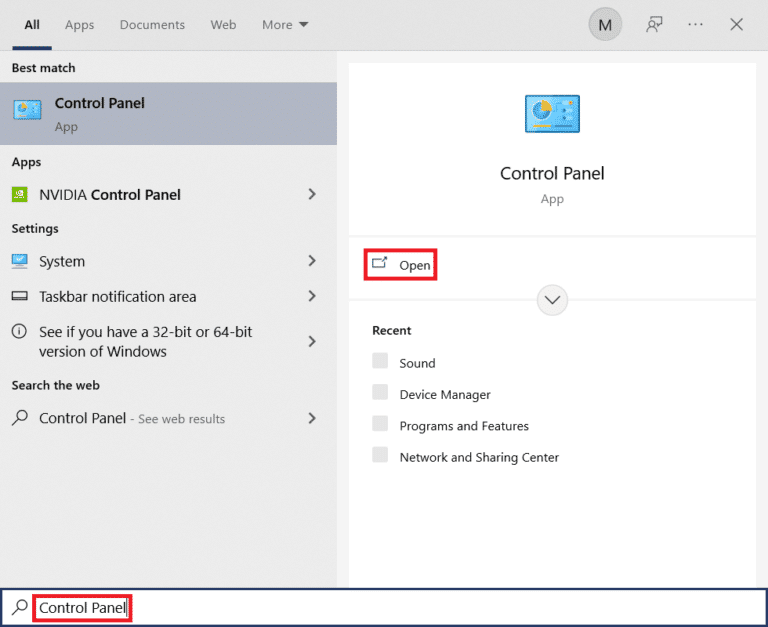
2. Establezca la función Ver por en Iconos grandes.
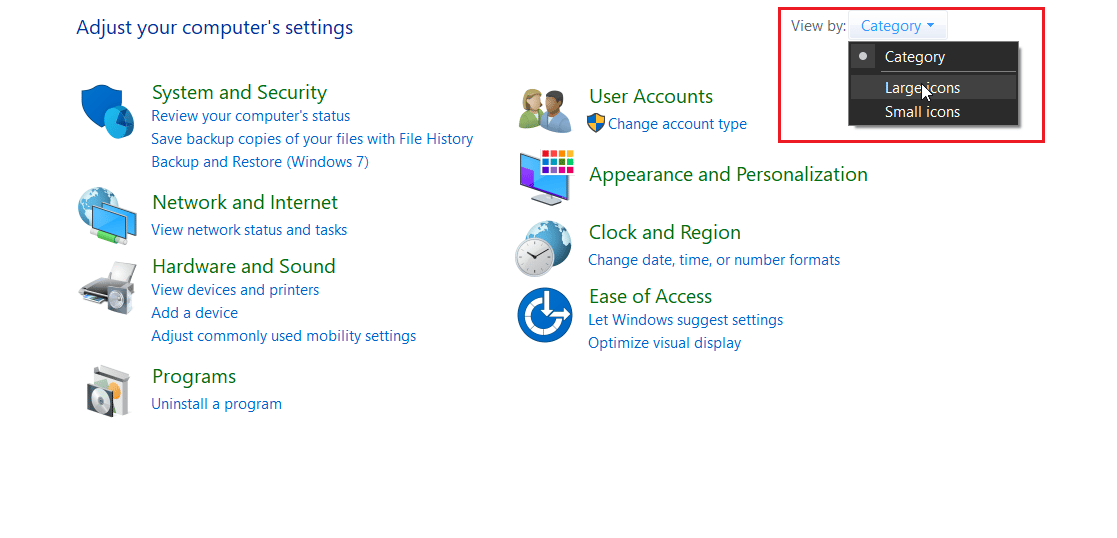
3. Luego, haga clic en Configuración de solución de problemas.
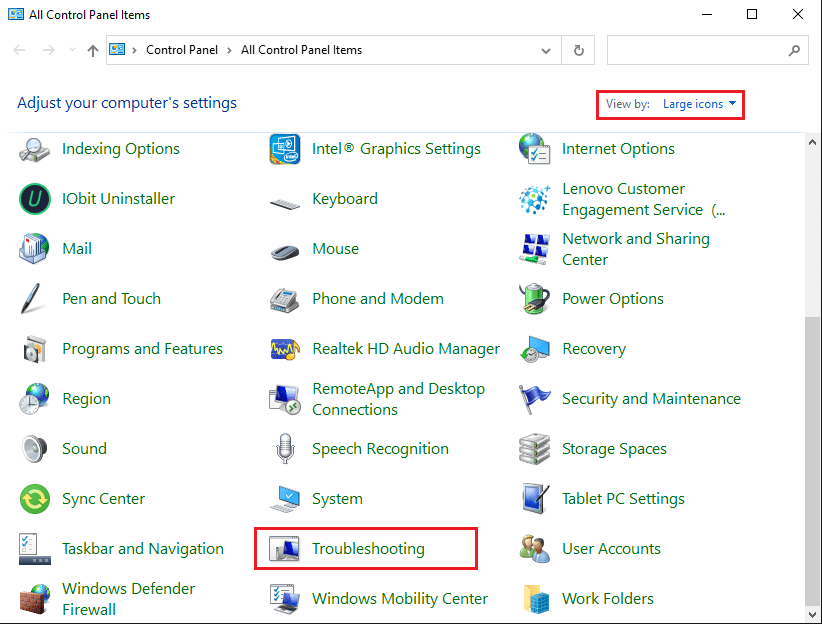
4. Luego, haga clic en Ver todo en el panel izquierdo.
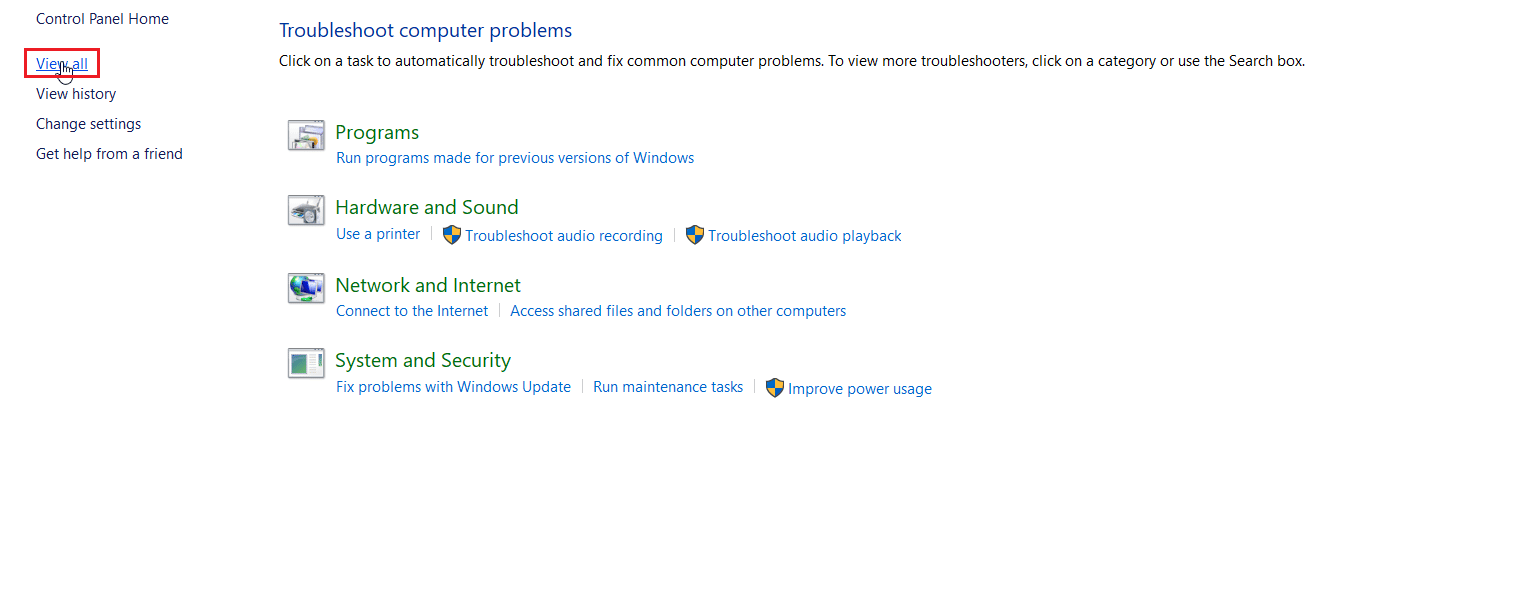
5. Haga doble clic en el Servicio de transferencia inteligente en segundo plano para iniciar el solucionador de problemas.
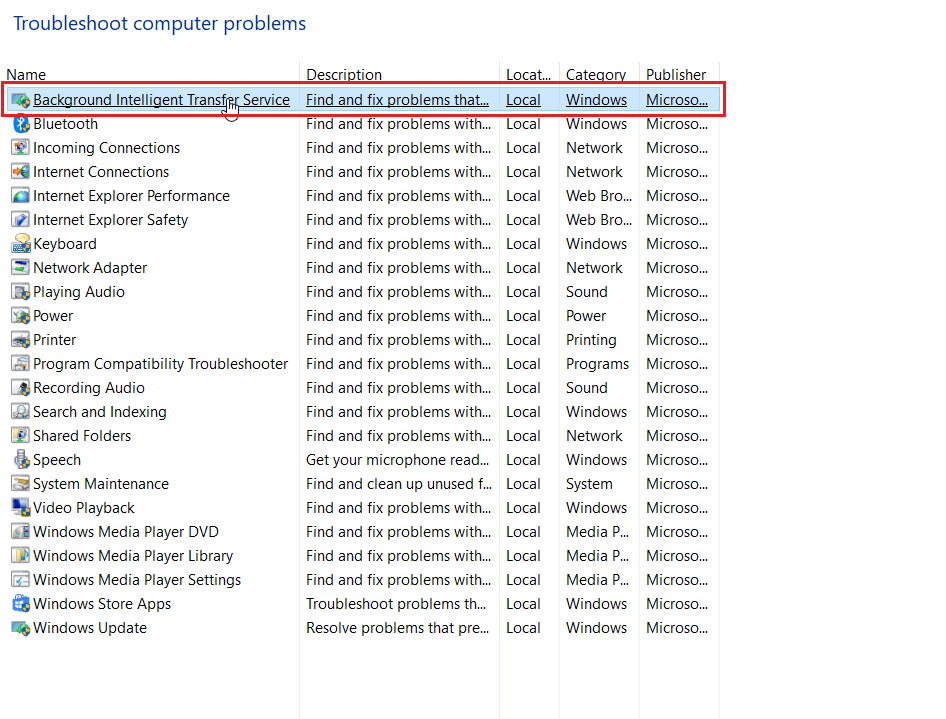
6. El solucionador de problemas identificará el problema y lo solucionará. Luego haga clic en Siguiente.
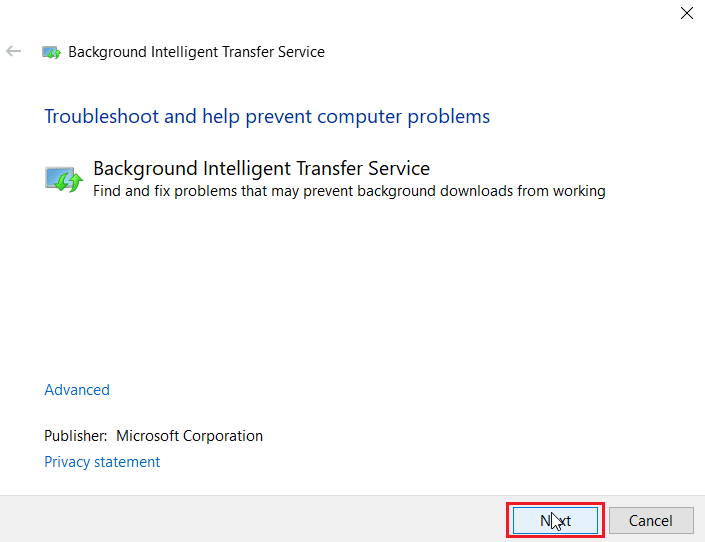
7. Finalmente, haga clic en Cerrar el solucionador de problemas.
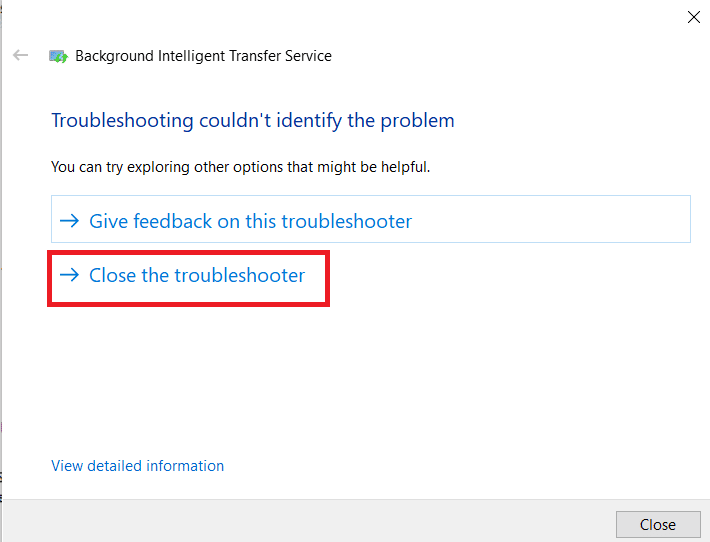
Método 8: reparar archivos del sistema
Si hay archivos de sistema corruptos en su sistema operativo Windows, su PC puede enfrentar muchos problemas. Si está experimentando el error 0x80240024 muy recientemente, hay algunas posibilidades de que los archivos de su computadora se hayan dañado o dañado.
Afortunadamente, su PC con Windows 10 tiene herramientas de reparación incorporadas como SFC (Comprobador de archivos de sistema) y DISM (Administración y mantenimiento de imágenes de implementación) que lo ayudarán a reparar todos los archivos corruptos.
Lea nuestra guía sobre cómo reparar archivos del sistema en Windows 10 y siga los pasos que se indican para reparar todos sus archivos corruptos.
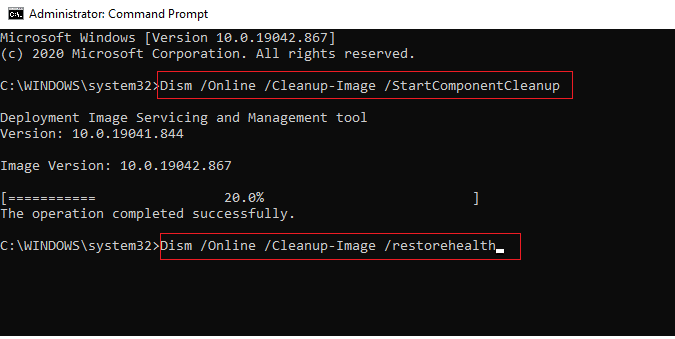
Lea también: Arreglar el error de descarga de Windows Update 0x800f0984 2H1
Método 9: habilite los servicios de Windows necesarios
Es necesario ejecutar algunos servicios de Windows antes de iniciar Microsoft Store, asegúrese de que los servicios estén habilitados para garantizar el buen funcionamiento de Microsoft Store. Siga estos pasos para habilitar los servicios.
Paso I: habilitar el servicio de actualización de Windows
1. Inicie el cuadro de diálogo Ejecutar.
2. Escriba services.msc y presione la tecla Intro para abrir la ventana Servicios.
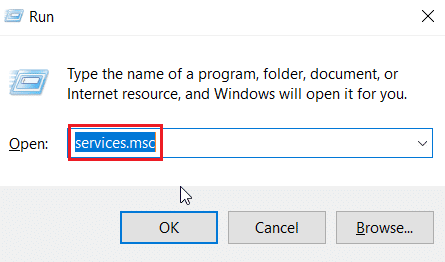
3. Localice el servicio de actualización de Windows y haga doble clic en él.
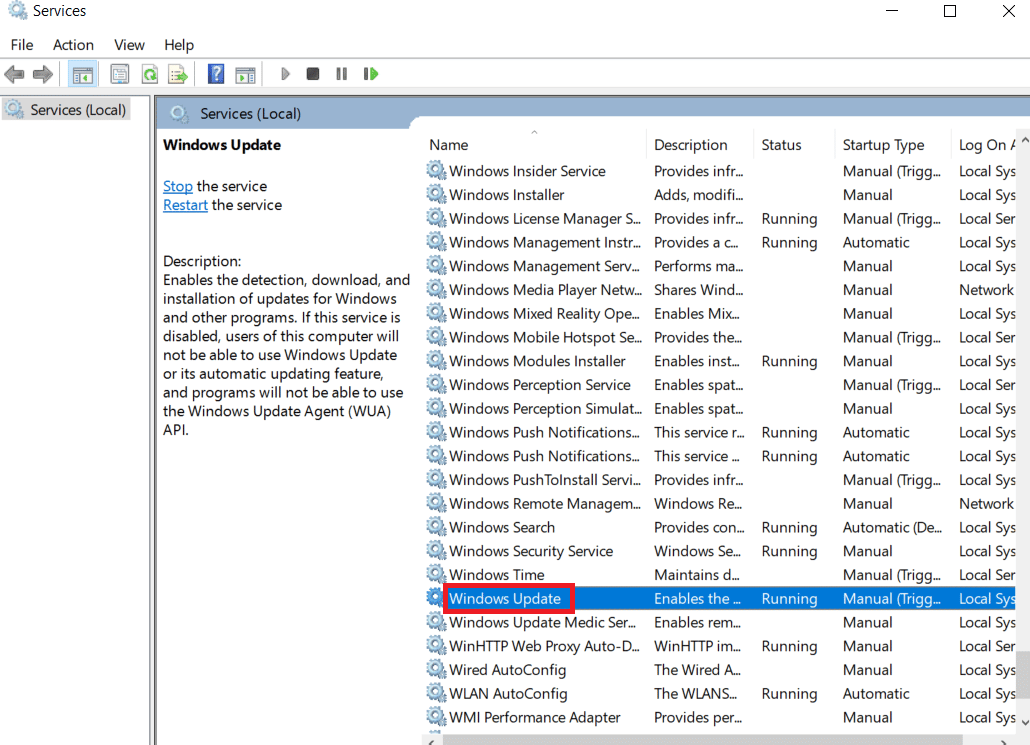
4. Haga clic en Tipo de inicio: menú desplegable para Automático.
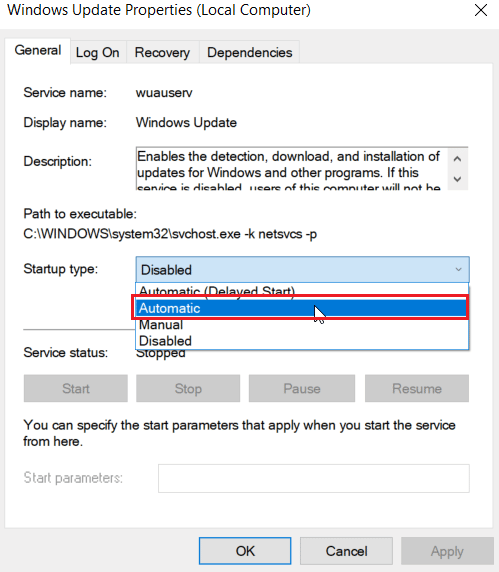
5. Ahora, verifique si el estado del servicio está en ejecución, si está detenido, haga clic en el botón Iniciar presente en el estado del servicio.
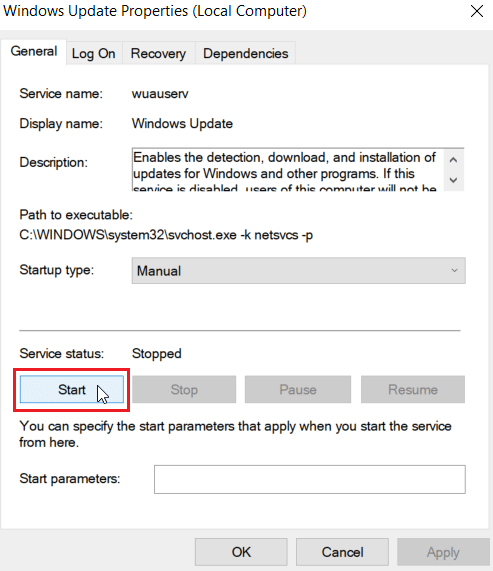
6. Finalmente, haga clic en Aplicar y luego en Aceptar.
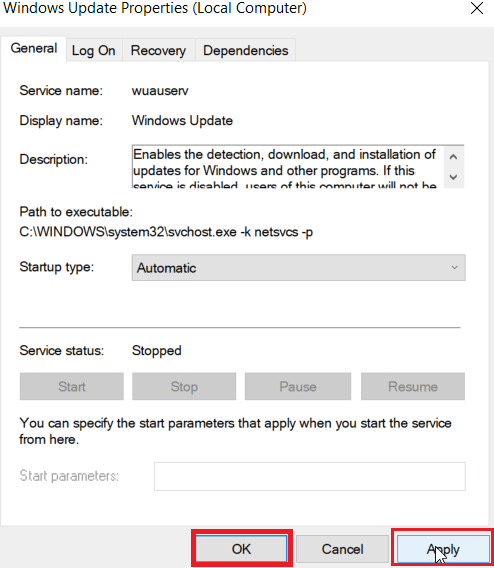
Paso II: habilite los servicios de instalación de Microsoft Store
1. Abra la ventana Servicios.
2. Haga doble clic en Servicios de instalación de Microsoft Store.
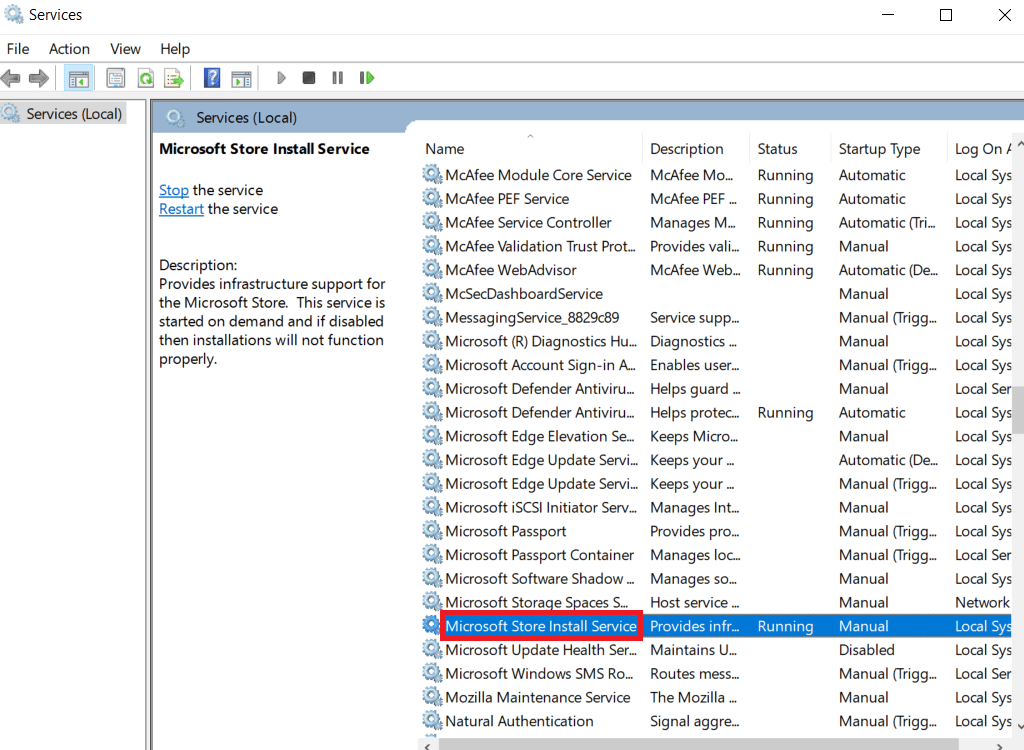
3. Haga clic en Tipo de inicio: menú desplegable para Automático.
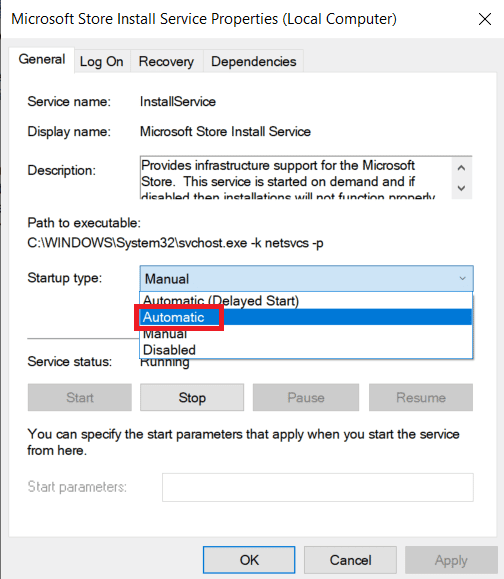
4. Ahora, verifique si el estado del servicio está en ejecución, si está detenido, haga clic en el botón Iniciar presente en el estado del servicio.
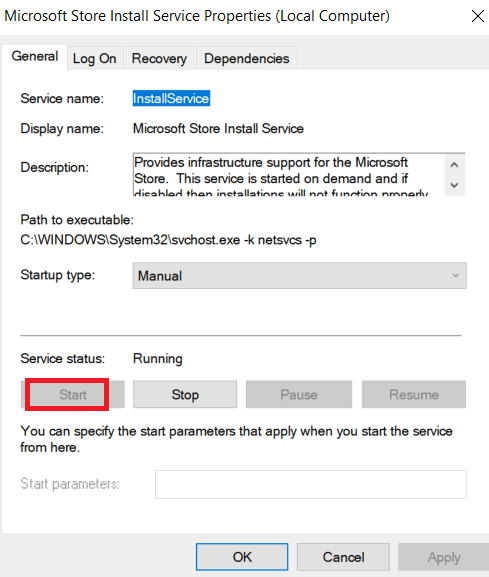
5. Finalmente, haga clic en Aplicar y luego en Aceptar.
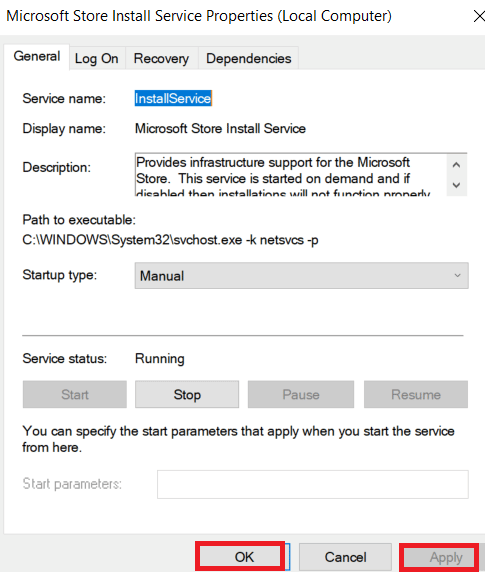
Paso III: habilitar el servicio de transferencia inteligente en segundo plano
1. Inicie la ventana Servicios.
2. Haga doble clic en Servicio de transferencia inteligente en segundo plano.
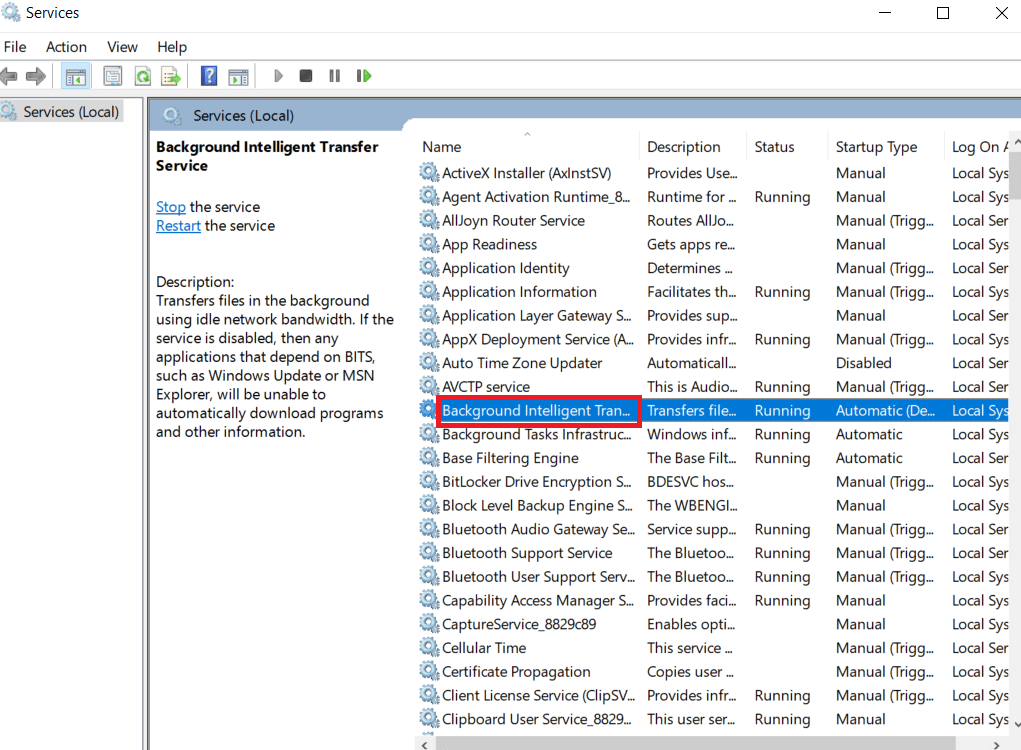
3. Haga clic en Tipo de inicio: menú desplegable para Automático.
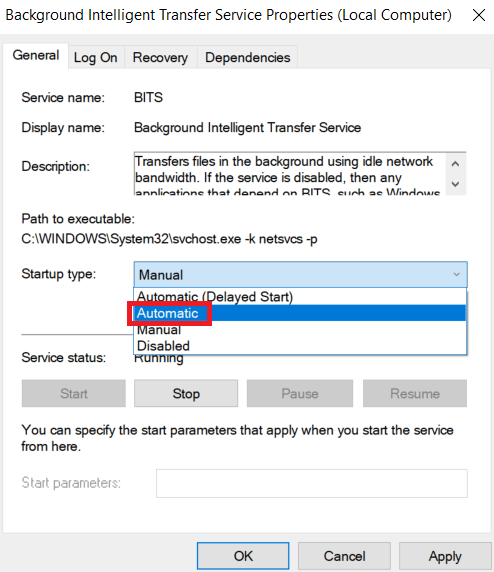
4. Ahora, verifique si el estado del servicio está en ejecución, si está detenido, haga clic en el botón Iniciar presente en el estado del servicio.
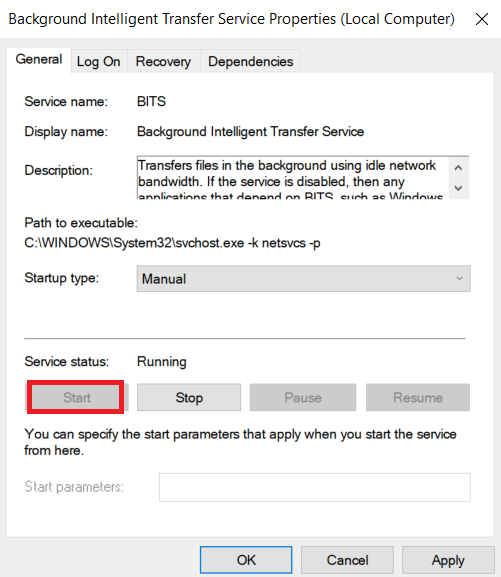
5. Finalmente, haga clic en Aplicar y luego en Aceptar.
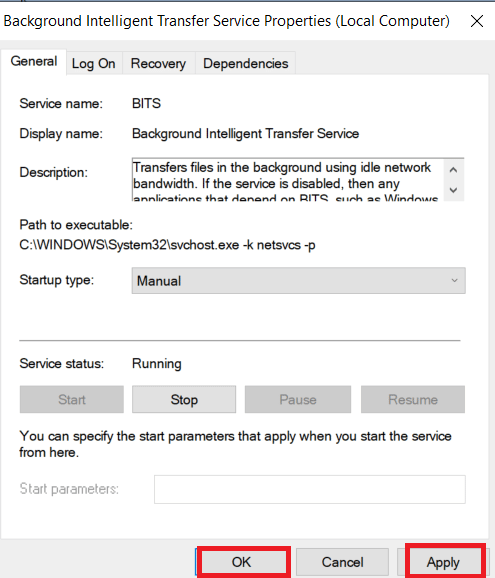
Método 10: posponer las actualizaciones de Windows
Puede intentar desactivar una función llamada aplazar actualizaciones. Los usuarios de Windows informaron que este método resolvió el problema del error 0x80240024. Si las actualizaciones diferidas están activadas, Windows pospondrá las actualizaciones de Windows durante un período de tiempo prolongado.
Nota: este método implica el uso del comando gpedit.msc (Editor de políticas de grupo) a través del cuadro de diálogo Ejecutar. De forma predeterminada, el editor de directivas de grupo está deshabilitado en la edición casera de Windows 10, continúe con este método si tiene Windows 10 Pro.
1. Presione las teclas Windows + R juntas para abrir el cuadro de diálogo Ejecutar.
2. Escriba gpedit.msc y presione la tecla Intro para iniciar el Editor de políticas de grupo local.
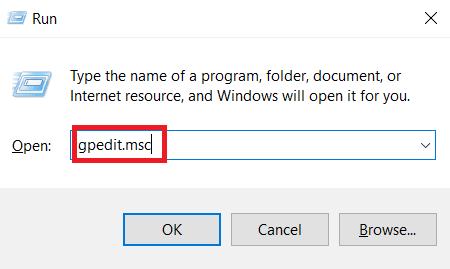
3. Navegue al directorio Configuración de la computadora > Plantillas administrativas > Componentes de Windows > Windows Update en el panel izquierdo.
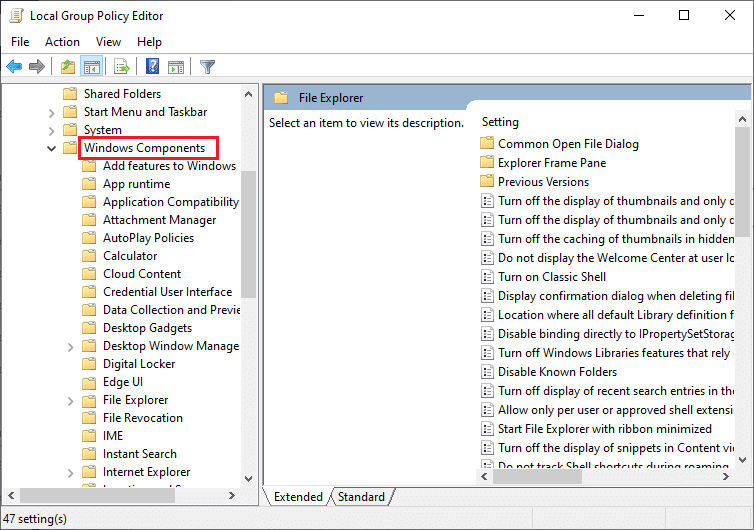
4. Busque Defer upgrades y actualizaciones y haga doble clic en él.
5. Seleccione el botón de opción Desactivado en la parte superior izquierda de la ventana.
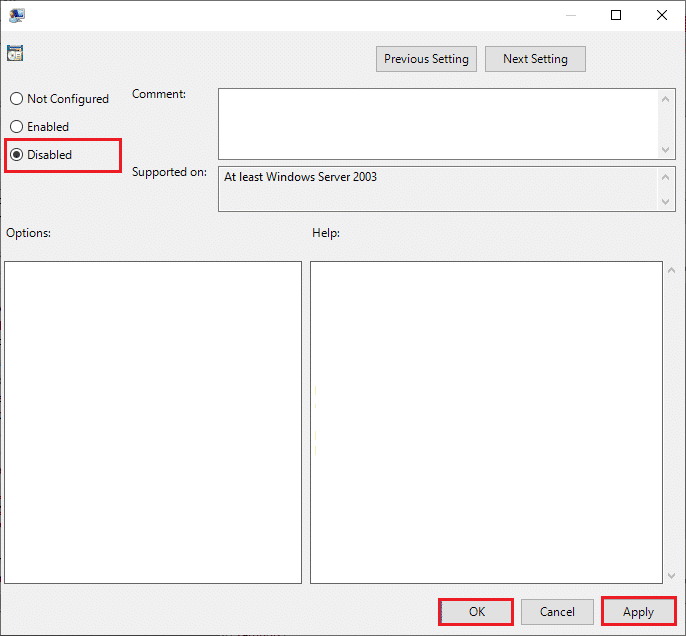
6. Finalmente, haga clic en Aplicar y luego haga clic en Aceptar para guardar los cambios realizados.
Método 11: restablecer la tienda de Windows
Restablecer Microsoft Store restaurará la configuración actual a los valores predeterminados. Siga los pasos a continuación para restablecer la tienda de Microsoft y corregir el error 0x80240024.
1. Presione simultáneamente la tecla Ventana + I para abrir el menú Configuración.
2. Haga clic en Aplicaciones para ver las aplicaciones instaladas.
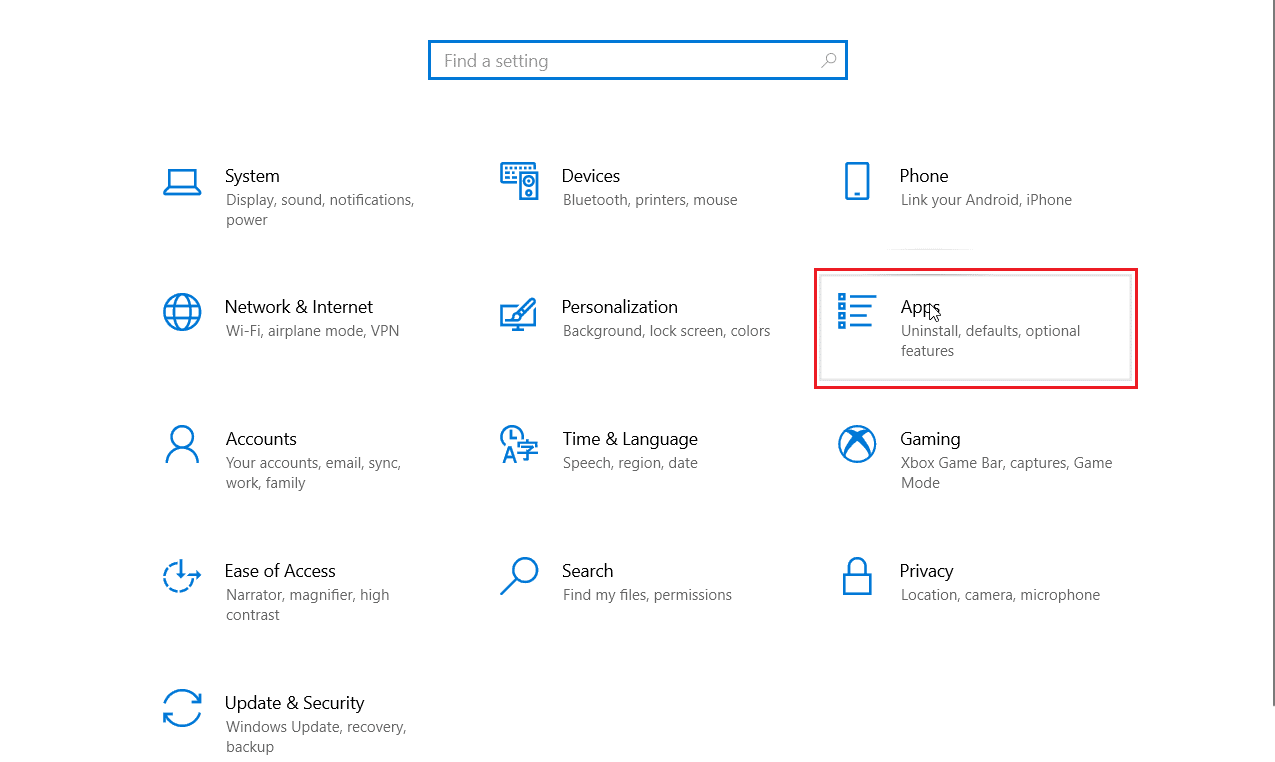
3. Ahora haga clic en Microsoft Store y haga clic en Opciones avanzadas.
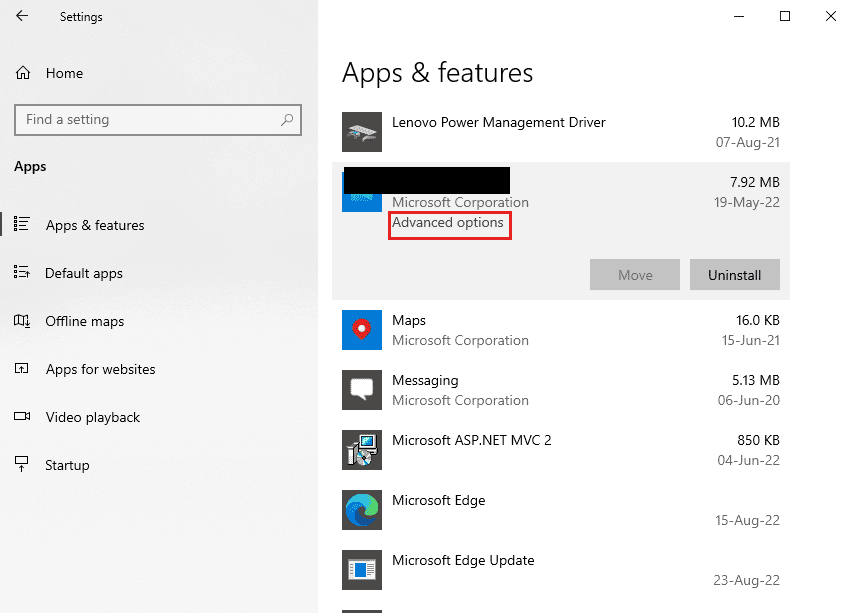
4. Luego, haga clic en Restablecer en la sección Restablecer.

Método 12: reinstalar la tienda de Windows
Si ninguno de los métodos mencionados anteriormente lo ayudó a corregir el error 0x80240024 al intentar descargar alguna aplicación, no tiene otra opción que reinstalar Microsoft Store. Como lo hace regularmente, la reinstalación de Microsoft Store no se puede implementar mediante el Panel de control o el procedimiento de Configuración. Los comandos de PowerShell lo ayudarán a reinstalar Microsoft Store como se describe a continuación.
1. Presiona la tecla de Windows, escribe Windows PowerShell, luego haz clic en Ejecutar como administrador.
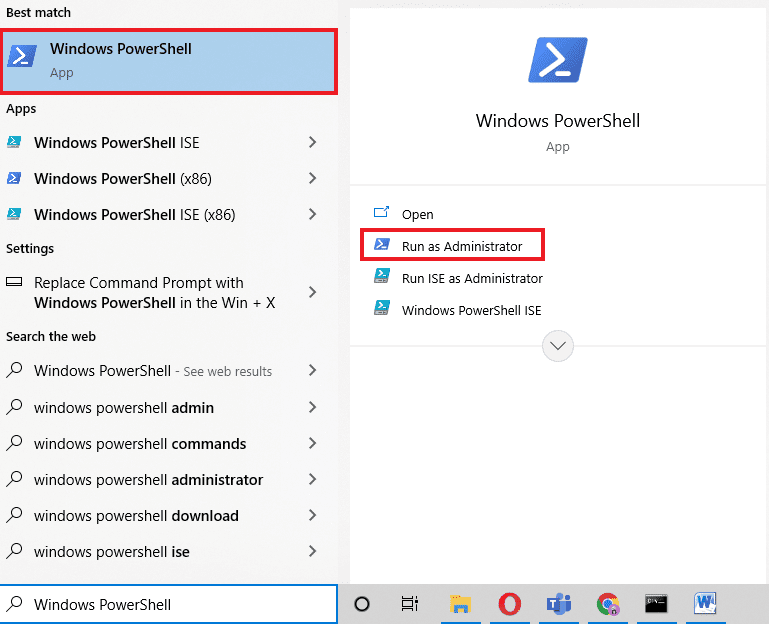
2. Ahora, escribe el siguiente comando y presiona la tecla Enter.
get-appxpackage –allusers
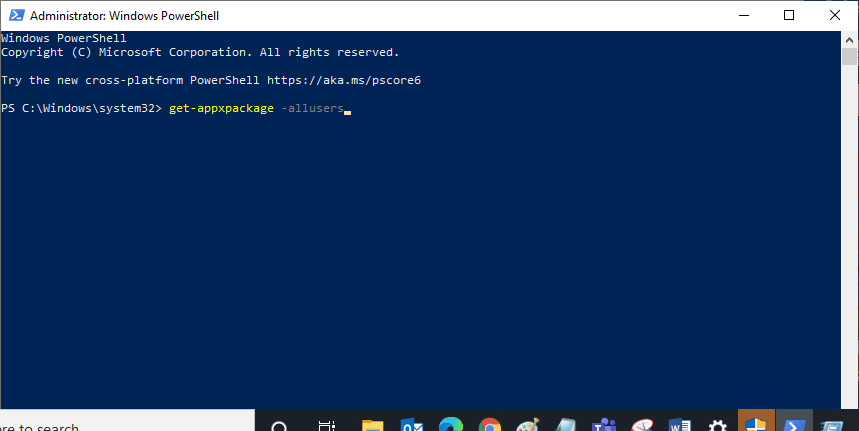
3. Busque Microsoft.WindowsStore Name y copie la entrada de PackageFullName.
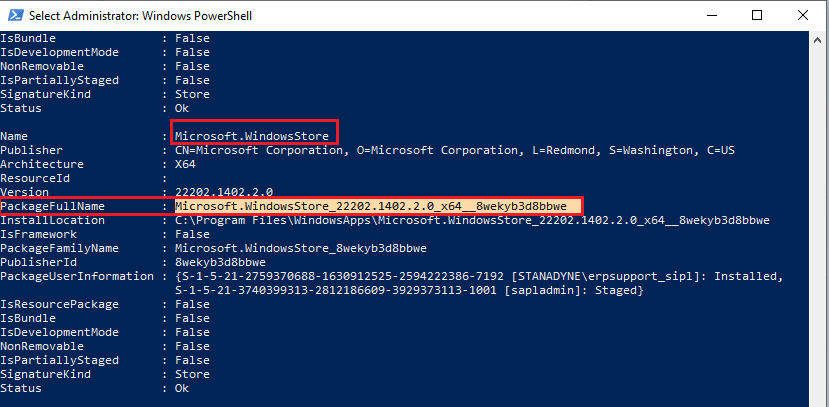
4. Ahora, vaya a una nueva línea en la ventana de PowerShell y escriba remove-appxpackage seguido de un espacio y la línea que ha copiado en el paso anterior.
Ejemplo,
remove-appxpackage Microsoft.WindowsStore_22202.1402.2.0_x64__8wekyb3d8bbwe
Nota: El comando puede variar un poco según la versión de Windows que uses.
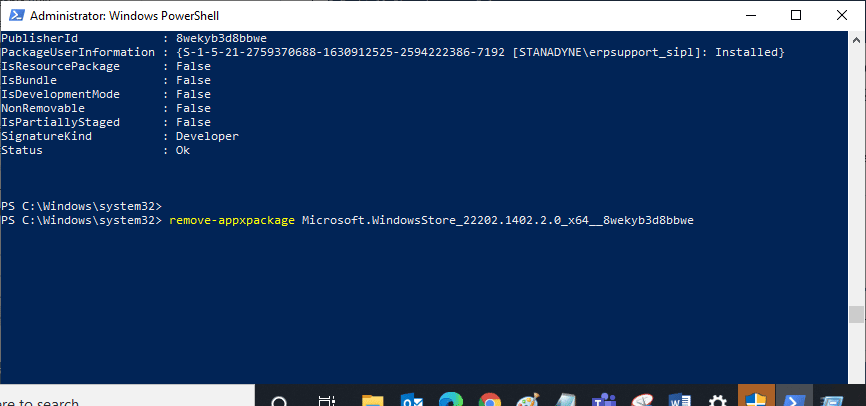
5. Finalmente, reinicie la PC.
6. Luego, inicie Windows PowerShell como administrador y ejecute el siguiente comando.
Add-AppxPackage -register "C:Program FilesWindowsAppsMicrosoft.WindowsStore_11804.1001.8.0_x64__8wekyb3d8bbweAppxManifest.xml" –DisableDevelopmentMode
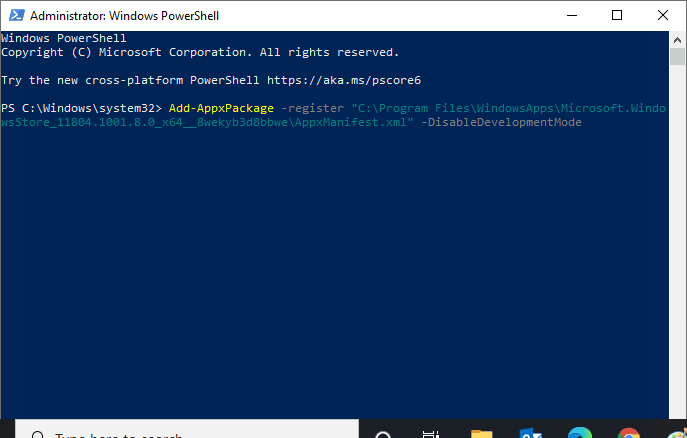
Finalmente, Microsoft Store se reinstalará en su PC y no se enfrentará a Microsoft Store sin abrir el problema de Windows 10.
Preguntas frecuentes (FAQ)
Q1. ¿Cómo reparo la tienda de Windows automáticamente a través del sistema?
Respuesta Puede reparar la tienda de Windows automáticamente ejecutando el solucionador de problemas de aplicaciones de la tienda de Windows.
Q2. ¿Cómo limpio mi tienda de Microsoft si está obstruida?
Respuesta Para limpiar su tienda de Microsoft, siga el Método 11 anterior para restablecer la Tienda de Windows.
***
Esperamos que el artículo anterior sobre cómo solucionar el error 0x80240024 en la tienda de Windows haya sido útil y que haya podido solucionar el error 0x80240024 al intentar descargar algún problema de la aplicación. Háganos saber cuál de los métodos funcionó mejor para usted. Si tiene alguna sugerencia o consulta, compártala en la sección de comentarios a continuación.