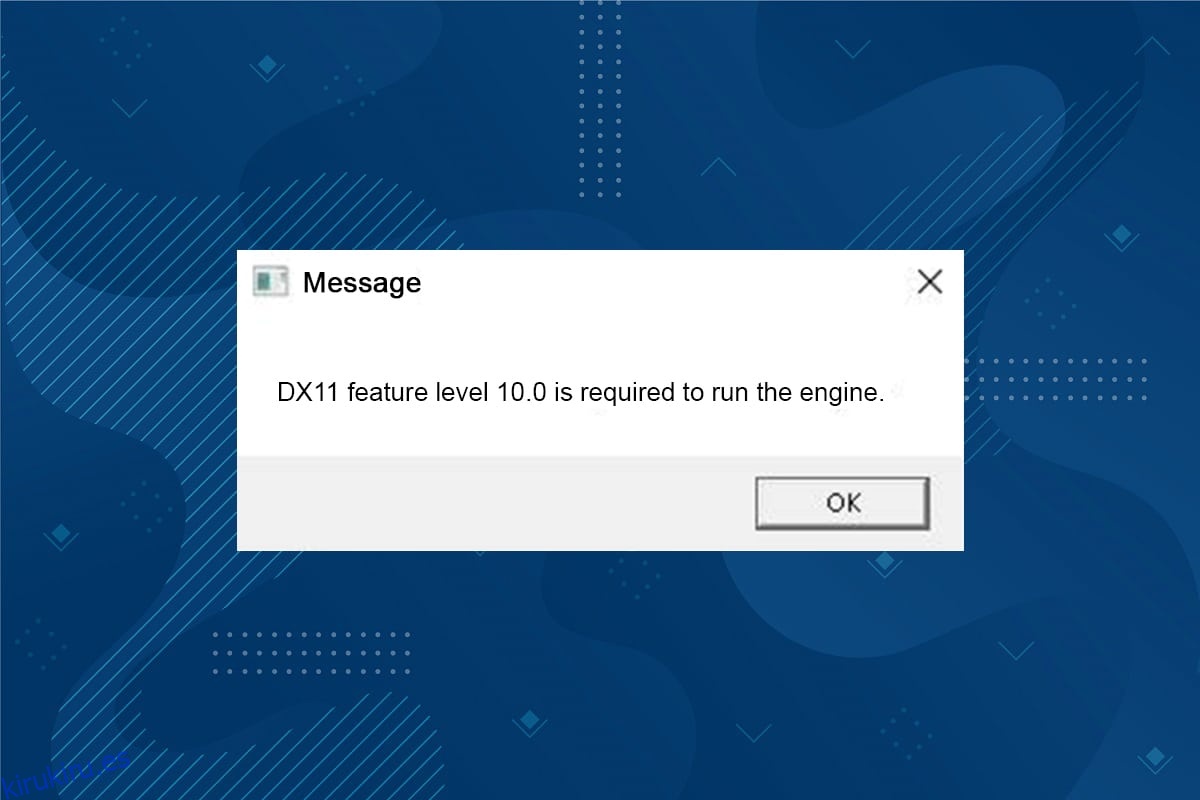DX11, también conocido como DirectX 11, maneja plataformas multimedia en su PC de Microsoft. Esta interfaz de programación de aplicaciones se ejecuta exclusivamente en la plataforma de Microsoft. Aunque DirectX 11 es una plataforma estable, muchos usuarios enfrentan múltiples problemas, como que se requiere el nivel de función 10.0 de DX11 para ejecutar el error del motor. Sin embargo, estos errores se pueden solucionar rápidamente siguiendo los métodos de solución de problemas adecuados. Si enfrenta este error de nivel de función 10.0 de DX11, esta guía lo ayudará a solucionar el problema con simples clics. Entonces, continúa leyendo.
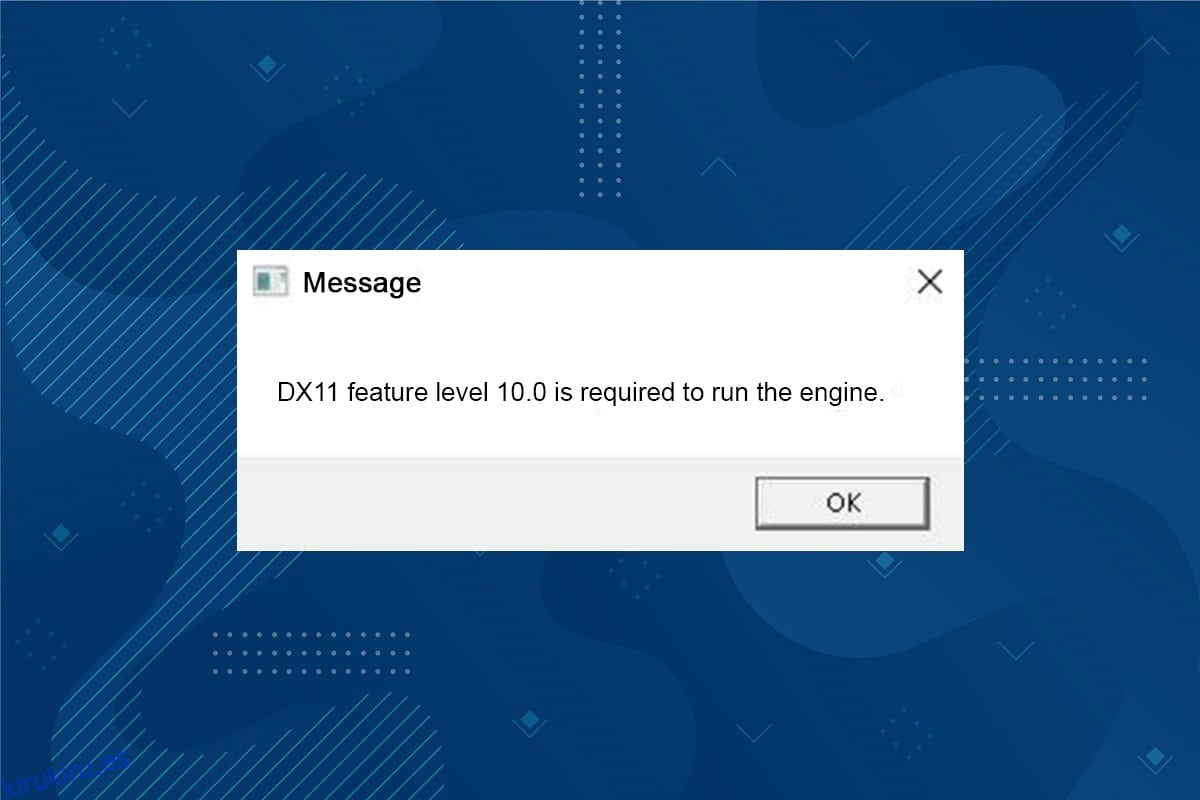
Tabla de contenido
Cómo corregir DX11 Se requiere el nivel de función 10.0 para ejecutar el error del motor
DirectX es un conjunto de interfaces de programación de aplicaciones (API) que mantiene todas las tareas y programas relacionados con juegos y servicios multimedia en la plataforma de Microsoft. Todos los programas de DirectX tienen soporte de hardware acelerado, lo que significa que determina si su programa de juegos cumple con las capacidades del hardware y sus parámetros para ofrecer un mejor rendimiento. Muchas API de DirectX son componentes esenciales de su PC para garantizar mejores servicios de reproducción de video. Para ser simple, DirectX mejora la experiencia multimedia de juegos, gráficos, audio y servicios de red.
¿Qué causa que se requiera el nivel de función 10.0 de DX11 para ejecutar el error del motor?
Aquí hay algunas razones comunes que causan este error. Léalos detenidamente y aprenda la causa raíz de su problema para seguir los métodos de solución de problemas en consecuencia.
- Si tiene controladores obsoletos en su PC, DirectX será incompatible con la tarjeta gráfica, lo que provocará este error.
- Si su computadora no tiene el nivel de características de hardware Direct3D requerido por DirectX, se enfrentará a este error. Por lo tanto, no puede usar ninguna aplicación asociada con DirectX, lo que genera este error.
- Un sistema operativo obsoleto será incompatible con DirectX y, por lo tanto, se enfrentará a dicho error.
- Si se ejecutan demasiados recursos gráficos que consumen en segundo plano, se encontrará con este error.
Método 1: Reiniciar PC
Antes de probar el resto de los métodos, se recomienda reiniciar el sistema. En la mayoría de los casos, un simple reinicio solucionará el problema sin ningún diseño desafiante. Por lo tanto, intente reiniciar su sistema siguiendo los pasos mencionados a continuación y verifique si enfrenta el problema nuevamente. Alternativamente, puede apagar completamente el sistema usando las opciones de Energía y volver a encenderlo.
1. Navegue al menú de usuario avanzado de Windows presionando las teclas Windows +X simultáneamente.
2. Seleccione Apagar o cerrar sesión.
3. Finalmente, haz clic en Reiniciar.
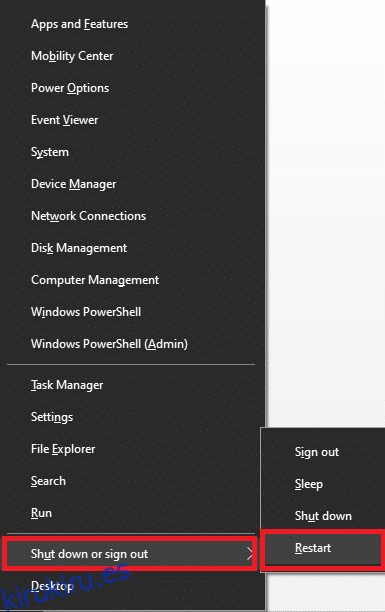
Método 2: finalice las aplicaciones en segundo plano
Puede haber muchas aplicaciones que se ejecutan en segundo plano. Esto aumentará la CPU y el espacio de memoria, lo que afectará el rendimiento del sistema. Siga los pasos mencionados a continuación para corregir este error de nivel de función 10.0 de DX11.
1. Presione las teclas Ctrl + Shift + Esc juntas para abrir el Administrador de tareas.
2. Ahora, busque y seleccione las tareas que consumen muchos recursos de la CPU y que se ejecutan innecesariamente en segundo plano.
3. Finalmente, seleccione Finalizar tarea como se muestra.
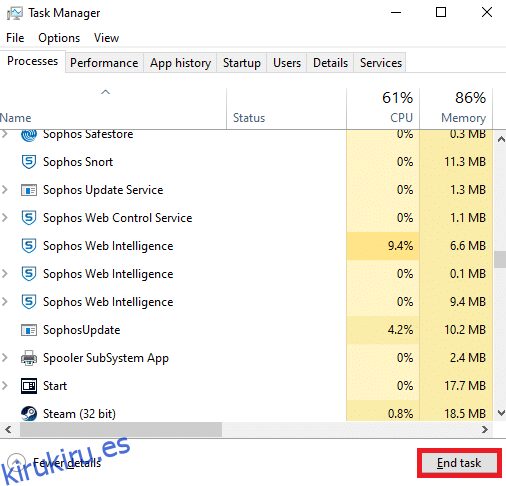
Método 3: limpiar archivos temporales
Encontrará este código de error cuando su sistema tenga archivos de sistema o archivos de registro corruptos. Puede solucionar este error borrando los archivos temporales de su sistema. Luego, siga las instrucciones para implementar el mismo.
1. Navegue hasta el menú Inicio y escriba %temp%.
2. Ahora, haga clic en Abrir para abrir los archivos temporales.
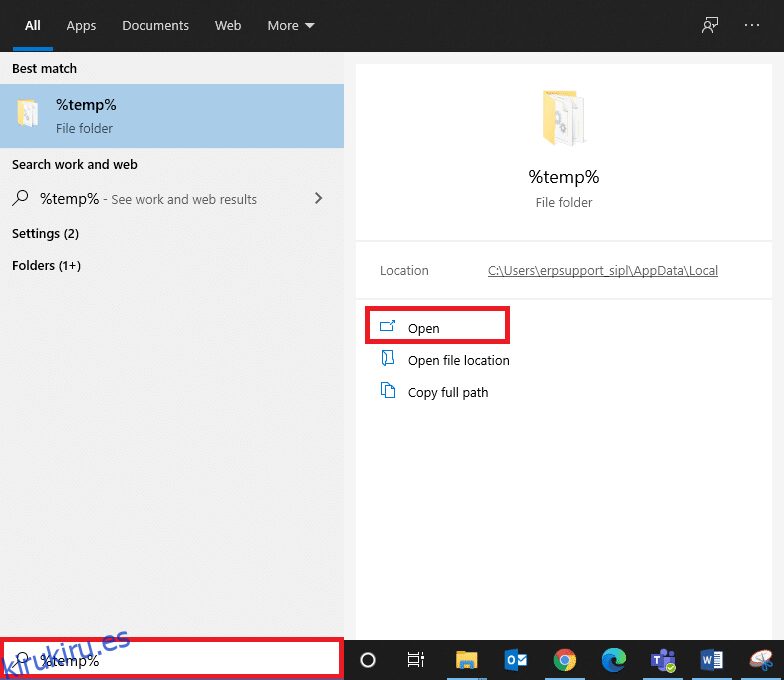
3. Ahora, seleccione todos los archivos y carpetas. Haga clic derecho y elija la opción Eliminar para eliminar todos los archivos temporales del sistema.
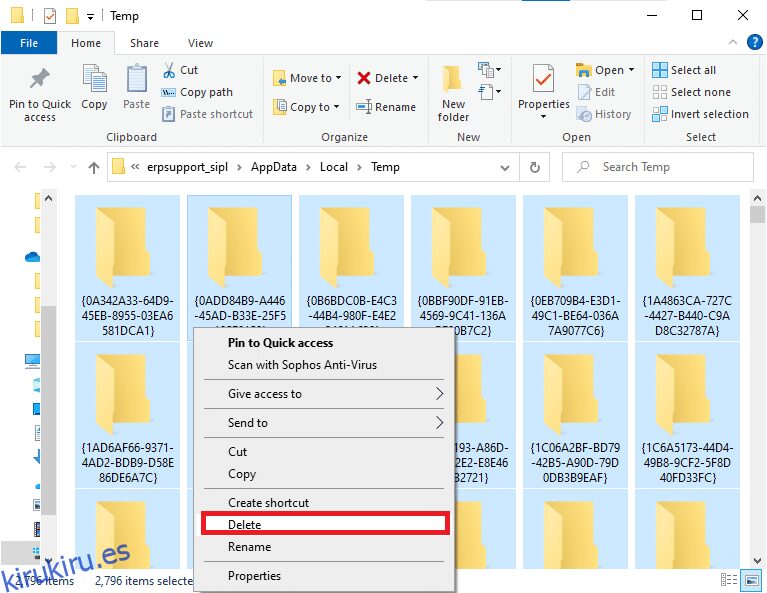
5. Finalmente, redirija a la Papelera de reciclaje y elimine permanentemente los archivos y carpetas que ha eliminado ahora.
Método 4: actualizar o revertir el controlador de gráficos
Opción I: actualizar los controladores de GPU
Si los controladores actuales en su sistema son incompatibles o están desactualizados con los archivos del juego, se enfrentará al nivel 10.0 de la característica DX11 para ejecutar el error del motor. Por lo tanto, se recomienda actualizar el dispositivo y los controladores para evitar dicho problema.
1. Escriba Administrador de dispositivos en el menú de búsqueda de Windows 10 y ábralo.
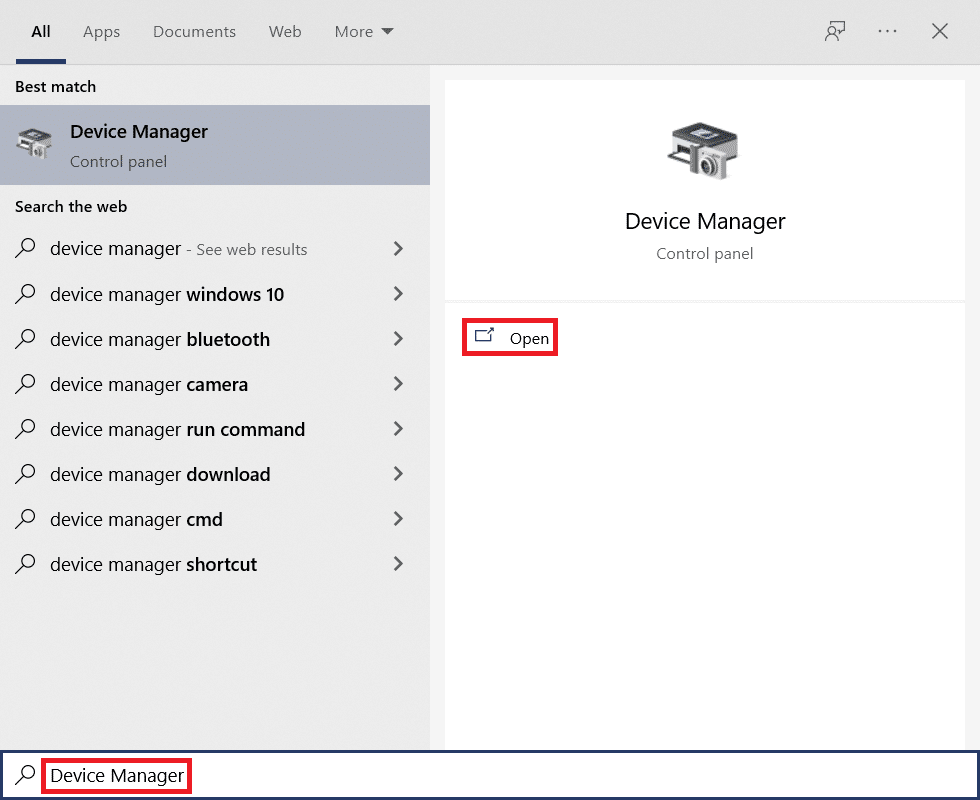
2. Haga doble clic en Adaptadores de pantalla en el panel principal para expandirlo.
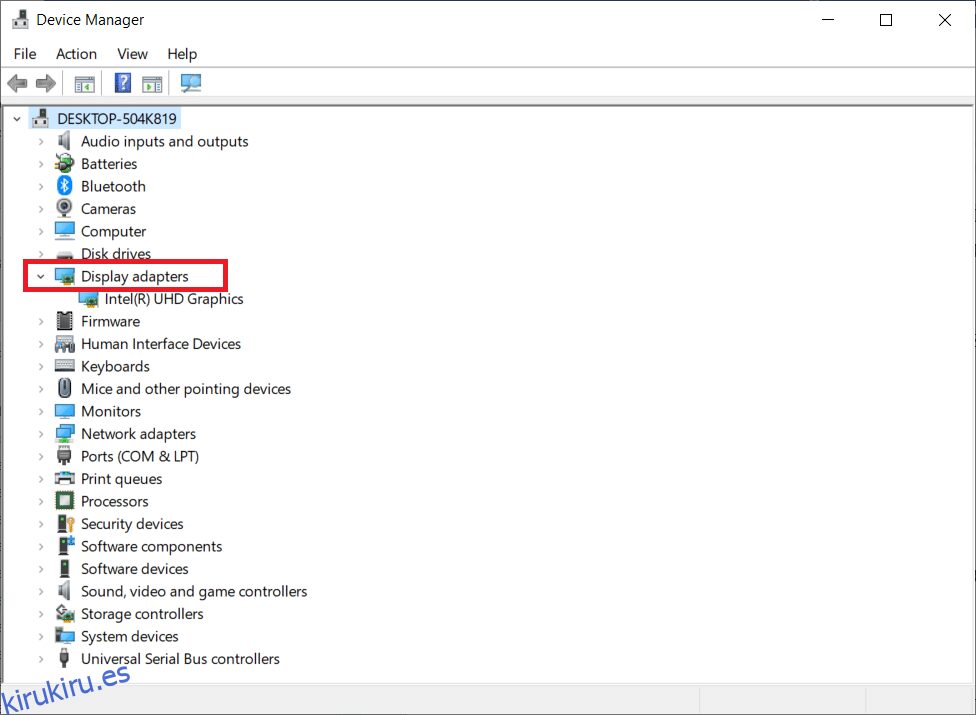
3. Ahora, haga clic con el botón derecho en el controlador de la tarjeta de video (digamos Intel(R) HD Graphics) y haga clic en Actualizar controlador.
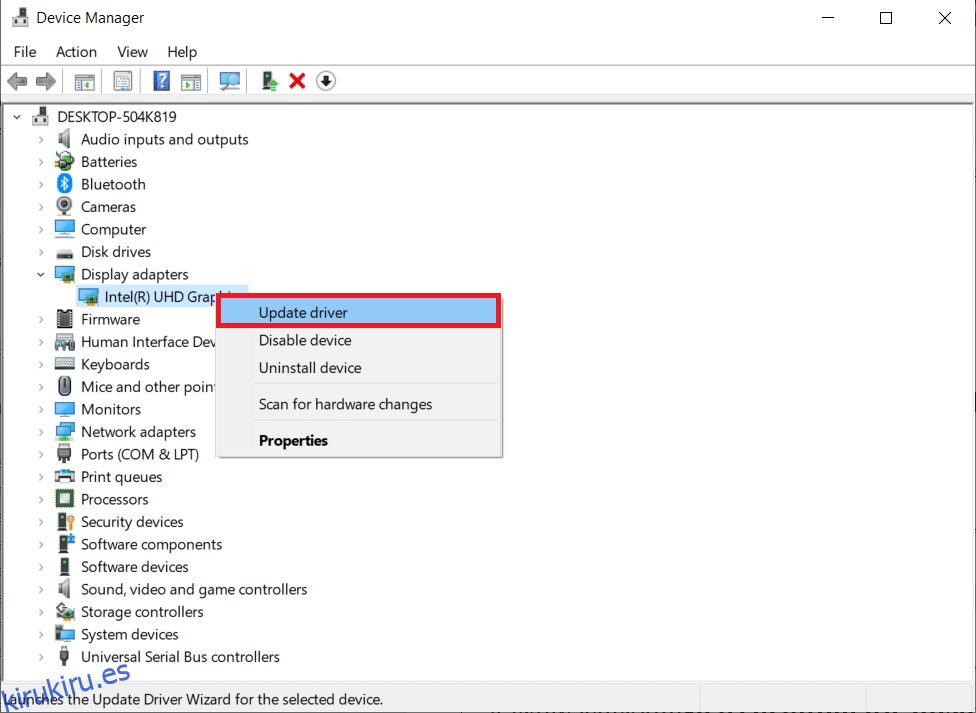
4. Ahora, haga clic en Buscar controladores automáticamente.
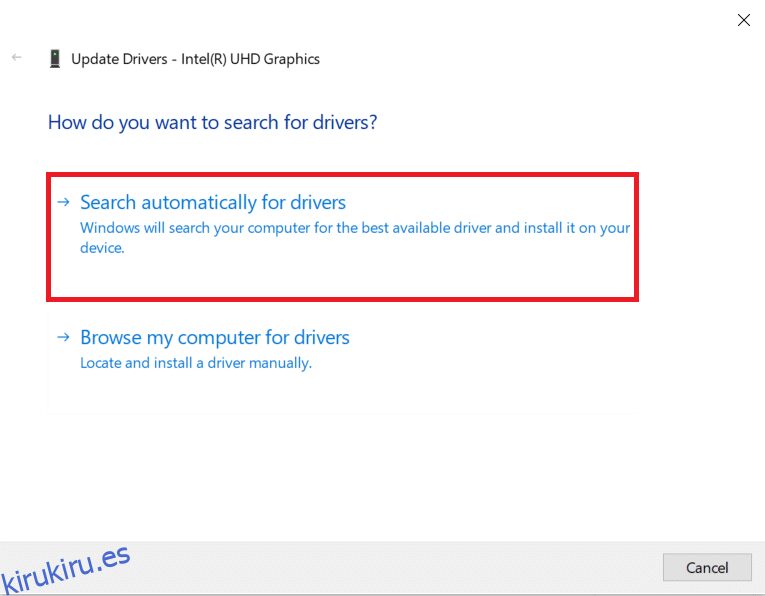
5A. Si el controlador está desactualizado, se actualizará automáticamente a su última versión.
5B. Si ya están en una etapa de actualización, la pantalla muestra el siguiente mensaje, Los mejores controladores para su dispositivo ya están instalados.
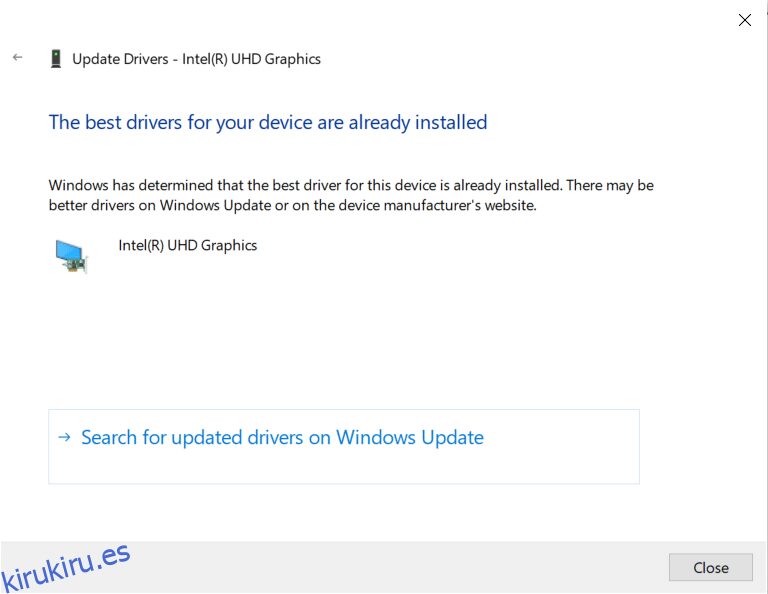
6. Haga clic en Cerrar y reinicie la PC.
Opción II: Desactivar controladores
Si su sistema había estado funcionando correctamente y comenzó a funcionar mal después de una actualización, podría ser útil revertir los controladores. La reversión del controlador eliminará el controlador actual instalado en el sistema y lo reemplazará con su versión anterior. Este proceso debería eliminar cualquier error en los controladores y potencialmente solucionar dicho problema.
1. Escriba Administrador de dispositivos en la barra de búsqueda de Windows y ábralo desde los resultados de búsqueda.
2. Haga doble clic en Adaptadores de pantalla en el panel de la izquierda y expándalo.
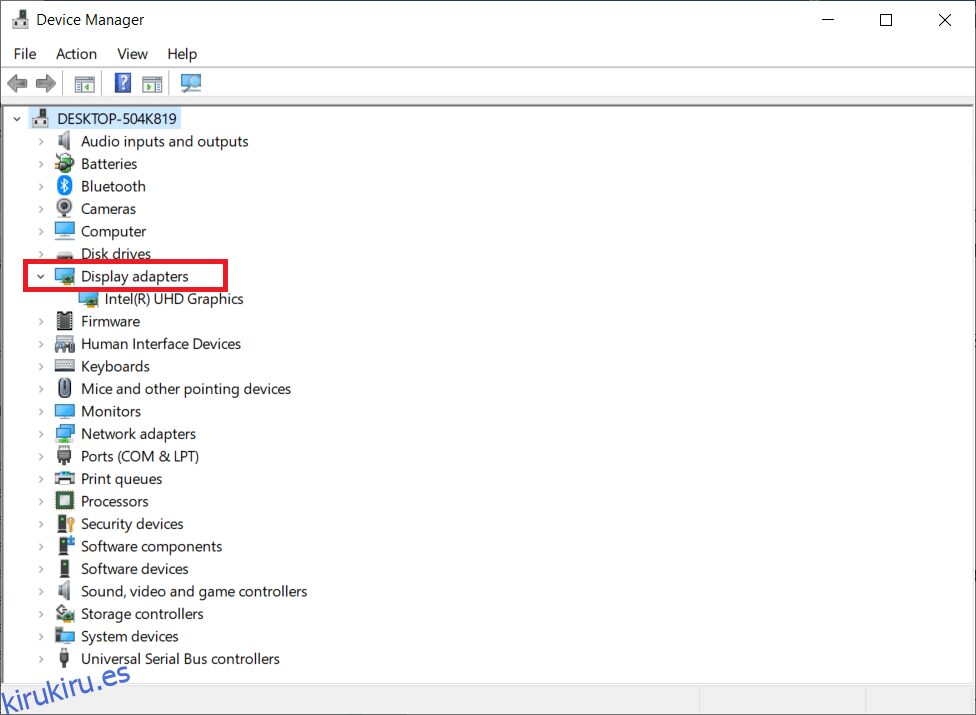
3. Haga clic derecho en el controlador de la tarjeta gráfica y haga clic en Propiedades, como se muestra.
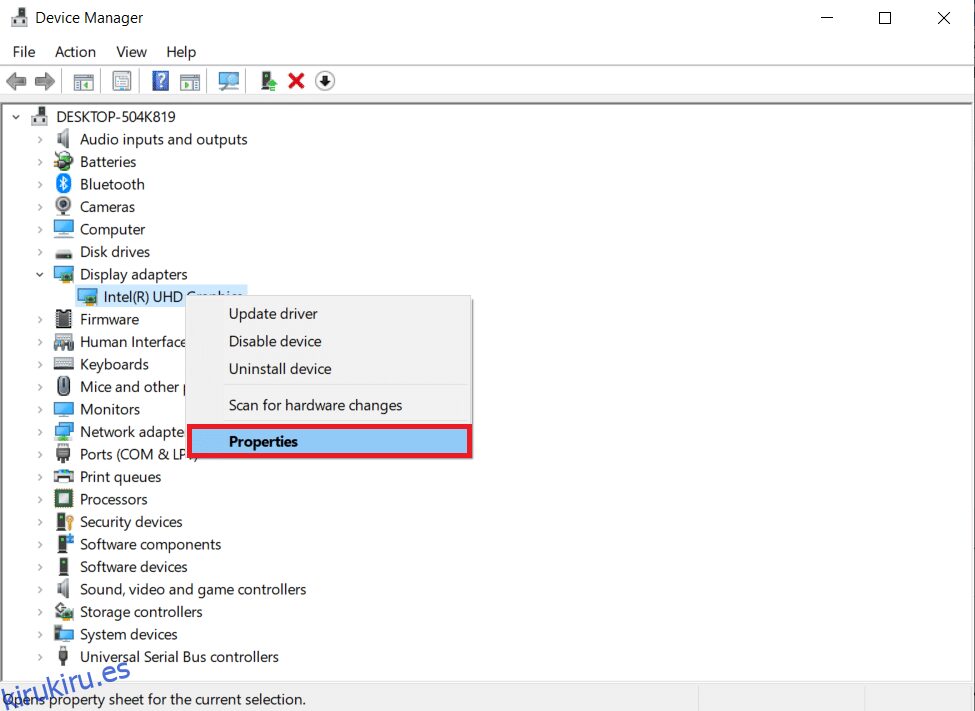
4. Cambie a la pestaña Driver y seleccione Roll Back Driver, como se muestra resaltado.
Nota: Si la opción para Revertir el controlador está atenuada en su sistema, indica que su sistema no tiene los archivos del controlador preinstalados o que faltan los archivos del controlador original. En este caso, pruebe los métodos alternativos discutidos en este artículo.
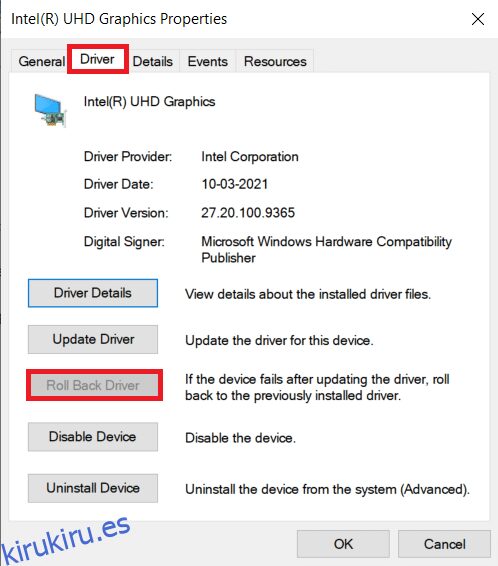
5. Haga clic en Aceptar.
6. Finalmente, haga clic en Sí en el mensaje de confirmación.
7. Reinicie su PC para que la reversión sea efectiva.
Método 5: reinstalar los controladores de GPU
Si la actualización de los controladores no le proporciona una solución, puede desinstalar los controladores de la GPU e instalarlos nuevamente. Luego, siga los pasos mencionados a continuación para implementar lo mismo.
1. Inicie el Administrador de dispositivos y expanda los adaptadores de pantalla como se mencionó anteriormente.
2. Ahora, haga clic derecho en su controlador de gráficos (por ejemplo, NVIDIA GeForce 940MX) y seleccione Desinstalar dispositivo.
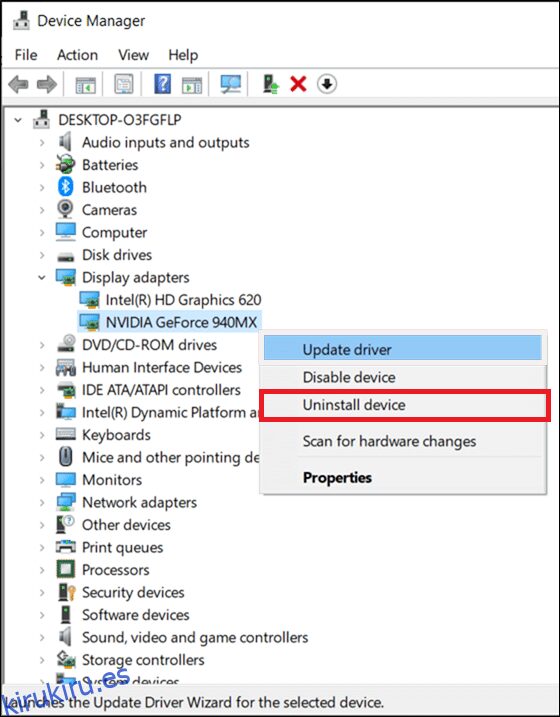
3. Ahora, se mostrará un mensaje de advertencia en la pantalla. Marque la casilla Eliminar el software del controlador para este dispositivo y confirme la solicitud haciendo clic en Desinstalar.
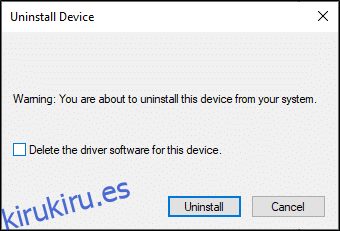
4. Descargue e instale manualmente los últimos controladores de gráficos en su dispositivo a través del sitio web del fabricante. p.ej AMD, NVIDIA & Intel.
5. Finalmente, reinicie su PC con Windows
Método 6: Actualizar Windows
Si no obtuvo ninguna corrección al actualizar a un nuevo parche, entonces hay pocas posibilidades de que tenga errores en su sistema. Si está utilizando un sistema operativo desactualizado, los archivos en el sistema no serán compatibles con los archivos de DirectX, lo que lleva a que se requiera el nivel de función 10.0 de DX11 para ejecutar el error del motor. Siga los pasos mencionados a continuación.
1. Presione las teclas Windows + I simultáneamente para iniciar Configuración.
2. Haga clic en el mosaico Actualización y seguridad, como se muestra.
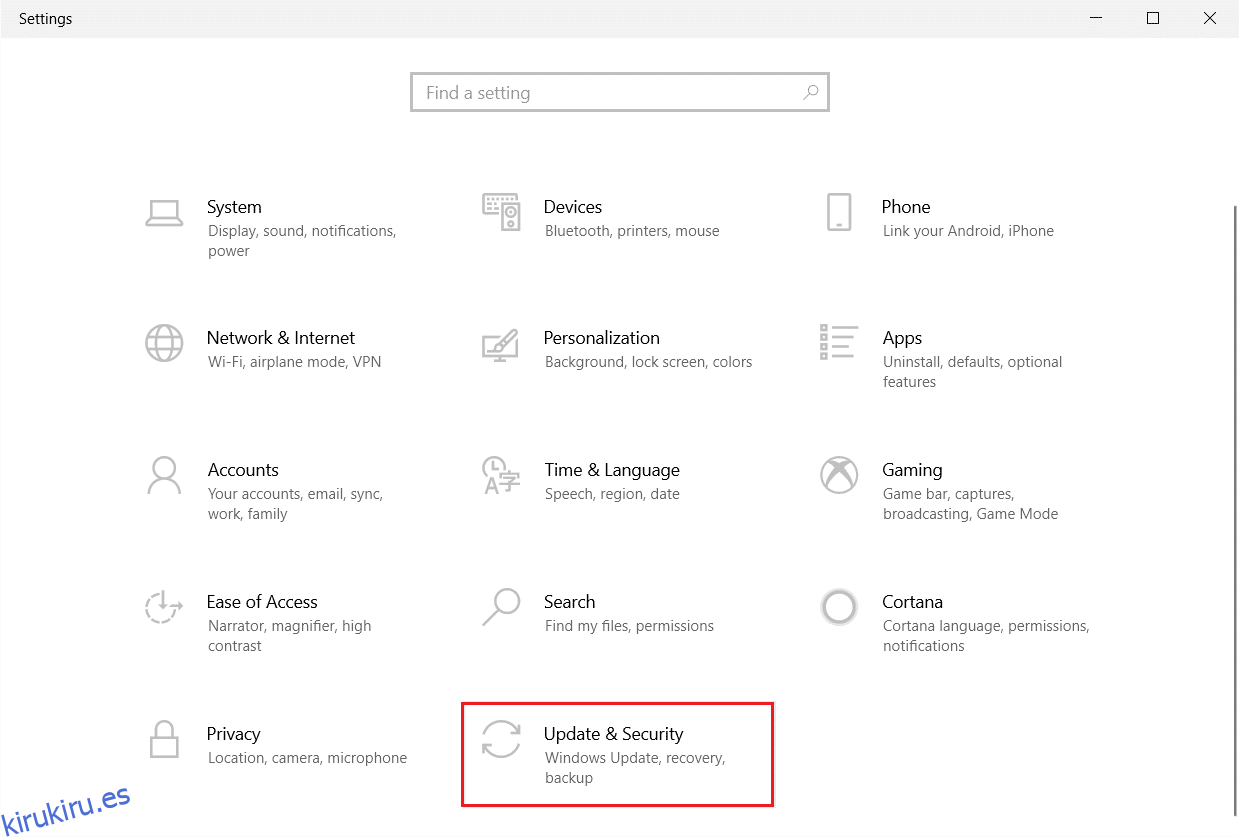
3. En la pestaña Actualización de Windows, haga clic en el botón Buscar actualizaciones.
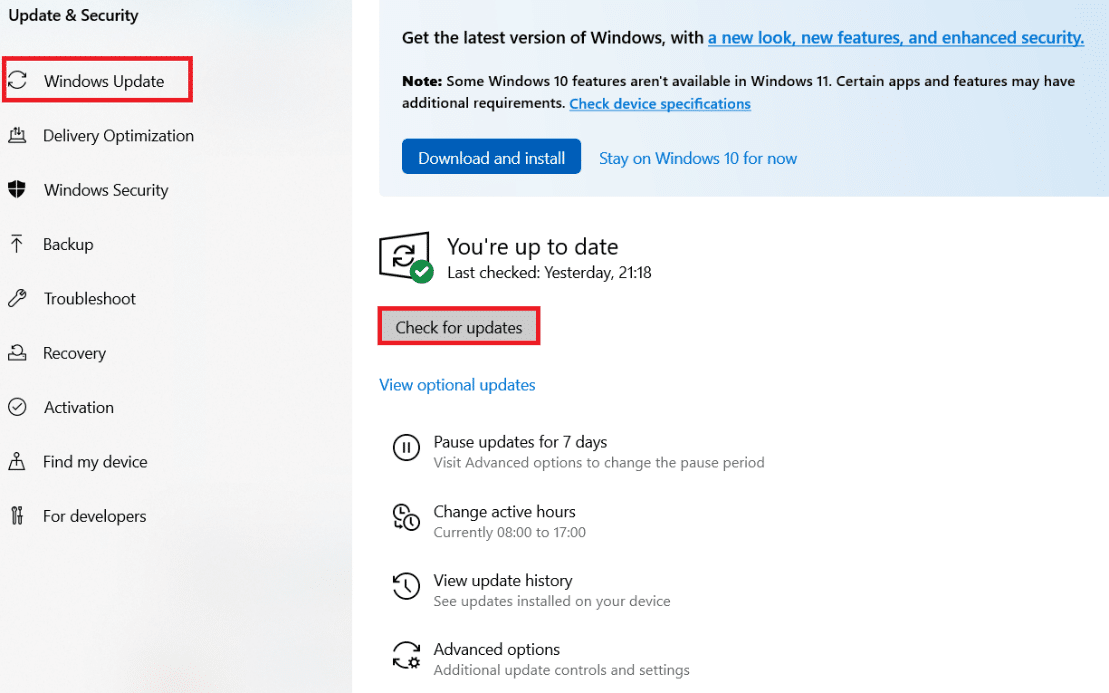
4A. Si hay una nueva actualización disponible, haga clic en Instalar ahora y siga las instrucciones para actualizar.
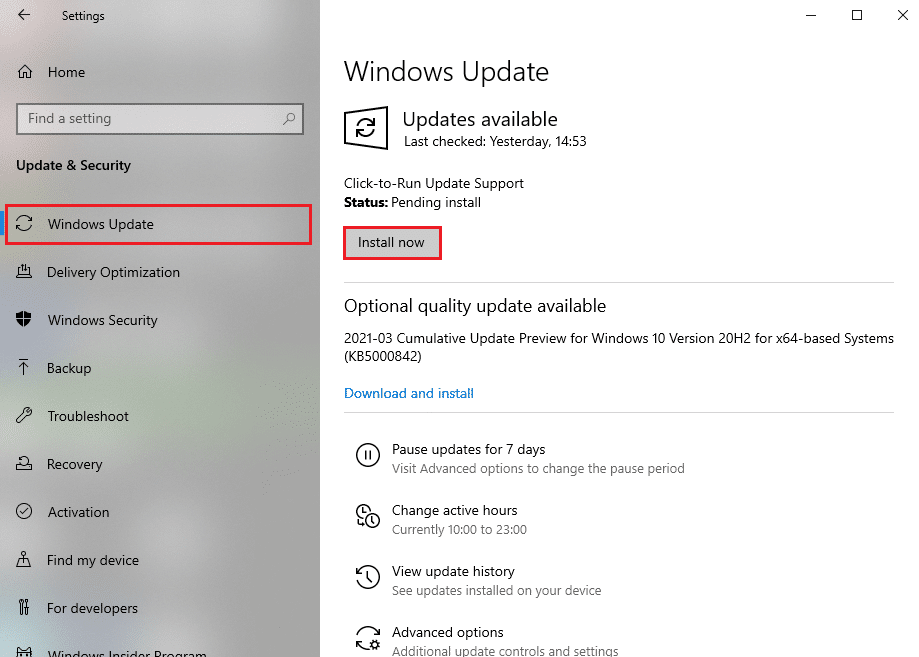
4B. De lo contrario, si Windows está actualizado, mostrará el mensaje Está actualizado.

Método 7: Actualizar juego
A veces, es posible que esté ejecutando el juego en una versión anterior. Busca actualizaciones del juego en el Vapor cliente o Tienda de juegos épicos página y descargarlo.
Método 8: ejecutar con GPU dedicada
Por lo general, una PC para juegos viene con dos gráficos: una tarjeta gráfica integrada predeterminada (Intel) y una tarjeta gráfica dedicada (NVIDIA y AMD). En este caso, su PC analizará los recursos de GPU que se utilizarán y decidirá según el motor de la aplicación. Si usa una aplicación que consume muchos recursos, debe cambiar a una tarjeta gráfica dedicada en lugar de una tarjeta gráfica integrada para evitar este error.
1. Haga clic con el botón derecho en el acceso directo de la aplicación, donde desea usar una tarjeta gráfica dedicada, y seleccione la opción Ejecutar con procesador de gráficos.
2A. Si es usuario de NVIDIA, haga clic en Procesador NVIDIA de alto rendimiento en el menú desplegable.
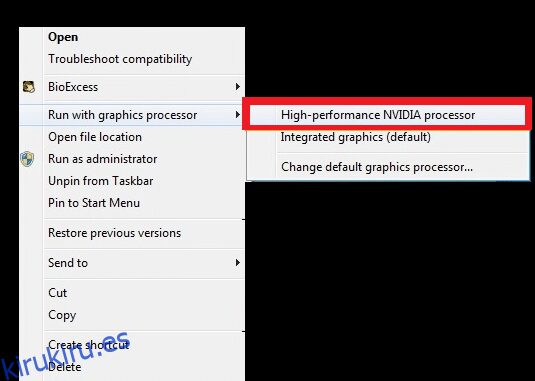
2B. Si es usuario de AMD, no puede cambiar directamente a un procesador dedicado. Siga las instrucciones a continuación para agregar las aplicaciones en la lista.
3. Haga clic derecho en el área vacía de su escritorio y abra AMD Catalyst Control Center.
4. Ahora, seleccione la opción Catalyst Control Center de la lista.
5. En el panel izquierdo, haga clic en Encendido.
6. Finalmente, haga clic en la opción Configuración de gráficos de aplicaciones intercambiables en Energía y seleccione su GPU.
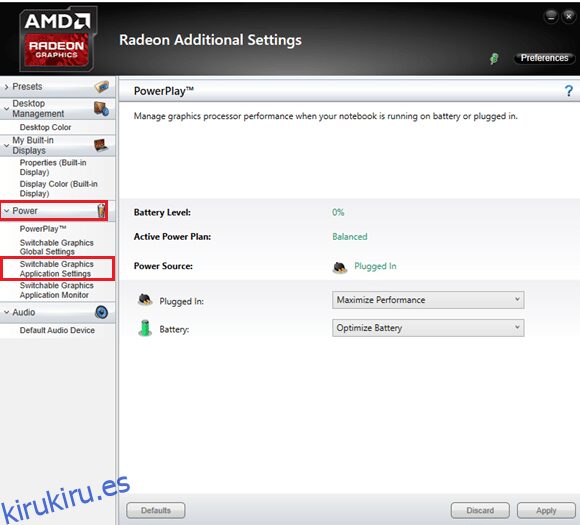
Método 9: Reparar DirectX
Cuando tenga archivos de instalación corruptos de DirectX, se enfrentará a este error de nivel de función 10.0 de DX11. No puedes desinstalar DirectX tan fácilmente. Sin embargo, puede repararlo para resolver el error siguiendo las instrucciones que se detallan a continuación.
1. Visita Centro de descarga de Microsoft y descargue DirectX End-User Runtime Web Installer.
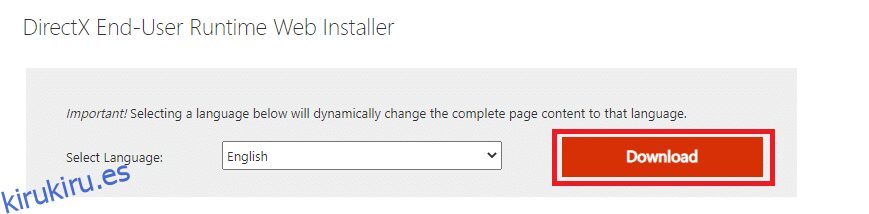
2. Ahora, siga las instrucciones en pantalla para instalar DirectX End-User Runtime Web Installer.
3. Nuevamente, vaya a la Página del Centro de descarga de Microsoft para descargar DirectX End-User Runtimes (junio de 2010).
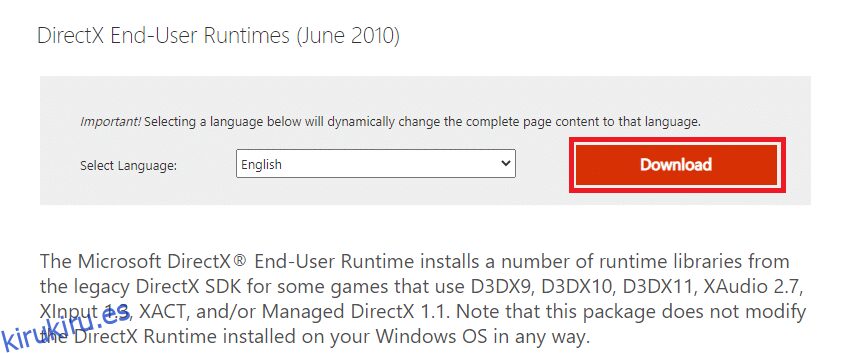
4. Ahora, instale DirectX End-User Runtimes (junio de 2010) en su PC con derechos de administrador.
Nota: Microsoft DirectX® End-User Runtime instala varias bibliotecas de tiempo de ejecución del DirectX SDK heredado para algunos juegos que usan D3DX9, D3DX10, D3DX11, XAudio 2.7, XInput 1.3, XACT y/o Managed DirectX 1.1. Tenga en cuenta que este paquete no modifica DirectX Runtime instalado en su sistema operativo Windows de ninguna manera.
5. Finalmente, reinicie su PC. Estas utilidades reemplazarán y repararán los archivos corruptos de DirectX y corregirán este error.
Método 10: Instale DirectX 12 en su sistema
DirectX 12 es una aplicación necesaria para jugar en su sistema Windows 10. Así es como su computadora se comunica con los usuarios y les dice qué hacer. Por lo tanto, para optimizar Windows 10 para juegos, instale DirectX 12 en su sistema. Siga los pasos mencionados a continuación para verificar si su sistema ya tiene DirectX 12 e instálelo para corregir el error de nivel de función 10.0 de DX11.
1. Presione las teclas Windows + R para abrir el cuadro de diálogo Ejecutar.
2. Escriba dxdiag y luego presione Enter.
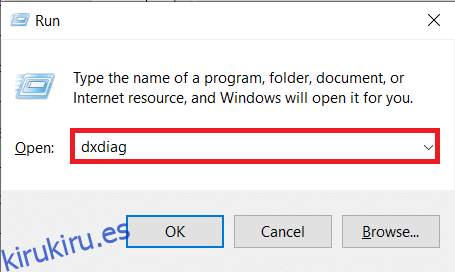
3. La siguiente pantalla aparecerá cuando su sistema ya contenga la versión de DirectX 12.
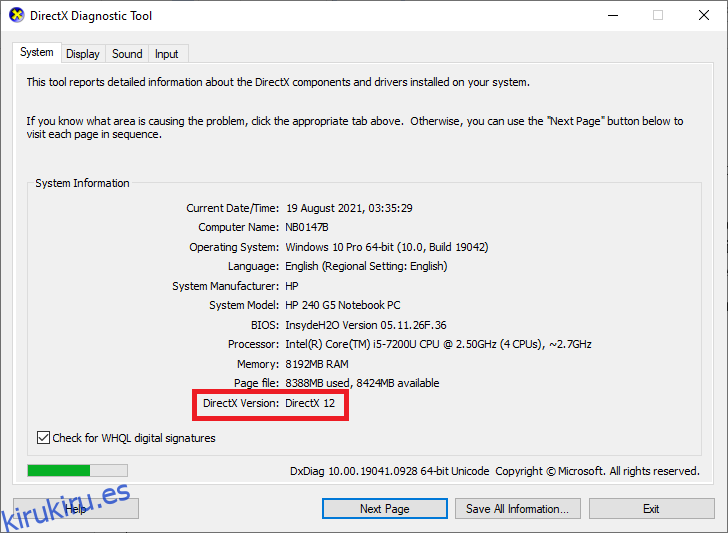
4. Si no tiene DirectX 12 en su sistema, descárguelo e instálelo desde el página web oficial siguiendo las instrucciones en pantalla.
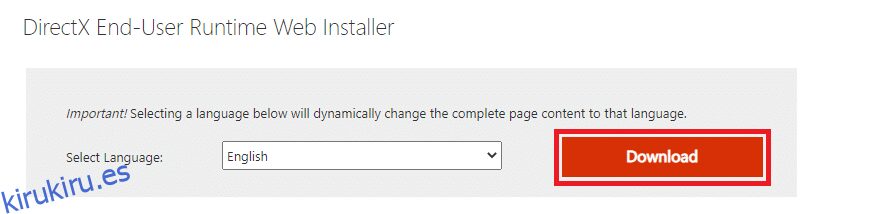
***
Esperamos que esta guía haya sido útil y que pueda corregir el nivel de función 10.0 de DX11. Se requiere que se ejecute el error del motor en Windows 10. Háganos saber qué método funcionó mejor para usted. Además, si tiene alguna consulta/sugerencia con respecto a este artículo, no dude en dejarla en la sección de comentarios.