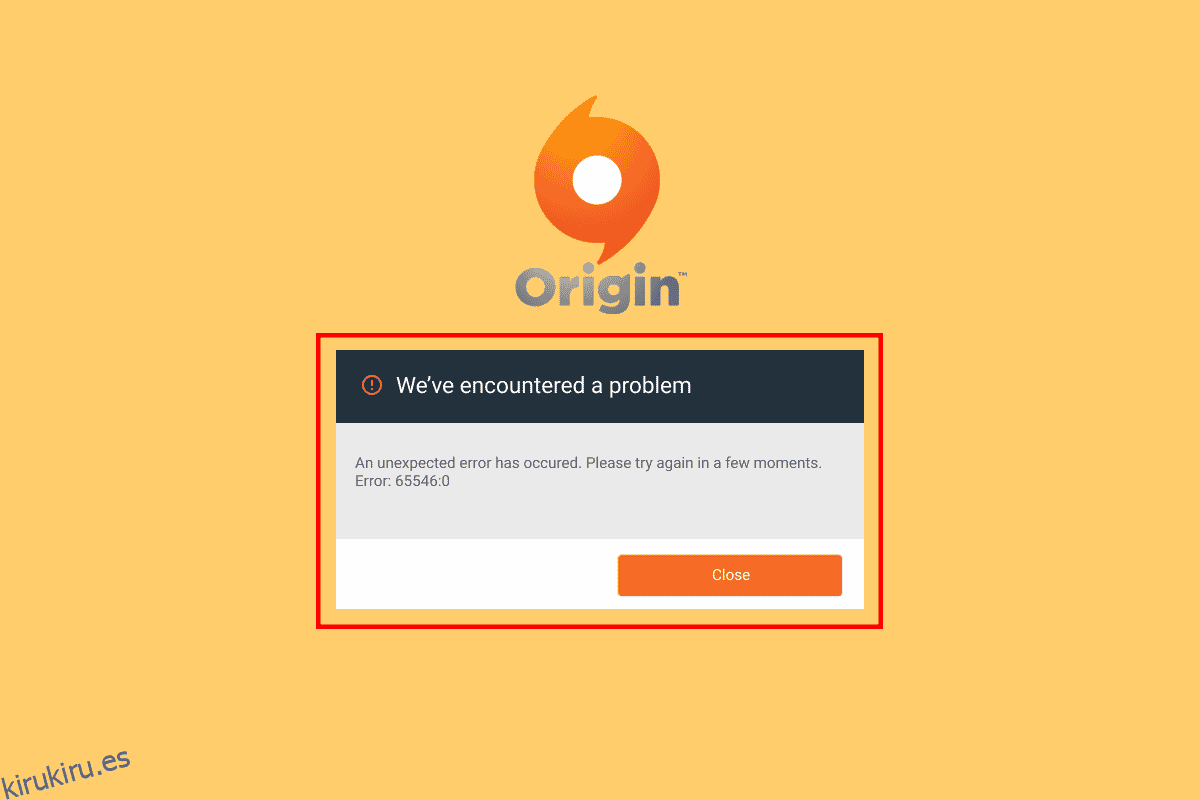Origin es una plataforma gratuita para descargar y disfrutar juegos. Esta enorme lista de juegos interesantes se puede instalar en su PC de forma gratuita y sin problemas. Pero como todas las aplicaciones de escritorio, Origin también tiene algunos errores y fallas. El error de origen 65546:0 es uno de los errores más comunes que enfrentan cientos de jugadores en estos días. Este es un error común que ocurre cuando inicias cualquier juego en Origin. Si también enfrenta el mismo problema, esta guía lo ayudará a corregir el error 65546: 0. Entonces, ¡sigue leyendo!
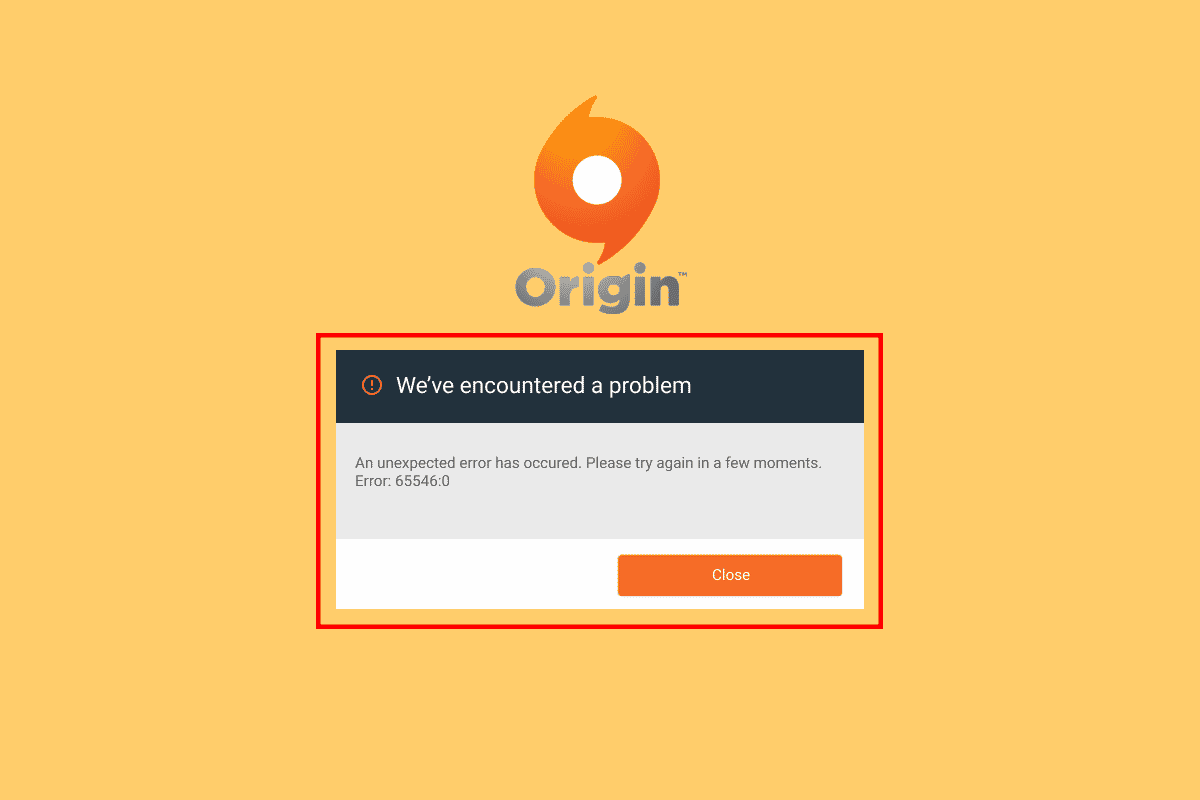
Tabla de contenido
Cómo reparar el error de origen 65546:0 en Windows 10
Aquí hay algunas razones comunes que causan el error 65546:0. Analícelos en profundidad para elegir el método de solución de problemas más adecuado.
- El servidor de origen está desconectado o enfrenta problemas de conectividad
- No se otorgan derechos administrativos a Origen
- Pocos procesos de Origin están en conflicto con la aplicación
- Alguna otra aplicación en segundo plano está interfiriendo con Origin
- Caché de origen dañado o defectuoso
- Sistema operativo Windows obsoleto, .NET framework, versiones de DirectX y controladores
- La conexión del servidor VPN o proxy no es estable
- Cualquier problema técnico o archivos corruptos en su PC
- Antivirus o firewall bloqueando la aplicación
- Entradas en conflicto en archivos de hosts
- Otras aplicaciones incompatibles en la PC impiden que Origin se abra normalmente
- Archivos instalados de Origin mal configurados
Aquí, hemos compilado una lista de trucos para solucionar problemas que lo ayudarán a corregir el error 65546:0 en Origin.
Método 1: métodos básicos de solución de problemas
Los siguientes son los métodos básicos que puede seguir para corregir dicho error.
1A. Ejecutar Origin como administrador
Las aplicaciones como Origin necesitarán derechos de administrador para ejecutarse sin problemas ni errores. Entonces, como solución principal, considere ejecutar Origin como administrador como se indica a continuación.
Opción I: Desde Menú Inicio
1. Presione la tecla de Windows y escriba Origen, luego haga clic en Ejecutar como administrador.
Nota: Si no ve la opción Ejecutar como administrador, haga clic en el icono de flecha hacia abajo para verla.
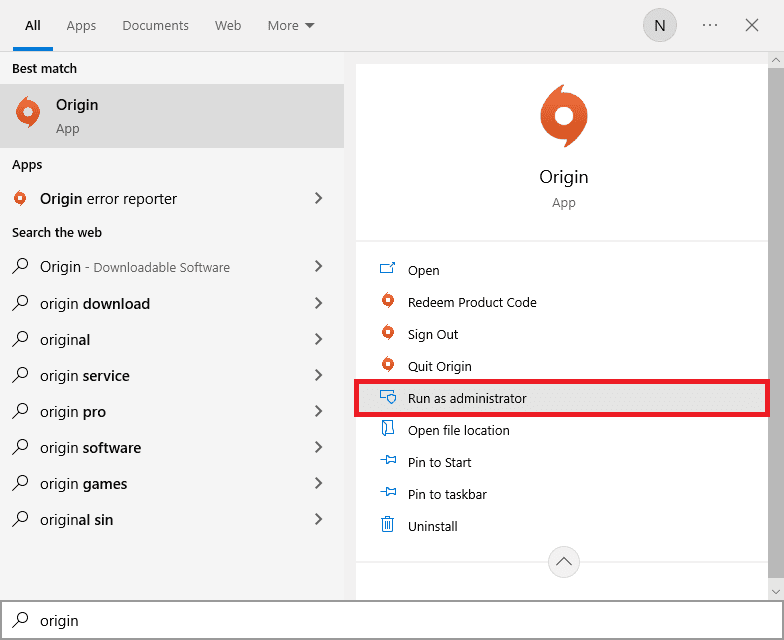
2. Elija Sí en el indicador de Control de cuentas de usuario.
Opción II: Desde la ubicación del archivo
1. Presione la tecla de Windows, escriba Origen y luego haga clic en la opción Abrir ubicación de archivo.
Nota: Si no ve la opción Abrir ubicación de archivo, haga clic en el icono de flecha hacia abajo para verla.
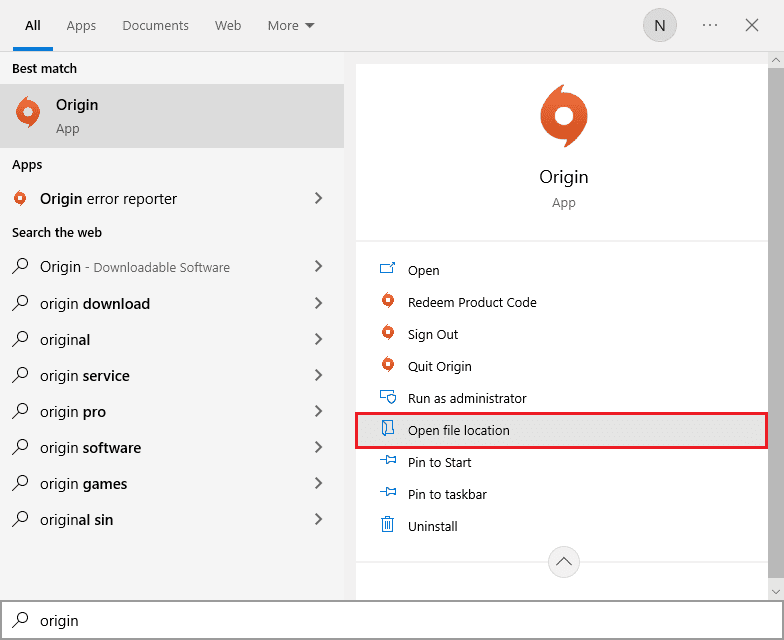
2. Luego, haga clic derecho en el archivo ejecutable de Origin.
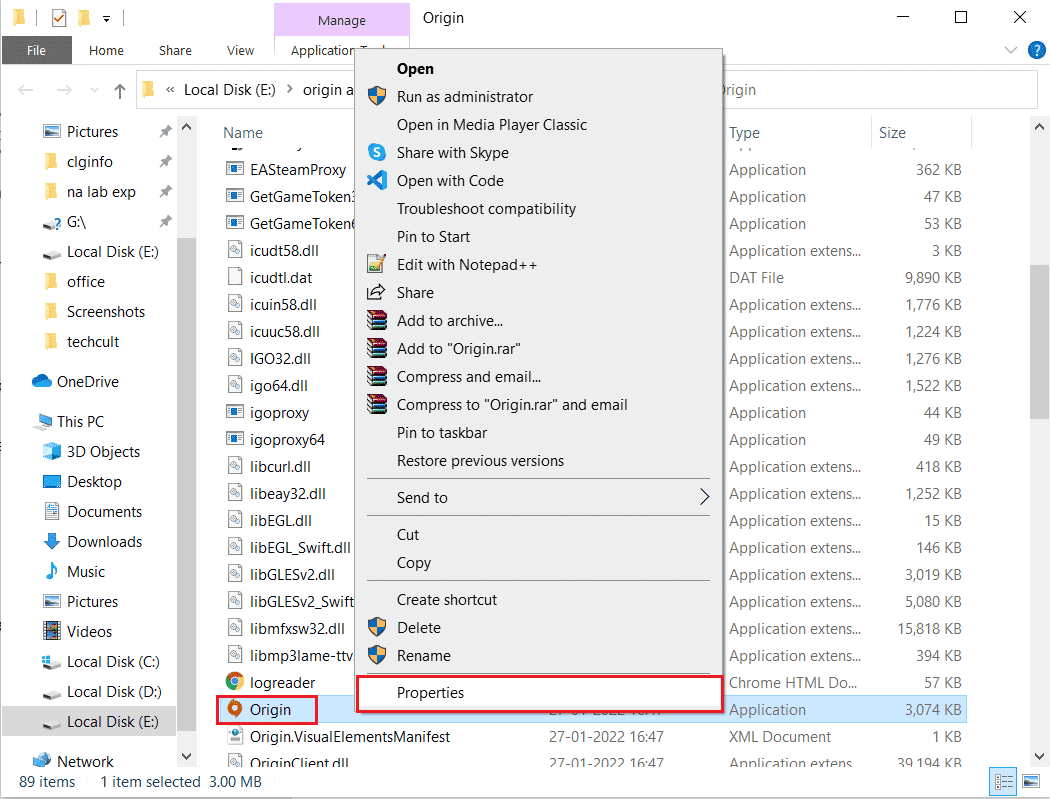
3. Ahora, haga clic en la opción Propiedades.
4. Cambie a la pestaña Compatibilidad en la ventana Propiedades y luego marque la casilla Ejecutar este programa como administrador como se muestra a continuación.
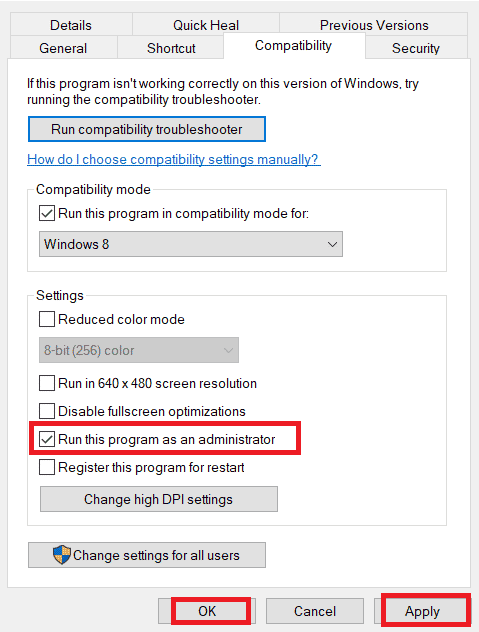
5. Finalmente, haga clic en Aplicar, seguido de Aceptar, que guarda los cambios. Compruebe si el problema discutido, que es el error de reparación 65546:0, se resolvió o no.
1B. Comprobar el estado del servidor de origen
Verificar el estado del servidor de Origin es una solución principal si ejecutar el juego con derechos de administrador no te ayudó a corregir el error de Origin 65546:0. Siga los pasos mencionados a continuación para verificar el estado del servidor Origin.
1. Vaya al sitio oficial de Downdetector.
2. Recibirá un mensaje que es Informes de usuario que indican que no hay problemas actuales en Origin si no tiene ningún problema del lado del servidor.
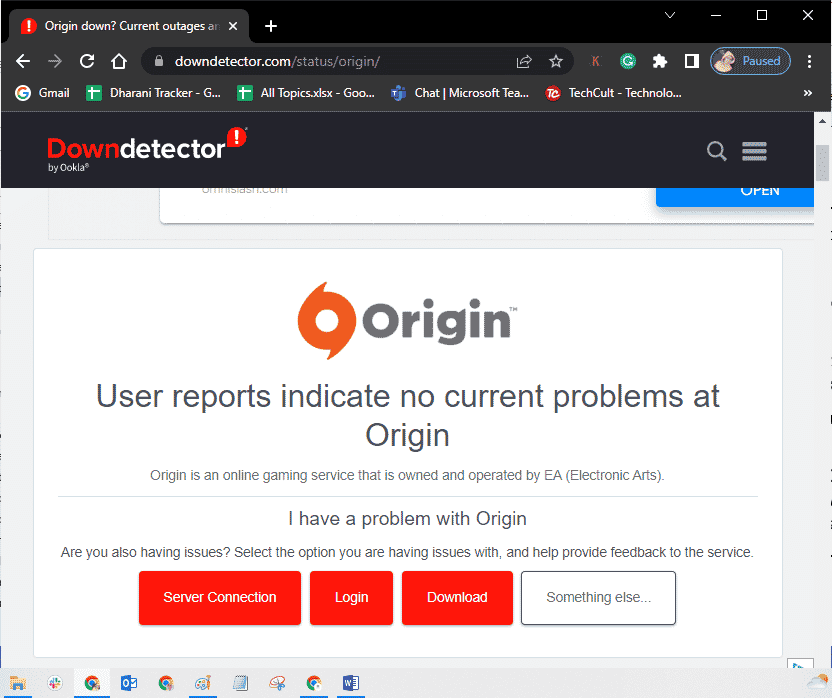
3. Si ve algún otro mensaje, debe esperar hasta que se resuelvan los problemas del lado del servidor.
1C. Garantizar una conexión de red estable
Si su conexión a Internet es inestable e inadecuada. esto podría causar problemas en los procesos de juego normales de Origin. Si hay alguna interferencia u obstáculo entre su PC y el enrutador, también podría causar el problema discutido. Verifique la velocidad de la red de su computadora ejecutando un SpeedTest.

Siga los criterios a continuación y asegúrese de que su computadora los cumpla.
- Elimine todas las obstrucciones en el camino del enrutador si la intensidad de la señal de su red es muy baja.
- Su conexión a Internet puede ser lenta si muchos dispositivos están conectados a la misma red, así que trate de evitarlo.
- Siempre prefiera comprar un enrutador o módem que esté verificado por su ISP (Proveedor de servicios de Internet).
- No se recomienda utilizar cables viejos, dañados o rotos, reemplace los cables si es necesario.
- Asegúrese de que los cables del módem a la pared y los cables del módem al enrutador estén libres de interferencias.
Si tiene algún problema de conectividad a Internet, consulte nuestra guía Cómo solucionar problemas de conectividad de red en Windows 10 para solucionar el mismo problema.
1D. Reiniciar proceso de origen
Reiniciar su proceso de origen es otra solución para el error de origen 0xc00007b y 65546:0, así es como se hace. Siga como se indica.
1. Abra el Administrador de tareas presionando las teclas Ctrl + Shift + Esc juntas.
2. Ubique y seleccione la tarea Origen que estará en la pestaña Procesos.
3. Ahora, haga clic en Finalizar tarea.
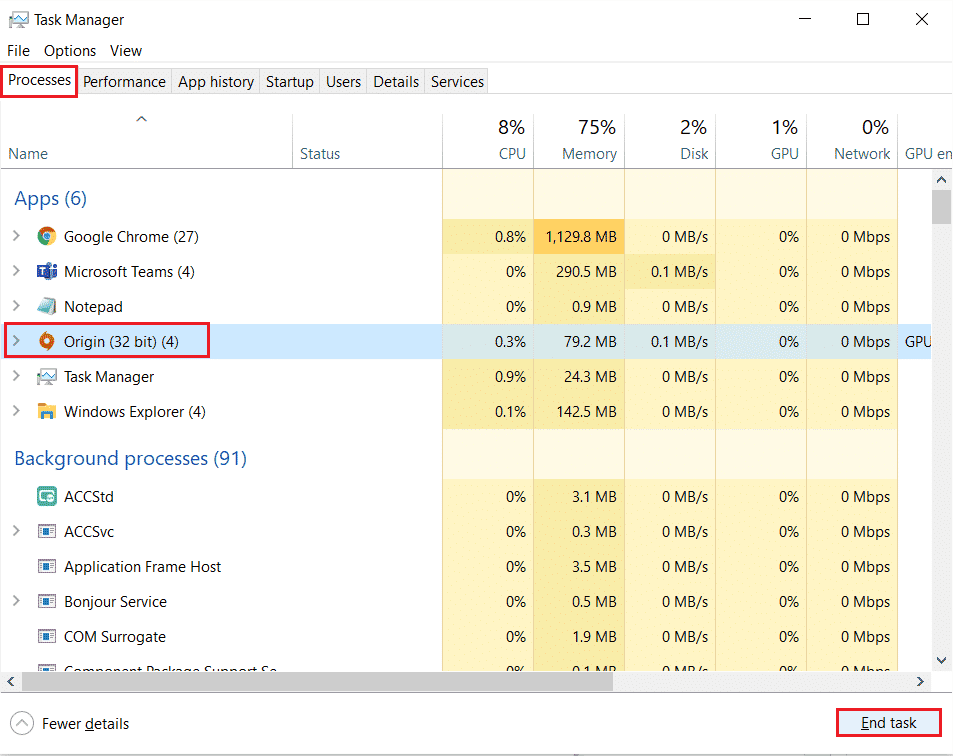
4. Ahora, inicie Origin como administrador como se indica en el Método 1 y verifique si puede solucionar el problema.
1E. Cerrar aplicaciones en segundo plano
Puede haber muchas aplicaciones que se ejecuten en segundo plano. Esto aumenta el uso de los recursos de la CPU y consume espacio de memoria, mucho más de lo esperado. Por lo tanto, afecta el rendimiento del sistema y también podría causar el error de origen discutido en Windows 10. Cierre todos los procesos que se detallan a continuación que pueden consumir los recursos de su computadora uno por uno o manualmente siguiendo nuestra guía Cómo finalizar la tarea en ventanas 10
- Corteza
- Experiencia Nvidia GeForce
- jugar
- Aplicación Xbox para Windows
- Discordia
- Dispositivo de poscombustión MSI
- Rivatuner estadísticas/servidor
- Resombrear
- Programa Wattman de AMD
- fraps
- Superposición AB
- Radar sónico de Asus
- Juego de sombras de NVIDIA
- Motor de transmisión de AverMedia
- Vapor
- Sinapsis de Razer
- OBS
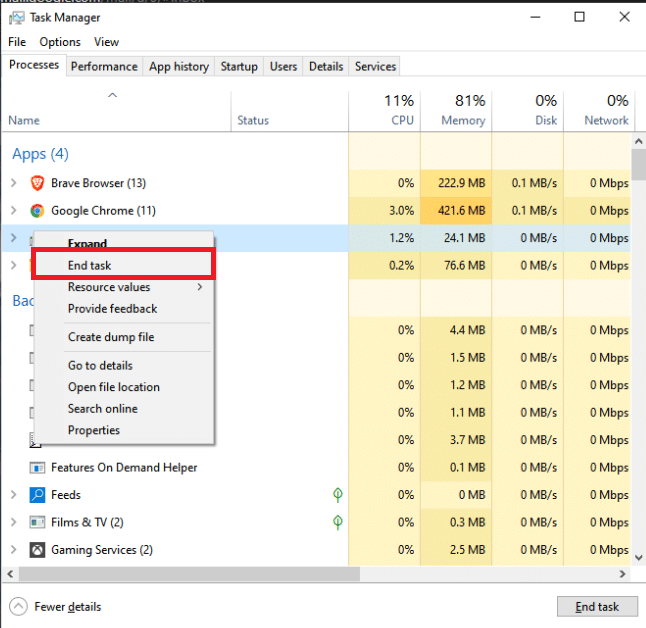
Compruebe si pudo corregir el error 65546:0.
1F: Asegurar la configuración correcta de fecha y hora
Pocos usuarios han informado que el error de origen 65546:0 podría ocurrir en su PC con Windows 10 debido a configuraciones de fecha y hora incompatibles. Por lo tanto, debe verificar la configuración correcta como se indica a continuación.
1. Presione las teclas Windows + I juntas para abrir la Configuración de Windows.
2. Ahora, haga clic en Configuración de hora e idioma.
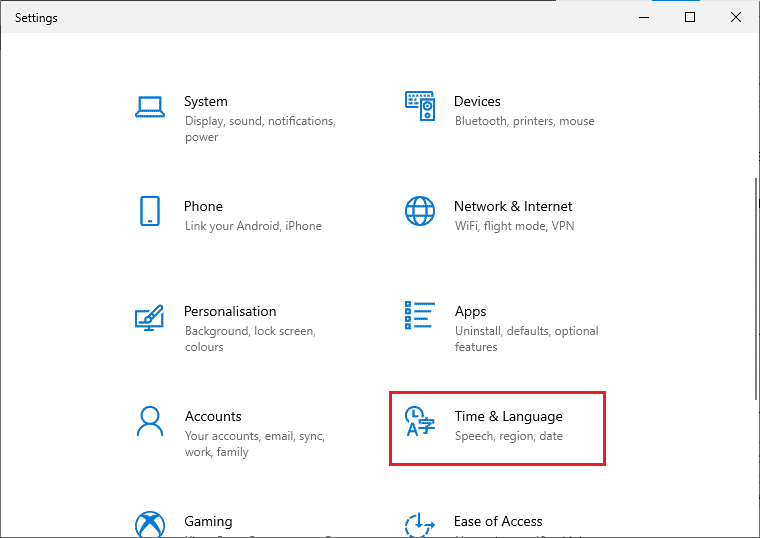
3. Luego, en la pestaña Fecha y hora, asegúrese de que las opciones Establecer la hora automáticamente y Establecer la zona horaria automáticamente estén activadas.
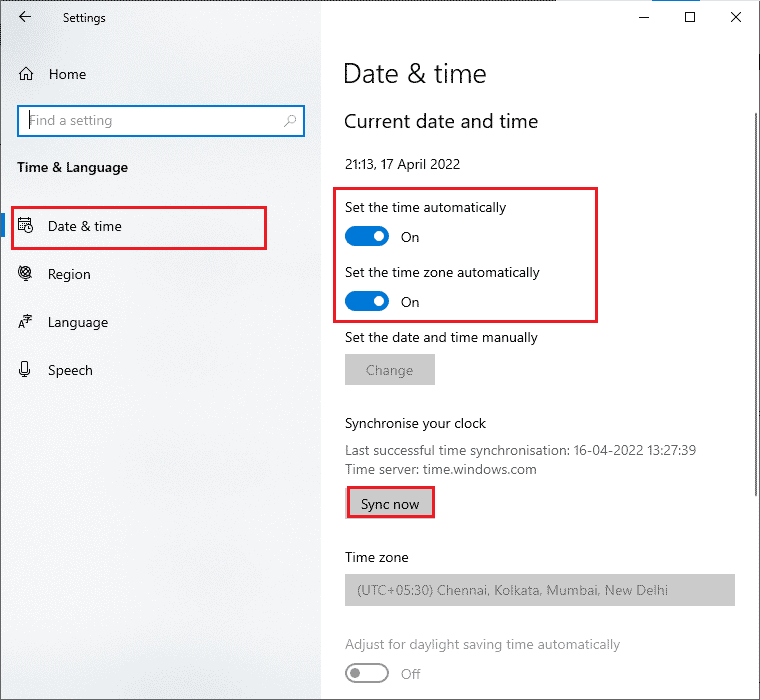
4. Luego, haga clic en Sincronizar ahora como se resalta arriba.
5. Ahora, cambie a la pestaña Región en el menú de la izquierda y la opción País o región, asegúrese de elegir Estados Unidos como se muestra.
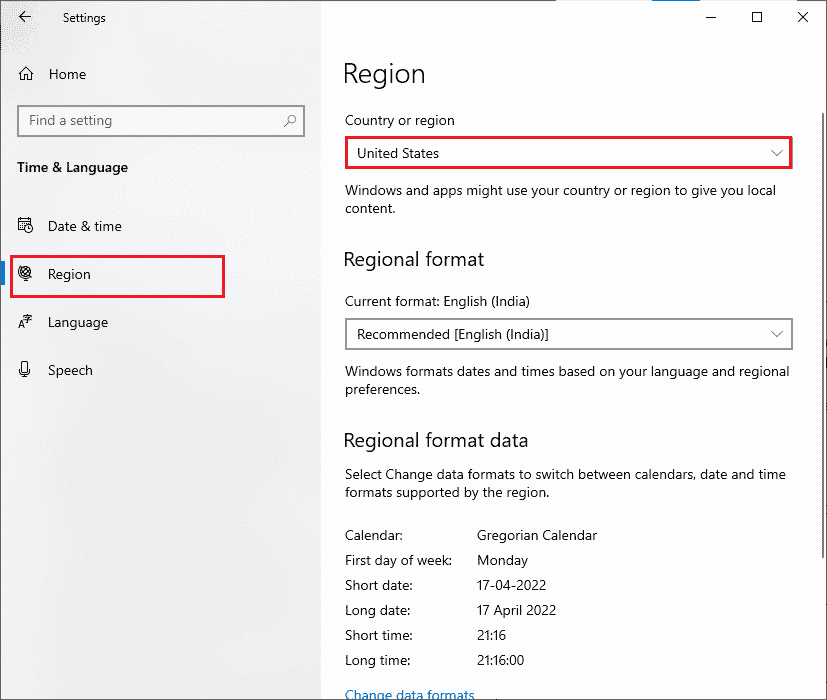
Método 2: borrar archivos de caché de origen
Los archivos de caché de la aplicación Origin se almacenan para garantizar una experiencia de juego rápida y fluida para el usuario. Pero cuando pasan los días, se corrompen y dan como resultado varios errores y problemas, incluido el discutido. Siga los pasos mencionados a continuación para borrar el caché de Origin.
1. Presione la tecla de Windows y luego escriba %appdata% y luego haga clic en Abrir.
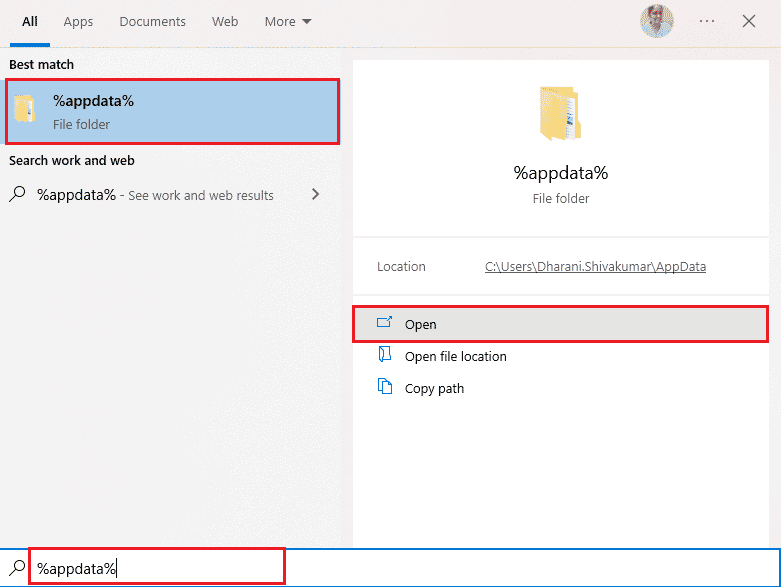
2. Haga clic derecho en la carpeta Origen y elija la opción Eliminar como se muestra a continuación.
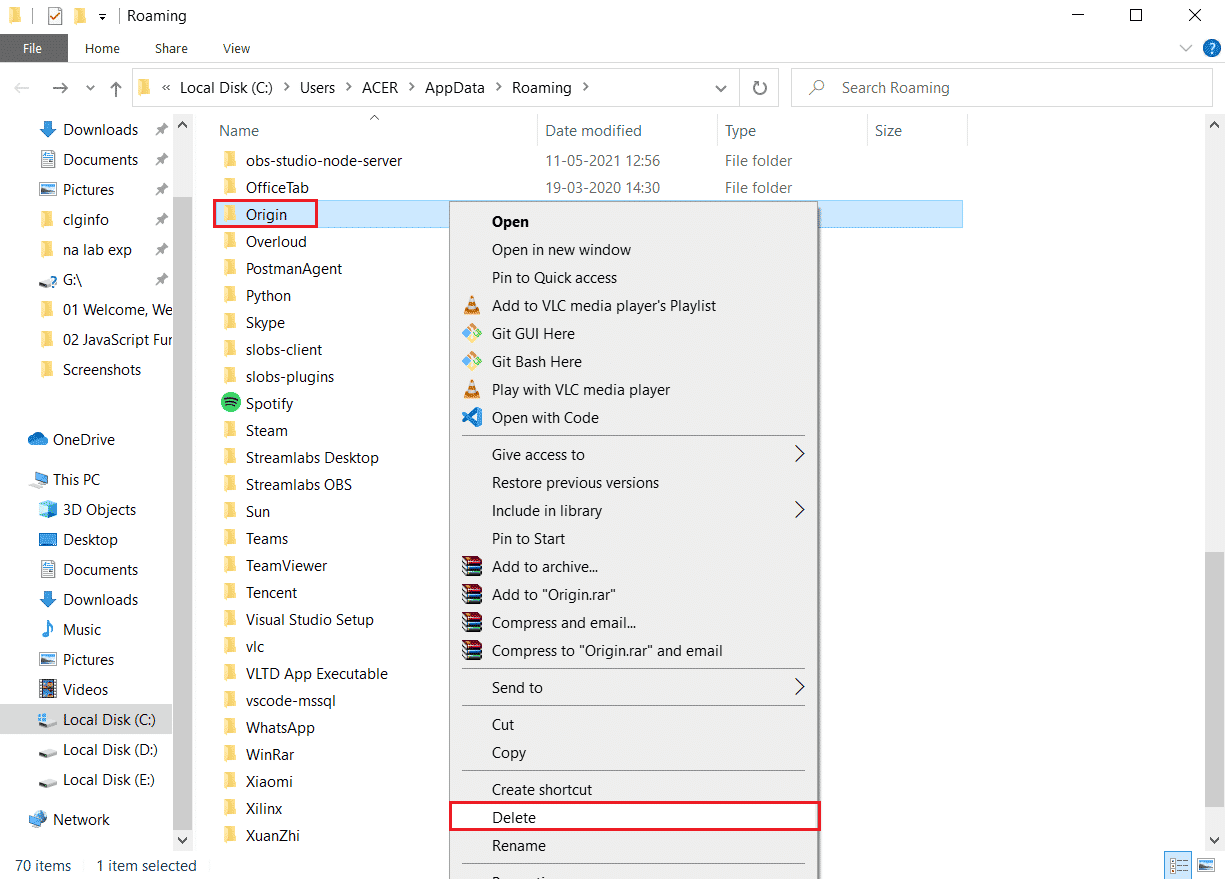
3. Vaya a Inicio y escriba %programdata% y luego haga clic en Abrir para ir a la carpeta ProgramData.
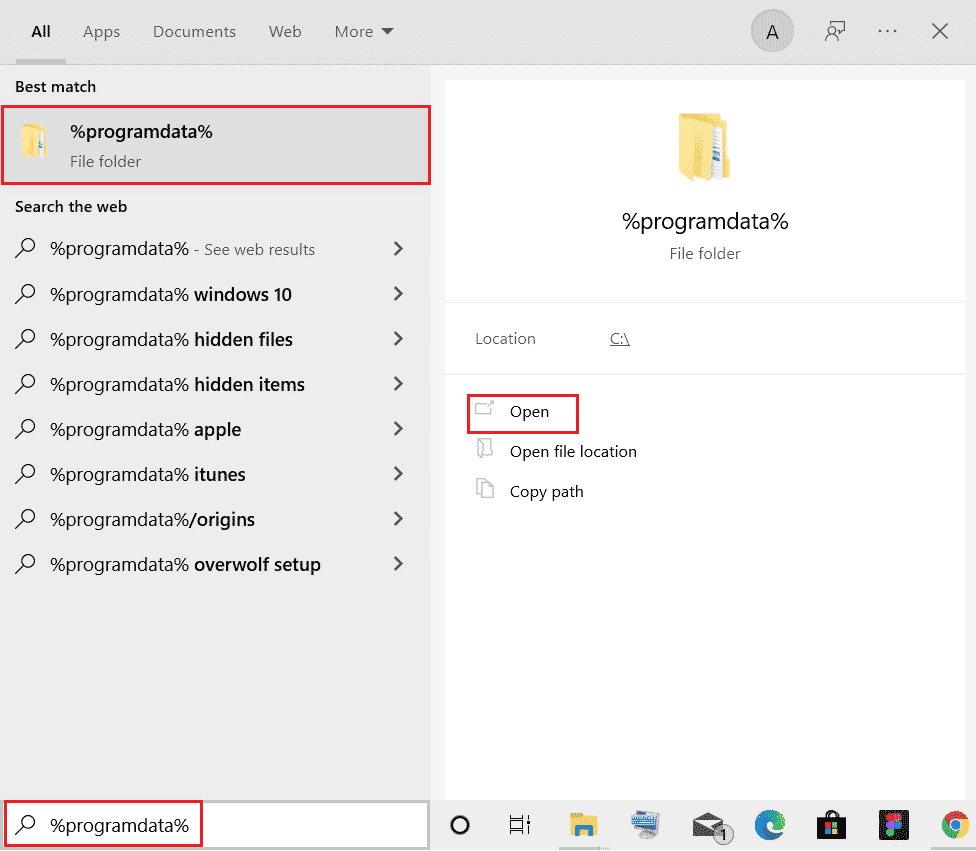
4. Luego, busque la carpeta Origin y luego elimine todos los archivos excepto la carpeta LocalContent, ya que contiene todos los datos del juego.
5. Finalmente, reinicie la PC y verifique si pudo corregir el error 65546: 0.
Método 3: Actualizar Windows
A veces, el error de Origin 65546:0 también ocurre cuando su sistema operativo se queda obsoleto. Microsoft siempre publica un conjunto de actualizaciones acumulativas que incluyen nuevas características y correcciones para errores y problemas. Por lo tanto, si se encuentra con el código de error en Origin, siga nuestra guía Cómo descargar e instalar la última actualización de Windows 10 e implemente los mismos pasos en su PC.
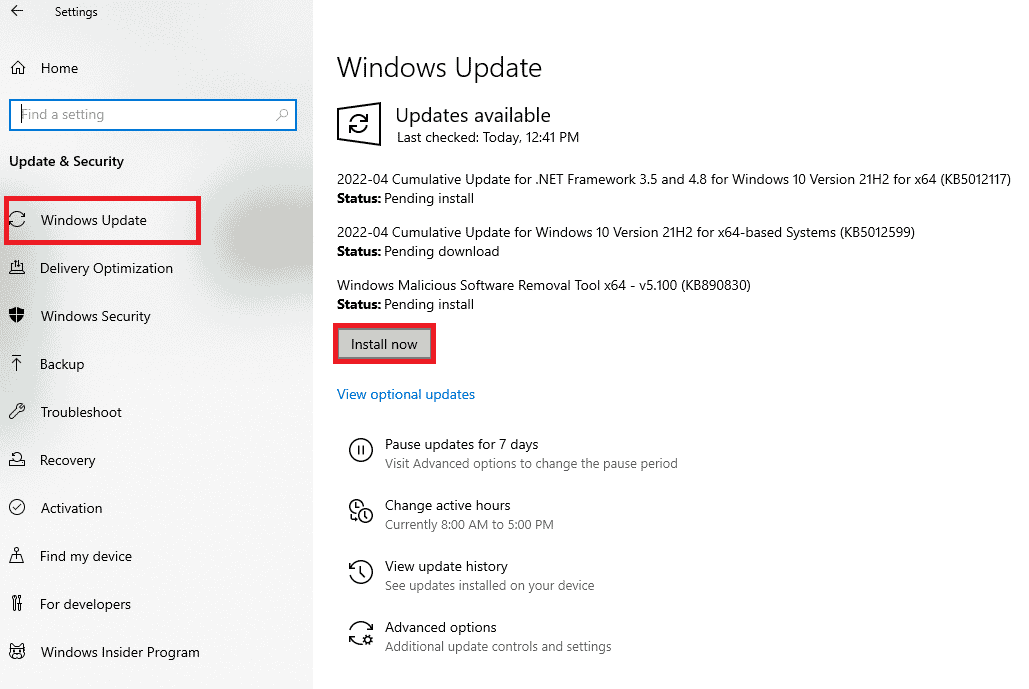
Después de actualizar su sistema operativo Windows, verifique si puede acceder a Origin sin ningún error.
Método 4: deshabilite VPN y servidor proxy
Si tiene una configuración de red inapropiada en su computadora con Windows 10, se enfrentará al error de origen 65546:0. Si ha instalado algún servicio VPN o usa servidores proxy en su PC, lea nuestra guía Cómo deshabilitar VPN y Proxy en Windows 10 e implemente los pasos como se indica en el artículo.
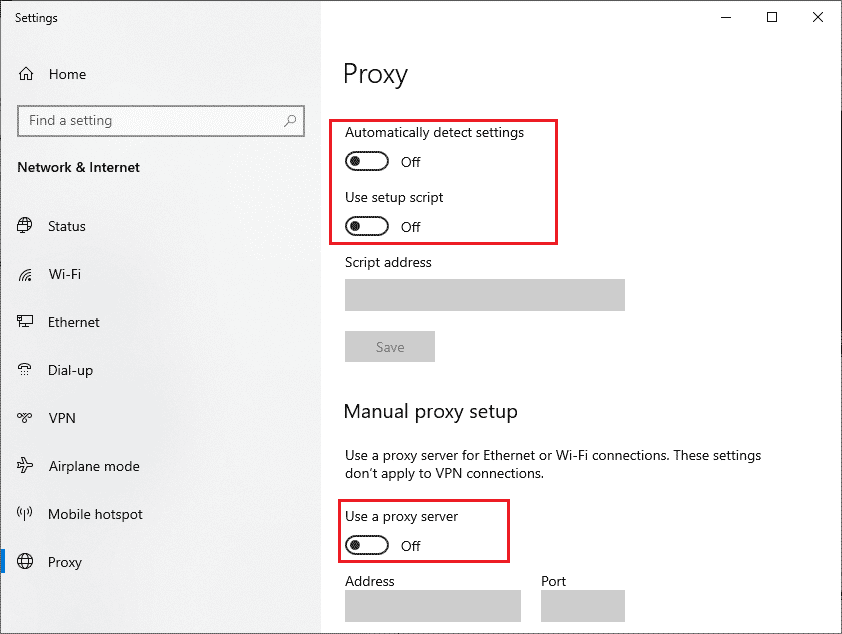
Después de deshabilitar el cliente VPN y los servidores proxy, verifique si puede corregir el error 65546:0. Si aún enfrenta el mismo problema, intente conectarse a un punto de acceso móvil.
Método 5: ejecutar el comando CHKDSK
Si hay algún problema asociado con el disco duro, se enfrentará al código de error de Origin 65546:0. Puede verificar cualquier problema asociado con el disco duro como se indica a continuación.
1. Presione la tecla de Windows y busque el símbolo del sistema en la barra de búsqueda de Windows. Haga clic en Ejecutar como administrador.
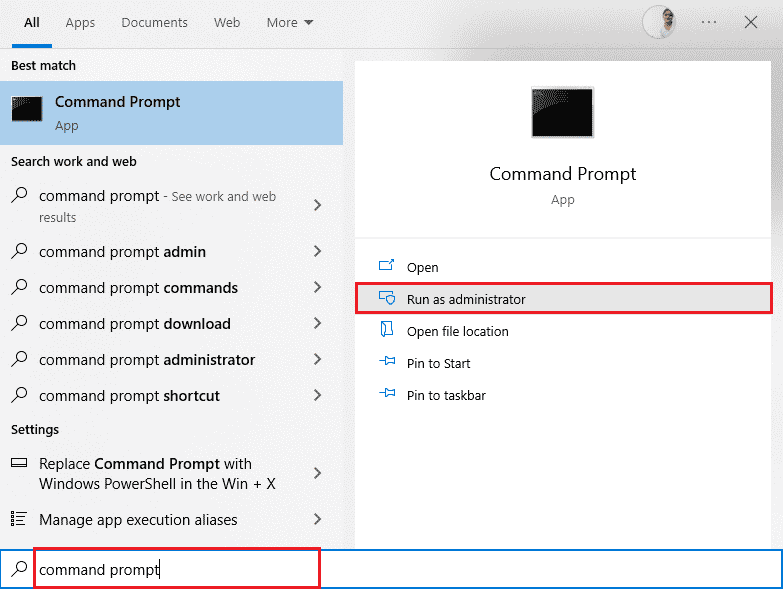
2. A continuación, escriba el comando chkdsk /f /r y presione la tecla Intro.
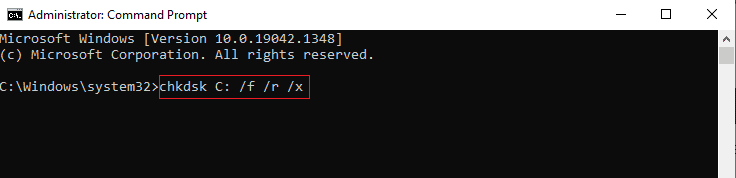
3. Se mostrará un mensaje de confirmación si desea programar el análisis para la próxima vez que se reinicie la computadora. Presione la tecla Y en el teclado para aceptarlo y luego reinicie la PC.
Cuando la computadora se reinicia, el comando chkdsk se ejecutará automáticamente para escanear los discos duros de la computadora. Una vez que se completa el escaneo y la computadora se inicia en Windows, intente abrir Origin. Ahora, no enfrentará el código de error discutido.
Método 6: Reparación de archivos del sistema
Varios expertos sugieren que inspeccionar todos los elementos importantes de la PC con Windows lo ayudará a corregir el error de origen 65546: 0. Para implementar esta tarea, debe usar algunas herramientas integradas como System File Checker y Deployment Image Serviceing and Management. Lea nuestra guía sobre cómo reparar archivos del sistema en Windows 10 y siga los pasos que se indican para reparar todos sus archivos corruptos.
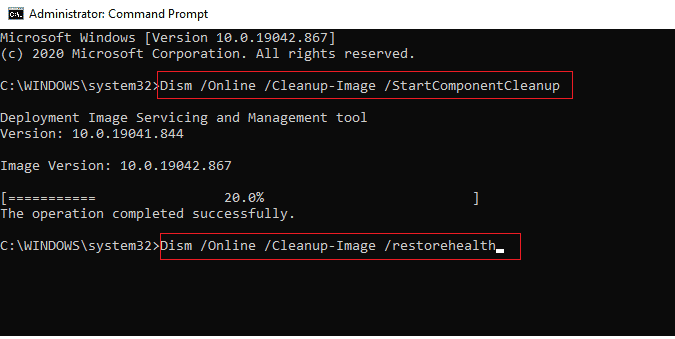
Método 7: Actualizar .NET Framework
El marco .NET es un marco de desarrollo de software de Windows que ayuda a ejecutar programas y aplicaciones de juegos en su PC sin ningún problema. Existe la posibilidad de que .NET Framework en su PC con Windows 10 no se haya actualizado a la última versión, lo que puede estar causando el error de origen 65546:0 en la PC con Windows 10. Siga estos pasos para actualizar el marco para corregir el error.
1. Inicie cualquier navegador web y busque .net framework.
2. Luego, haga clic en el primer resultado de búsqueda del sitio web oficial de Microsoft titulado Descargar .NET Framework.
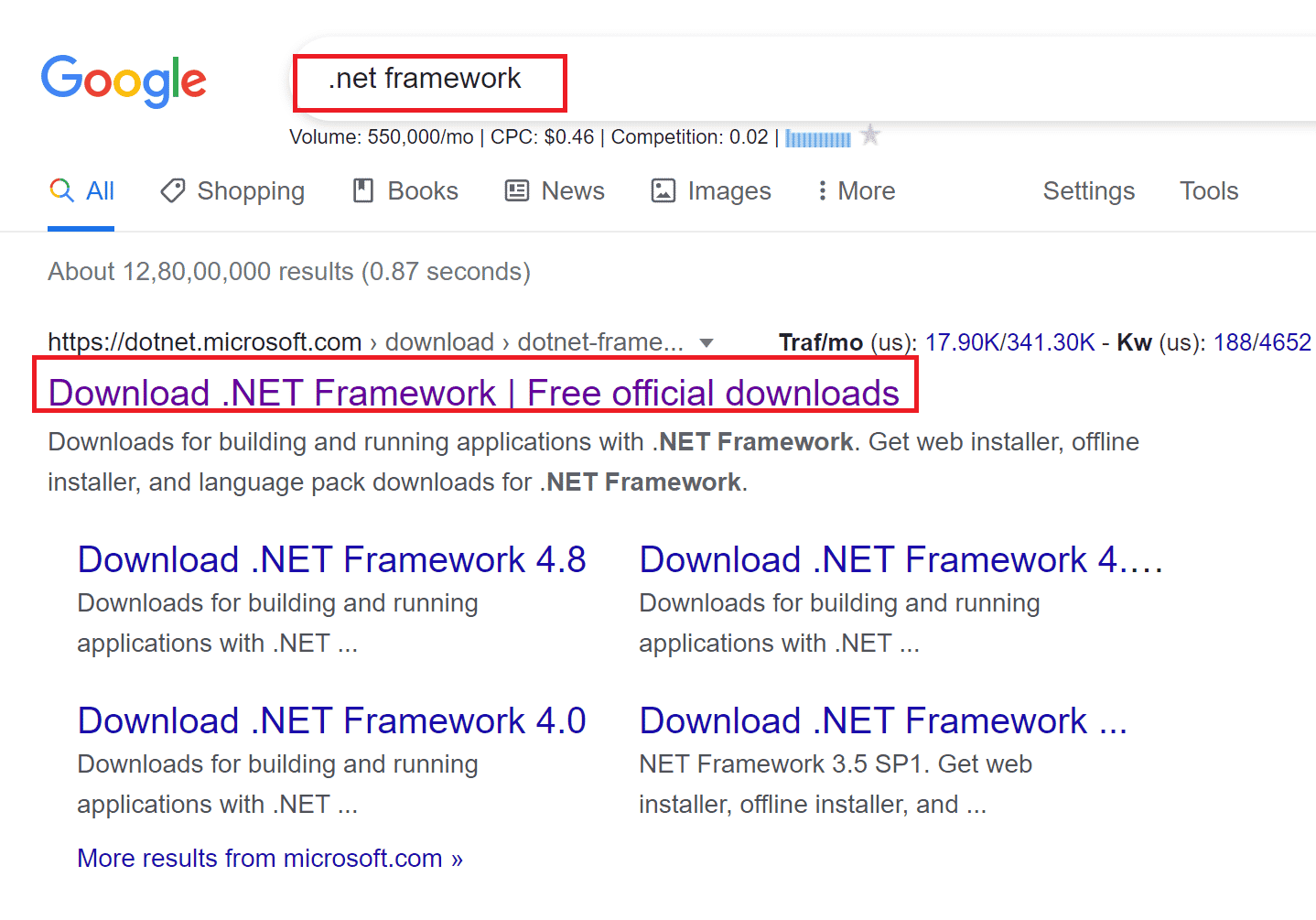
3. Se abrirá una nueva ventana llamada Versiones compatibles. Aquí, haga clic en el último .NET Framework que está marcado como (recomendado).
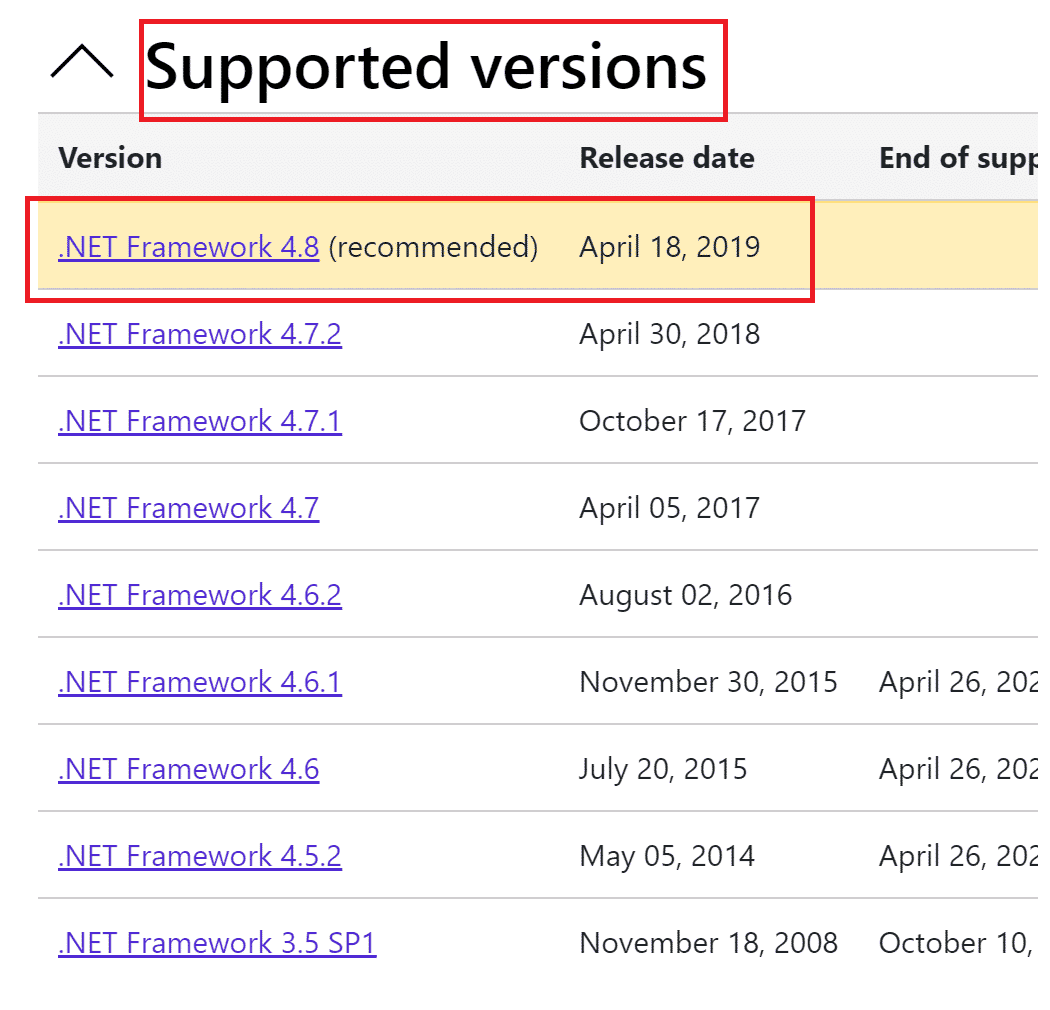
4. Ahora, haga clic en el botón de descarga en la sección Tiempo de ejecución.
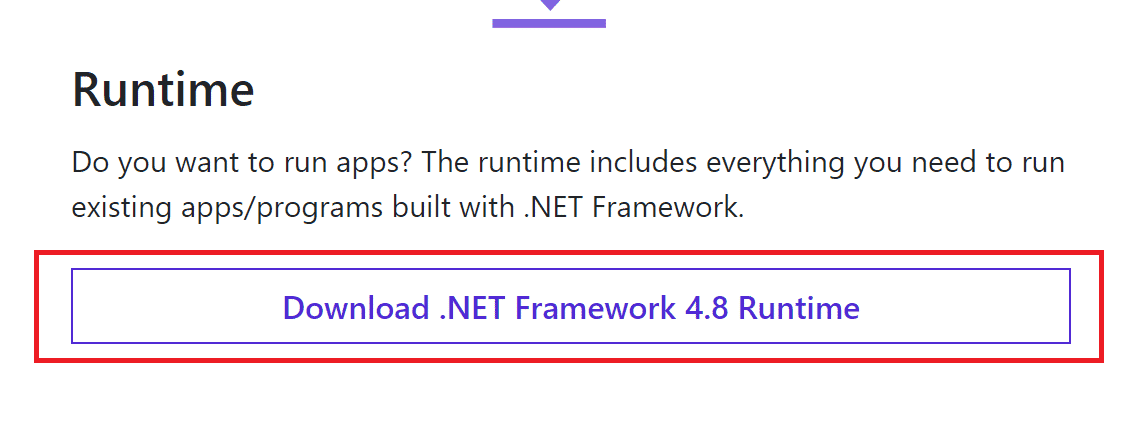
5. Una vez descargado, vaya a Mis descargas y haga doble clic en el archivo descargado para abrirlo. Luego, haga clic en Sí en el cuadro de diálogo de confirmación de UAC.
6. Siga las instrucciones en pantalla para instalarlo.
7. Después de instalar el marco de software, reinicie la computadora.
8. Finalmente, intente abrir Origin y ver si el error 65546:0 persiste. Si es así, pase a los próximos métodos.
Método 8: Actualizar la versión de DirectX
DirectX ayuda a mantener la estabilidad del hardware de video y audio de Windows. Esto ayuda a los juegos que usan DirectX a evitar errores comunes y problemas multimedia con precisión. En pocas palabras, puede corregir el error 65546:0 actualizando la versión de DirectX como se indica a continuación. Siga estos pasos para actualizar DirectX manualmente para que pueda corregir el error.
1. Presiona la tecla de Windows, busca Esta PC y haz clic en Abrir.
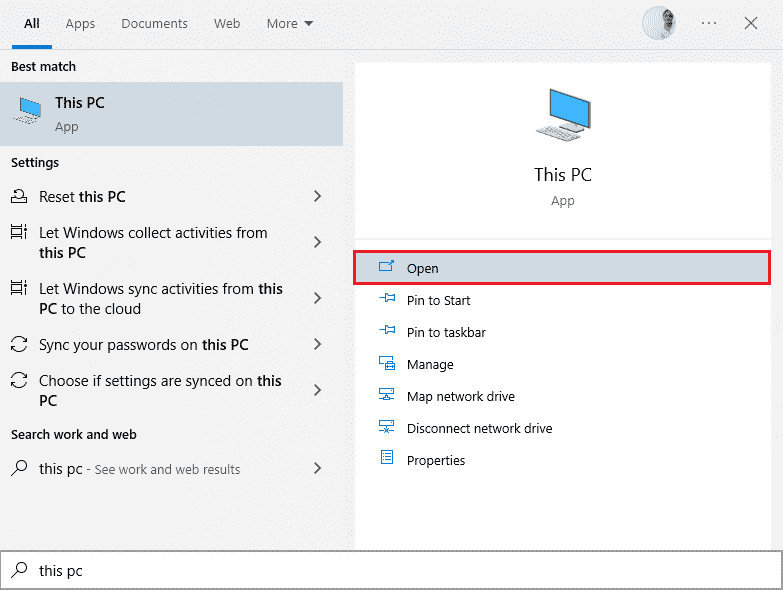
2. Haga clic en Unidad C. Luego, siga la ruta del archivo que se muestra a continuación para navegar a una carpeta llamada System 32 o SysWOW64 según la arquitectura de su sistema:
- Para Windows de 32 bits: Windows > System32
- Para Windows de 64 bits: Windows > SysWOW64
Nota: También puede presionar las teclas Windows + E juntas y navegar directamente a las ubicaciones anteriores.
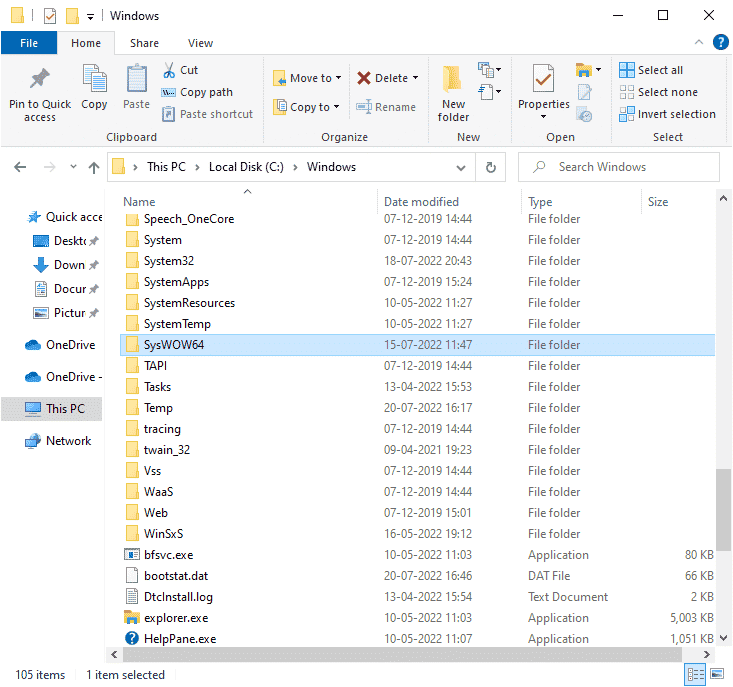
3. En la barra de búsqueda en la esquina superior derecha de la ventana, busque los archivos que se enumeran a continuación uno por uno. Luego, haga clic derecho en cada uno de estos individualmente y haga clic en Eliminar, como se ilustra a continuación.
- De d3dx9_24.dll a d3dx9_43.dll
- d3dx10.dll
- De d3dx10_33.dll a d3dx10_43.dll
- d3dx11_42.dll
- d3dx11_43.dll
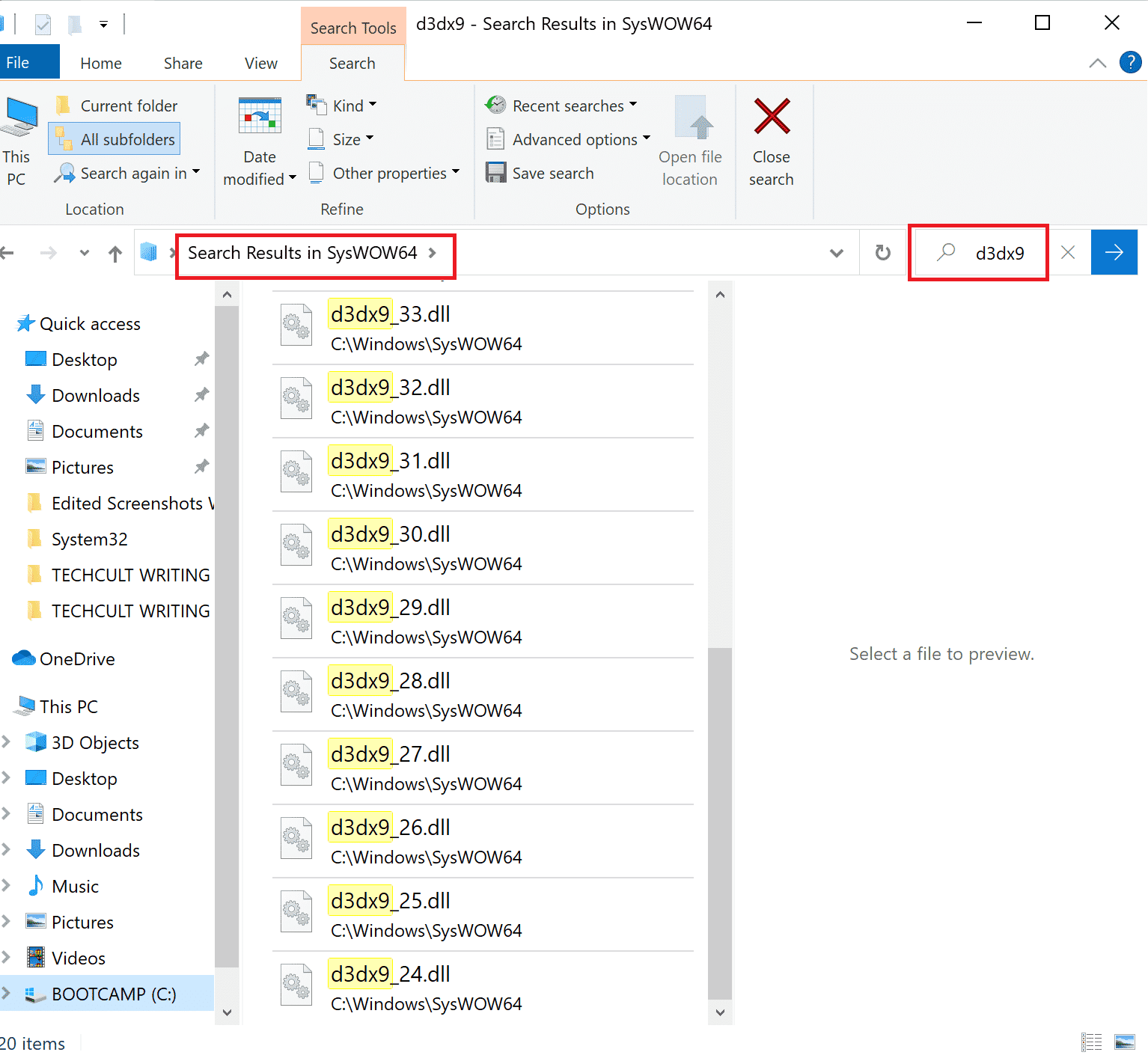
4. A continuación, visite la página de descarga de Microsoft para DirectX End-User Runtime Web. Aquí, elija un idioma y luego haga clic en el botón Descargar.
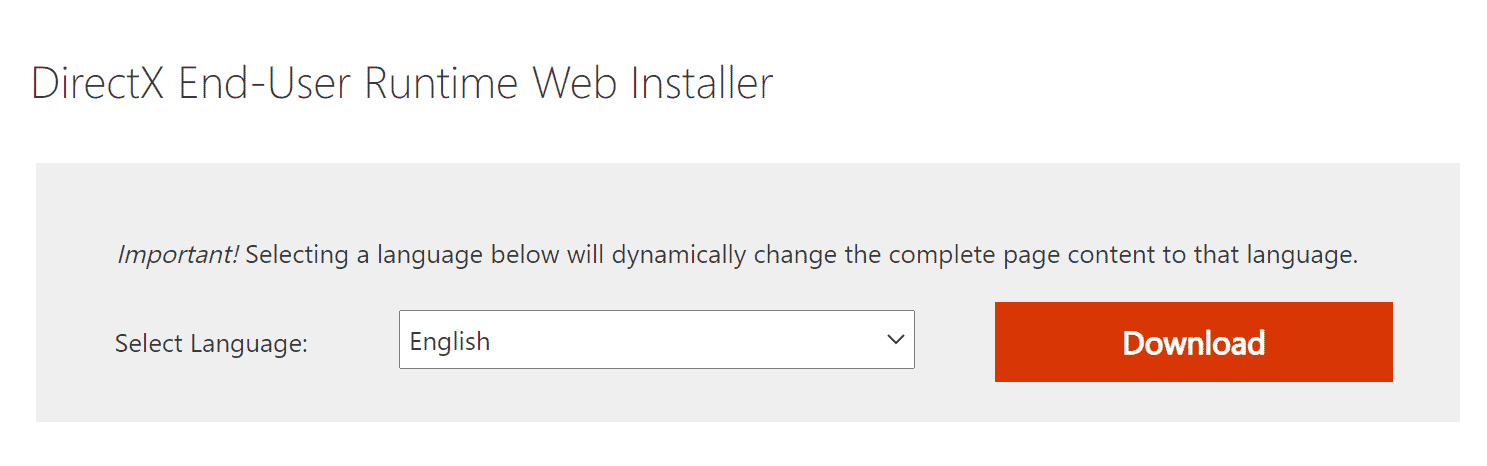
5. Una vez que se complete la descarga, abra el archivo descargado. Se titulará dxwebsetup.exe. Luego, seleccione Sí en el cuadro de diálogo UAC.
6. Siga las instrucciones en pantalla para instalar DirectX.
7. Una vez que se complete la instalación, reinicie la PC, intente abrir Origin y verifique si enfrenta el error 0xc00007b nuevamente.
Método 9: agregar exclusión en el cortafuegos
Si el Firewall de Windows no está causando conflicto con Origin, es probable que el software antivirus de su PC esté bloqueando Origin o viceversa. Puede agregar una exclusión para Origin para corregir el error de Origin 65546:0.
Opción I: A través de la Seguridad de Windows
1. Pulse la tecla de Windows, escriba protección contra virus y amenazas y haga clic en Abrir.
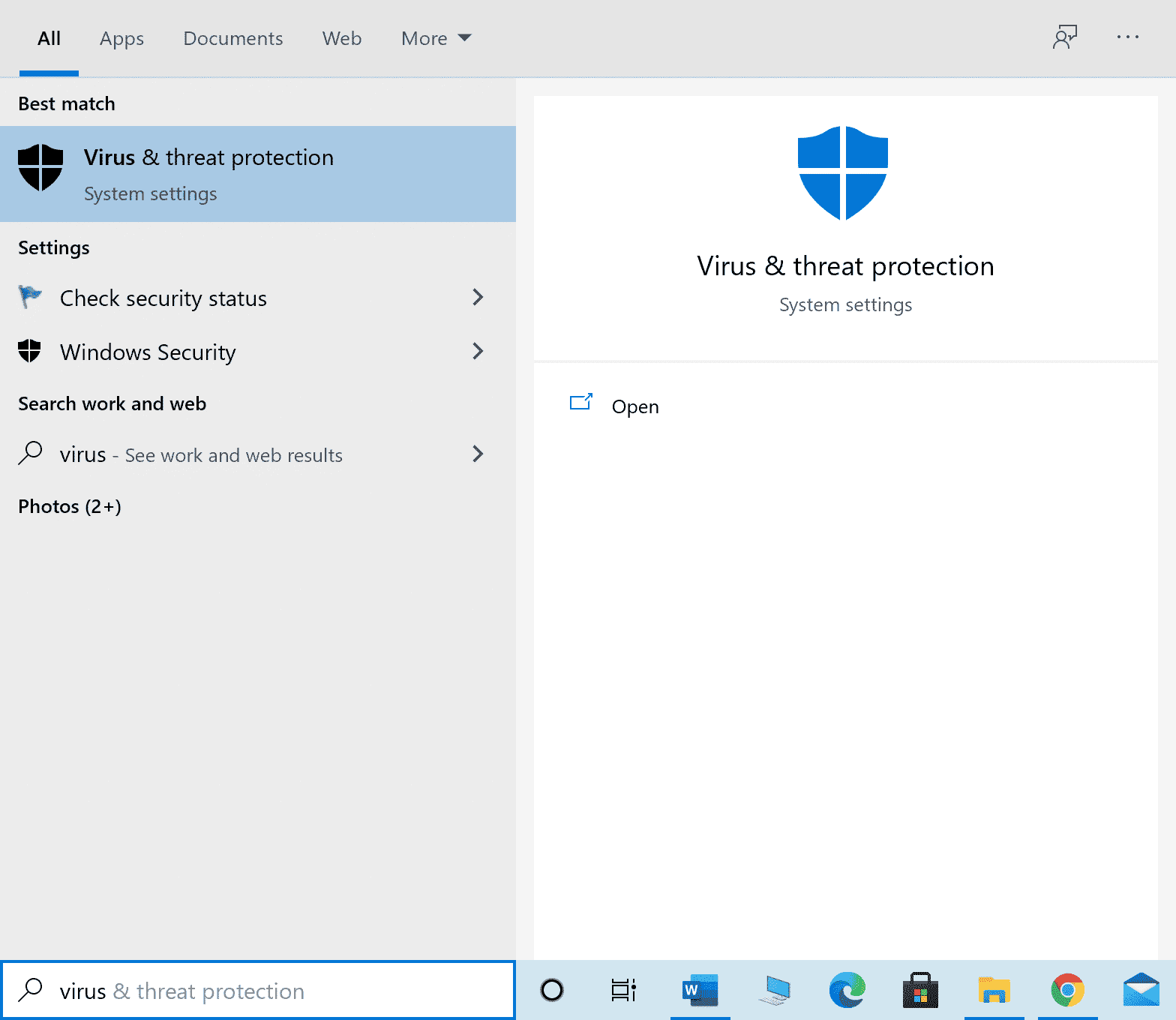
2. Luego, haga clic en Administrar configuración.
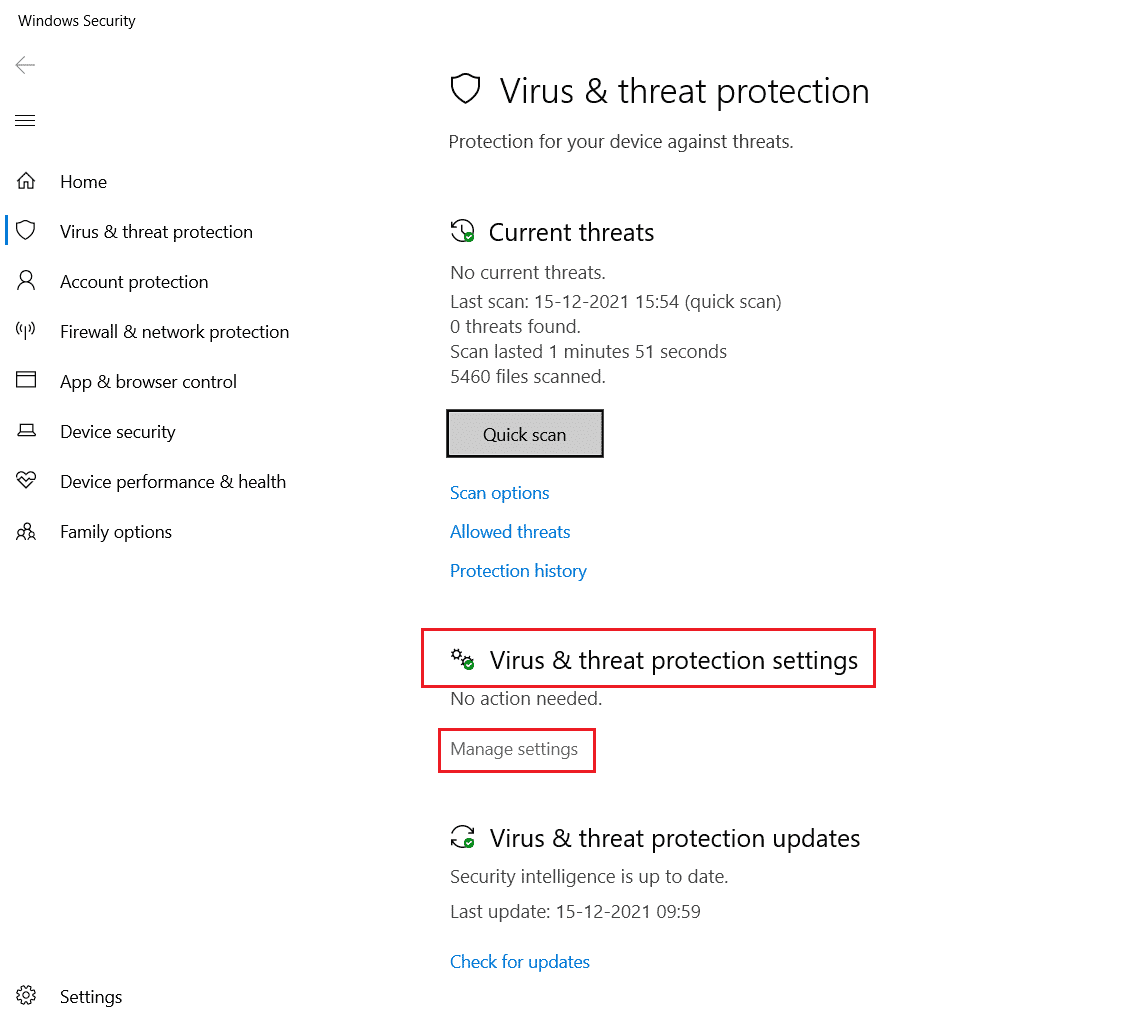
3. Luego, haga clic en Agregar o eliminar exclusiones como se muestra a continuación.
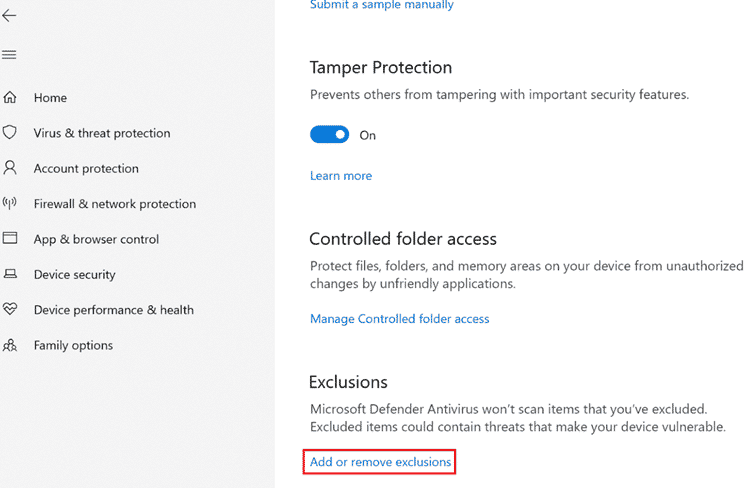
4. En la pestaña Exclusiones, seleccione la opción Agregar una exclusión y haga clic en Archivo como se muestra.
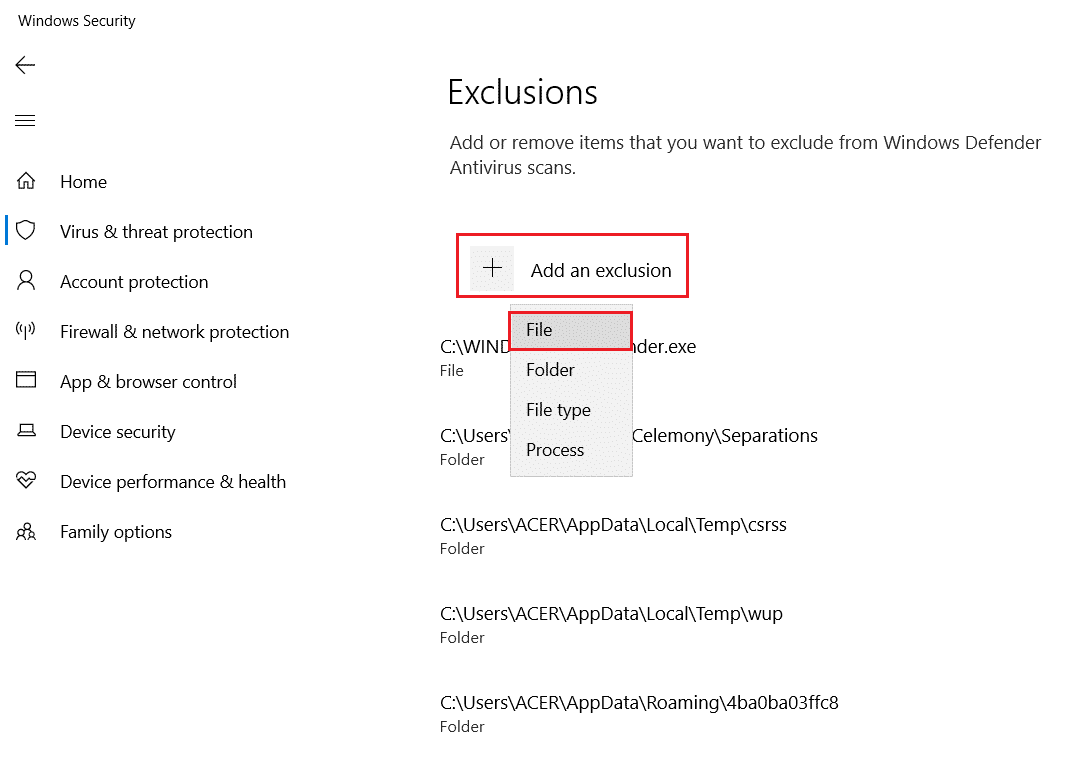
5. Ahora, navegue hasta el directorio de archivos donde instaló el programa y seleccione el archivo Origin.
6. Espere a que la herramienta se agregue a la suite de seguridad y estará listo para usar Origin sin ningún problema.
Opción II: A través de Antivirus de Terceros
Nota: Hemos mostrado los pasos para Avast Free Antivirus como ejemplo. Siga los pasos de acuerdo con su programa antivirus.
1. Inicie Avast Antivirus y haga clic en la opción Menú en la esquina superior derecha, como se resalta.

2. Aquí, haga clic en Configuración en la lista desplegable.
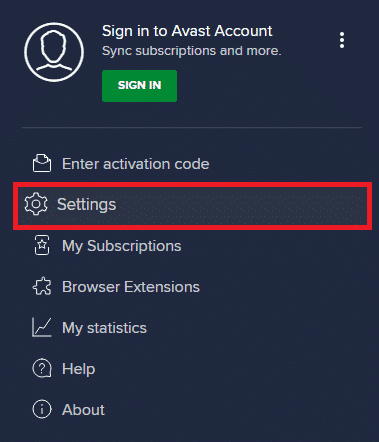
3. En el menú General, vaya a Aplicaciones bloqueadas y permitidas.
4. Luego, haga clic en PERMITIR APLICACIÓN en la sección Lista de aplicaciones permitidas. Consulte la imagen de abajo
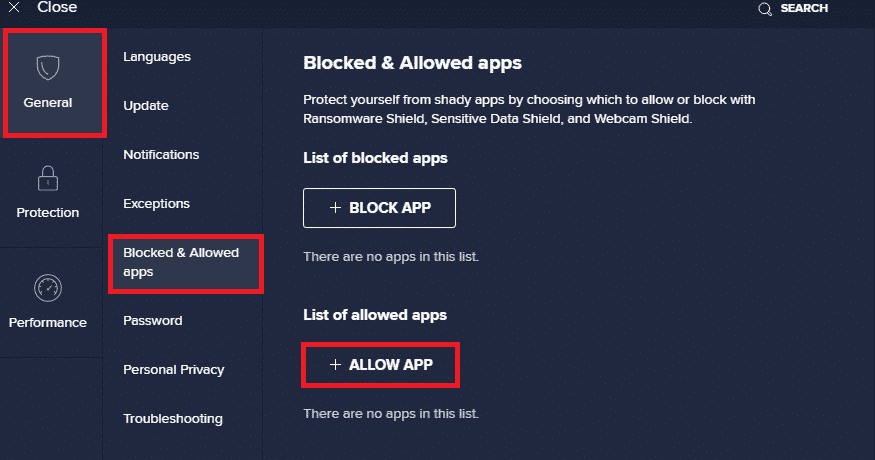
5A. Ahora, haga clic en AGREGAR, correspondiente a la ruta de la aplicación Origin para agregarla a la lista blanca.
Nota: Hemos mostrado que el instalador de la aplicación se agrega como una exclusión a continuación.
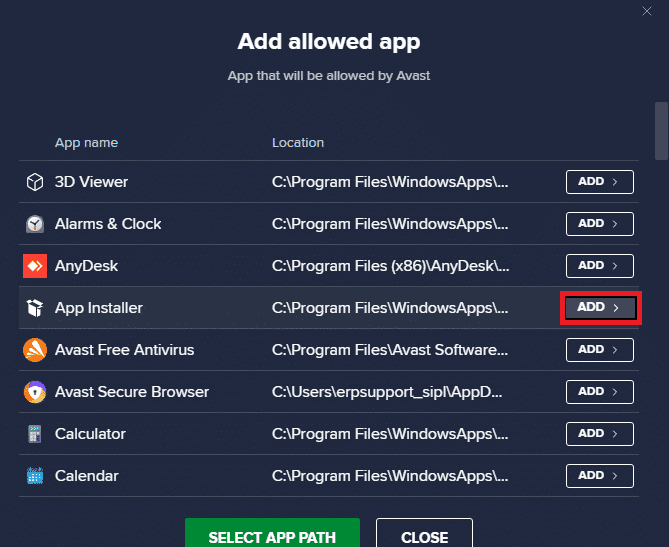
5B. Alternativamente, también puede buscar la aplicación Origin seleccionando la opción SELECCIONAR LA RUTA DE LA APLICACIÓN y luego hacer clic en el botón AGREGAR.
Método 10: restablecer el archivo de host de Windows
El siguiente método para solucionar el código de error es restablecer el archivo de host de Windows. Siga los pasos mencionados a continuación según las instrucciones.
1. Presione la tecla de Windows y escriba Bloc de notas, luego haga clic en Abrir.
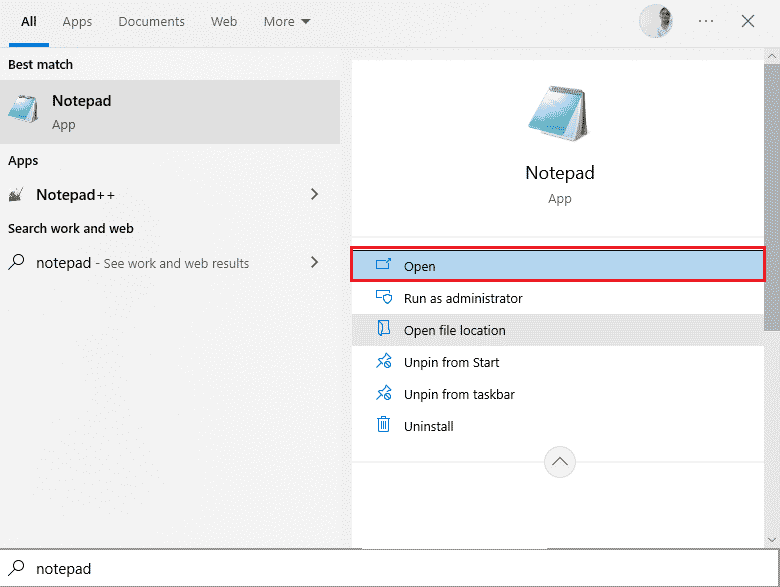
2. Ahora, copie y pegue el siguiente texto en el archivo.
# Copyright (c) 1993-2006 Microsoft Corp. # # This is a sample HOSTS file used by Microsoft TCP/IP for Windows. # # This file contains the mappings of IP addresses to host names. Each # entry should be kept on an individual line. The IP address should # be placed in the first column followed by the corresponding host name. # The IP address and the host name should be separated by at least one # space. # # Additionally, comments (such as these) may be inserted on individual # lines or following the machine name denoted by a '#' symbol. # # For example: # # 102.54.94.97 rhino.acme.com # source server # 38.25.63.10 x.acme.com # x client host # 127.0.0.1 localhost # ::1 localhost
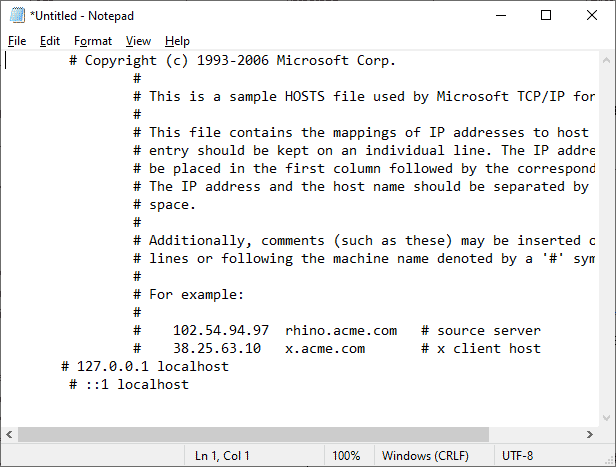
3. Luego, guarde el archivo como Hosts en el escritorio.
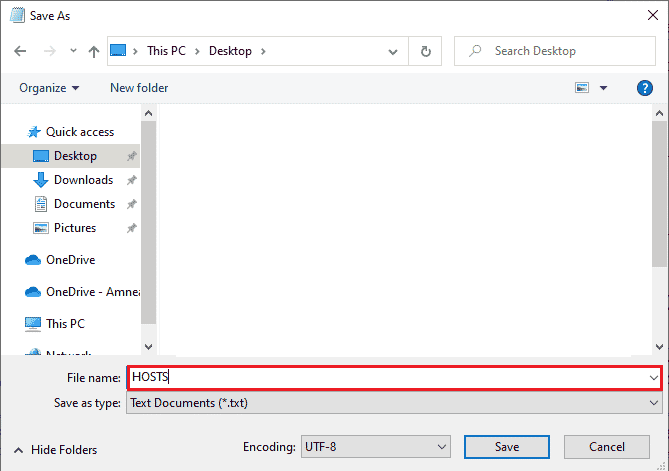
4. Luego, vaya a Escritorio, abra el archivo y cámbiele el nombre eliminando el término .txt.
5. Confirme la solicitud haciendo clic en Sí.
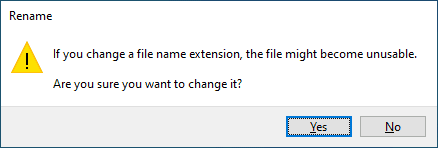
6. Ahora, presione las teclas Windows + R para abrir el cuadro de diálogo Ejecutar. Luego, pegue el siguiente comando. Luego, haga clic en Aceptar.
%WinDir%System32DriversEtc
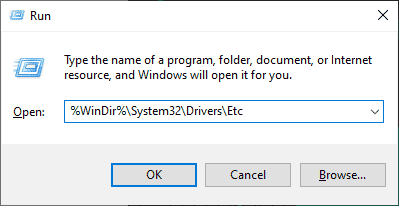
7. Ahora, cambie el nombre del archivo de hosts existente a hosts.old
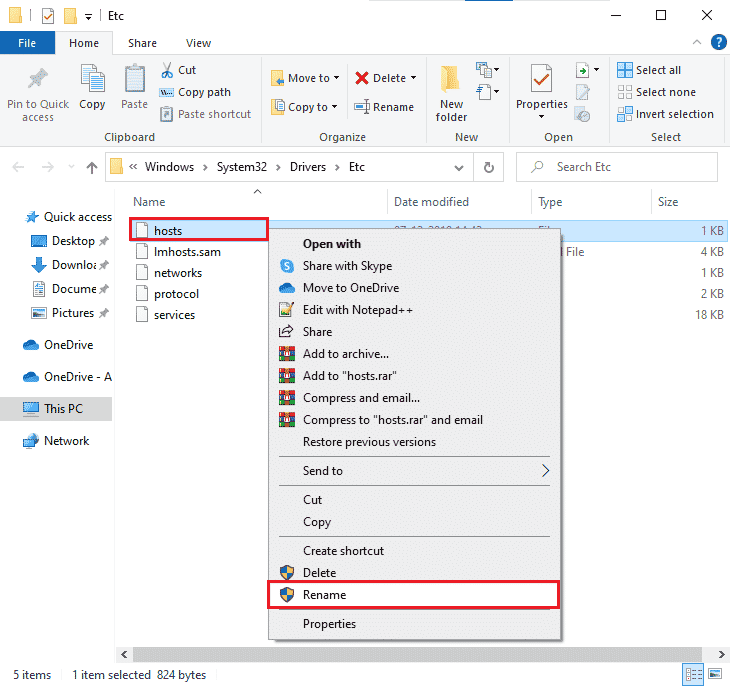
8. Vaya al escritorio, copie el archivo HOSTS y péguelo en la ubicación anterior.
9. Vuelva a iniciar Origin y compruebe si puede corregir el error 65546:0.
Método 11: desinstalar aplicaciones en conflicto en modo seguro
Algunas aplicaciones y programas pueden interferir con Origin durante su funcionamiento. Para confirmar y corregir el error 65546:0, debe iniciar en modo seguro en Windows 10. El modo seguro de la PC con Windows cerrará todas las tareas no esenciales y se ejecutará con los controladores más estables. En modo seguro, la PC con Windows estará en el entorno más estable y, por lo tanto, puede encontrar qué aplicación está en conflicto con Origin. Puede iniciar su computadora siguiendo nuestra guía Cómo iniciar en modo seguro en Windows 10 y una vez que todo el software de terceros esté deshabilitado, verifique si se encuentra nuevamente con el código de error Origin 65546: 0.
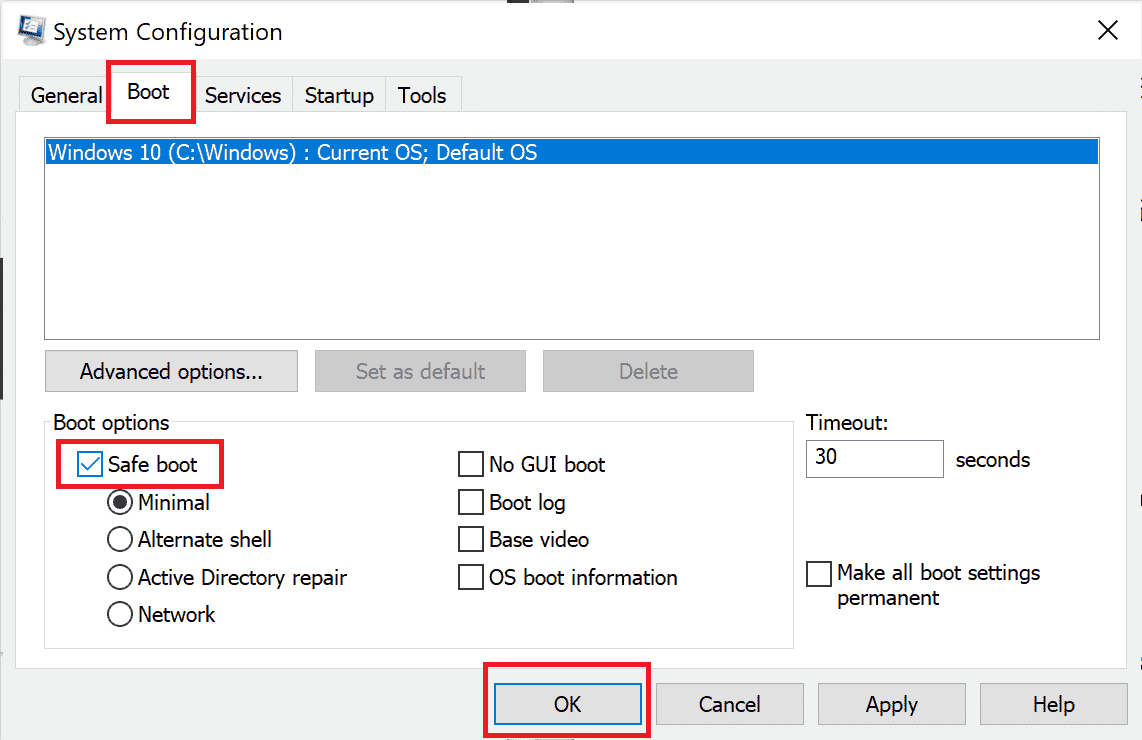
Una vez que su PC esté en modo seguro, verifique si enfrenta el problema nuevamente. Si no enfrenta el problema, desinstale cualquier programa o aplicación reciente que haya agregado a su computadora.
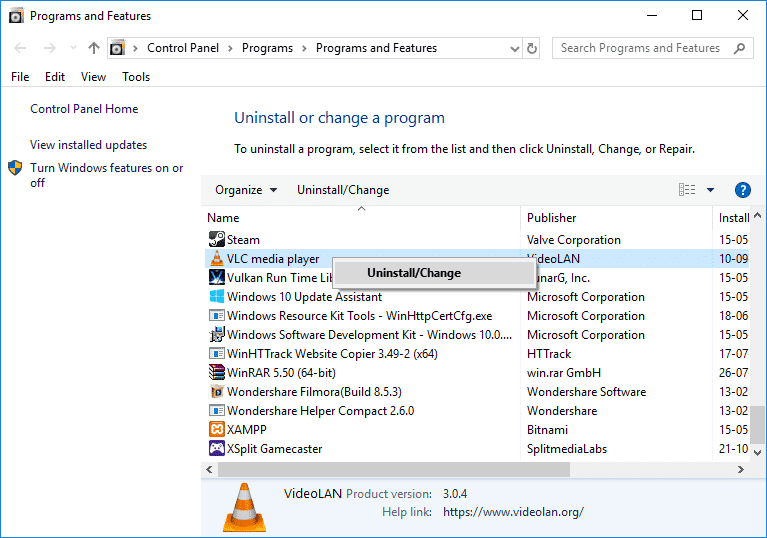
Método 12: Reinstalar Origin
Si ninguno de los métodos le ha ayudado, intente desinstalar el software y volver a instalarlo. Cualquier falla común asociada con un programa de software se puede resolver cuando reinstala el programa. Los siguientes son los pasos para reinstalar Origin to Origin error 65546:0.
1. Pulse la tecla de Windows, escriba Panel de control y haga clic en Abrir.

2. Establezca Ver por > Categoría, luego haga clic en Desinstalar un programa en el menú Programas como se muestra.
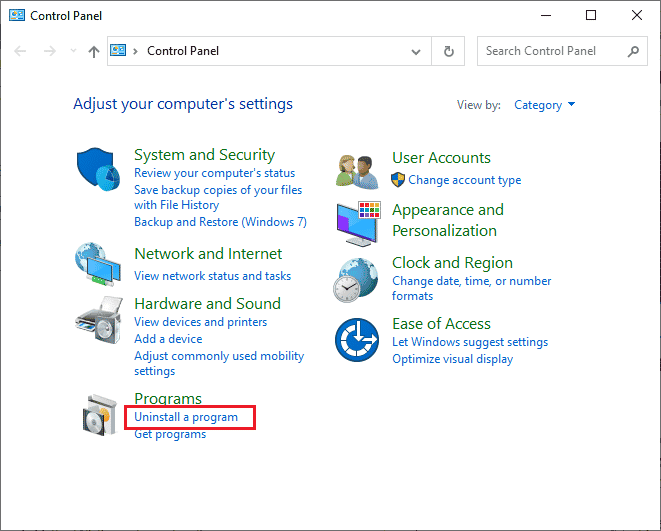
3. Ahora, seleccione Origen de la lista y haga clic en Desinstalar como se muestra.
4. Nuevamente, haga clic en Desinstalar para confirmar.
5. Ahora, haga clic en el botón Desinstalar en el asistente de desinstalación de Origin.
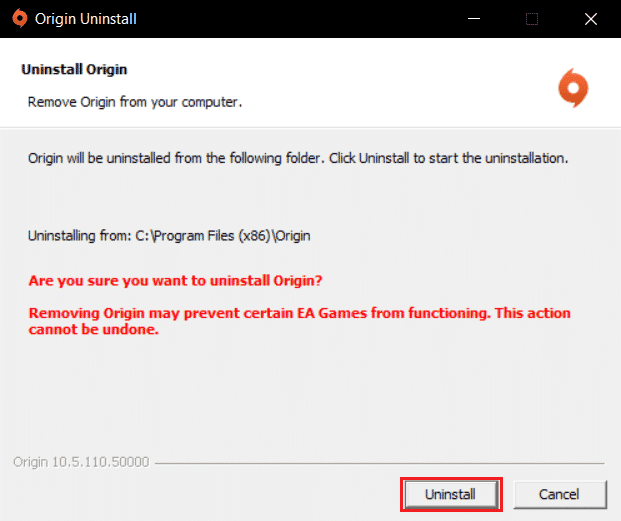
6. Espere a que se complete el proceso de desinstalación de Origin.
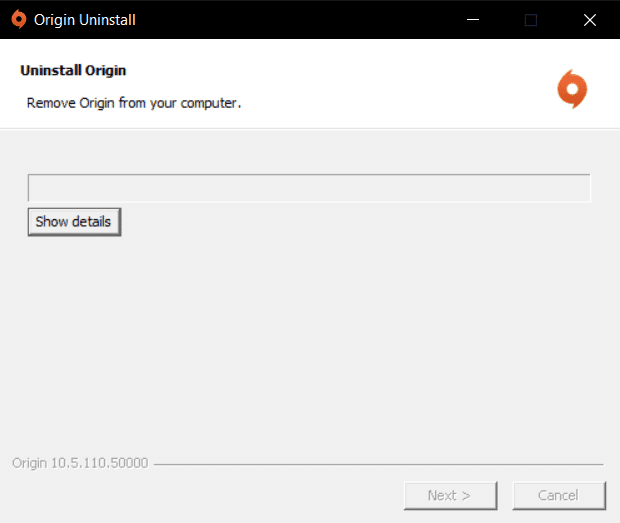
7. Finalmente, haga clic en Finalizar para eliminar la aplicación de su dispositivo y luego reinicie su computadora.
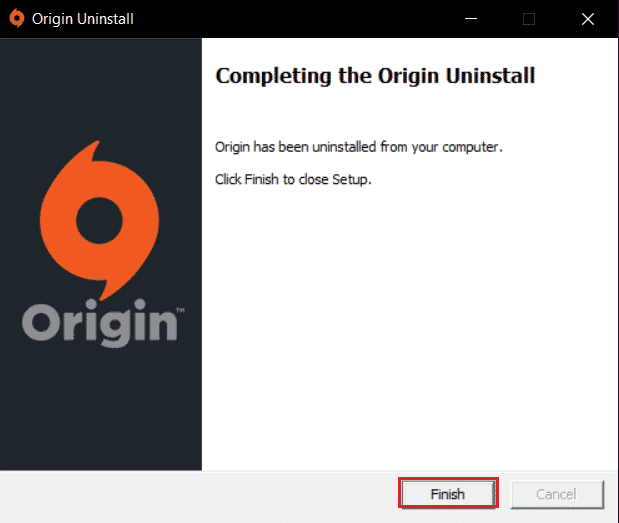
8. Descargue Origin desde su sitio web oficial haciendo clic en el botón Descargar para Windows, como se muestra.
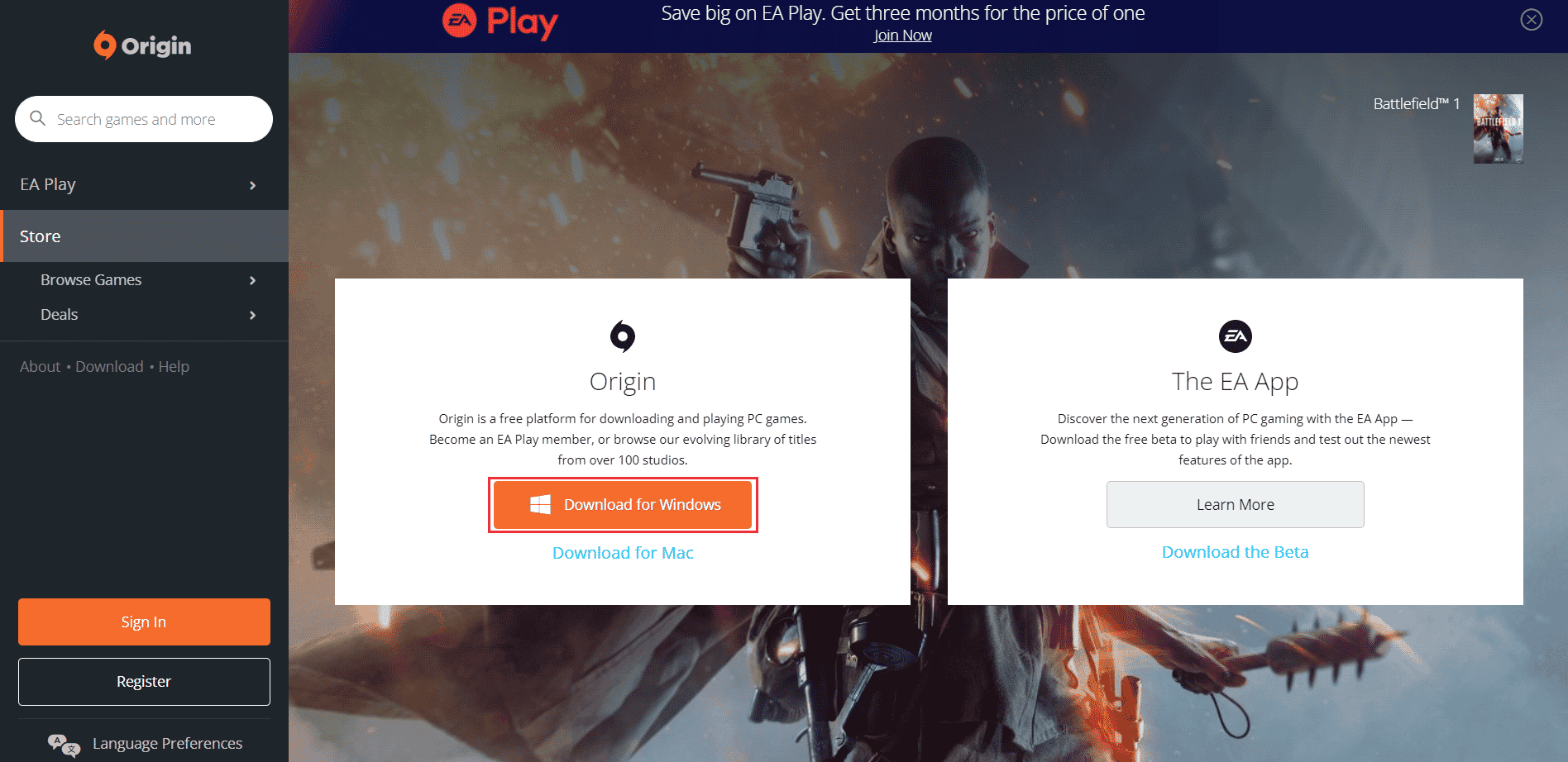
9. Espere a que se complete la descarga y ejecute el archivo descargado haciendo doble clic en él.
10. Aquí, haga clic en Instalar origen como se muestra.
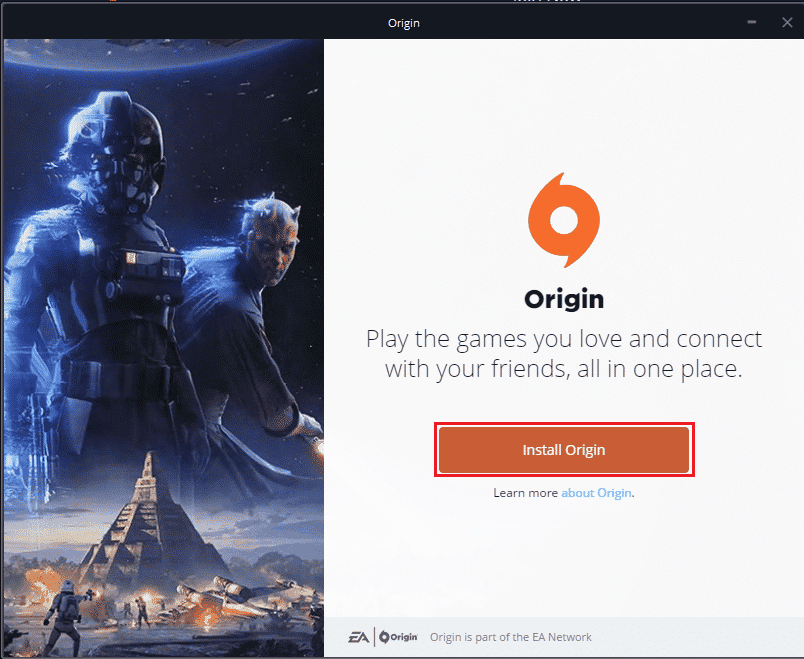
11. Seleccione la ubicación de instalación… y modifique otras opciones según sus requisitos.
12. Luego, verifique el Acuerdo de licencia de usuario final para aceptarlo y haga clic en Continuar como se ilustra a continuación.
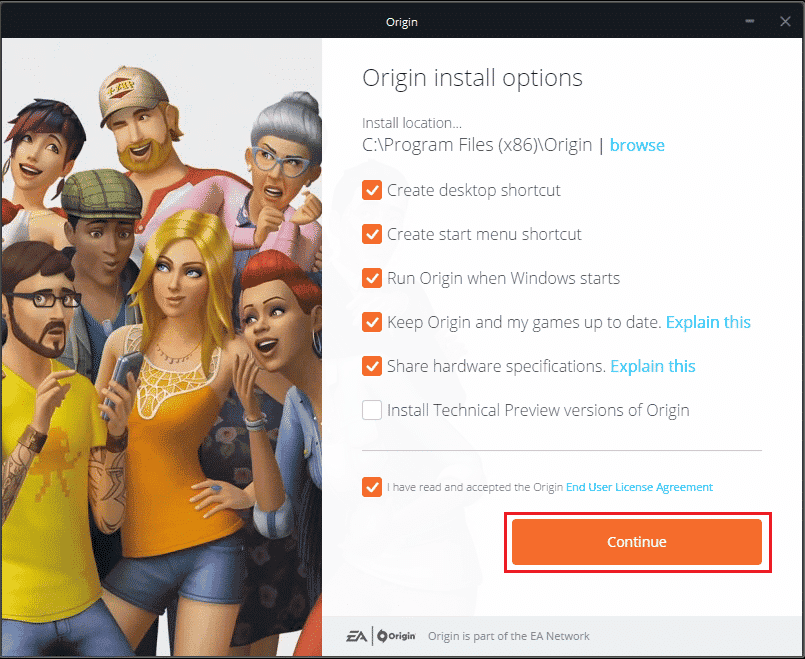
13. La última versión de Origin se instalará como se muestra.
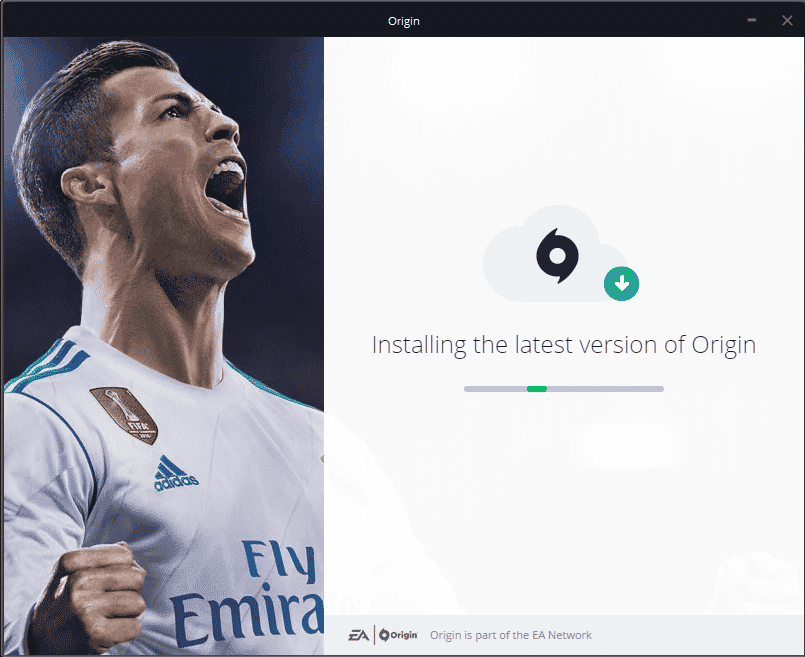
14. Finalmente, puede iniciar sesión en su cuenta de EA y comenzar a jugar.
15. Si todos los métodos anteriores no solucionan el problema discutido, reinicie su PC siguiendo nuestra guía Cómo reiniciar Windows 10 sin perder datos, y verifique si esto funciona.
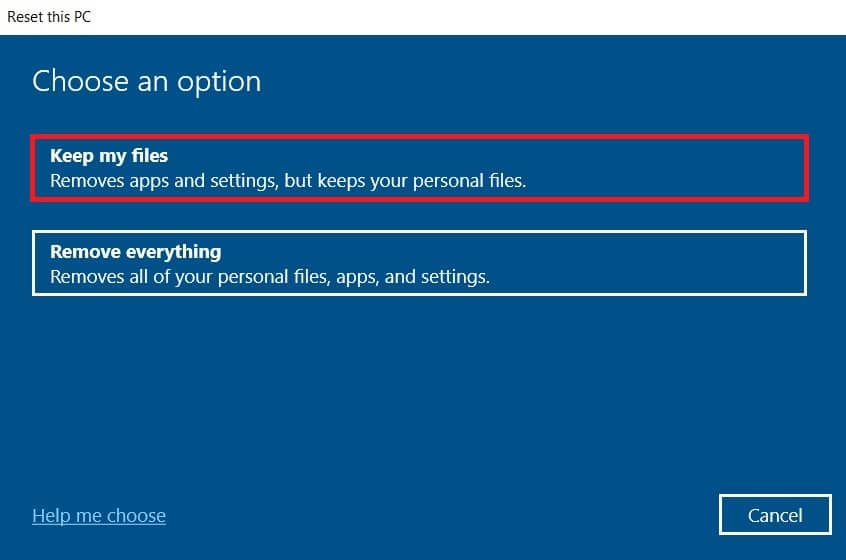
***
Esperamos que esta guía le haya resultado útil y que pueda corregir el error de origen 65546:0 en Windows 10. Háganos saber qué método funcionó mejor para usted. Además, si tiene alguna consulta/sugerencia con respecto a este artículo, no dude en dejarla en la sección de comentarios.