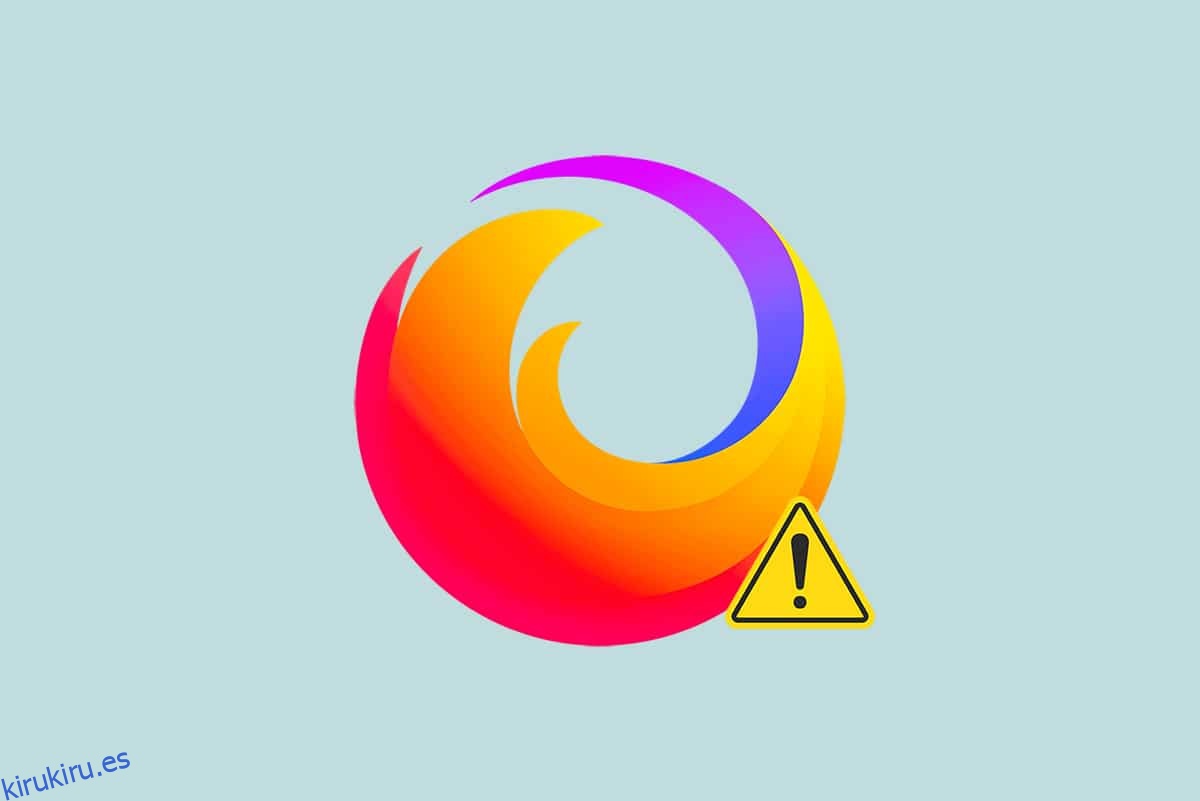Firefox es uno de los navegadores centrados en la privacidad preferidos por los internautas de todo el mundo. Admite varios estándares web como HTML, XML, XHTML, CSS (con extensiones), JavaScript, DOM, MathML, SVG, XSLT y XPath. Sin embargo, varios usuarios se enfrentan a PR_CONNECT_RESET_ERROR Firefox mientras navegan por Internet. PR_CONNECT_RESET_ERROR ocurre cuando su PC obtuvo con éxito los resultados de búsqueda del sitio del servidor, pero no pudo procesarlos por completo. Si te enfrentas al mismo problema, ¡no estás solo! En esta guía, puede aprender los métodos de solución de problemas para corregir el error de restablecimiento de la conexión de Firefox. ¡Aquí vamos!
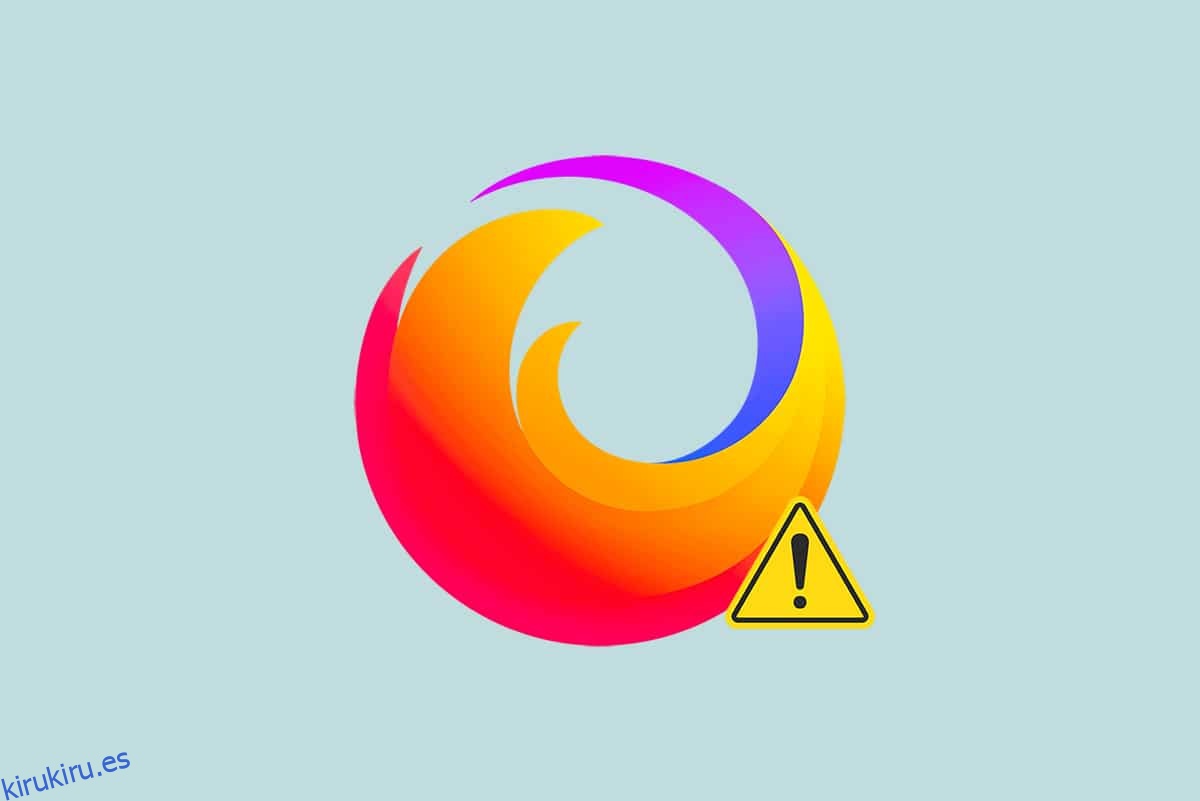
Tabla de contenido
Cómo reparar el error de restablecimiento de la conexión de Firefox
Aquí hay algunas razones posibles que causan este error en Firefox. Analizar los factores que desencadenan el error lo ayudará a seguir los métodos de solución de problemas en consecuencia.
- Si ha habilitado el filtrado del protocolo TCP en la configuración de su antivirus, la conexión entre el usuario final y el servidor web se interrumpirá con más frecuencia. Esto sucede en el programa antivirus de ESET.
- Ciertos cachés temporales del navegador pueden interferir con las nuevas conexiones del servidor web y provocar este error en Firefox.
- Cuando su antivirus/Firewall de Windows Defender es sobreprotector, las interrupciones entre el usuario final y el servidor web provocarán este error.
- Si está utilizando un servidor VPN o Proxy, su servidor web podría enfrentar dicho problema debido a las precauciones de seguridad configuradas para él.
- Algunas redes restringidas pueden impedirle acceder a un servidor web en particular, lo que provoca este error en Firefox.
- Una versión desactualizada del navegador, extensiones de navegador problemáticas o configuraciones de red mal configuradas también pueden causar este error.
Una de las características más conocidas de Firefox es su función de código abierto que permite a los usuarios de todo el mundo escribir código y ampliar la funcionalidad del navegador en términos de complementos, temas y extensiones. Garantiza la piratería en línea y, según el récord de diciembre de 2021, ocupa el cuarto lugar en la lista de los navegadores de escritorio más populares después de Google Chrome, Safari y Microsoft Edge.
Esta sección ha compilado una lista de métodos de solución de problemas para corregir este error en Firefox. Los métodos están organizados según el nivel de impacto, desde básico hasta avanzado. Siga los métodos en el mismo orden y compruebe si ha solucionado el problema.
Comprobaciones preliminares
El paso principal de solución de problemas para corregir el error de restablecimiento de la conexión de Firefox es asegurarse de tener una conexión de red estable. Si tiene inestabilidad en la red, se enfrentará a un error en cualquier sitio web al que acceda. Por lo tanto, cada vez que encuentre este error en Firefox, abra una nueva pestaña y busque otro sitio web. Si encuentra el error en todos los sitios web a los que accede en el navegador, esto indica que su conexión de red no es estable. Asegure la velocidad de la red y el ancho de banda para solucionarlo. Aquí hay algunos pasos preliminares más que puede seguir para corregir este error.
- Si usa un cable viejo, dañado o poco confiable, la conexión a Internet seguirá desconectándose del dispositivo. Incluso si su velocidad de Internet es muy alta, no obtendrá un servicio ininterrumpido cuando los cables estén rotos. Compruebe si los cables de conexión están a la altura de la marca.
-
Si tiene algún conflicto de red, puede solucionarlo reiniciando el enrutador. Sin embargo, reiniciar el enrutador reiniciará la conectividad de la red. Pocos usuarios han informado que todos los cambios marcados en los ajustes de configuración serán efectivos cuando reinicie el enrutador. Por lo tanto, siga los pasos mencionados a continuación para reiniciar su enrutador.
1. Busque el botón de encendido en la parte posterior de su enrutador.
2. Presione el botón una vez para apagarlo.

3. Ahora, desconecte el cable de alimentación de su enrutador y espere hasta que la energía se haya drenado por completo de los capacitores.
4. Luego, vuelva a conectar el cable de alimentación y enciéndalo después de un minuto.
5. Espere hasta que se restablezca la conexión de red e intente iniciar sesión nuevamente.
Si se enfrenta al error solo en un sitio web en particular, no hay problema con la conexión a Internet y puede seguir los métodos de solución de problemas que se describen aquí para solucionarlos.
Método 1: borrar la caché del navegador Firefox
Los archivos temporales, como la memoria caché corrupta del navegador, pueden causar interrupciones en la conexión del usuario final y del servidor web. Esto puede provocar este error en Firefox cuando navega por Internet. Intente borrar el caché del navegador y verifique si ha solucionado el error de restablecimiento de la conexión de Firefox. Siga los pasos a continuación.
1. Inicie el navegador Firefox.
2. Ahora, haga clic en el ícono de menú como se resalta en la imagen a continuación.
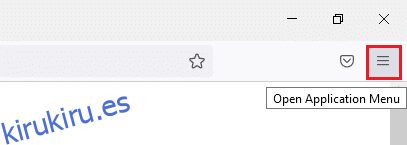
3. Aquí, seleccione la opción Configuración de la lista desplegable como se muestra.
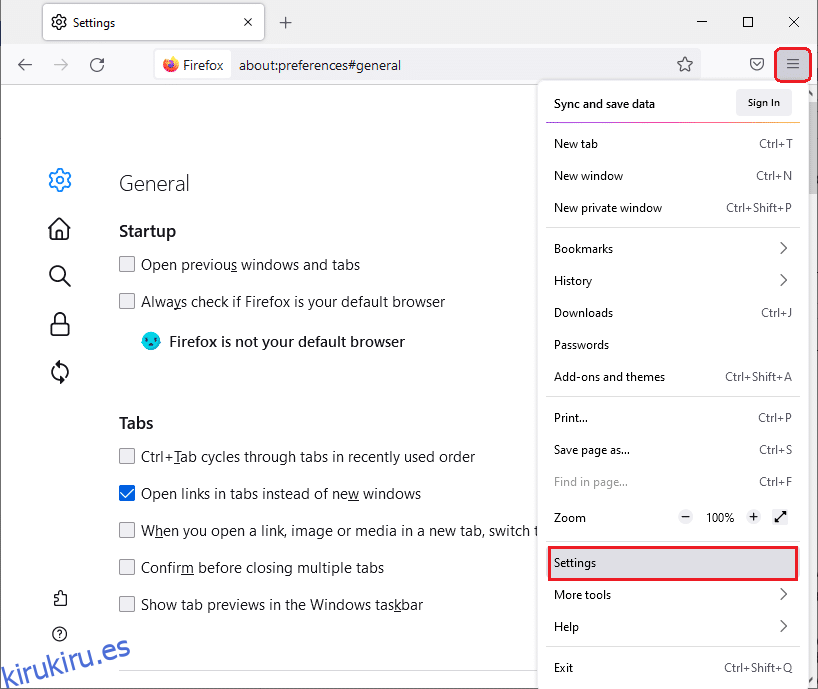
4. Ahora, navegue a la sección Privacidad y seguridad en el panel izquierdo
5. Desplácese hacia abajo hasta la sección Cookies y datos del sitio y haga clic en la opción Borrar datos… como se muestra en la imagen a continuación.
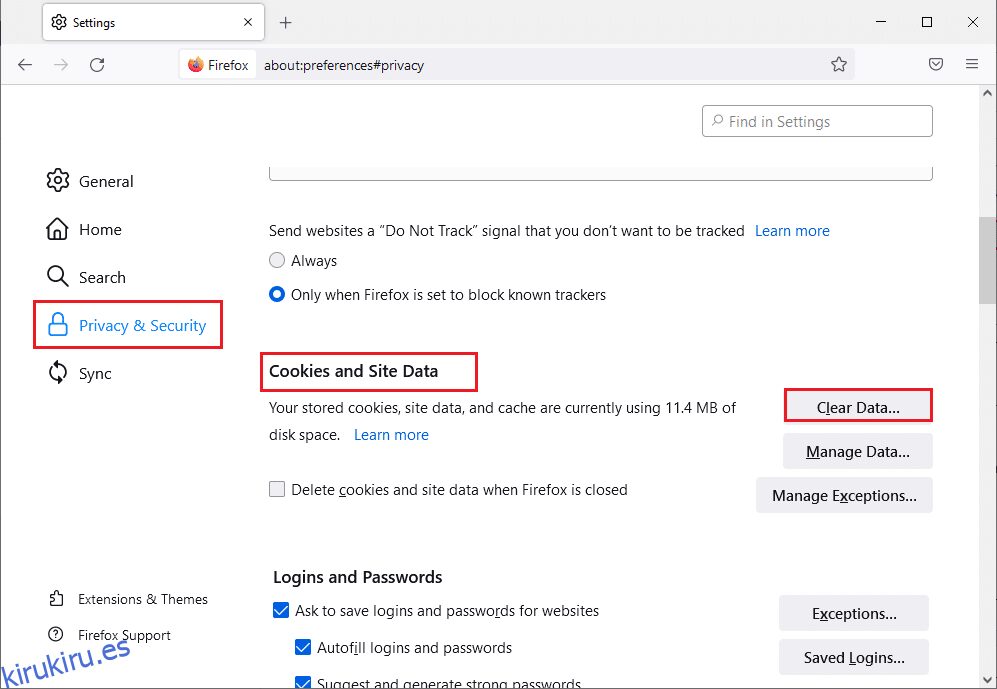
6. Aquí, desmarque la casilla Cookies y datos del sitio y asegúrese de marcar la casilla Contenido web en caché, como se muestra a continuación.
Nota: Al desmarcar Cookies y datos del sitio, se borrarán todas las cookies y los datos del sitio almacenados por Firefox, se cerrará la sesión de los sitios web y se eliminará el contenido web sin conexión. Mientras que borrar el contenido web en caché no afectará sus inicios de sesión.
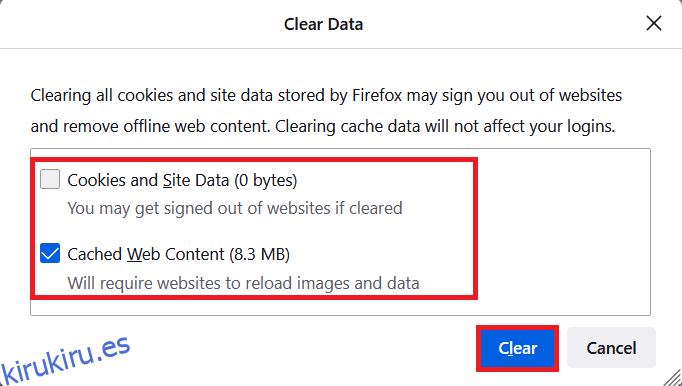
7. Finalmente, haga clic en el botón Borrar para borrar las cookies almacenadas en caché de Firefox.
8. Luego, haga clic en el botón Administrar datos….
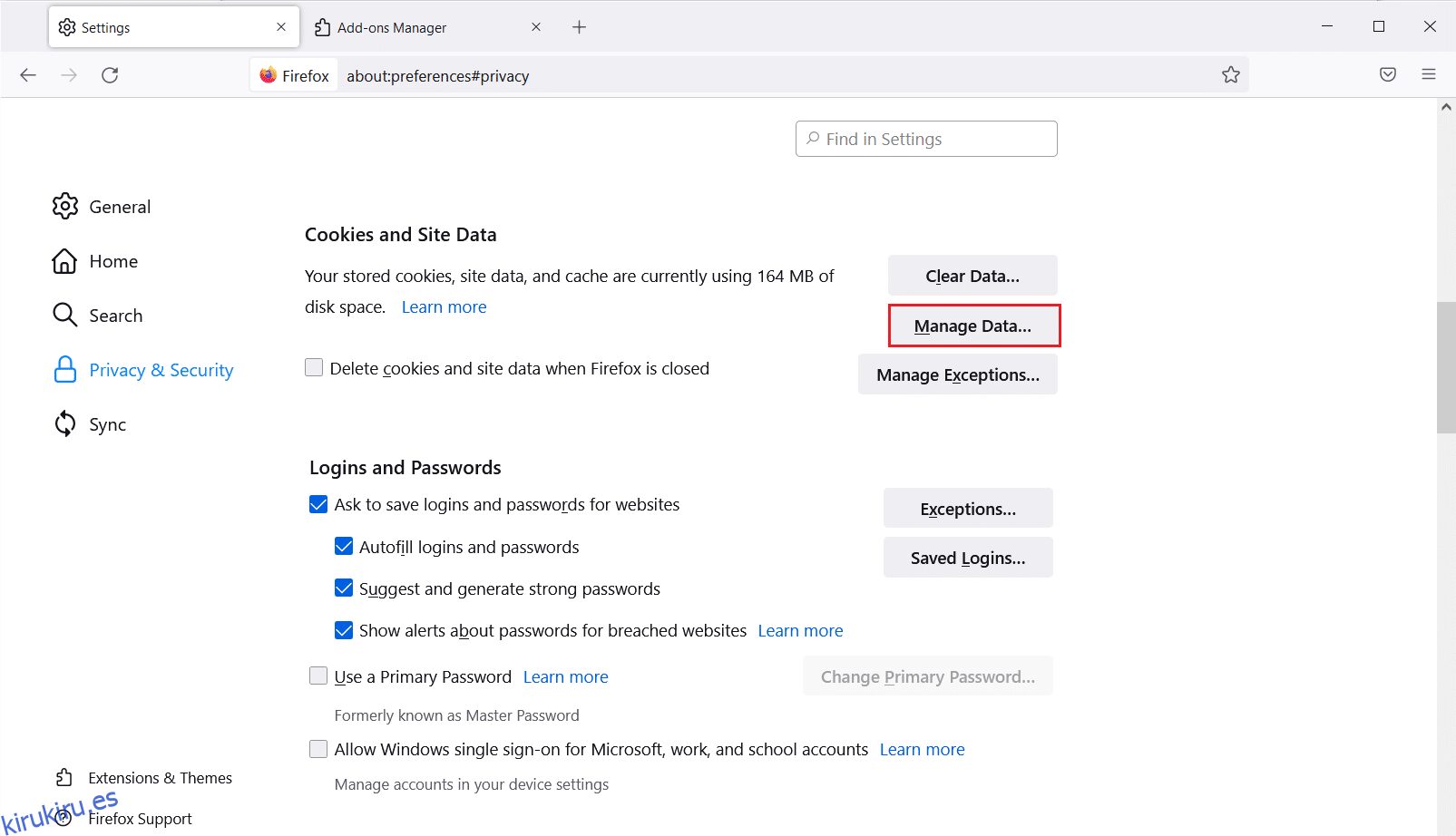
9. Escriba el nombre del sitio en el campo Buscar sitios web cuyas cookies desea eliminar.
10 A. Seleccione los sitios web y haga clic en Eliminar seleccionados para eliminar solo los elementos seleccionados.
10B. Alternativamente, seleccione Eliminar todo para eliminar todas las cookies y los datos de almacenamiento.
11. Finalmente, haga clic en el botón Guardar cambios.
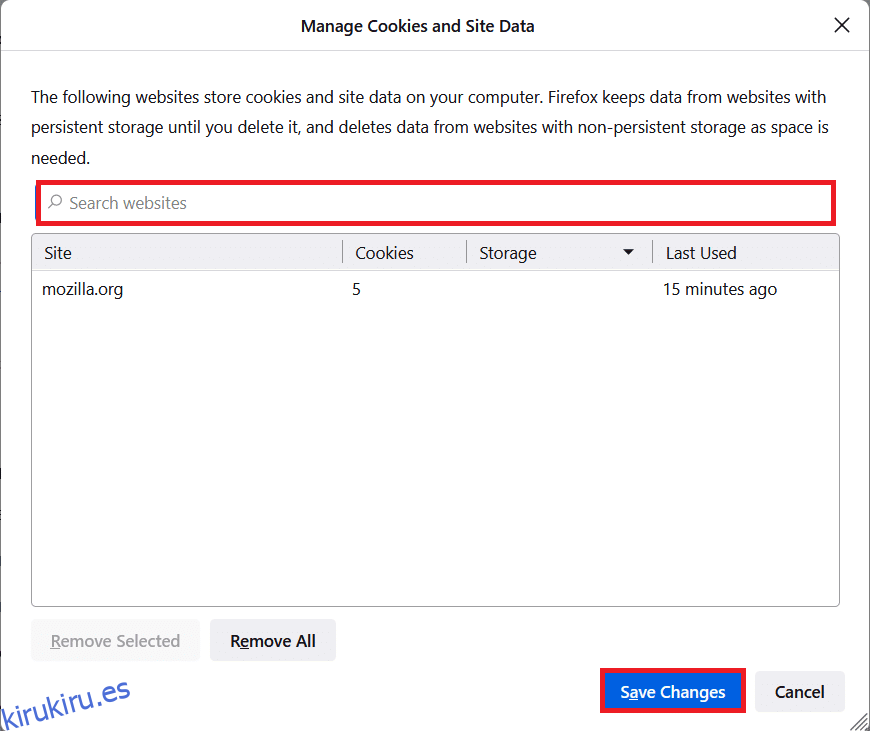
12. Cierre el navegador y reinicie su PC.
Método 2: actualizar las extensiones de Firefox
Si tiene alguna extensión problemática habilitada en su navegador, es posible que tenga problemas para restablecer la conexión de Firefox. Para resolverlo, actualice las extensiones en su navegador. Aquí hay algunas instrucciones para actualizar las extensiones de Firefox.
1. Haga clic en el icono de Menú en el navegador Firefox.
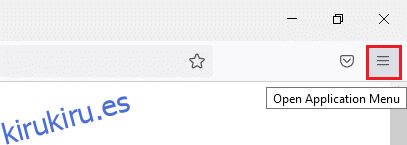
2. Haga clic en Complementos y temas como se muestra.
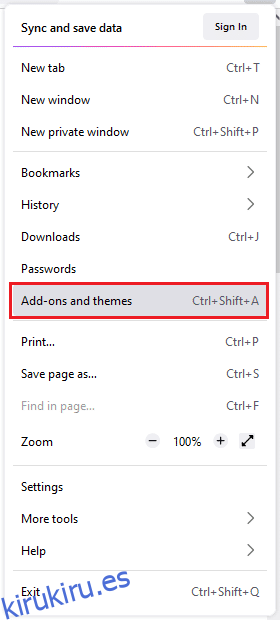
3. Aquí, haga clic en Extensiones en el panel izquierdo y haga clic en el ícono de ajustes correspondiente a su extensión.
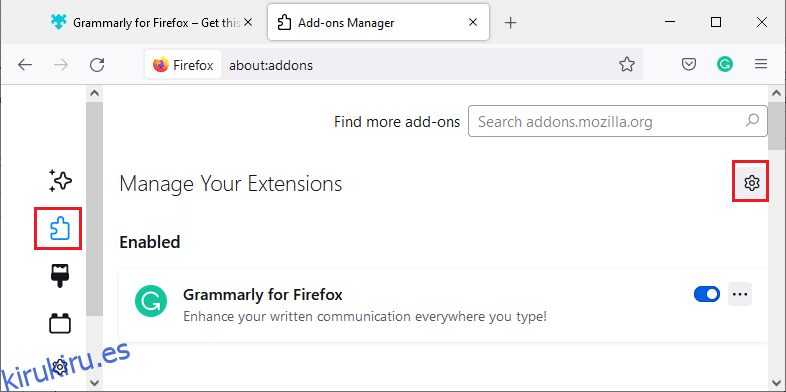
4. Ahora, seleccione la opción Buscar actualizaciones como se muestra.
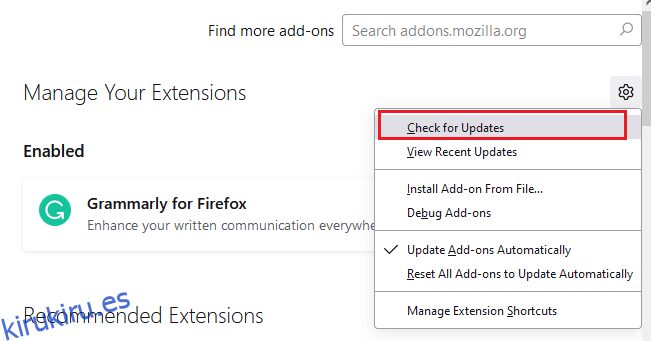
5A. Ahora, si encontró alguna actualización, siga las instrucciones en pantalla para actualizar su extensión.
5B. Si no hay ninguna actualización disponible, se mostrará el mensaje No se encontraron actualizaciones.
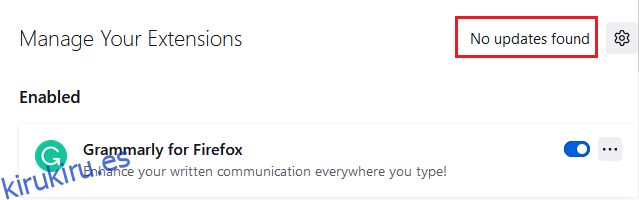
Método 3: deshabilitar o eliminar las extensiones de Firefox
Si no logró ninguna solución al actualizar sus extensiones de Firefox, puede deshabilitarlas siguiendo los pasos que se mencionan a continuación.
Opción I: deshabilitar extensiones
1. Navegue a la página de complementos y temas de Firefox como se muestra en el Método 7.
2. Luego, haga clic en Extensiones en el panel izquierdo y desactive el interruptor de las extensiones (por ejemplo, Grammarly para Firefox).
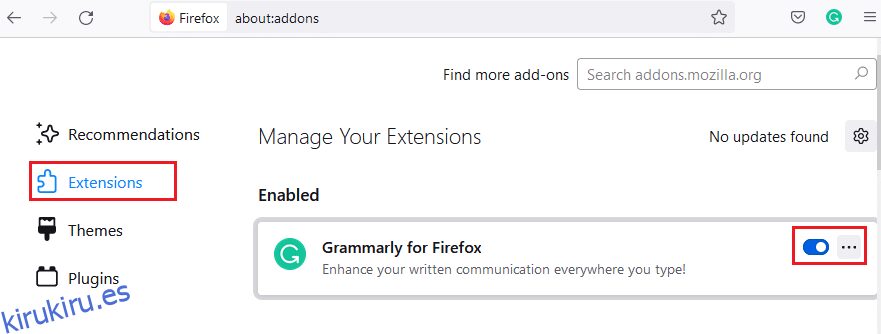
Del mismo modo, deshabilite todas las extensiones una por una y verifique cuál está causando el problema al verificarlo repetidamente.
Opción II: Quitar Extensiones
1. Vaya a Mozilla Firefox > Complementos y temas > Extensiones como se ilustra en el Método 7.
2. Haga clic en el icono de tres puntos junto a la extensión y seleccione la opción Eliminar como se muestra.
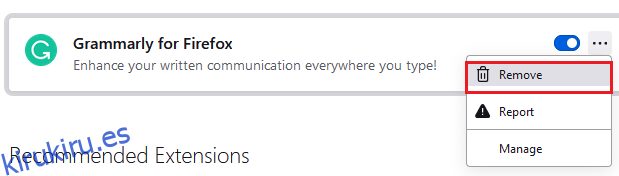
Método 4: deshabilitar la opción de trabajo sin conexión
Las páginas web que ha visitado se almacenarán en la memoria caché de Firefox. Si no está conectado a ninguna red, aún puede visitar esa página web usando la opción Trabajar sin conexión. A veces, esta opción puede conducir a este problema de PR_CONNECT_RESET_ERROR Firefox. Siga los pasos mencionados a continuación para deshabilitar la opción Trabajar sin conexión.
1. Inicie Firefox como se hizo anteriormente.
2. Haga clic derecho en el icono de Menú.
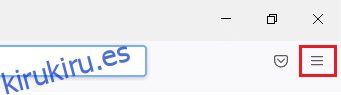
3. Seleccione la barra de menú.
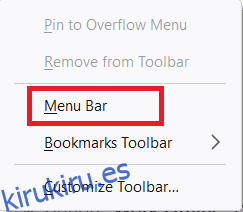
4. Haga clic en Archivo en la esquina superior derecha de la pantalla.
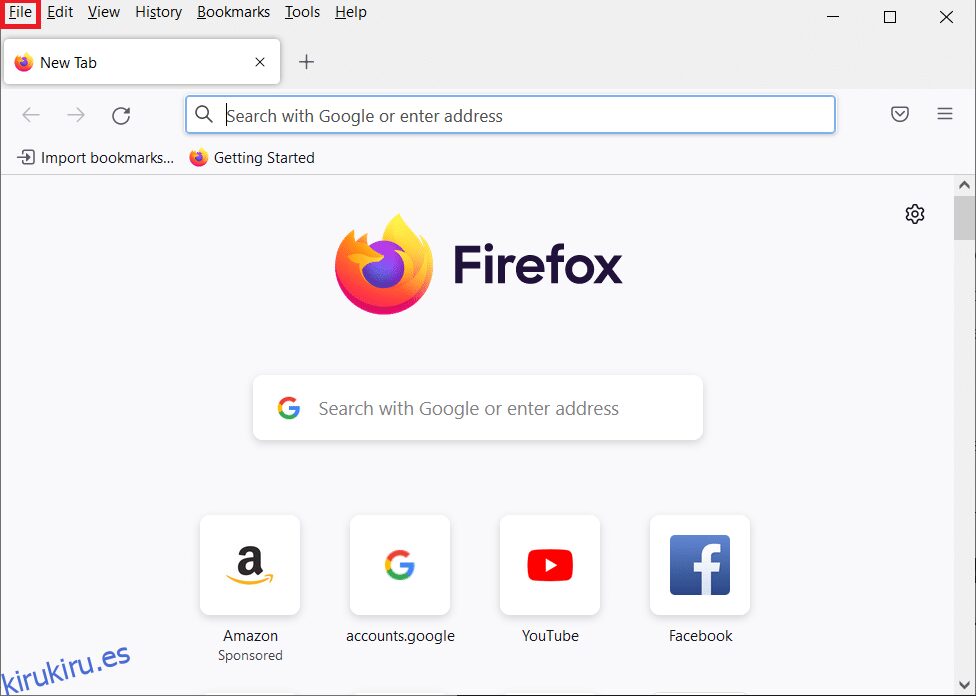
5. Haga clic en la opción Trabajar sin conexión para desmarcarla.
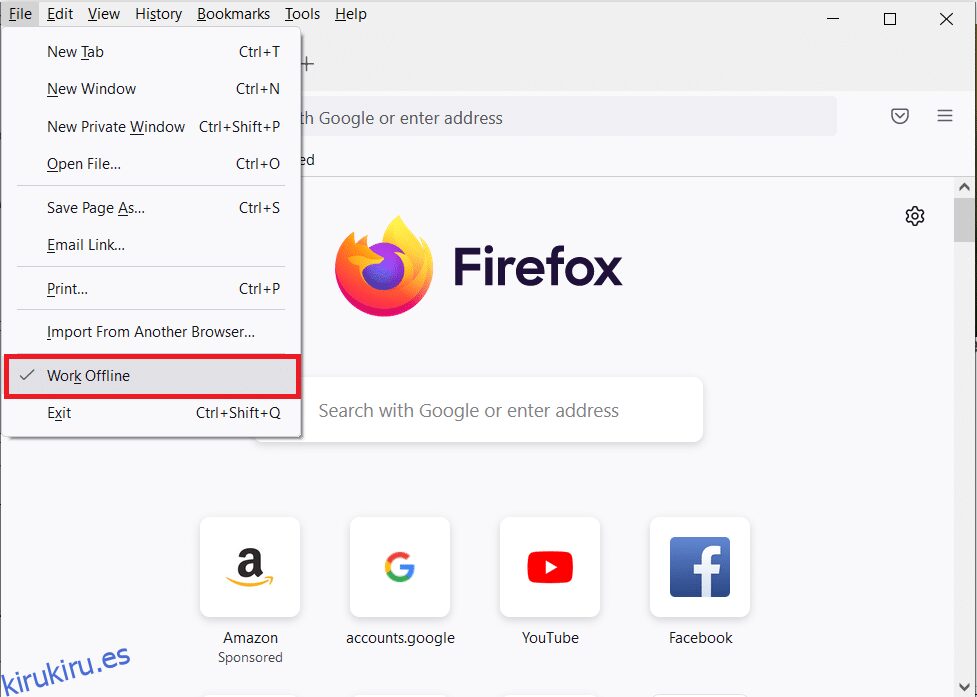
Método 5: deshabilitar la captación previa de DNS
La función de búsqueda previa de DNS puede acelerar la navegación en Firefox. A veces, cuando falla, esta función puede interferir con la carga normal de los sitios y provocar un problema de reinicio de la conexión de Firefox. Intente deshabilitar la función de búsqueda previa de DNS como se indica a continuación.
1. Abra Firefox y escriba about:config en la barra de direcciones y presione la tecla Enter.

2. Ahora, haga clic en la opción Aceptar el riesgo y continuar.
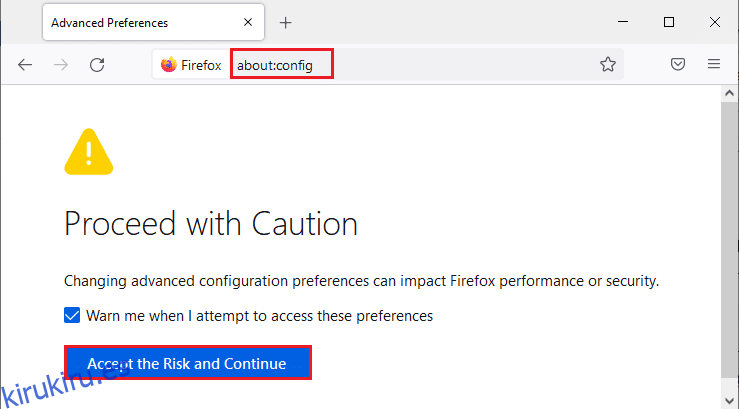
3. Escriba network.dns.disablePrefetch en la barra de búsqueda y presione la tecla Intro.
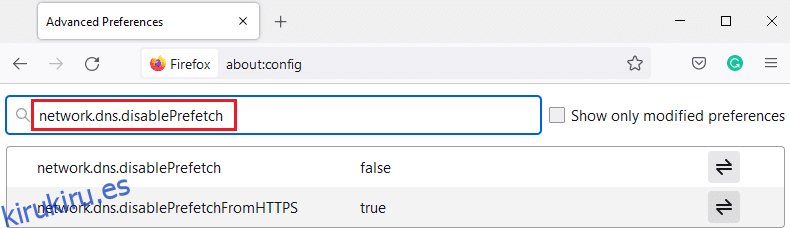
4. Aquí, haga clic en el botón de alternar para convertir network.dns.disablePrefetch de falso a verdadero.
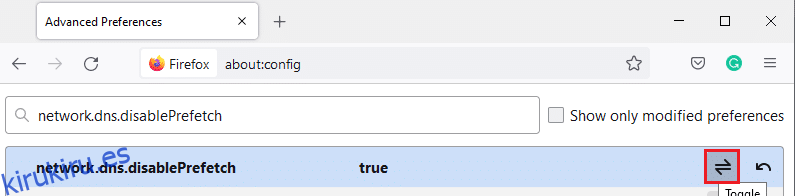
5. Finalmente, vuelva a cargar el sitio y verifique si enfrenta el problema PR_CONNECT_RESET_ERROR Firefox nuevamente.
Método 6: deshabilitar IPv6
El protocolo IPV6 es utilizado por defecto por varios navegadores. Sin embargo, a veces este navegador puede interferir con su navegador, causando estos problemas. Para resolver los errores, deshabilite IPV6 como se indica a continuación.
1. Abra Firefox y vaya a la página about:config, luego haga clic en el botón Aceptar el riesgo y continuar como se muestra
2. Aquí, busque network.dns.disableIPv6 en el campo Nombre de preferencia de búsqueda.
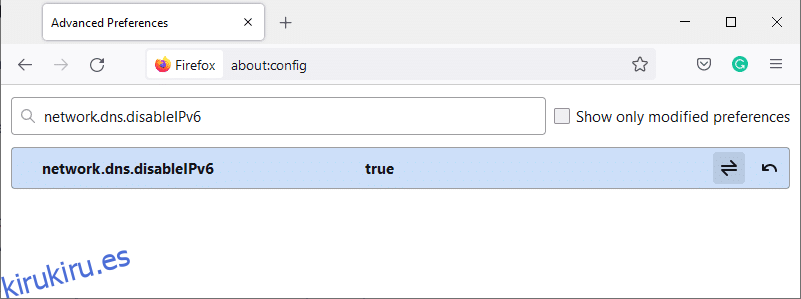
3. Ahora, cambie la configuración a Verdadero haciendo clic en el botón de alternar como se resalta a continuación.
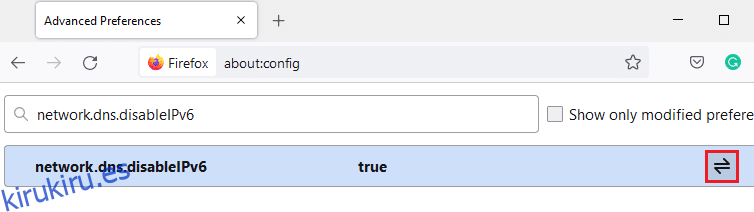
4. Finalmente, recarga la página.
Método 7: Modificar la opción No rastrear
Esta opción enviará una señal al encabezado del navegador para que no rastree las cookies del sitio web que está visitando. Esta característica también puede causar el problema de PR_CONNECT_RESET_ERROR Firefox. Siga los pasos a continuación para deshabilitarlo.
1. Inicie Firefox como se hizo anteriormente.
2. Ahora, haga clic en el ícono de menú en la esquina superior derecha de la pantalla.
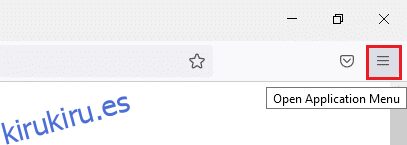
3. Aquí, seleccione la opción Configuración de la lista desplegable como se muestra.
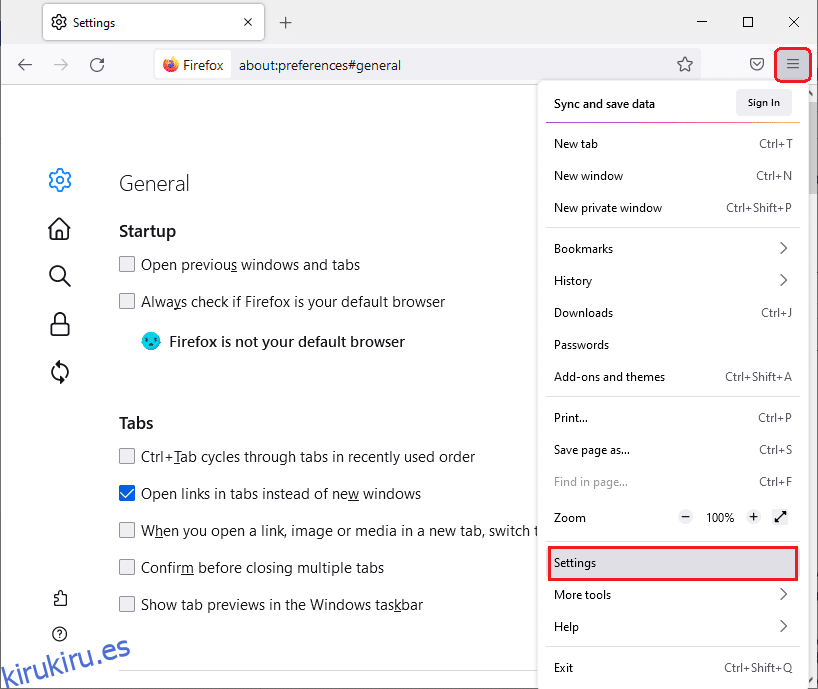
4. Seleccione la sección Privacidad y seguridad en el panel izquierdo.
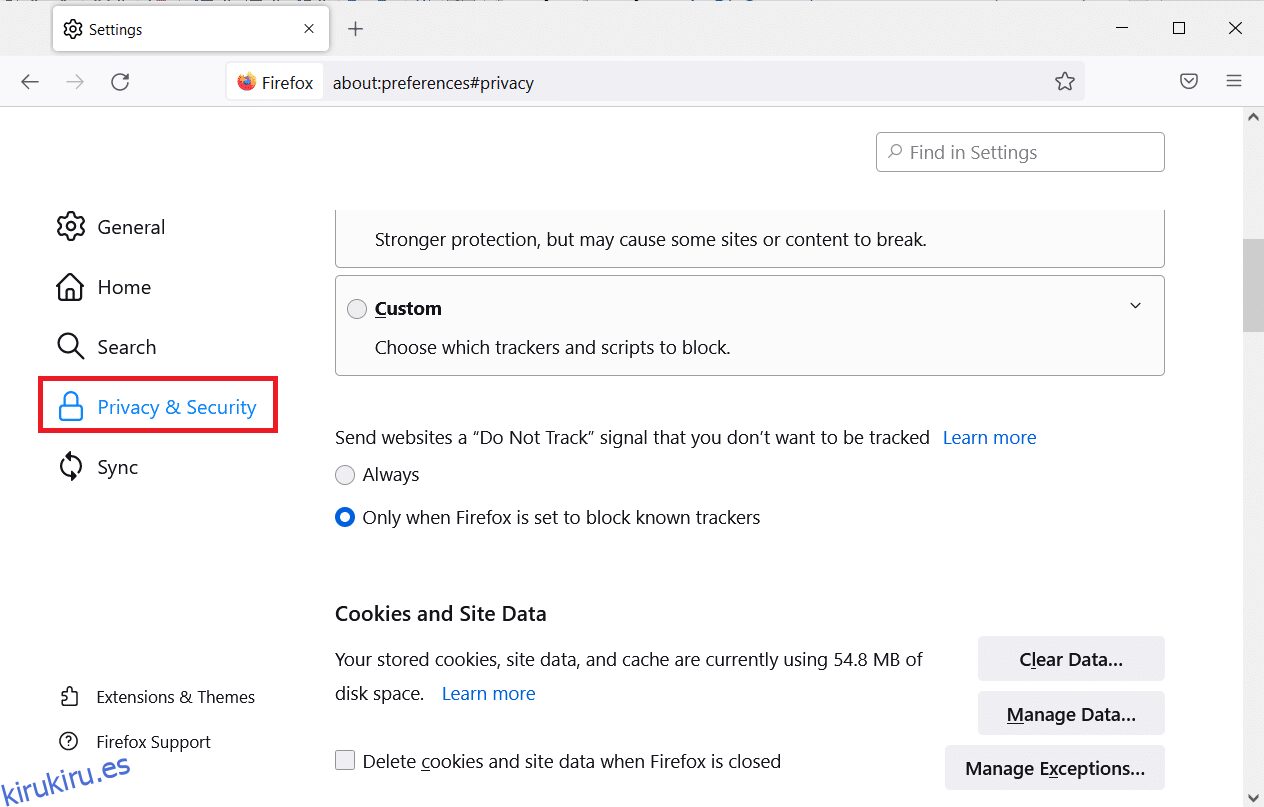
5. Aquí, seleccione Siempre en Enviar sitios web una señal de No rastrear que no desea que lo rastreen.
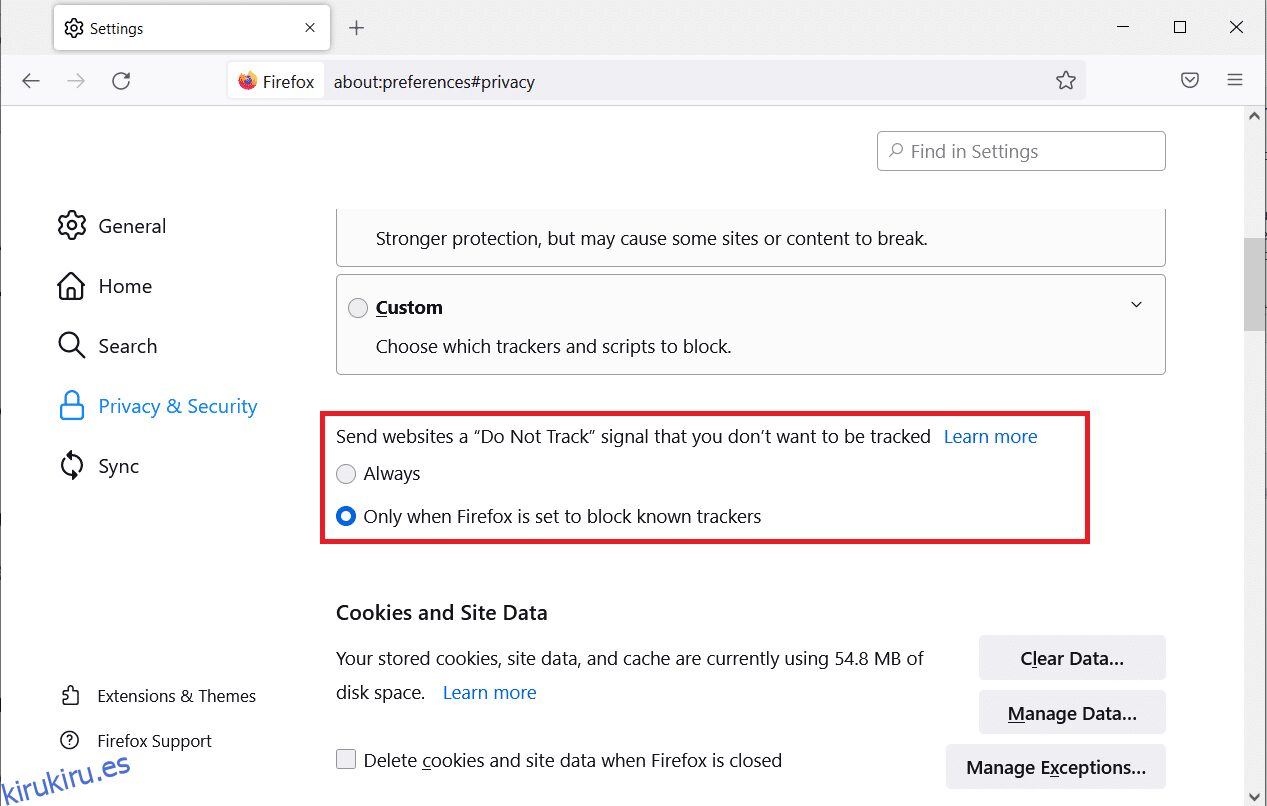
Método 8: restablecer TCP/IP
Pocos usuarios han informado que podría corregir este error en Firefox al restablecer la configuración de TCP/IP. Siga e implemente los pasos que se indican a continuación para solucionar el problema de PR_CONNECT_RESET_ERROR Firefox.
1. Presione la tecla de Windows, escriba Símbolo del sistema y haga clic en Ejecutar como administrador.
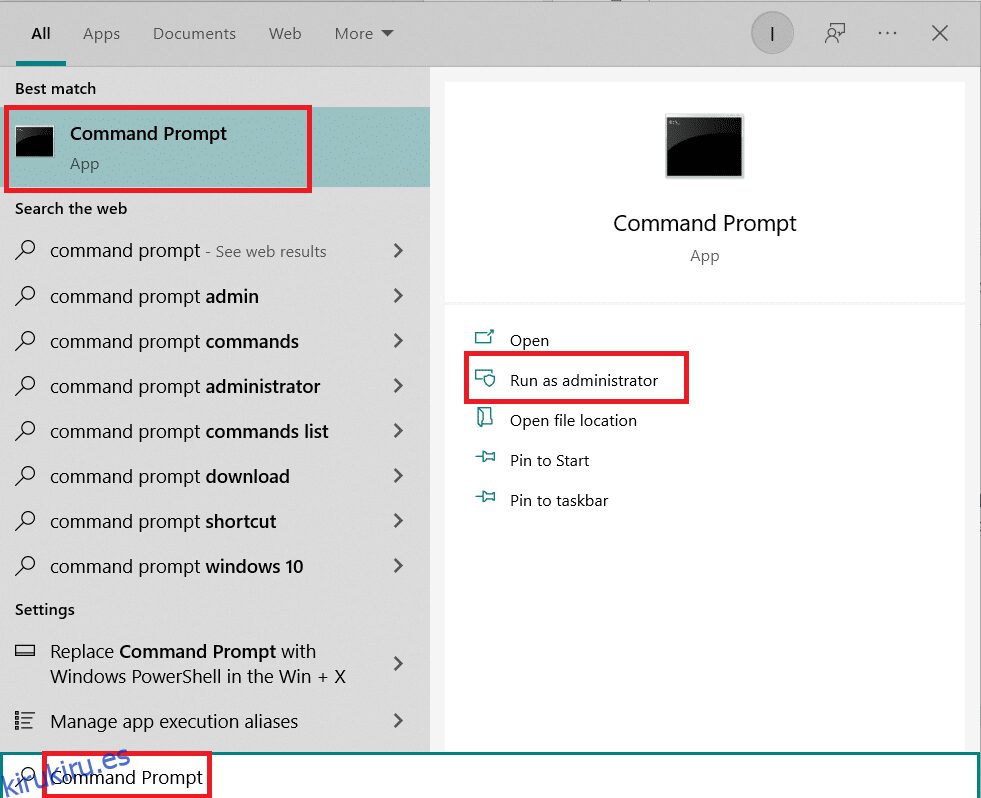
2. Ahora, escriba los siguientes comandos uno por uno en la ventana de comandos y presione Entrar después de cada comando.
ipconfig /release ipconfig /all ipconfig /flushdns ipconfig /renew
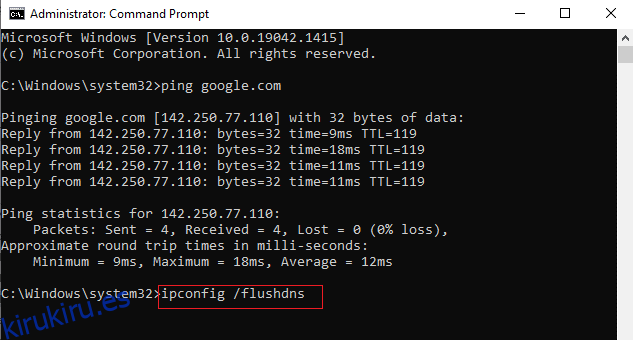
3. Finalmente, espere a que se ejecuten los comandos y reinicie su PC.
Método 9: eliminar las entradas del catálogo de Winsock
Winsock permite que su sistema operativo establezca una conexión TCP/IP siempre que se conecte a la red. Sin embargo, se crean varias entradas para conexiones establecidas que conducen al error de Firefox PR_CONNECT_RESET_ERROR. Puede borrarlos siguiendo las instrucciones que se describen a continuación.
1. Navegue hasta el menú de búsqueda, escriba símbolo del sistema y haga clic en Ejecutar como administrador.
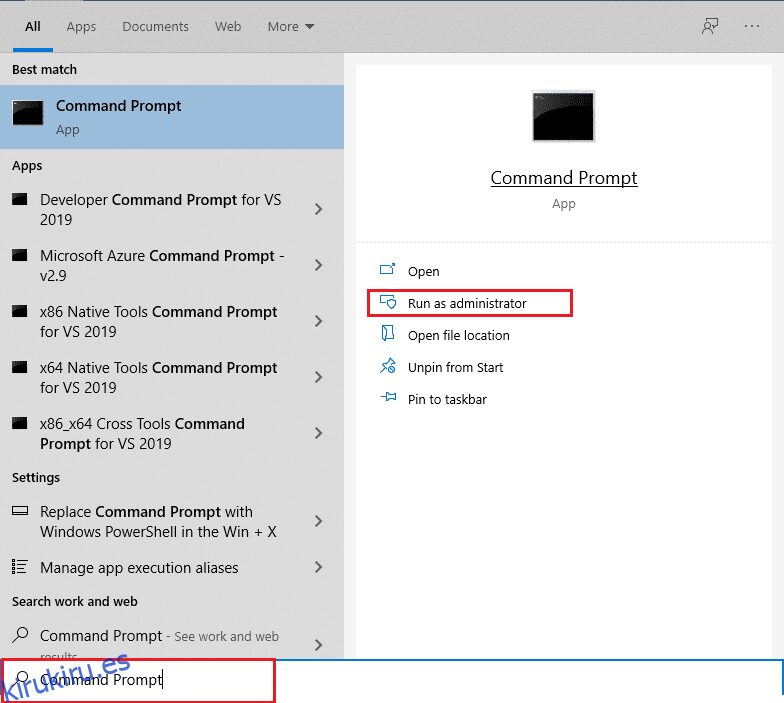
2. Ahora, escriba el comando que se indica a continuación y presione Entrar.
restablecimiento de netsh winsock
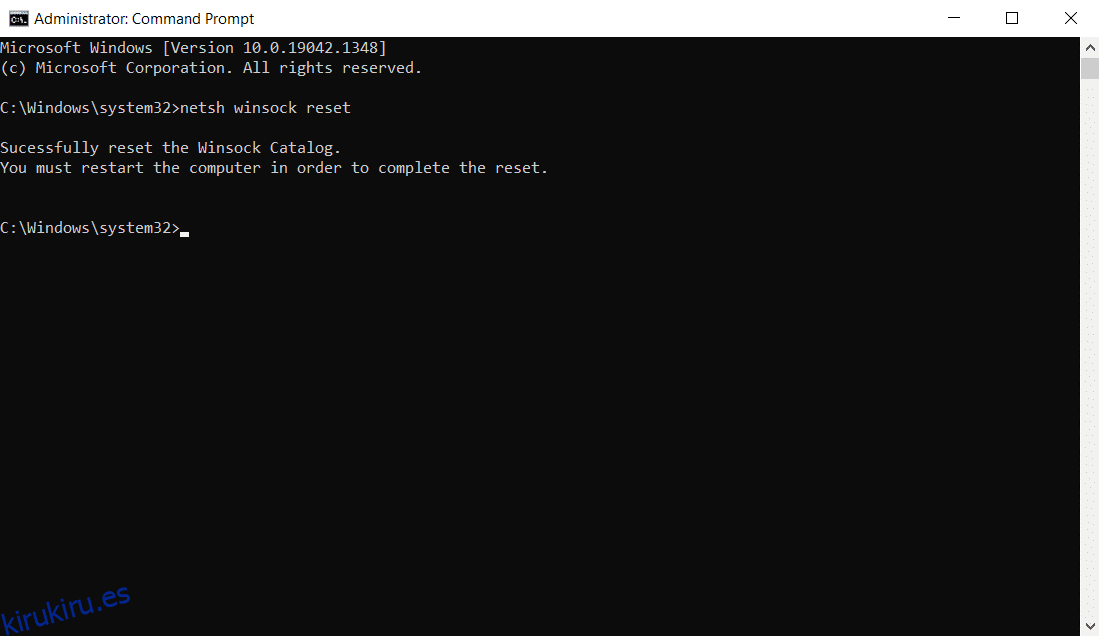
Método 10: modificar la configuración de LAN
Varios problemas de conectividad de red pueden conducir a este problema de Firefox PR_CONNECT_RESET_ERROR, y puede solucionarlos restableciendo la configuración de la red local, como se explica a continuación.
1. Presione la tecla de Windows, escriba Panel de control y haga clic en Abrir.
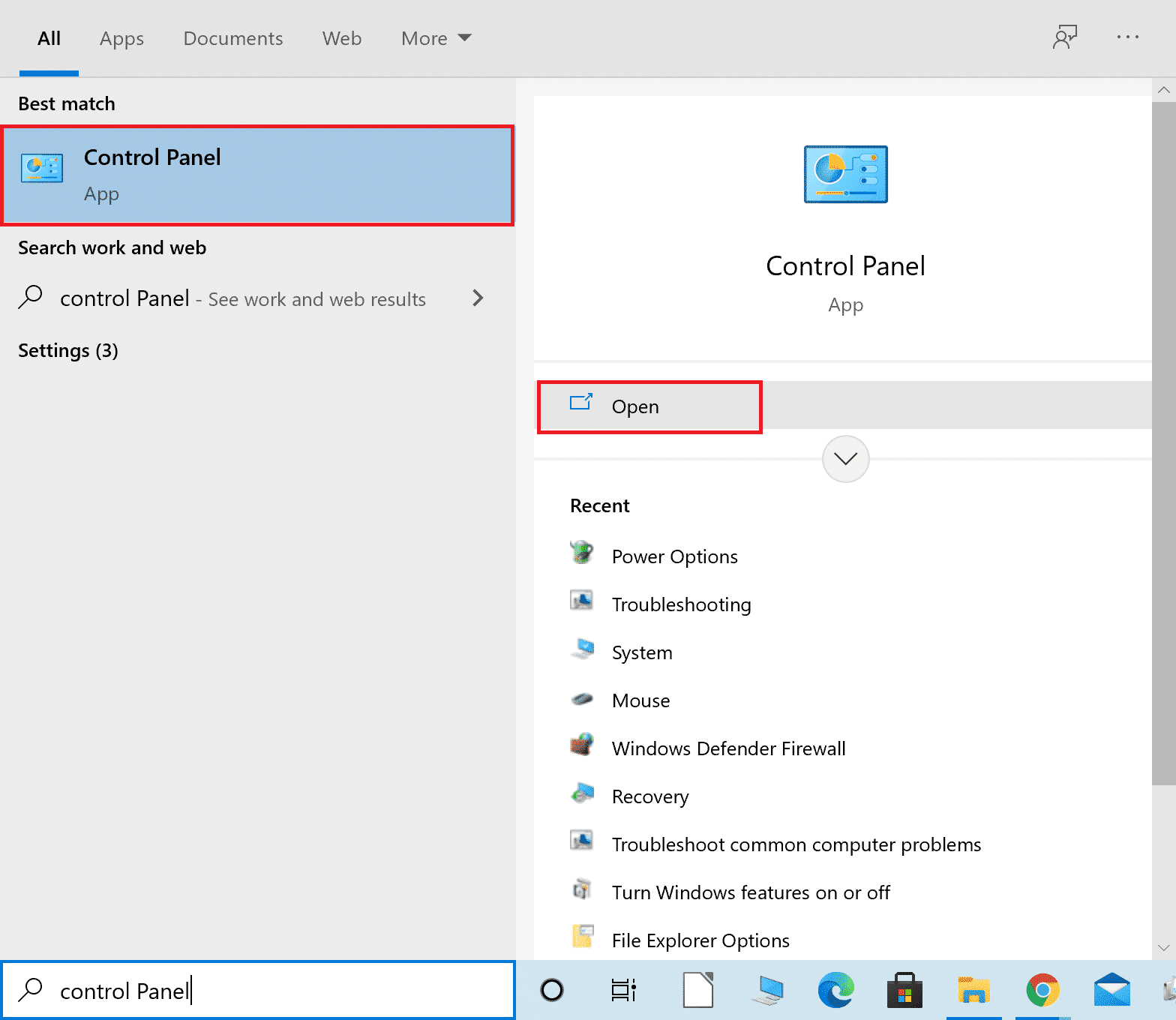
2. Ahora, configure la opción Ver por en Categoría.
3. Seleccione la configuración de Red e Internet.
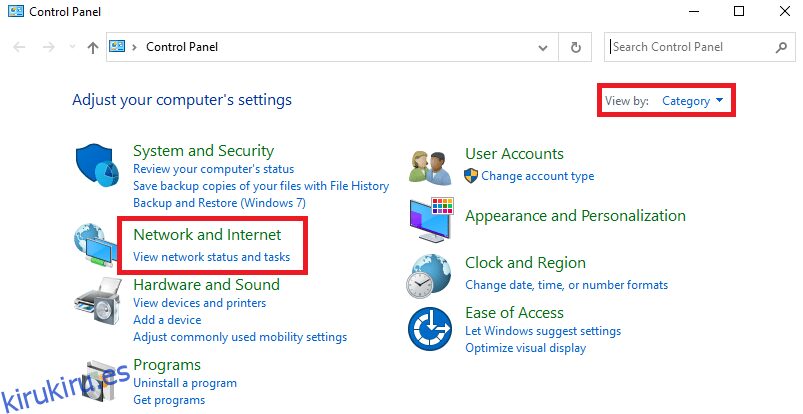
4. Aquí, haga clic en Opciones de Internet como se muestra a continuación.
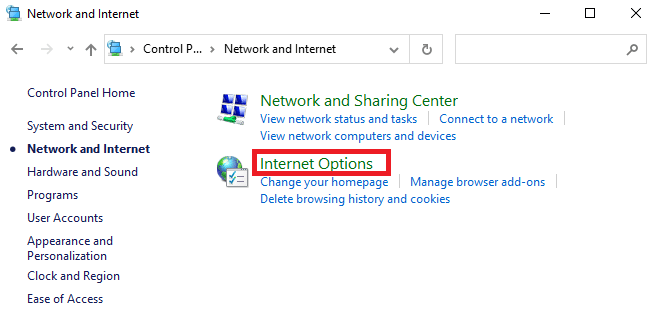
5. Ahora, en la ventana Propiedades de Internet, cambie a la pestaña Conexiones.
6. Seleccione la configuración de LAN, como se destaca a continuación.
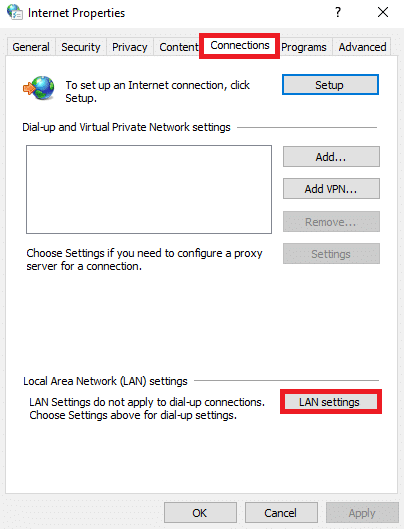
7. Aquí, marque la casilla Detectar configuraciones automáticamente y asegúrese de que Usar un servidor proxy para su LAN no esté marcada.
Nota: Puede habilitar la opción nuevamente cuando la necesite.
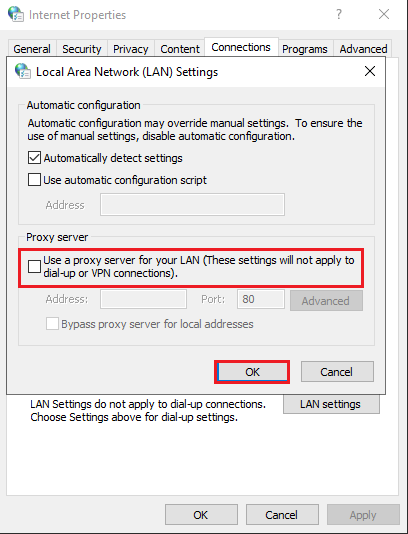
8. Finalmente, haga clic en Aceptar para guardar los cambios y verifique si el problema está resuelto.
Método 11: eliminar perfiles de WLAN
Los perfiles WLAN (inalámbricos) se crearán cada vez que se conecte a cualquier red inalámbrica. Este perfil contiene un nombre de red único, claves y otras configuraciones relacionadas que ayudan a su sistema a conectarse a la red. Puede eliminar los perfiles de WLAN siguiendo los pasos mencionados a continuación y solucionar el problema PR_CONNECT_RESET_ERROR Firefox.
1. Presiona las teclas Windows + R simultáneamente para abrir Configuración.
2. Haga clic en la configuración Red e Internet.
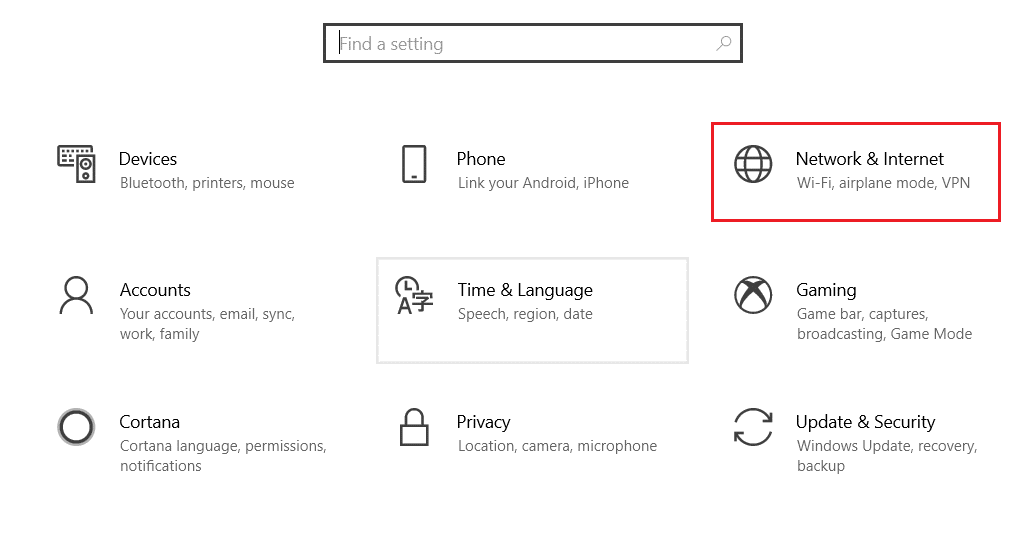
3. Ahora, haga clic en el menú Wi-Fi del panel izquierdo.
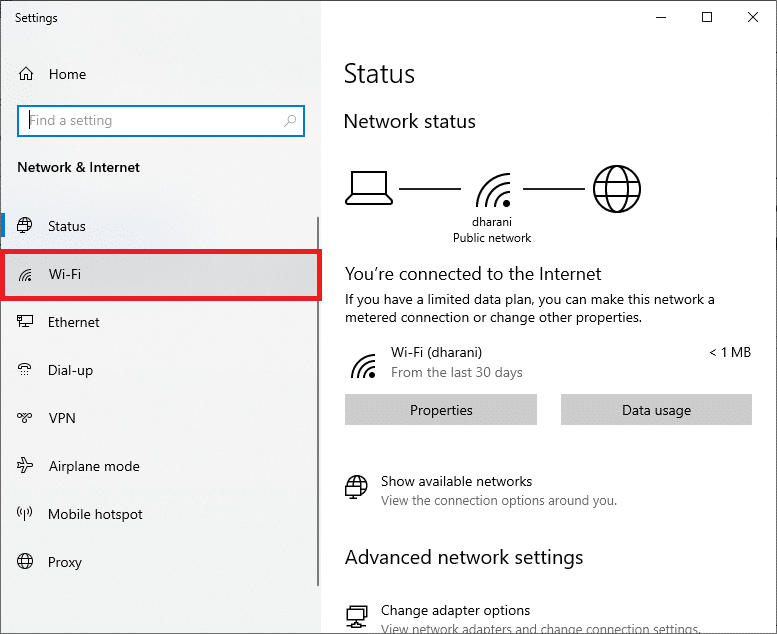
4. Luego, desplácese hacia abajo, haga clic en la opción Administrar redes conocidas.
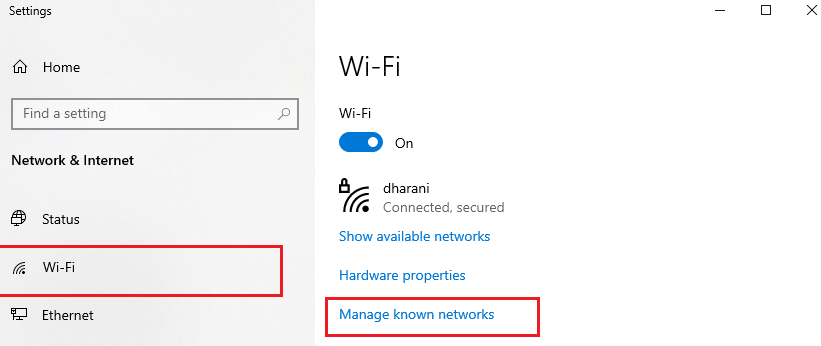
5. Aquí se mostrará en la pantalla una lista de las redes inalámbricas que conectó con éxito anteriormente. Haga clic en cualquier red inalámbrica que parezca innecesaria y seleccione la opción Olvidar.
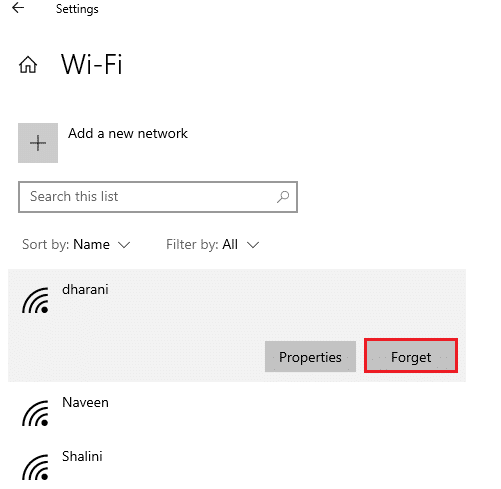
Ahora, el perfil WLAN se eliminará de su sistema. A continuación, conéctese a una página web y compruebe si se enfrenta de nuevo al error de restablecimiento de la conexión de Firefox.
Método 12: deshabilitar el filtrado de protocolos (si corresponde)
Si ha instalado algún programa antivirus como ESET en su PC, debe asegurarse de haber habilitado la opción de filtrado del protocolo TCP en la configuración avanzada. Considere desactivar la función como se indica a continuación.
Nota: Si está utilizando otro programa antivirus que implementa una opción de filtrado de protocolos, siga los pasos correspondientes.
1. Inicie el programa antivirus ESET y cambie a la sección Configuración como se muestra a continuación.
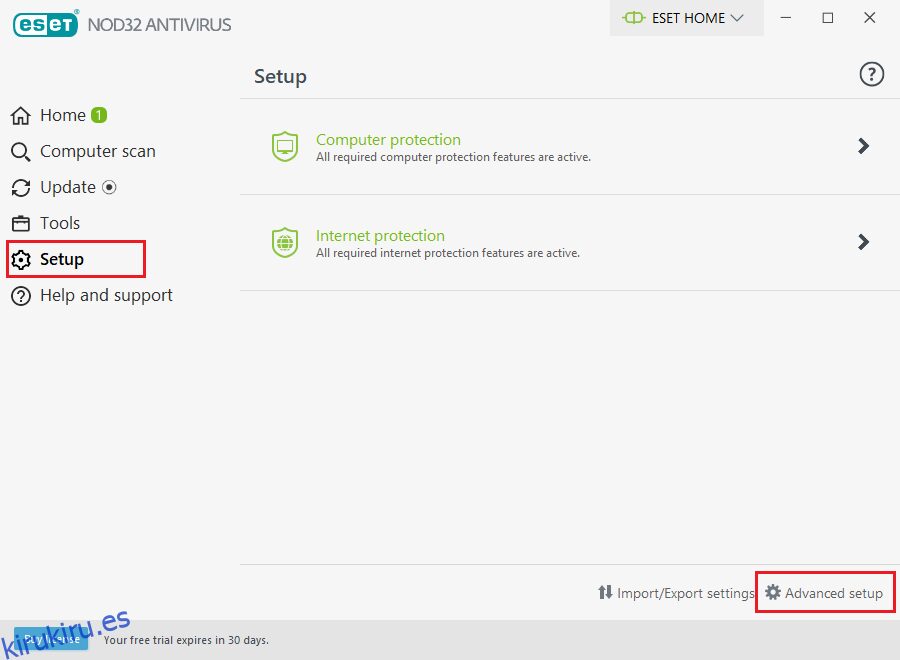
2. Ahora, haga clic en la opción Configuración avanzada en la esquina inferior derecha de la pantalla, como se muestra arriba.
Nota: Abra el programa ESET Antivirus y presione F5 para navegar directamente a la página de configuración avanzada.
3. Aquí, haga clic en la sección WEB Y CORREO ELECTRÓNICO en el panel izquierdo como se muestra.
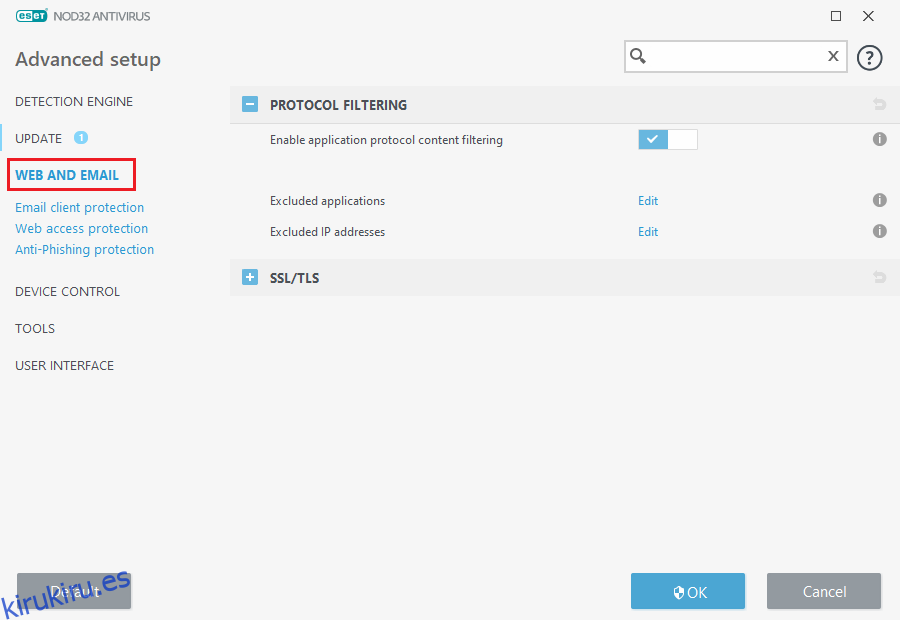
4. Ahora, diríjase a la sección FILTRADO DE PROTOCOLO y desactive la opción Habilitar filtrado de contenido de protocolo de aplicación como se muestra.
5. Finalmente, haga clic en Aceptar para guardar los cambios.
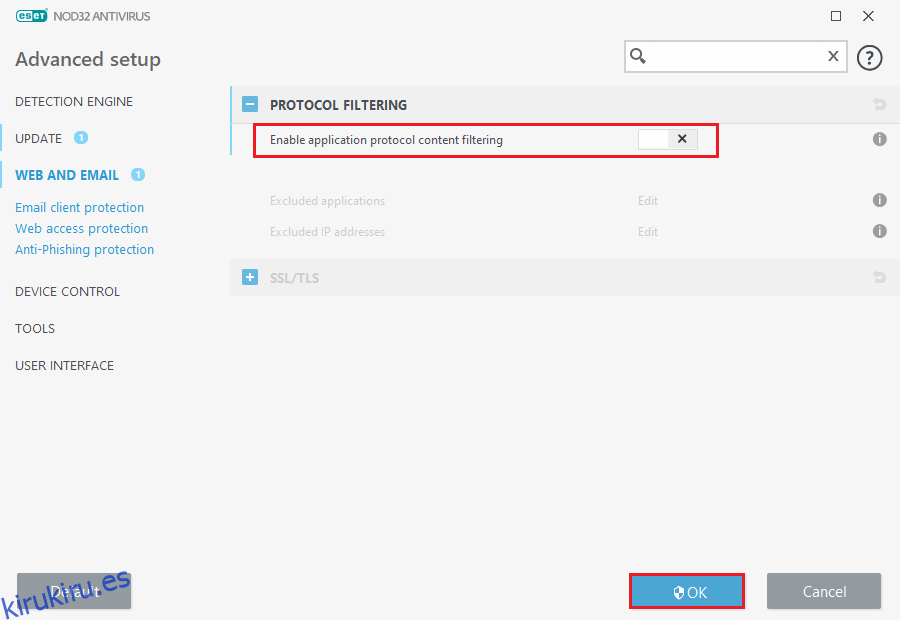
Compruebe si ha solucionado el problema de PR_CONNECT_RESET_ERROR Firefox.
Método 13: Deshabilitar VPN y Proxy
Siga estos pasos para deshabilitar VPN y proxy.
Paso I: deshabilitar VPN
Si está utilizando un cliente VPN, intente deshabilitarlo del sistema y verifique si el error de restablecimiento de la conexión de Firefox está solucionado o no. Siga los pasos mencionados a continuación para deshabilitar el cliente VPN en su sistema.
1. Pulse la tecla de Windows, escriba Configuración de VPN en la barra de búsqueda de Windows y haga clic en Abrir.
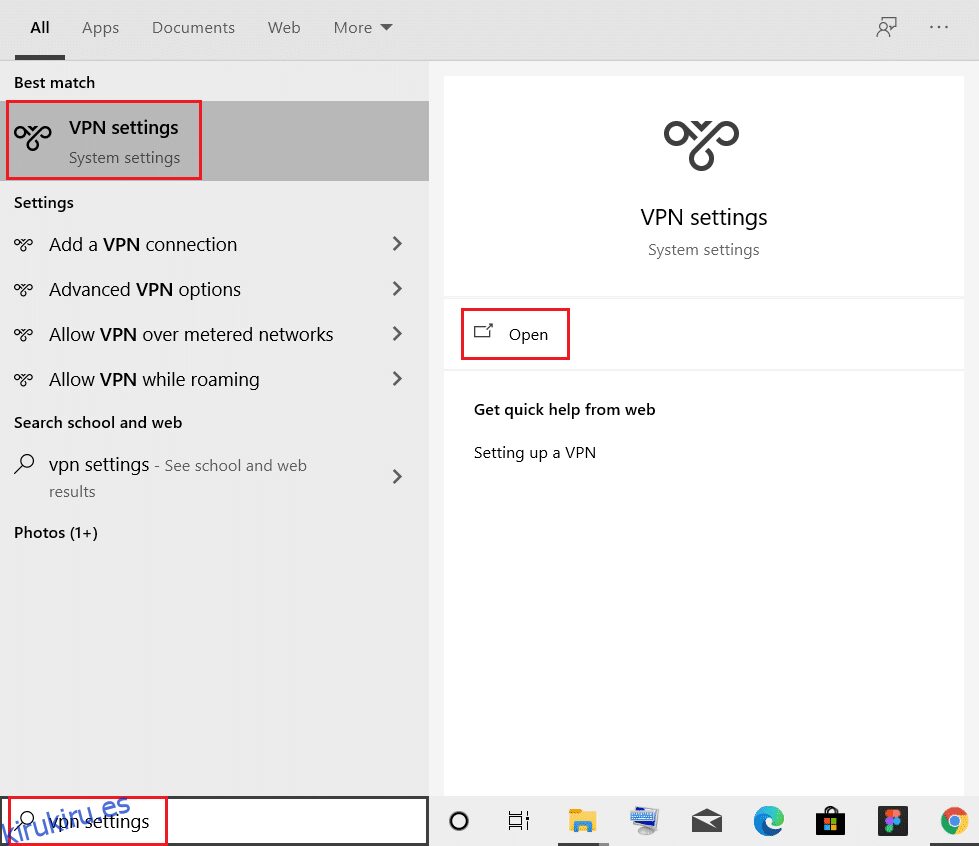
2. En la ventana Configuración, seleccione la VPN conectada (por ejemplo, vpn2).
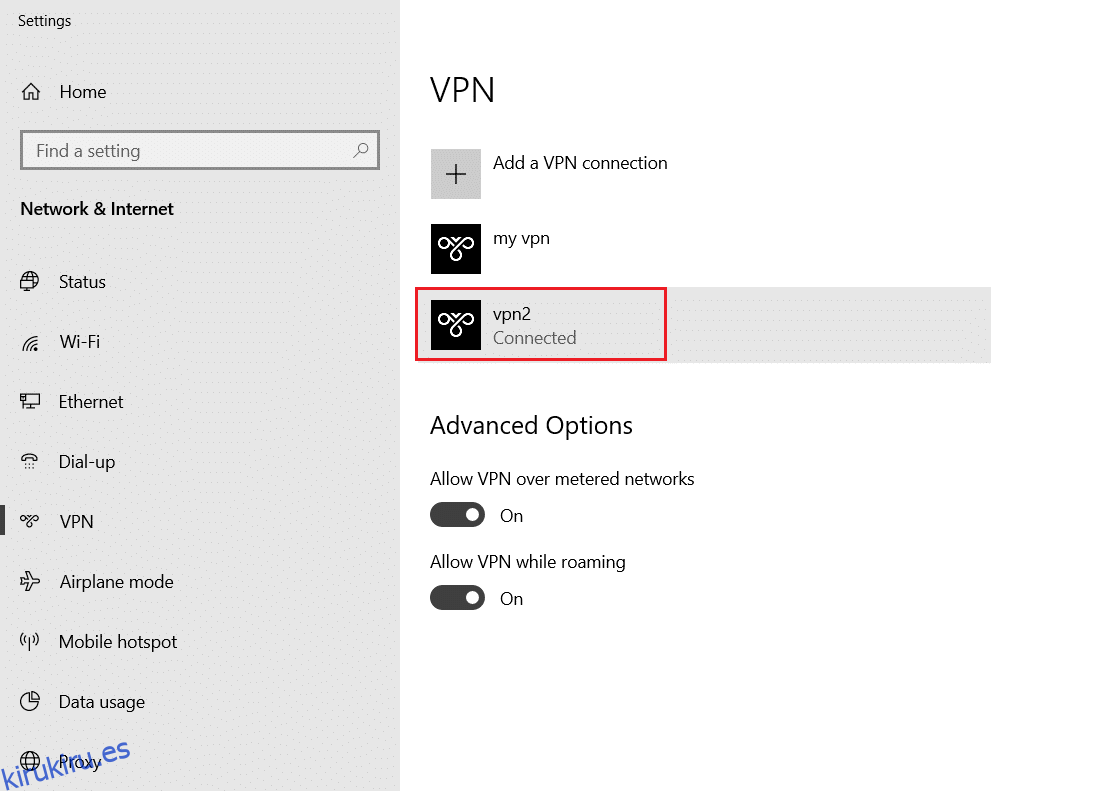
3. Haga clic en el botón Desconectar.
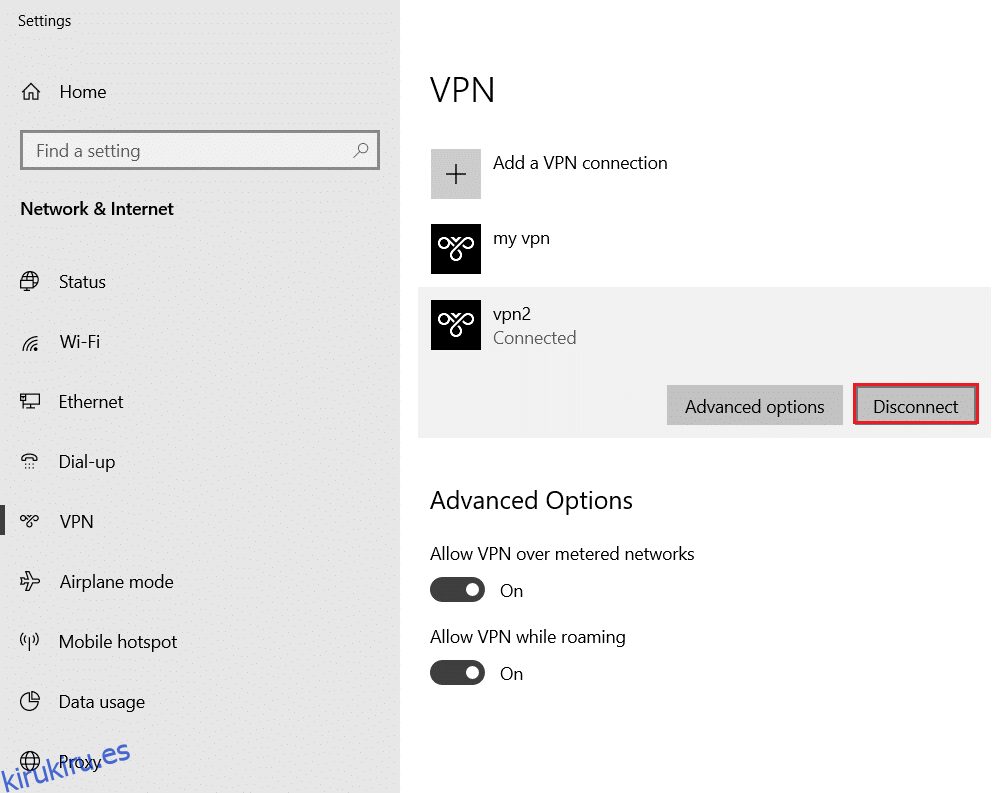
4. Ahora, apague la palanca para las siguientes opciones de VPN en Opciones avanzadas:
- Permitir VPN en redes medidas
- Permitir VPN en roaming
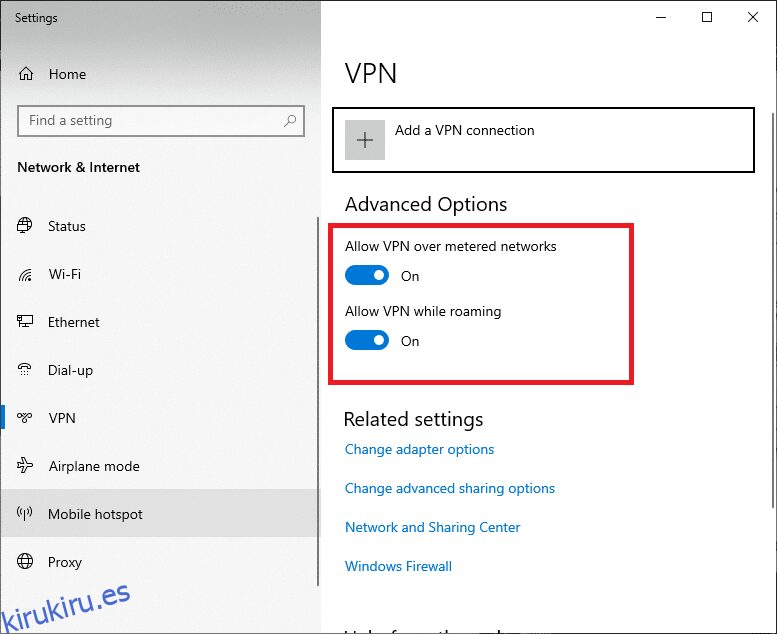
Paso II: deshabilitar proxy
Deshabilitar el proxy también puede ayudar a solucionar el problema de restablecimiento de la conexión de Firefox. Siga los pasos a continuación.
1. Presione las teclas Windows + I simultáneamente para abrir Configuración.
2. Luego, para abrirlo, haga clic en la configuración Red e Internet.
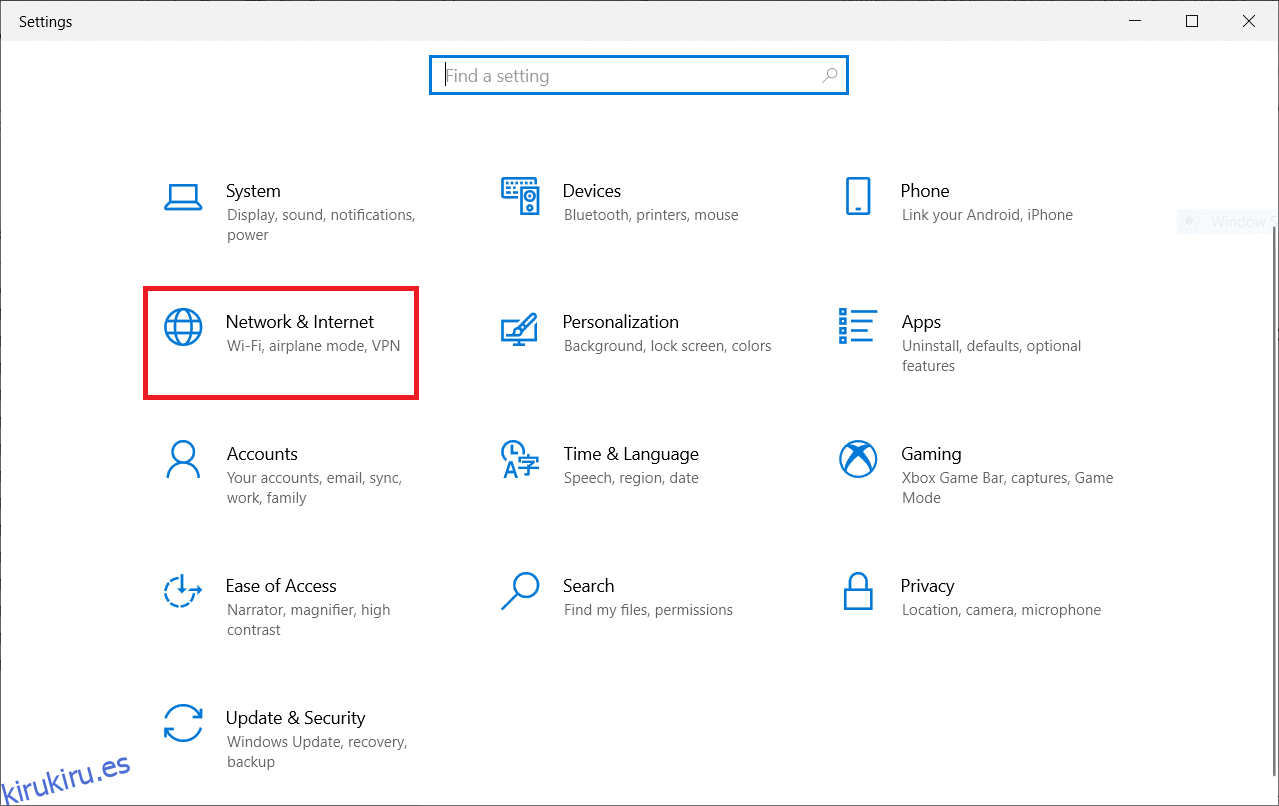
3. Vaya a la pestaña Proxy en el panel izquierdo
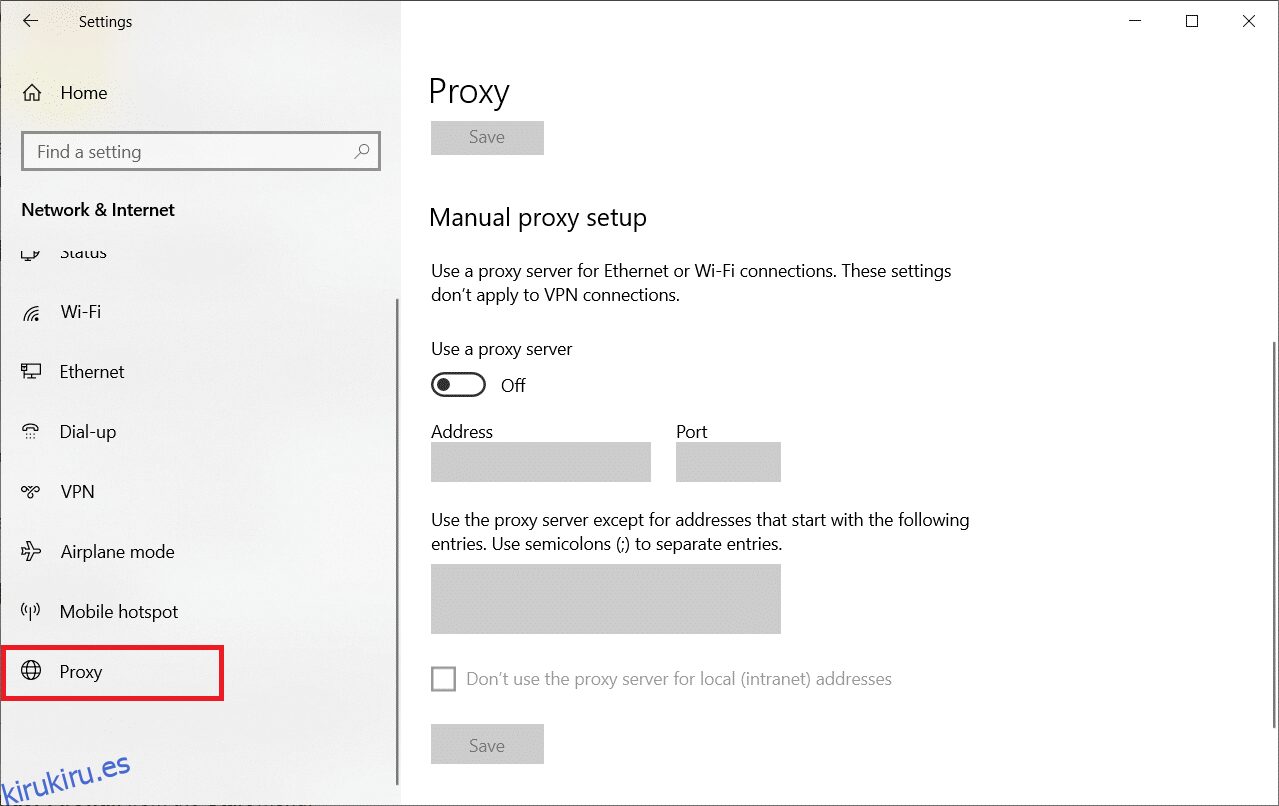
4. Aquí, desactive las siguientes configuraciones.
- Detectar automáticamente la configuración
- Usar secuencia de comandos de configuración
- Usar un servidor proxy
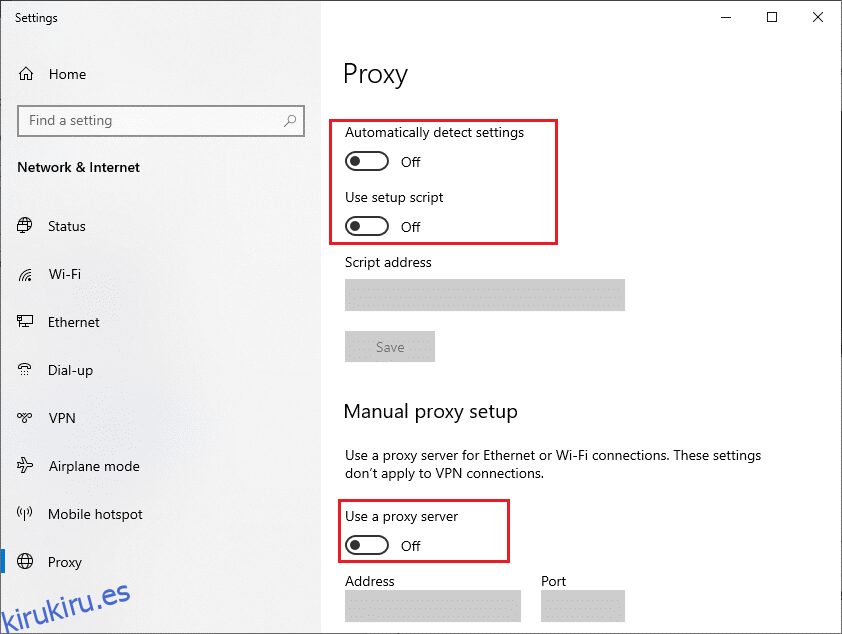
5. Ahora, vuelva a cargar la página web y verifique si el problema de PR_CONNECT_RESET_ERROR Firefox está solucionado.
Método 14: aumentar la unidad máxima de transmisión (MTU)
Puede aumentar la velocidad de Internet aumentando los parámetros Unidad máxima de transmisión (MTU) y Recepción de ventana TCP (RWIN). Siga los pasos mencionados a continuación para implementarlos.
1. Mantenga presionadas las teclas Windows + I juntas para abrir Configuración.
2. Ahora, haga clic en Red e Internet como se muestra.
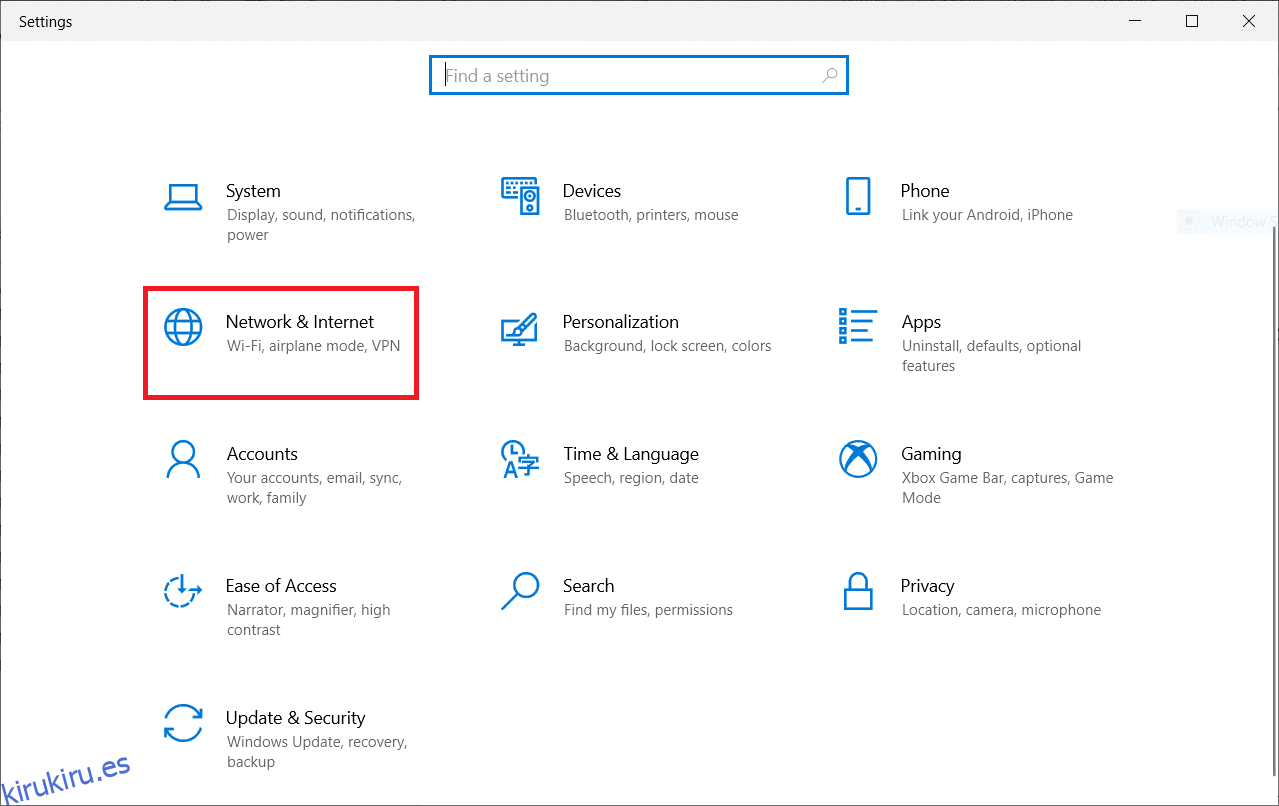
3. Ahora, anote el nombre de la red (dharani) con la que está conectado.
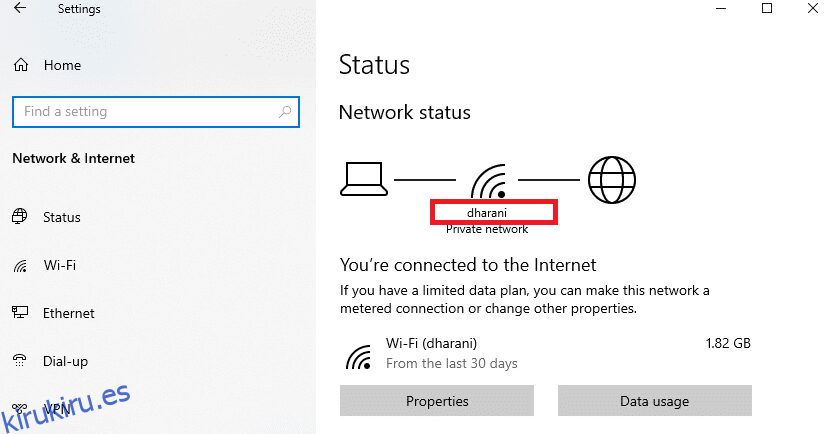
4. Ahora, abra el símbolo del sistema como administrador y escriba el siguiente comando. Luego, presione la tecla Intro.
netsh interface IPv4 set subinterface “dharani” mtu=1472 store=persistent
Nota: Reemplace el texto citado con el nombre de su red.
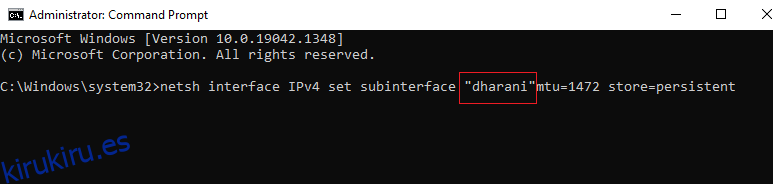
Compruebe si ha solucionado el problema de PR_CONNECT_RESET_ERROR Firefox.
Método 15: desmarque la función Acelerador de redes AppEx (para adaptador Ethernet)
Si utiliza una conexión por cable, la función Acelerador de redes de AppEx ralentiza la velocidad de la red, lo que provoca un error de restablecimiento de la conexión de Firefox. Deshabilite esta función siguiendo los siguientes pasos.
1. Navegue a Configuración, seguido de Red e Internet como lo hizo en los métodos anteriores.
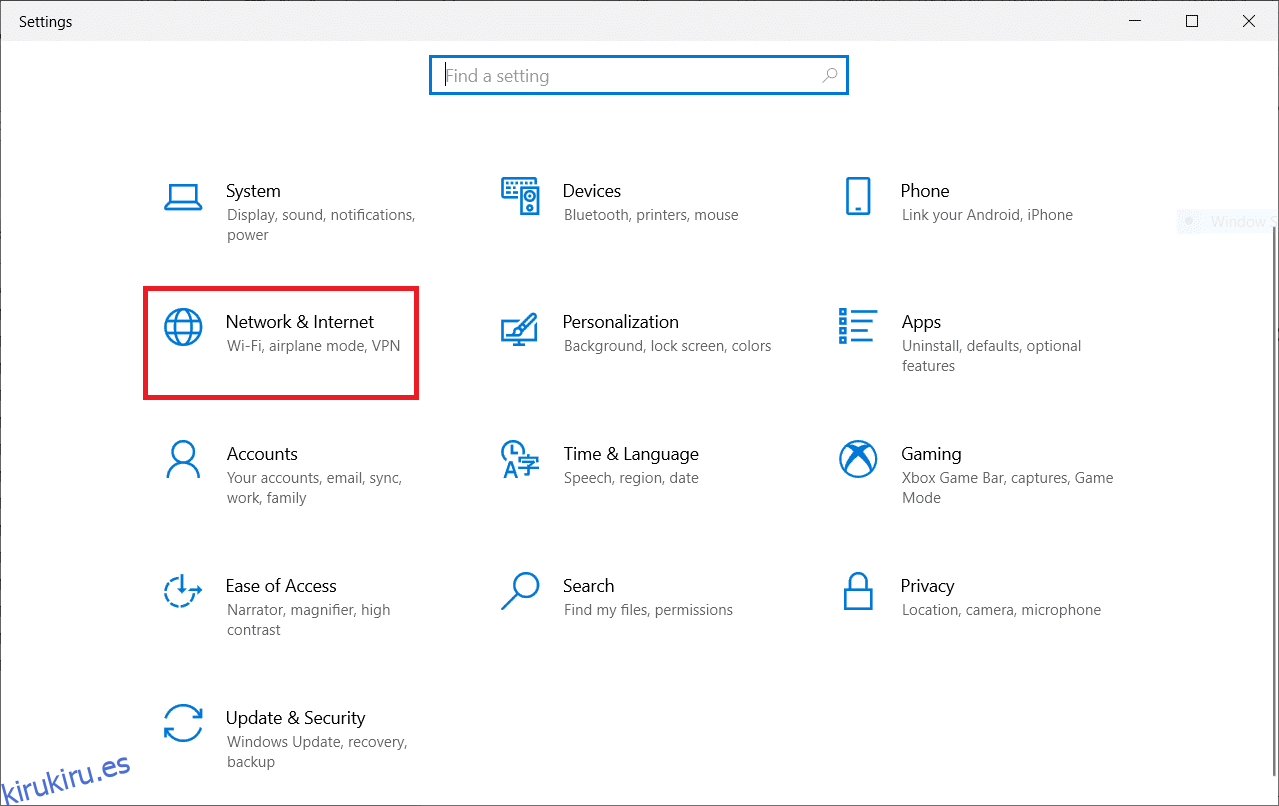
2. Ahora, haga clic en la pestaña Ethernet y seleccione Cambiar opciones de adaptador en Configuración relacionada, como se muestra a continuación.
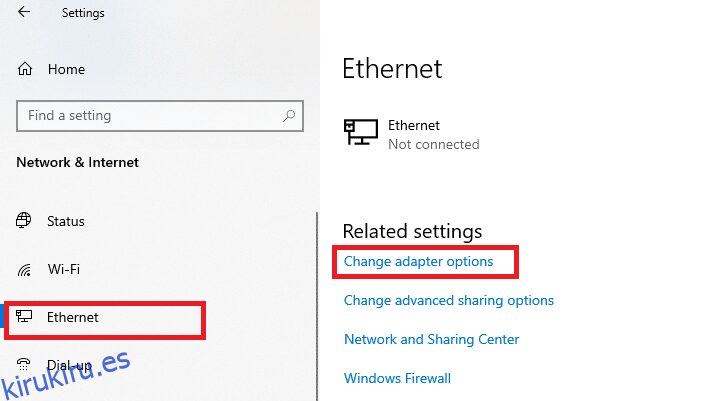
3. Luego, haga clic derecho en su red y haga clic en Propiedades como se muestra.
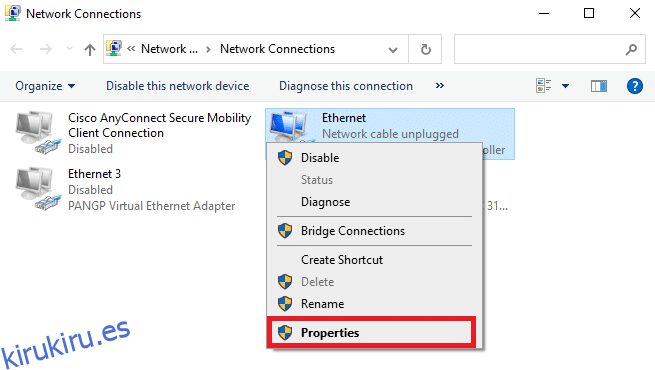
4. En la pestaña Redes, busque AppEx Networks Accelerator y desmárquelo.
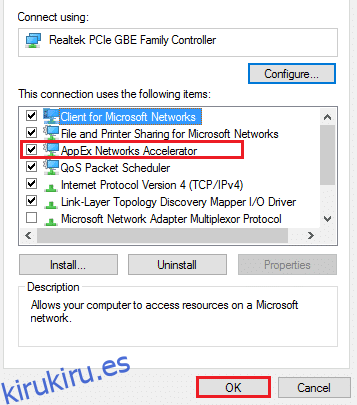
5. Finalmente, verifique si ha solucionado este problema.
Método 16: actualice o reinstale los controladores de red
Siga estos pasos para actualizar o reinstalar los controladores de red.
Opción I: Actualizar Controladores
Si los controladores actuales en su sistema son incompatibles o están desactualizados con los archivos del navegador, se enfrentará al error PR_CONNECT_RESET_ERROR de Firefox. Por lo tanto, le recomendamos que actualice su dispositivo y sus controladores para evitar el problema de restablecimiento de la conexión de Firefox.
1. Escriba Administrador de dispositivos en el menú de búsqueda de Windows 10.
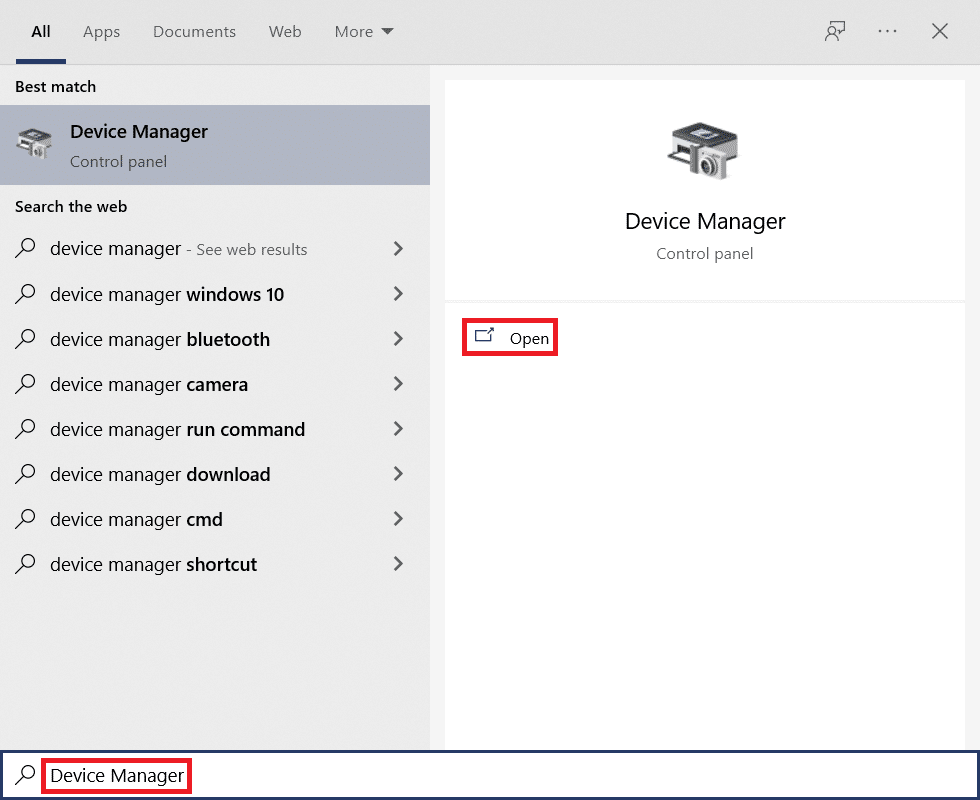
2. Haga doble clic en Adaptadores de red para expandirlo.
3. Haga clic con el botón derecho en su controlador de red inalámbrica (p. ej., adaptador de red inalámbrica Qualcomm Atheros QCA9377) y seleccione Actualizar controlador, como se muestra a continuación.
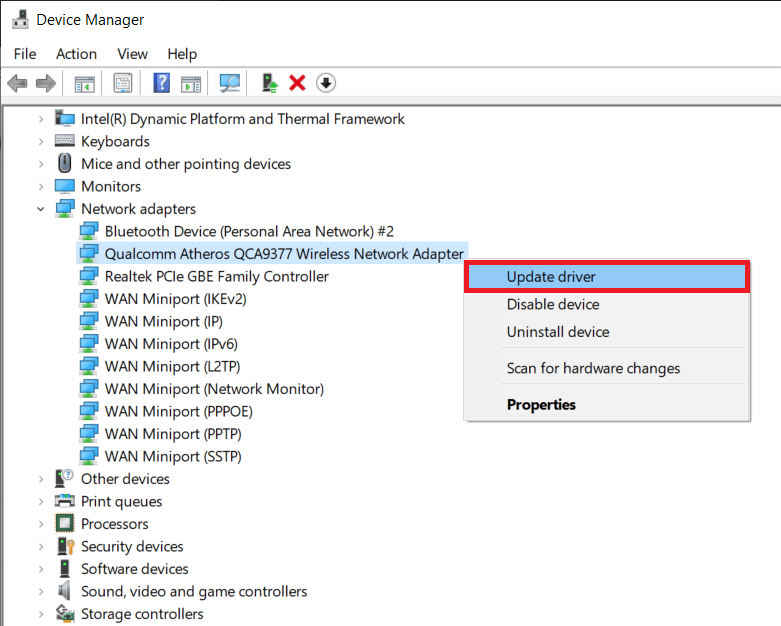
4. A continuación, haga clic en Buscar controladores automáticamente para descargar e instalar automáticamente el mejor controlador disponible.
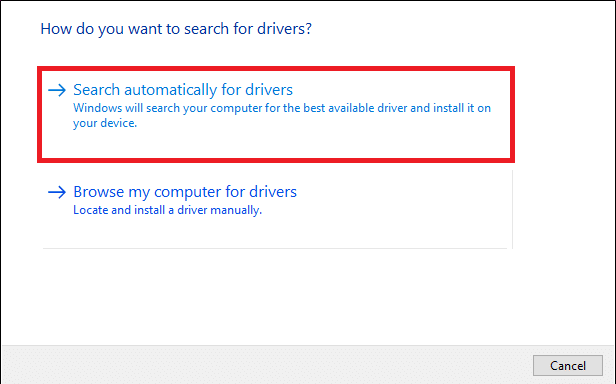
5A. Ahora, los controladores se actualizarán e instalarán a la última versión, si no están actualizados.
5B. Si ya están en una etapa de actualización, se mostrará el mensaje que dice Los mejores controladores para su dispositivo ya están instalados.
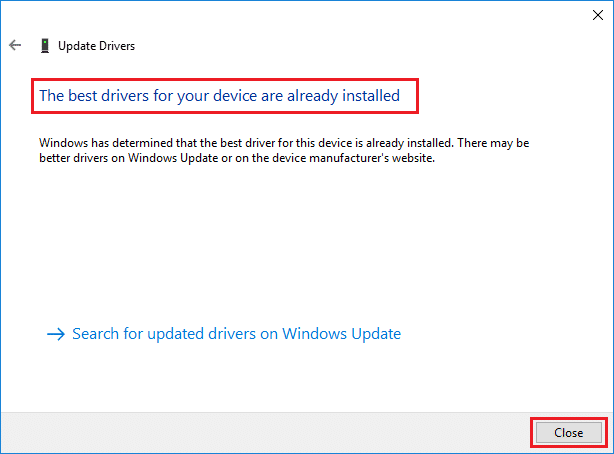
6. Haga clic en el botón Cerrar para salir de la ventana y reiniciar su PC.
Opción II: reinstalar controladores
Si la actualización de los controladores no solucionó el error de restablecimiento de la conexión de Firefox, puede desinstalar los controladores de red e instalarlos nuevamente. Luego, siga los pasos mencionados a continuación para implementar lo mismo y solucionar el problema de PR_CONNECT_RESET_ERROR Firefox.
1. Inicie el Administrador de dispositivos siguiendo los pasos mencionados anteriormente.
2. Expanda Adaptadores de red haciendo doble clic en él.
3. Ahora, haga clic derecho en el controlador y seleccione Desinstalar dispositivo.
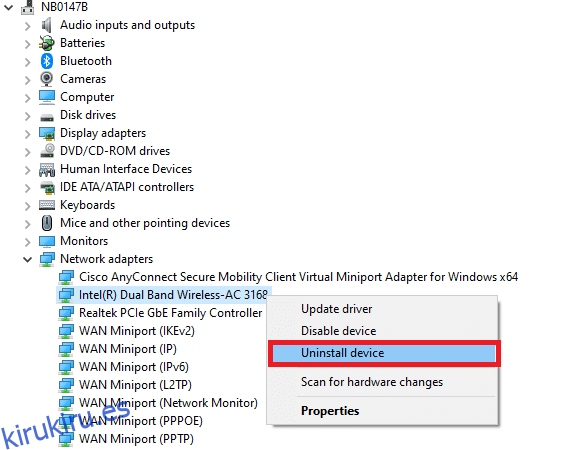
4. Ahora, se mostrará un mensaje de advertencia en la pantalla. Marque la casilla Eliminar el software del controlador para este dispositivo y confirme la solicitud haciendo clic en Desinstalar.
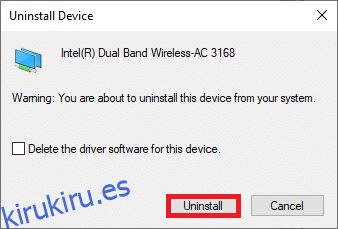
5. Visite el sitio web del fabricante (p. ej. Intel) para descargar el controlador manualmente.
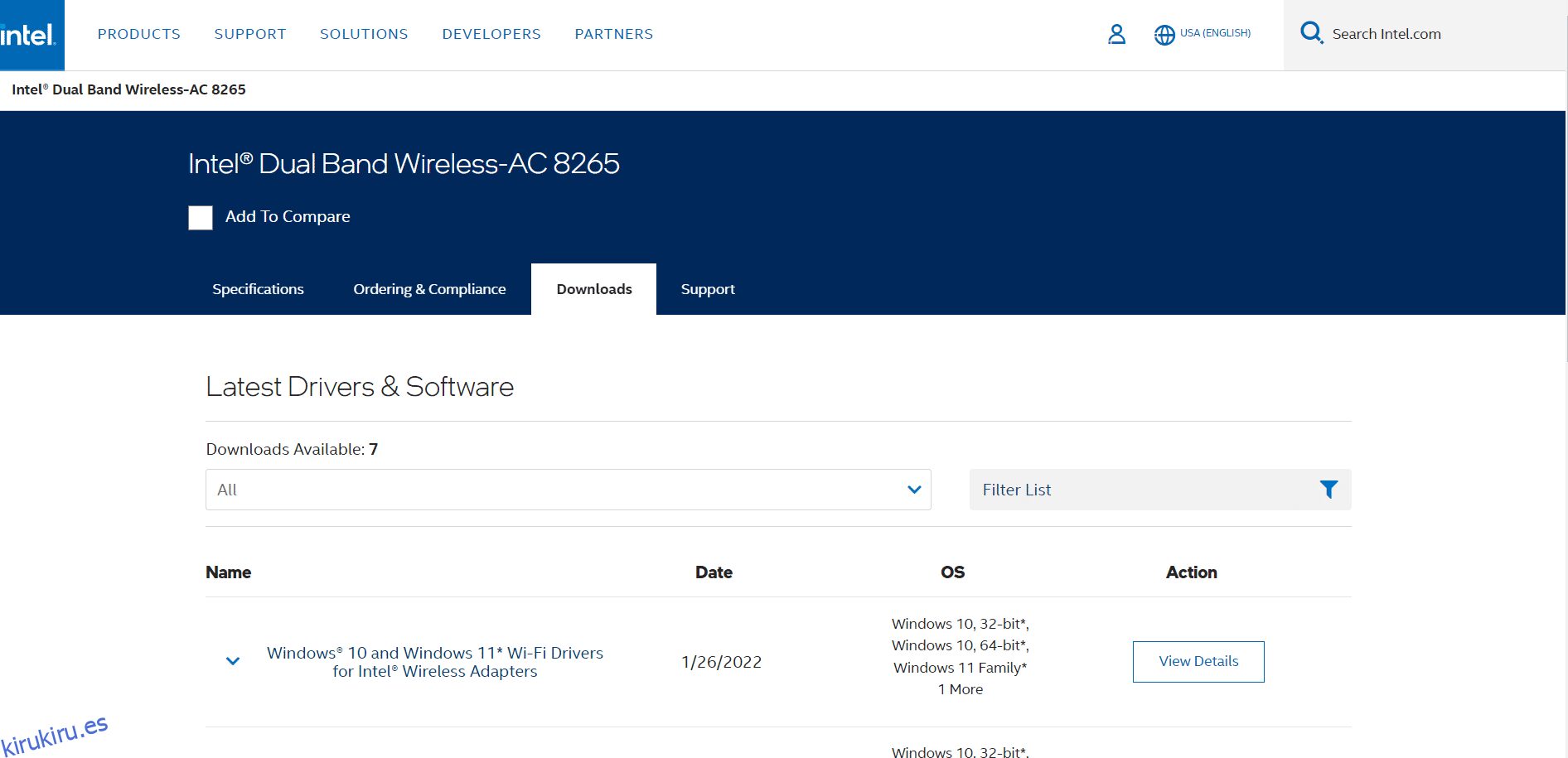
6. Una vez descargado, haga doble clic en el archivo descargado y siga las instrucciones proporcionadas para instalarlo.
Método 17: Actualizar Firefox
Una versión desactualizada del navegador también puede causar este error de Firefox PR_CONNECT_RESET_ERROR. Firefox a menudo lanza actualizaciones para corregir errores en él. Por lo tanto, actualice Firefox para solucionar el problema de restablecimiento de la conexión de Firefox como se indica a continuación.
1. Vaya al navegador Firefox y seleccione el icono de menú.
2. Ahora, seleccione la opción Ayuda como se destaca a continuación.
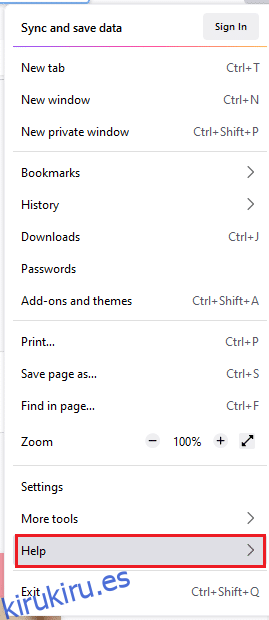
3. Luego, haga clic en Acerca de Firefox como se muestra a continuación.
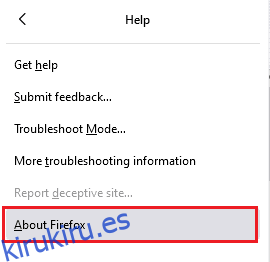
4A. Si su Firefox está actualizado, mostrará que Firefox está actualizado.
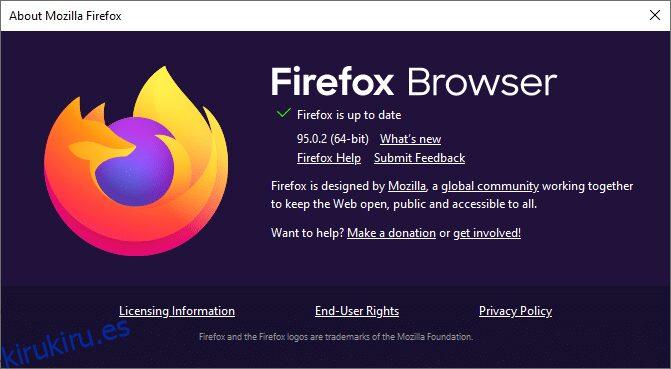
4B. Si hay una actualización disponible, sigue las instrucciones en pantalla para actualizar Firefox.
Método 18: sitio web en la lista blanca o deshabilitar el antivirus temporalmente (no recomendado)
A veces, el programa antivirus en su sistema puede impedirle acceder a cualquier URL, considerándolo como una amenaza. Para resolver este problema de PR_CONNECT_RESET_ERROR Firefox, puede incluir el sitio web en la lista blanca o deshabilitar el programa antivirus como se indica a continuación.
Nota: Aquí, Avast Free Antivirus se toma como ejemplo. Puede seguir los pasos según su aplicación antivirus.
Opción I: URL del sitio web de la lista blanca
Si no desea que Avast bloquee ningún sitio web específico, también puede incluir la URL en la lista blanca siguiendo los pasos mencionados a continuación y corregir el error de restablecimiento de la conexión de Firefox.
1. Navegue hasta el menú de búsqueda, escriba Avast y haga clic en Abrir, como se muestra.
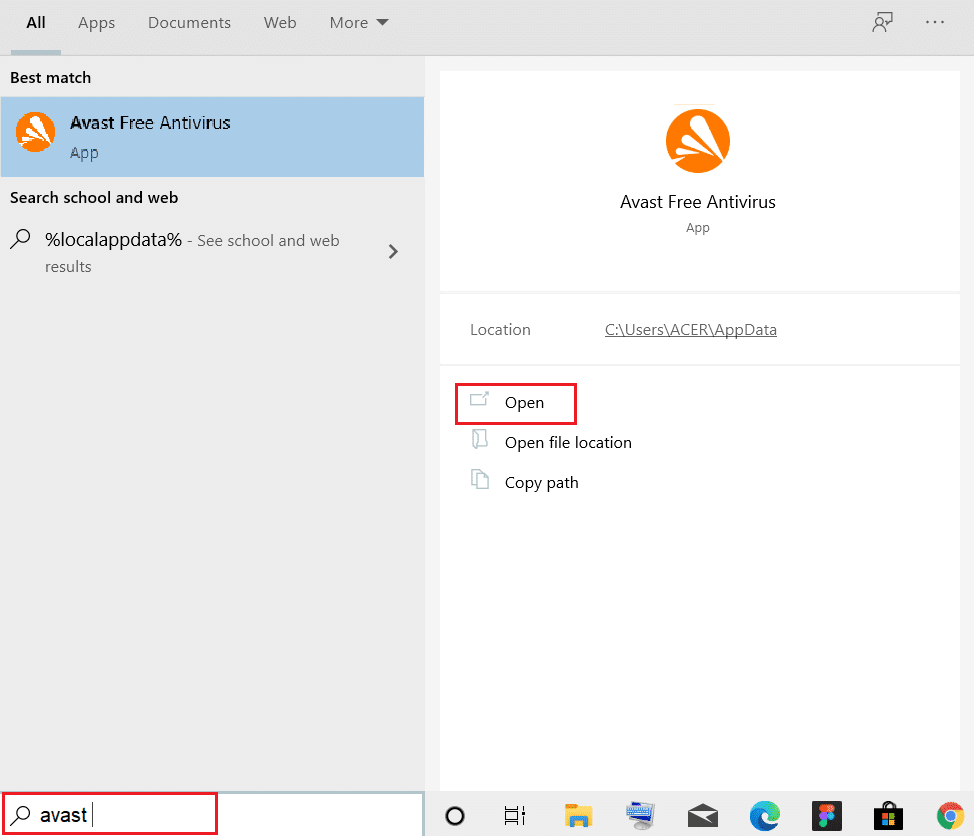
2. Haga clic en la opción Menú en la esquina superior derecha.

3. A continuación, haga clic en Configuración en la lista desplegable.
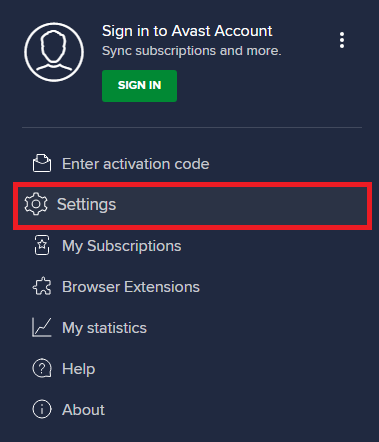
4. En la pestaña General, cambie a la pestaña Excepciones y haga clic en AGREGAR EXCEPCIÓN AVANZADA como se ilustra a continuación.
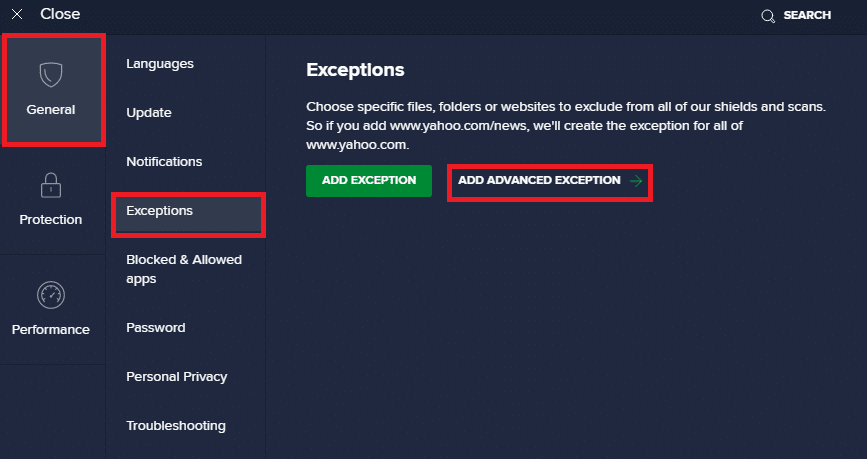
5. Ahora, en la nueva ventana, haga clic en Sitio web/Dominio como se destaca a continuación.
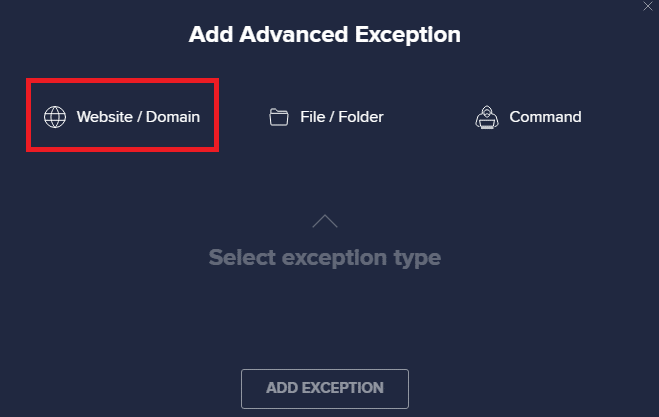
6. Ahora, pegue la URL en la sección Escriba la ruta de la URL. A continuación, haga clic en la opción AÑADIR EXCEPCIÓN. Consulte la imagen.
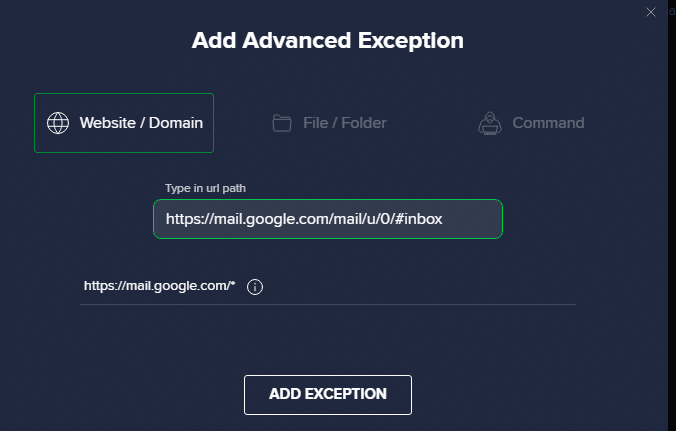
7. Si desea eliminar la URL de la lista blanca de Avast, vaya al menú Configuración > General > Excepciones y haga clic en el ícono Papelera como se muestra a continuación.
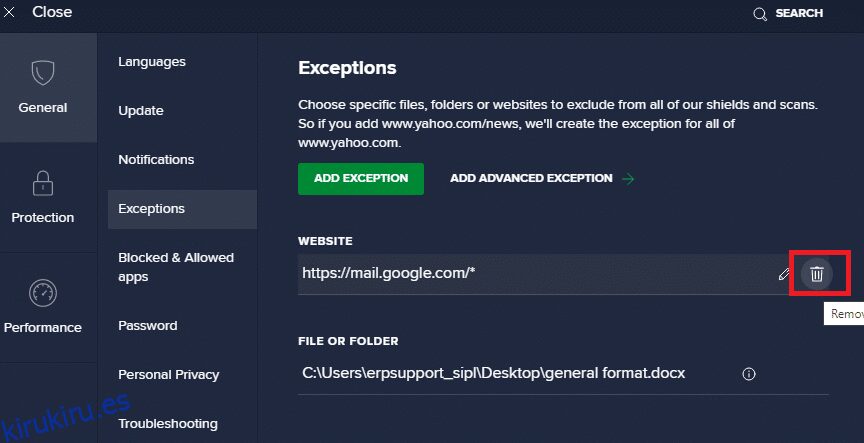
Opción II: Deshabilitar Antivirus Temporalmente
Si no solucionó el error de restablecimiento de la conexión de Firefox agregando una excepción a la URL en su programa antivirus, puede deshabilitarlos siguiendo los pasos que se indican a continuación.
1. Navegue hasta el ícono Antivirus en la barra de tareas y haga clic derecho sobre él.
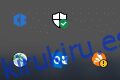
2. Ahora, seleccione la opción de control Avast shields.
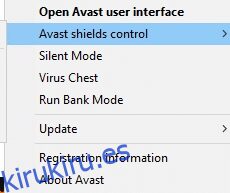
3. Seleccione cualquiera de las siguientes opciones para deshabilitar Avast temporalmente.
- Desactivar durante 10 minutos
- Deshabilitar por 1 hora
- Deshabilitar hasta que se reinicie la computadora
- Deshabilitar permanentemente
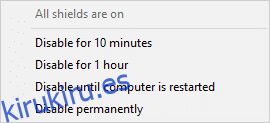
4. Ahora, regrese a la ventana principal. Aquí, ha desactivado todos los escudos de Avast. Para activar la configuración, haga clic en ENCENDER.
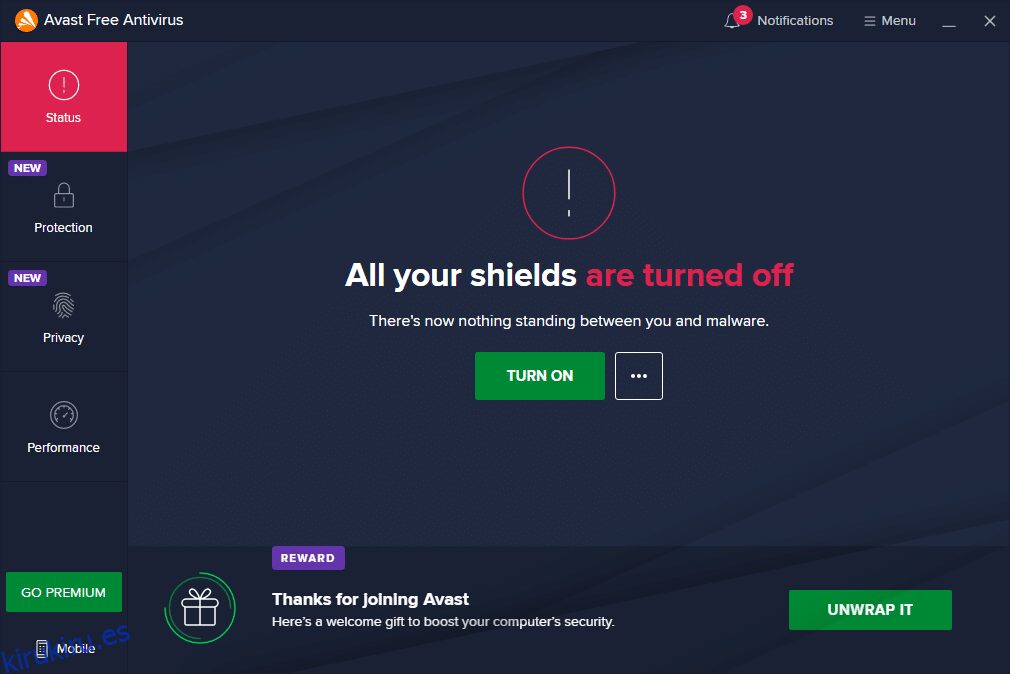
***
Esperamos que esta guía haya sido útil y que pueda corregir el error de restablecimiento de la conexión de Firefox. Háganos saber qué método funcionó mejor para usted. Además, si tiene alguna consulta/sugerencia con respecto a este artículo, no dude en dejarla en la sección de comentarios.