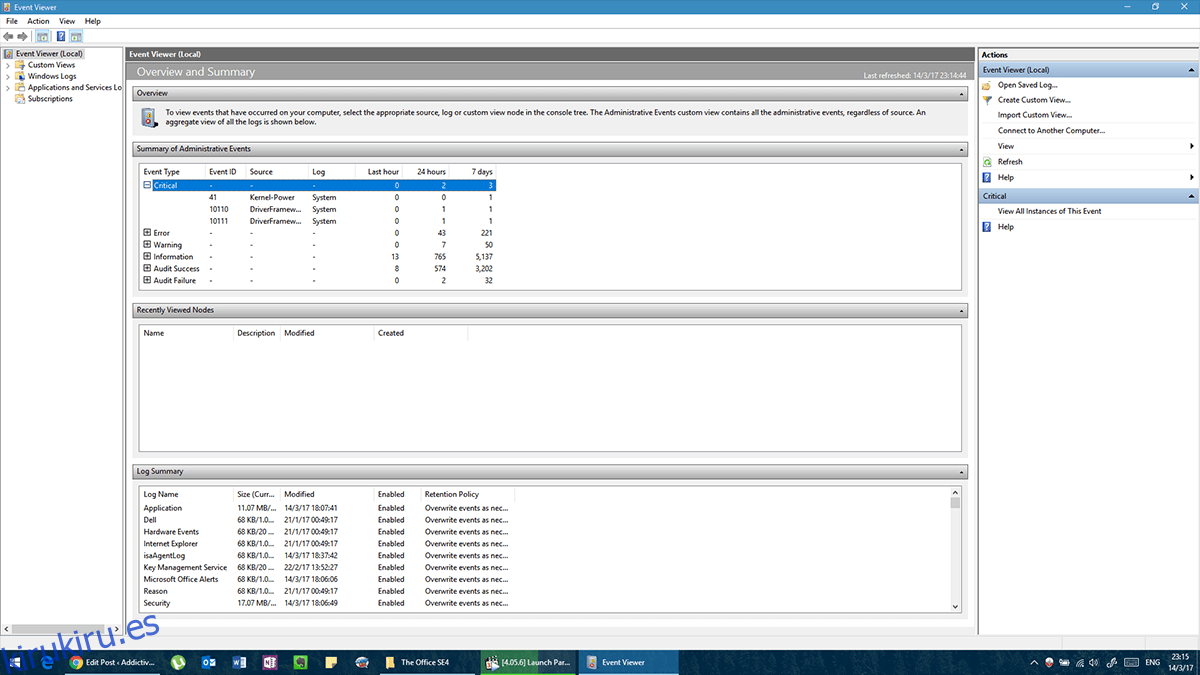Cuando Windows 10 funciona bien, funciona excepcionalmente bien. Cuando no funciona bien, es probable que vea la temida pantalla azul de la muerte (BSOD) con más frecuencia que su escritorio. El BSOD no ofrece mucha ayuda para resolver los errores que lo causaron. De hecho, Windows por defecto reiniciará su sistema segundos después de mostrarle el BSOD. Tendrá suerte si puede detectar el error real que lo causó.
DRIVER IRQL_LESS_OR_NOT_EQUAL es un error que los usuarios de Windows 10 ven a menudo.
Activa el BSOD y Windows 10 le indica a Google la solución. Este error es complicado y difícil de identificar. Aquí hay algunas cosas que puede intentar para resolver el error DRIVER IRQL_LESS_OR_NOT_EQUAL.
Tabla de contenido
DRIVER IRQL_LESS_OR_NOT_EQUAL Error
El error DRIVER IRQL_LESS_OR_NOT_EQUAL se aplica a una amplia gama de problemas que puede encontrar un sistema. Significa que su controlador está teniendo dificultades para comunicarse con el hardware. No existe una solución única para esto, pero es probable que una de las siguientes soluciones lo resuelva.
Solución 1: actualice todos los controladores y el BIOS
Compruebe y actualice todos los controladores. Idealmente, debería descargar estos controladores directamente del sitio web del fabricante, ya que los controladores descargados por Windows Update corren el riesgo de estar desactualizados o ser incompatibles en algunos casos. Descargue la versión correcta correspondiente a su modelo. El número de modelo de su hardware aparecerá en la caja en la que se envió. Si no tiene la caja, puede verificar el dispositivo en sí (debe estar en una de las esquinas).
Si una actualización para su BIOS (la primera pantalla que ve cuando enciende su sistema) no está, definitivamente actualícela también. A veces, los controladores están escritos de acuerdo con un BIOS actualizado que puede ponerlo en riesgo de un BSOD.
Solución 2 – Visor de eventos
Si la solución anterior no funciona, debe identificar de dónde podría provenir el problema. Windows tiene una herramienta incorporada para eso llamada ‘Visor de eventos’. Puede buscarlo en la barra de búsqueda de Windows / Cortana.
El Visor de eventos tendrá un registro de todos los errores críticos, advertencias y mensajes con sus marcas de tiempo. Puede ser un poco tedioso, pero si se desplaza por cada error crítico, podrá identificar qué dispositivo causó problemas. Si el problema es recurrente con el mismo dispositivo, habrá identificado el problema allí mismo.
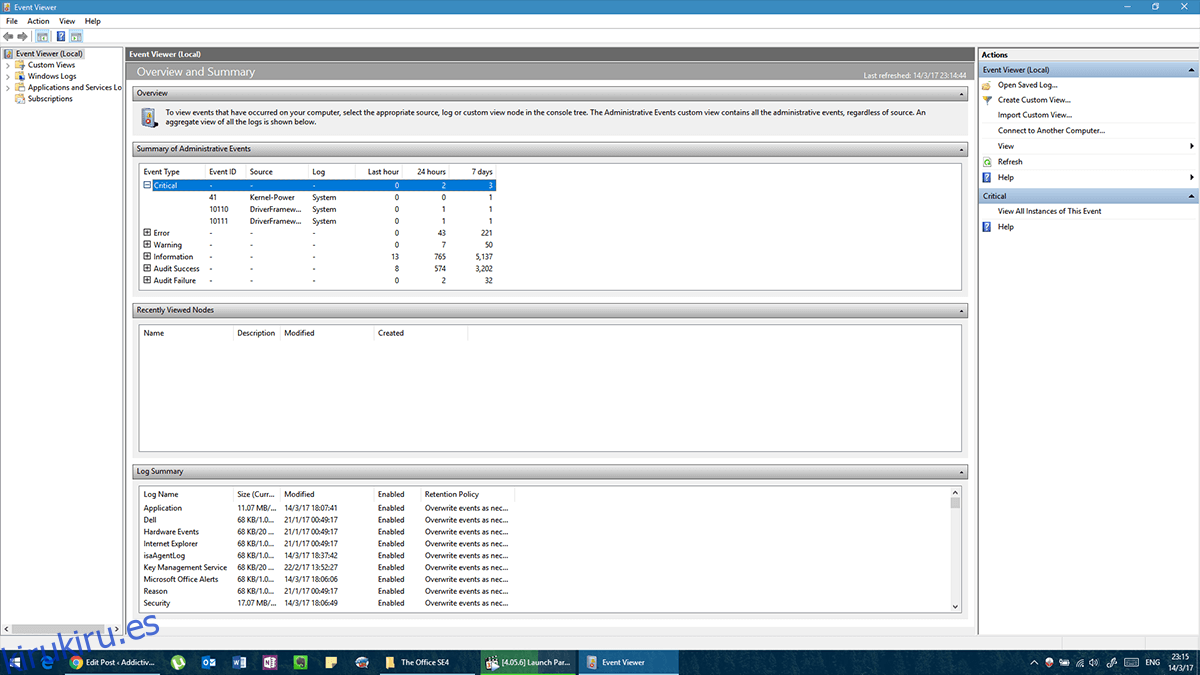
Si se trata de controladores defectuosos, deberá eliminar completamente el anterior e instalarlo nuevamente. Primero descargue el controlador más reciente del sitio web del fabricante, luego elimine el controlador siguiendo estos pasos:
Abra el Panel de control
Ir al Administrador de dispositivos
Haga clic derecho en el dispositivo que está causando el error
Seleccione ‘Desinstalar’ en el menú contextual
Una vez eliminado por completo, instale el controlador descargado y reinicie su computadora.
Solución 3 – Eliminar la herramienta de overclocking
Las herramientas de overclocking, por diseño, están destinadas a impulsar el rendimiento de su hardware más allá de sus límites. Elimine todas las herramientas de overclocking y restaure su hardware a los valores predeterminados de fábrica. Luego, elimine el software de overclocking. El problema debería desaparecer.
Si desea volver a hacer overclock, reinstale una copia nueva del software y esta vez hágalo gradualmente para no empujar su hardware a su punto de ruptura nuevamente. El error puede deberse a que Windows 10 no funciona bien con su herramienta de overclocking. Es posible que tenga que elegir entre ejecutar Windows 10 sin problemas o hacer overclocking en su sistema.
Solución 4: reinstale los controladores de audio / red
Si la actualización de los controladores no funcionó, es posible que desee considerar la posibilidad de eliminar y reinstalar los controladores defectuosos. A veces, Windows instala una versión genérica de un controlador que termina en conflicto con el hardware. Para solucionarlo, primero descargue el controlador exacto de su hardware del sitio web del fabricante (para su modelo exacto). Para comprobar el modelo exacto, consulte la caja original. Si no tiene la caja, desenchufe el dispositivo y examínelo físicamente en busca de un número de modelo.
Si tiene más de un dispositivo de red instalado, haga lo siguiente para cada uno.
Abra la aplicación Panel de control
Loko para el Administrador de dispositivos
Haga clic derecho en el adaptador de red
Haga clic en ‘Desinstalar’ en el menú contextual
Después de eso, instale su controlador descargado y el error debería desaparecer. La próxima vez que necesite actualizar ese controlador en particular, obtenga uno nuevo en el sitio web del fabricante. Evite que Windows descargue ese controlador por usted y debería estar bien.
Si el problema persiste, vea si puede intentar usar un dispositivo de red externo o diferente (es decir, uno que pueda conectar y quitar manualmente).
Solución 5: actualizar / cambiar el software VPN
Técnicamente, esto también es un problema de red porque se supone que el software VPN redirige su tráfico a una ubicación diferente en todo el planeta. A veces, el software VPN obsoleto realiza solicitudes que el hardware no sabe cómo cumplir. La actualización de su software VPN debería ayudar a eliminar problemas.
Si el problema persiste, elimine el software VPN desde Panel de control> Programas y características> Clic derecho> Desinstalar. Si esa solución funciona, es posible que deba cambiar el software de VPN que usa por uno que sea compatible con su sistema.
Solución 6 – Herramientas antivirus / cortafuegos
Las herramientas de seguridad de terceros pueden proporcionar una protección decente para su sistema. En algunos casos, las medidas de seguridad pueden interferir con el funcionamiento regular del sistema (similar a tomar demasiados medicamentos para curar una pequeña enfermedad). La eliminación de dicho software de protección debería resolver el problema. Intente usar un antivirus diferente para mantener su sistema seguro.
Para eliminar por completo un software antivirus, le recomendamos encarecidamente que utilice uno de los desinstaladores dedicados. La mayoría de las empresas antivirus tienen herramientas de desinstalación disponibles en sus sitios web y las utilizan para eliminar un determinado programa antivirus de su PC.
Una vez que haya eliminado su software antivirus, puede intentar reinstalarlo o puede instalar cualquier otro software antivirus en su lugar.
Solución 7 – Restablezca su Windows 10
Si todo lo demás falla y ha descartado cualquier defecto físico, entonces quizás sea necesario un reinicio completo. Esto eliminará todos sus archivos y configuraciones de Windows 10, así como cualquier aplicación que haya instalado. Deberá realizar una copia de seguridad y restaurarla posteriormente. Siga estos pasos para restablecer Windows 10.
Abra la aplicación Configuración y vaya al grupo de configuración Actualización y seguridad. Vaya a la pestaña Recuperación y seleccione Restablecer esta PC.
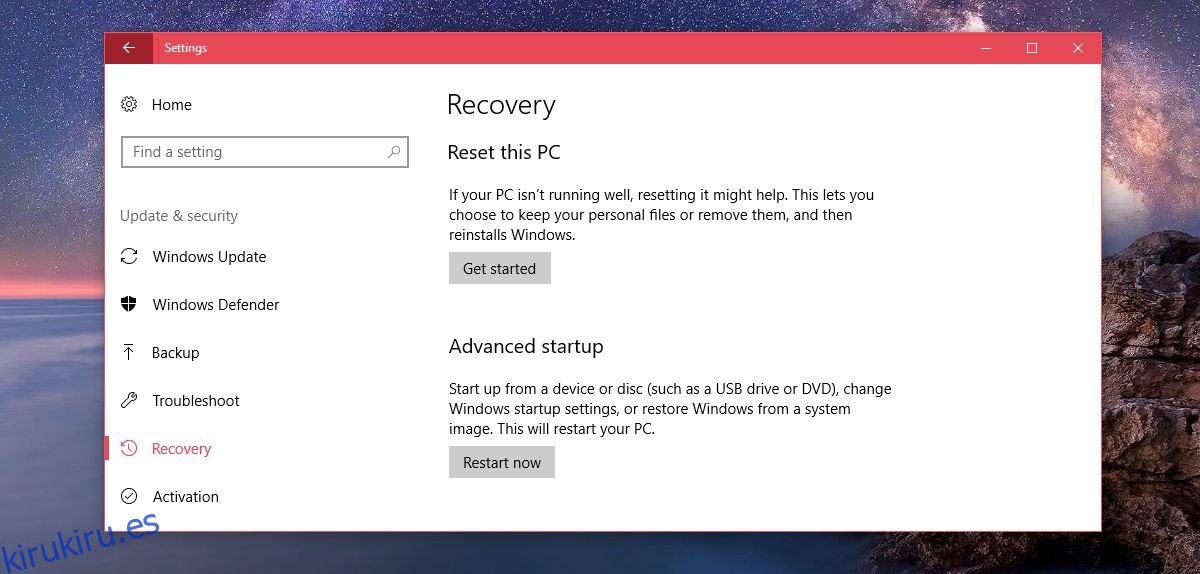
Seleccione Eliminar todo y restablezca Windows 10
Solución 8 – Verifique su hardware
Si se han agotado todas las soluciones de software, puede ser necesario examinar el hardware en busca de defectos físicos. A veces, el sistema de enfriamiento tiene un rendimiento deficiente, sobrecalentando su sistema y, a veces, Windows no genera advertencias de temperatura. Puede abrir su sistema para desenchufar, desenroscar, quitar, examinar en busca de defectos físicos (como marcas de quemaduras o polvo excesivo), limpiar y reinstalar cada parte individualmente. Si no está seguro de qué buscar, considere llevar su sistema a un profesional.