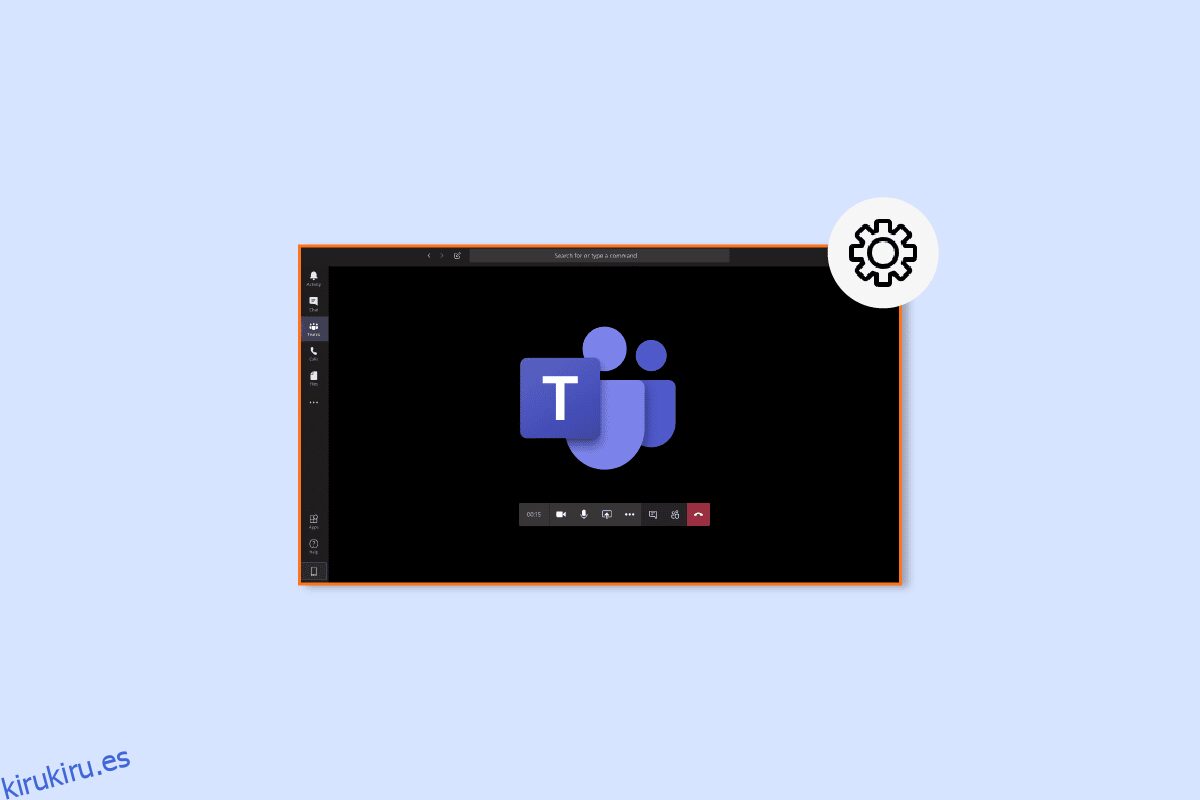Microsoft Teams es una conocida aplicación de comunicación que se lanzó en 2017. Las organizaciones comerciales utilizan mucho la aplicación como lugar de trabajo, especialmente para los trabajadores remotos. Ayuda a los equipos de la organización a mantenerse organizados, informados y conectados. Es un excelente espacio de trabajo para reuniones, colaboraciones, aplicaciones y uso compartido de archivos. Con todo, es una aplicación perfecta para todas las cosas oficiales importantes en un solo lugar. Sin embargo, incluso después de ser un lugar perfecto para el trabajo híbrido, se ha informado que los equipos de Microsoft enfrentan algunos problemas y fallas menores. Uno de estos problemas es la pantalla negra de Microsoft Teams que interrumpe el trabajo en la aplicación. Si usted es alguien que actualmente está experimentando este problema, nuestra guía de hoy sobre la pantalla en blanco de Microsoft Teams lo ayudará mucho. Discutiremos las razones que finalmente conducen a la pantalla negra de video de Microsoft Teams en su PC y las diferentes formas en que puede arreglar Teams compartiendo pantalla negra. Entonces, comencemos con nuestra guía y exploremos el tema en detalle.
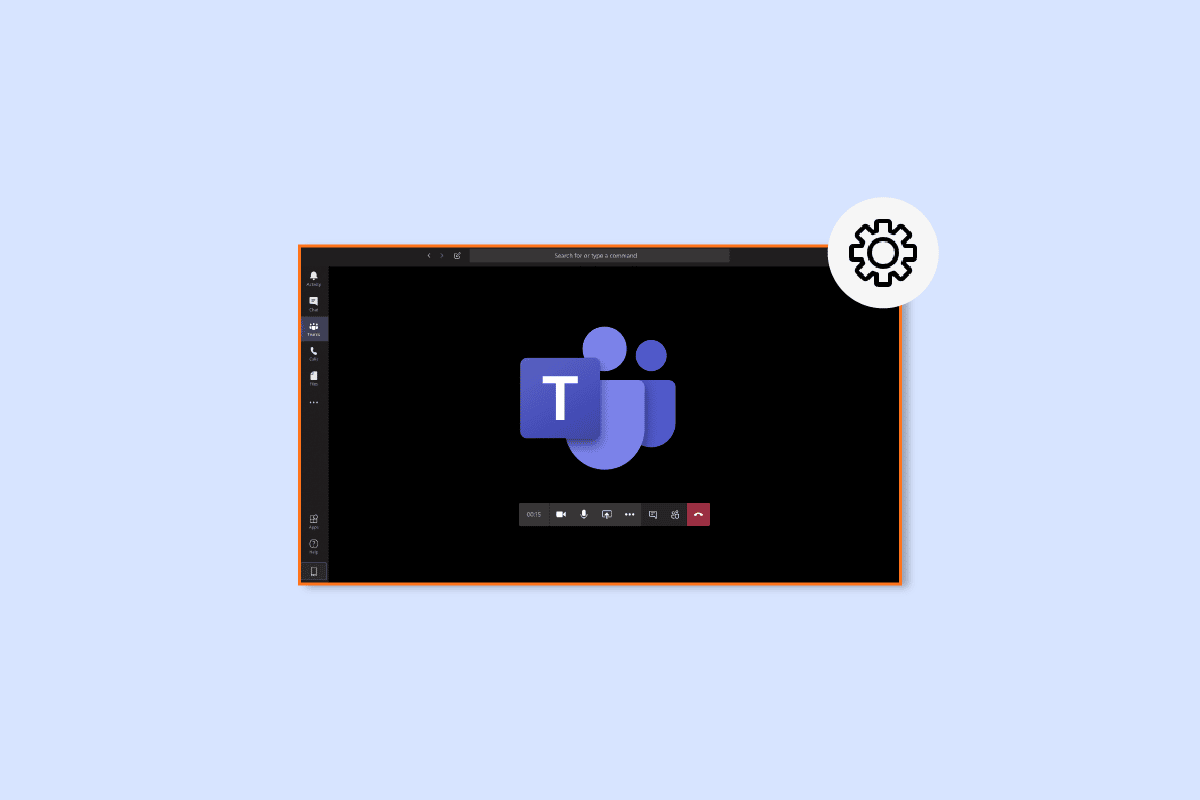
Tabla de contenido
Cómo solucionar el problema de la pantalla negra de los equipos de Microsoft
Por lo general, se encuentra una pantalla negra en Microsoft Teams cuando un usuario comparte contenido con derechos de autor en la plataforma. Esto se debe a las políticas de Microsoft Teams que impiden compartir contenido con la propiedad. Además de esto, las siguientes razones también desencadenan una pantalla en blanco en Teams:
-
Archivo corrupto: si hay un archivo corrupto en la carpeta del sistema, puede desencadenar el problema de la pantalla negra en los equipos de Microsoft.
-
Controladores desactualizados: también se sabe que los controladores con software desactualizado causan el problema de la pantalla en blanco debido a su incompatibilidad con otras aplicaciones.
-
Alta resolución: en algunos casos, la alta resolución de su sistema también puede provocar un problema de pantalla negra en Teams.
-
Error de Settings.json: los archivos Settings.json también pueden generar este error si están dañados.
-
Configuración de la cámara: otra razón que puede desencadenar una pantalla negra en Teams es la configuración de la cámara. En caso de que otras aplicaciones utilicen la cámara de su PC, pueden provocar este problema.
-
Archivo de caché: los equipos también pueden mostrar una pantalla en blanco debido a archivos de caché dañados que están almacenados en su dispositivo.
Cuando comparte su pantalla en Teams, a veces puede encontrar una pantalla negra debido a las razones mencionadas anteriormente. Si es así, puede intentar solucionar el problema utilizando los métodos probados y probados que se detallan a continuación:
Método 1: Reiniciar PC
El primer método que puede intentar para solucionar el problema de compartir pantalla en negro de Teams es reiniciar su computadora. Esta es una de las soluciones más simples que solucionó el problema para muchas personas que usan Microsoft Teams. Simplemente reiniciar el dispositivo resuelve errores menores y fallas que causan el problema de la pantalla negra. Si bien reiniciar el dispositivo es fácil, aún puede conocer algunas formas nuevas con nuestra guía sobre 6 formas de reiniciar o reiniciar una computadora con Windows 10 e implementarlas en su sistema.

Método 2: reiniciar los equipos de Microsoft
El problema de la pantalla negra de Microsoft Teams también se puede resolver reiniciando la aplicación. Puede reiniciar Teams usando la aplicación Administrador de tareas o sin ella en su PC. El Administrador de tareas ayuda a realizar un seguimiento de múltiples programas y procesos que se ejecutan en su computadora. Esta herramienta también se puede utilizar para finalizar estos programas. Para detener la ejecución de Microsoft Teams y luego reiniciarlo, debe elegir Finalizar tarea en el Administrador de tareas o también puede elegir otra utilidad en su computadora para hacerlo. Para saber más al respecto, consulte nuestra guía sobre Cómo finalizar una tarea en Windows 10.

Método 3: Ejecutar el Solucionador de problemas de aplicaciones
Para resolver la pantalla en blanco de Microsoft Teams, también puede ejecutar el solucionador de problemas de aplicaciones de Microsoft Store incorporado en su PC. Esta utilidad ayuda a solucionar problemas dentro de la aplicación automáticamente. Esta utilidad integrada de Microsoft Store para aplicaciones ayuda a resolver errores menores de aplicaciones que impiden que funcionen correctamente. En este caso, soluciona problemas de pantalla en blanco en la aplicación Teams de Microsoft.
1. En la barra de búsqueda de Windows, escriba configuración de solución de problemas y haga clic en Abrir.

2. Seleccione el solucionador de problemas de aplicaciones de la Tienda Windows y haga clic en Ejecutar el botón del solucionador de problemas que se muestra resaltado a continuación.

3. Si se encuentran problemas en las aplicaciones de Microsoft en su PC, haga clic en Aplicar esta solución.
4. Finalmente, siga las instrucciones en pantalla y reinicie su PC para verificar si el problema de la pantalla negra se ha resuelto ahora.
Método 4: resolución de pantalla más baja
Si ninguno de los métodos lo ha ayudado de ninguna manera, puede probar el último recurso que queda y eso implica reducir la resolución. La resolución de pantalla de su sistema puede afectar la función de uso compartido de pantalla en Teams y, por lo tanto, el problema de la pantalla negra. Por lo tanto, puede modificar algunas configuraciones y cambiar la resolución con la ayuda de nuestra guía 2 formas de cambiar la resolución de pantalla en Windows 10.

Método 5: actualizar los controladores del sistema
También se ha visto que los controladores de sistema obsoletos causan problemas de incompatibilidad con otros programas en el sistema, en este caso, lo que lleva a la pantalla negra de video de Microsoft Teams. Por lo tanto, para asegurarse de no enfrentar este problema mientras opera Teams en su sistema, puede actualizar los controladores de su sistema a tiempo. Puede aprender a instalar las últimas versiones disponibles para los controladores en su sistema con la ayuda de nuestra guía sobre cómo actualizar los controladores de dispositivos en Windows 10.

Método 6: deshabilitar la aceleración de hardware
Algunos usuarios también han intentado resolver Teams compartiendo pantalla negra al deshabilitar la aceleración de hardware en la aplicación Microsoft Teams. Se puede acceder a esta función desde su cuenta en Teams, puede obtener más información sobre cómo intentar este método con la ayuda de los siguientes pasos:
1. Inicie la cuenta de Microsoft Teams en su PC y haga clic en su imagen de perfil en la parte superior.

2. Ahora, seleccione Administrar cuenta en el menú desplegable de su cuenta de Teams.

3. A continuación, haga clic en General en el panel lateral.

4. Finalmente, seleccione la opción Desactivar aceleración de hardware GPU (requiere reiniciar Teams) en Configuración general.

Como se mencionó, reinicie Teams y compruebe si se ha resuelto el problema de la pantalla en blanco de Microsoft Teams.
Método 7: eliminar el archivo Settings.json
Si bien los métodos mencionados anteriormente han ayudado a muchos usuarios a solucionar el problema de la pantalla negra de Microsoft Teams, otros no los han encontrado útiles. Sin embargo, se ha demostrado que eliminar el archivo settings.json es extremadamente favorable para muchos.
1. Abra el cuadro de diálogo Ejecutar presionando las teclas Windows + R juntas.

2. Ahora, escriba %appdata%MicrosoftTeams y presione la tecla Intro.

3. En él, busque el archivo settings.json.
4. Ahora, haga clic con el botón derecho en el archivo settings.json y haga clic en el icono Eliminar.

Método 8: Inicie Microsoft Teams en Outlook
La siguiente solución es fácil de intentar y también una solución rápida para resolver el problema de la pantalla negra en Microsoft Teams. Se trata de lanzar Teams en panorama eso ayuda a los usuarios a operar ambas plataformas con facilidad, especialmente en una corporación comercial. Si desea saber cómo instalar y usar el complemento Teams para Outlook, puede hacer clic en el enlace para consultar nuestra guía.

Preguntas frecuentes (FAQ)
Q1. ¿Por qué no puedo ver un video en Teams?
Respuesta Si no puede ver un video en Teams, debe verificar la cámara de su dispositivo. Asegúrese de que otras aplicaciones en su dispositivo no estén usando la cámara que pueda desencadenar este problema. También puede intentar desenchufar y enchufar la cámara de tu dispositivo.
Q2. ¿Puedo dejar los equipos de Microsoft?
Respuesta Sí, puede salir de Microsoft Teams cerrando sesión en su cuenta.
Q3. ¿Por qué veo una pantalla de Teams negra?
Respuesta Si la pantalla de Microsoft Teams está negra, es posible que el software de tu aplicación Teams esté desactualizado. Si es así, debe actualizar la aplicación para resolver el problema.
Q4. ¿Qué puedo hacer si Microsoft Teams deja de funcionar?
Respuesta Si Microsoft Teams deja de funcionar en su PC, puede intentar reiniciar la aplicación manualmente para forzar una actualización.
P5. ¿Qué sucederá si elimino Teams?
Respuesta Al eliminar Teams, la actividad de su equipo en canales, archivos y chats estándar y privados también se elimina. Todos los datos se eliminarán de su cuenta de Teams y no se podrán restaurar.
***
Esperamos que nuestro documento sobre el problema de la pantalla negra de Microsoft Teams haya tenido éxito al guiarlo bien sobre las razones que causan una pantalla negra en Teams y las múltiples formas de solucionarlo. Háganos saber cuál de los métodos lo ayudó con una solución rápida. También puede compartir sus consultas y sugerencias con nosotros dejando sus comentarios a continuación.