
El sonido y la configuración de audio perfecta en PUBG son un factor esencial para ganar una cena de pollo, ya sea que juegues en una PC móvil o con Windows. Si no puedes escuchar tus pasos, entonces no sabrás de dónde viene tu enemigo ni los disparos de tus oponentes. Sin duda, el sonido es un factor súper importante para juegos como PUBG. Pero, varios usuarios se quejan del problema de sonido de PUBG en la PC donde no puedes escuchar ningún audio cuando estás en el juego. Algunos otros usuarios también se quejan de que el audio funciona perfectamente en cualquier lugar excepto en PUBG. Si enfrenta alguno de estos problemas, esta guía lo ayudará a corregir el audio de PUBG que no funciona en Windows 10. Entonces, ¡siga leyendo!

Tabla de contenido
Cómo solucionar el problema de sonido PUBG en PC con Windows 10
Si se enfrenta al audio de PUBG que no funciona en Windows 10 mientras disfruta de su juego de PUBG, la razón más probable se debe a una configuración de audio incompatible. Aquí hay algunas razones comunes que contribuyen a los problemas de sonido del juego PUBG.
- El audio puede estar silenciado o muy bajo.
- Las funciones de mejora de audio están habilitadas en la PC.
- Otras aplicaciones en su PC están usando audio.
- Controladores de audio obsoletos en computadoras.
- Cables, enchufes y altavoces dañados.
- No se otorga acceso para usar un micrófono.
- Sistema operativo Windows obsoleto y navegador obsoleto.
- Controladores de audio obsoletos/incompatibles.
- Presencia de archivos corruptos en la PC.
- Pocos servicios esenciales de audio de Windows no están habilitados.
- Caché del navegador dañado.
Método 1: métodos básicos de solución de problemas
Siga estos métodos básicos de solución de problemas para solucionar dicho problema.
1A. Reiniciar enrutador
Como paso principal, verifique si su computadora está conectada a una red estable. Sin una conexión a Internet, no puede disfrutar de PUBG sin errores.
1. Además, reinicie o restablezca su enrutador si es necesario.

2. Actualice el firmware del enrutador.
3. Cambie a un cable Ethernet y verifique la conectividad a Internet.
4. Conéctese a las conexiones de la red celular y verifique qué conexión funciona bien para PUBG.
5. Evite el overclocking.
1B. Comprobar los requisitos del sistema
Si su PC no cumple con los requisitos mínimos/recomendados para el juego PUBG, considere actualizar su computadora.
Requisitos mínimos del sistema para PUBG
sistema operativo
Windows 7 de 64 bits, Windows 8.1, Windows 10
UPC
Intel Core i5-4430 / AMD FX-6300
RAM
8GB
disco duro
30 GB
Video
NVIDIA GeForce GTX 960 2GB / AMD Radeon R7 370 2GB
DirectX
Versión 11
La red
Conexión de Internet de banda ancha
Requisitos del sistema recomendados para PUBG
sistema operativo
Windows 10 de 64 bits
UPC
Intel Core i5-6600K / AMD Ryzen 5 1600
RAM
16 GB
disco duro
30 GB
Video
NVIDIA GeForce GTX 1060 3GB / AMD Radeon RX 580 4GB
DirectX
Versión 11
La red
Conexión de Internet de banda ancha
1C. Comprobar dispositivos externos
Si no ha logrado ninguna solución con las comprobaciones preliminares anteriores, es hora de comprobar si hay algún daño externo en los altavoces externos, el micrófono y otros dispositivos de audio que contribuyan al error.
-
Verifique que los cables no tengan conexiones sueltas y si todos los demás cables están enchufados o no.
- Asegúrese de que todos los demás cables y cables estén enchufados en el puerto de audio correcto.
-
Compruebe los niveles de volumen y si la alimentación está encendida.
- Si también ha conectado auriculares, desenchúfelos y verifique si ayuda.
1D. Comprobar salida de audio
Cuando está utilizando más de un dispositivo de salida de audio, debe confirmar cuándo se agota el dispositivo como dispositivo de salida. Para verificar la salida de audio en su PC con Windows 10, siga los pasos mencionados a continuación.
1. Haga clic en el ícono de Altavoces en la esquina inferior derecha de la pantalla.
![]()
2. Ahora, haga clic en el ícono de la flecha para expandir la lista de dispositivos de audio conectados a la computadora.

3. Luego, seleccione el dispositivo de audio (que prefiera) y asegúrese de que el audio se esté reproduciendo a través del dispositivo seleccionado.

Si este método no lo ayuda a solucionar el problema de sonido de PUBG en la PC, continúe con el siguiente.
1E. Verifique la configuración de sonido
En este método, debe verificar si la configuración de sonido es correcta y compatible con el dispositivo de audio que está utilizando. Esto lo ayuda a reparar el audio de PUBG que no funciona en Windows 10 mientras sigue los pasos que se indican a continuación.
1. Haga clic con el botón derecho en el icono de los altavoces en la esquina inferior derecha de la pantalla y haga clic en Abrir mezclador de volumen.

2. Ahora, se abrirá un conjunto de controles de volumen. Asegúrese de que todos los niveles de volumen no estén silenciados. Si encuentra un círculo rojo con una línea, active el nivel de volumen.

3. Ahora, presione las teclas Windows + I juntas para abrir la Configuración de Windows.
4. Ahora, haga clic en Configuración del sistema.

5. Luego, haga clic en Sonido en el panel izquierdo y haga clic en Propiedades del dispositivo en el menú Salida como se muestra.

6. Asegúrese de que la casilla Deshabilitar no esté marcada.

7. Repita los pasos 5 y 6 para los dispositivos de entrada como se muestra.

Ahora, verifique si ha solucionado el problema de audio PUBG de Windows 10.
1F. Actualizar Windows
Si hay nuevas actualizaciones de Microsoft pendientes de instalar en su PC, algunos errores y problemas no se pueden resolver en su computadora. Como lo sugieren muchos usuarios, actualizar las computadoras con Windows 10 lo ayudará a resolver el problema de audio PUBG que no funciona. Siga nuestra guía Cómo descargar e instalar la última actualización de Windows 10 para actualizar su computadora con Windows 10.

Método 2: establecer el dispositivo de audio predeterminado
Si está utilizando un dispositivo de audio como auriculares o altavoces, debe asegurarse de que esté configurado como dispositivo predeterminado o no. Supongamos un caso de conectar un monitor externo (que no tiene parlantes incorporados) a su PC. Si este monitor está configurado como un dispositivo de salida predeterminado, no puede escuchar ningún audio en PUBG. Debe configurar su dispositivo de audio como el dispositivo predeterminado como se indica a continuación para solucionar el problema de sonido de PUBG en la PC.
1. Haga clic con el botón derecho en el icono de los altavoces en la esquina inferior derecha de la pantalla y seleccione la opción Sonidos.

2. Luego, cambie a la pestaña Reproducción y haga clic con el botón derecho en el dispositivo de audio que desea establecer como predeterminado.
3. Ahora, seleccione la opción Establecer como dispositivo predeterminado como se resalta y haga clic en Aplicar>Aceptar para guardar los cambios.

Método 3: Ejecutar PUBG como administrador
Para reparar el sonido de PUBG que no funciona en su computadora con Windows 10, ejecute PUBG como administrador como se indica a continuación.
1. Haga clic con el botón derecho en el acceso directo de PUBG en el escritorio o navegue por el directorio de instalación y haga clic con el botón derecho en él.

2. Ahora, seleccione la opción Propiedades.
3. Luego, cambie a la pestaña Compatibilidad y marque la casilla Ejecutar este programa como administrador.

4. Finalmente, haga clic en Aplicar>Aceptar para guardar los cambios.
Nota: También se le recomienda deshabilitar los programas de inicio en su computadora siguiendo nuestra guía sobre 4 formas de deshabilitar los programas de inicio en Windows 10. Esto ahorrará la memoria de los programas de inicio innecesarios que se ejecutan en segundo plano.

Método 4: Ejecute el Solucionador de problemas de audio
Debe tener en cuenta el hecho de que su PC contiene una herramienta de solución de problemas incorporada para solucionar cualquier problema y error, como el problema de sonido de PUBG. Se escanearán los dispositivos de audio conectados a su computadora y los dispositivos de audio incorporados y se resolverán todos los problemas asociados con el proceso.
Siga nuestra guía Cómo ejecutar el Solucionador de problemas de hardware y dispositivos para solucionar todos los problemas de hardware relacionados con el audio en su PC. Además, puede ejecutar el Solucionador de problemas de audio individualmente como se indica en nuestra guía Cómo ejecutar el Solucionador de problemas de Windows Update, pero asegúrese de seleccionar la opción Reproducir audio como se muestra.

Método 5: cerrar otros programas que usan audio
Cuando la utilidad de audio es utilizada por otros programas en su PC con Windows 10, es posible que tenga problemas con el sonido de PUBG. Para resolver el problema, se recomienda cerrar todos los demás programas o aplicaciones que se ejecutan en segundo plano uno por uno o forzarlos a cerrarse mediante el Administrador de tareas. Para hacerlo, siga nuestra guía sobre Cómo finalizar una tarea en Windows 10.

Método 6: cambiar la afinidad de PUBG
Los núcleos de la CPU son responsables del caché de la computadora y del procesamiento de la memoria en su computadora. El rendimiento general de los núcleos de la CPU se utilizará por completo si no puede escuchar PUBG correctamente. Entonces, en este caso, puede cambiar la afinidad del juego como se indica a continuación.
1. Presione las teclas Ctrl + Shift + Esc simultáneamente para abrir el Administrador de tareas.
2. Ahora, cambie a la pestaña Detalles y controle los detalles de uso de la aplicación.

3. Ahora, inicie el cliente Steam y haga clic en el botón Reproducir correspondiente al juego PUBG en la pestaña BIBLIOTECA.
4. Luego, cambie a la ventana del Administrador de tareas y haga clic derecho en TslGame.exe, luego seleccione la opción Establecer afinidad como se muestra.

5. Luego, desmarque la casilla Todos los procesadores y luego marque la casilla CPU 0 como se muestra. Luego, haga clic en Aceptar.
Nota: Asegúrate de hacer este proceso antes de que comience el juego.

6. Ahora, verifique si todavía enfrenta el problema de que el audio de PUBG no funciona.
7. Si su juego se inicia sin problemas, repita los pasos 4 y 5, pero en el paso 5, marque la casilla Todos los procesadores nuevamente.

Aún así, si enfrenta un problema, pase al siguiente método.
Método 7: permitir el acceso de audio para PUBG
Hay una lista de aplicaciones y programas en su computadora que tendrán acceso para usar dispositivos de audio. Si PUBG no está en la lista, no puede escuchar ningún contenido de audio que contribuya al error discutido. Por lo tanto, asegúrese de que la configuración de audio esté habilitada para su juego en su PC siguiendo los pasos mencionados a continuación.
1. Inicie la Configuración de Windows presionando las teclas Windows + I juntas.
2. Ahora, haga clic en Configuración de privacidad como se muestra.

3. Aquí, desplácese hacia abajo en el panel izquierdo y haga clic en la opción Micrófono. Asegúrese de que la opción Permitir que las aplicaciones accedan a su micrófono esté habilitada como se muestra.

Nota: Inicie Configuración de sonido desde el menú de búsqueda y seleccione el dispositivo de entrada correcto (Micrófono (Dispositivo de audio de alta definición 2)) como predeterminado.

Luego, verifique si ha arreglado el audio de PUBG que no funciona en Windows 10.
Método 8: Vuelva a habilitar la tarjeta de sonido
Puede reparar fácilmente el sonido de PUBG que no funciona reiniciando la tarjeta de sonido como se indica a continuación.
1. Presione la tecla de Windows y escriba Administrador de dispositivos. Ahora, haga clic en Abrir.

2. Luego, expanda los controladores de sonido, video y juegos haciendo doble clic en él.

3. Luego, haga clic derecho en su tarjeta de sonido y seleccione la opción Deshabilitar dispositivo.

4. Ahora, confirme el mensaje haciendo clic en Sí y reinicie su computadora. Luego, repita los pasos 1 y 2.

5. A continuación, haga clic derecho en su tarjeta de sonido y seleccione la opción Habilitar dispositivo.

6. Ahora, intente reproducir cualquier sonido en su aplicación de audio y verifique si el audio de PUBG no funciona en el problema de Windows 10 está resuelto o no.
Método 9: reiniciar los servicios de audio
Pocos servicios de audio esenciales de Windows lo ayudarán a evitar el problema de sonido de PUBG en la PC. En caso de que estos servicios estén desactivados, es posible que enfrente varios conflictos. Por lo tanto, se recomienda reiniciar algunos servicios de audio esenciales como se indica a continuación.
1. Escriba Servicios en el menú de búsqueda y haga clic en Ejecutar como administrador.

2. Ahora, desplácese hacia abajo y haga doble clic en el servicio de audio de Windows.

3. Ahora, en la nueva ventana emergente, seleccione el Tipo de inicio en Automático, como se muestra.
Nota: Si el estado del servicio es Detenido, haga clic en el botón Iniciar. Si el estado del servicio es En ejecución, haga clic en Detener y volver a iniciarlo.

4. Haga clic en Aplicar > Aceptar para guardar los cambios.
5. Repita todos estos pasos para otros servicios de Windows como Windows Audio Endpoint Builder y Remote Procedure Call (RPC) y verifique si solucionó el problema.

Método 10: deshabilitar las mejoras de audio
Si encuentra que su audio funciona bien para otros recursos multimedia, pero el sonido parece ser de baja calidad o ruidoso en PUBG, le recomendamos que cambie la frecuencia de muestreo. Una frecuencia de muestreo de baja frecuencia hará que el sonido de PUBG no funcione, pero puede seleccionar una frecuencia de muestreo más alta siguiendo los pasos que se mencionan a continuación.
1. Haga clic con el botón derecho en el icono de los altavoces en la esquina inferior derecha de la pantalla y seleccione la opción Sonidos.

2. Luego, cambie a la pestaña Reproducción y seleccione el dispositivo de audio seguido del botón Propiedades como se muestra.

3. Luego, cambie a la pestaña Avanzado y desde el menú desplegable en Formato predeterminado, asegúrese de seleccionar el rango de frecuencia más alto (24 bits, 48000 Hz).
Nota: Asegúrese de que la opción Deshabilitar mejoras de audio no esté marcada en Mejoras de señal, como se muestra.

6. Haga clic en Aplicar y luego en Aceptar para guardar los cambios. Compruebe si se enfrenta a que el sonido de PUBG no funciona de nuevo. Si es así, ajuste diferentes niveles de rangos de frecuencia repitiendo estos pasos y confirme qué rango resuelve el problema.
Método 11: verificar la integridad de los archivos del juego (en Steam)
Hemos visto muchos casos en los que los archivos del juego faltan o están dañados o tenían instalaciones incompletas. Los usuarios también pueden experimentar problemas con el sonido de PUBG en la PC si se ven interrumpidos por el proceso de actualización o si los archivos del juego se están moviendo. En este método, abrirá Steam y usará la función integrada para verificar la integridad del juego. Será reemplazado si la aplicación encuentra algo.
Nota: Debe realizar pasos similares si está utilizando un software de publicación diferente.
1. Abra la aplicación Steam en su computadora y vaya a la pestaña Biblioteca en la parte superior.
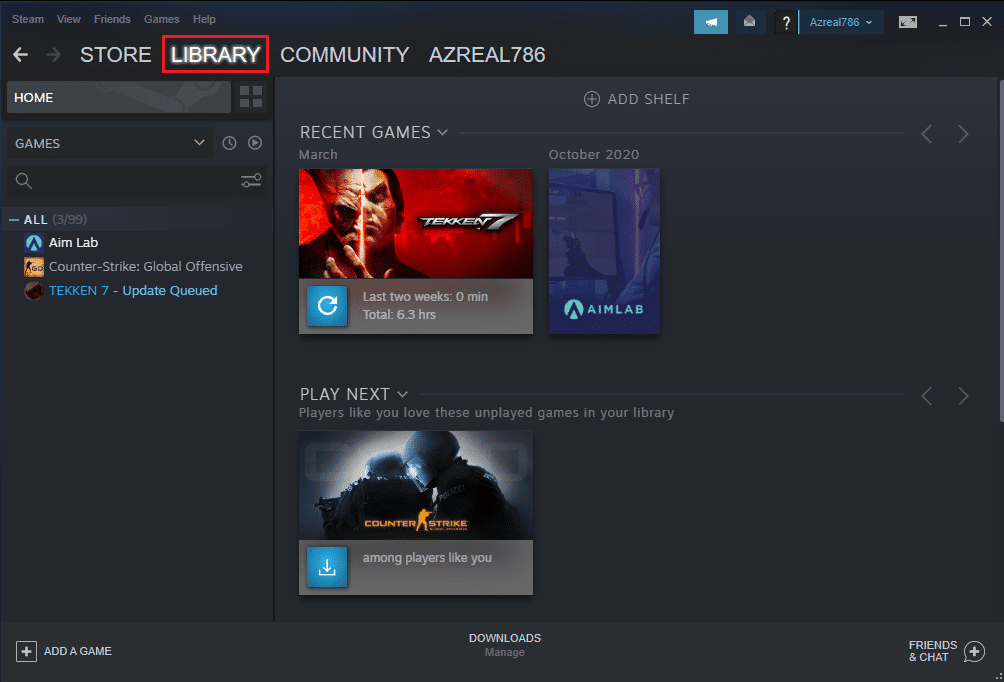
2. Verá la lista de sus juegos en la Biblioteca de juegos. Encuentra el PUBG para verificar. Haga clic derecho sobre él y haga clic en Propiedades.
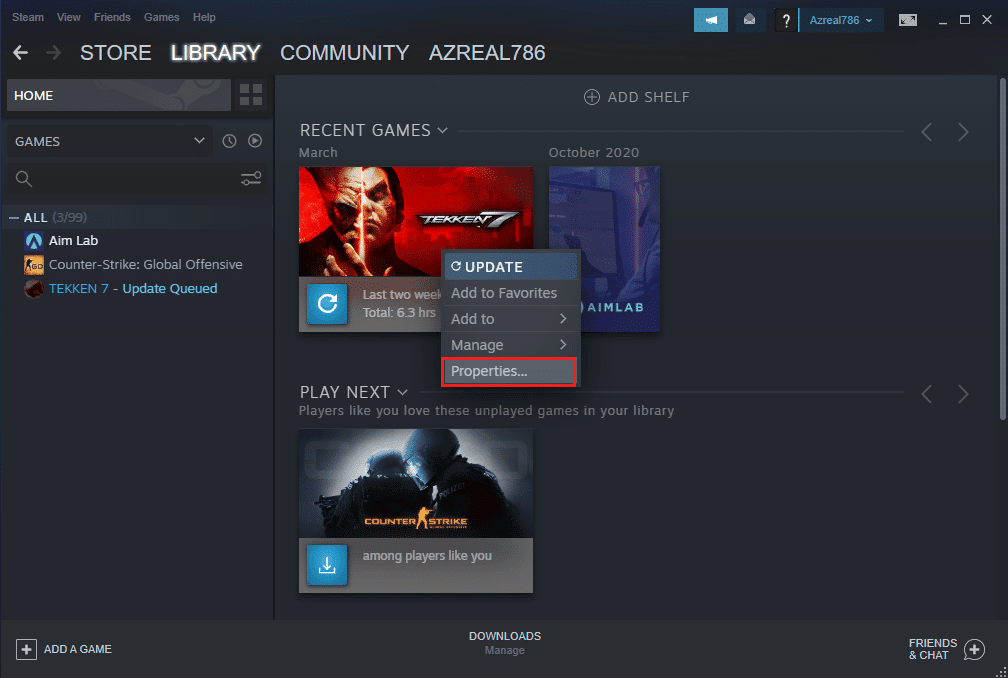
3. Ve a la pestaña Archivos locales en la ventana Propiedades del juego.
4. Ahora, haga clic en el botón Verificar la integridad de los archivos del juego.
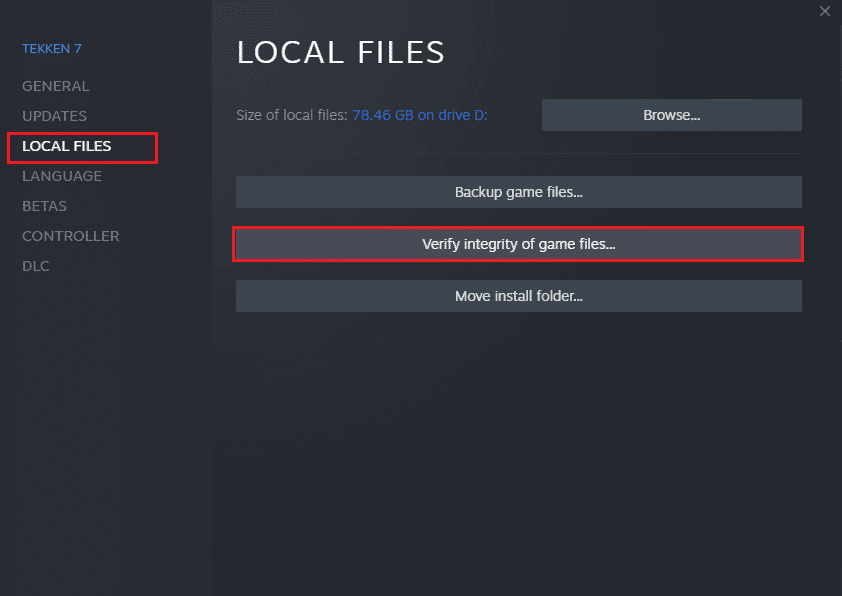
5. Espere hasta que Steam verifique la integridad de los archivos de su juego.
Método 12: actualizar o revertir los controladores de audio
Opción I: Actualizar controladores de audio
Los controladores de audio obsoletos e incompatibles siempre darán como resultado que el audio de PUBG no funcione en Windows 10. Siempre asegúrese de usar una versión actualizada de los controladores de audio y, si su computadora carece de los controladores más recientes, se le recomienda actualizarlos como se indica en nuestra guía Cómo actualizar Realtek Controladores de audio HD en Windows 10.
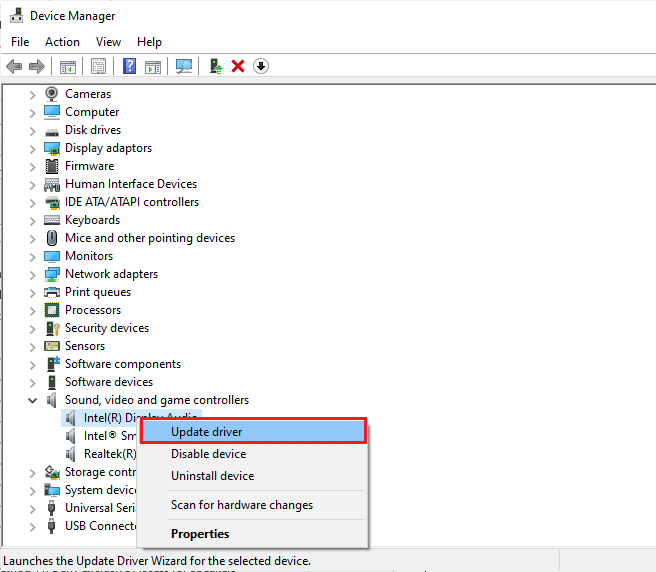
Una vez que haya actualizado sus controladores de audio a la última versión, compruebe si ha solucionado el problema de que el audio de PUBG no funciona.
Opción II: revertir los controladores de audio
A veces, la versión actual de los controladores de audio puede causar conflictos de audio y, en este caso, debe restaurar las versiones anteriores de los controladores instalados. Este proceso se denomina reversión de controladores y puede revertir fácilmente los controladores de su computadora a su estado anterior siguiendo nuestra guía Cómo revertir controladores en Windows 10.
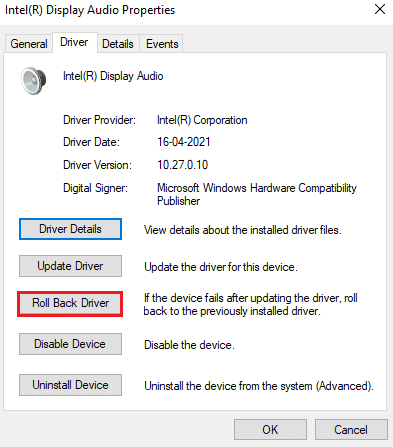
Espere hasta que las versiones anteriores de los controladores estén instaladas en su PC con Windows 10. Una vez hecho esto, compruebe si puede arreglar el sonido de PUBG que no funciona.
Método 13: reinstalar los controladores de audio
Los controladores incompatibles deben reinstalarse para resolver todos los problemas relacionados con el audio en PUBG. Se recomienda reinstalar los controladores de dispositivo solo si no puede lograr ninguna solución actualizándolos. Los pasos para reinstalar los controladores son muy sencillos y puede hacerlo utilizando una aplicación de terceros o implementando los pasos manualmente como se indica en nuestra guía Cómo desinstalar y reinstalar controladores en Windows 10
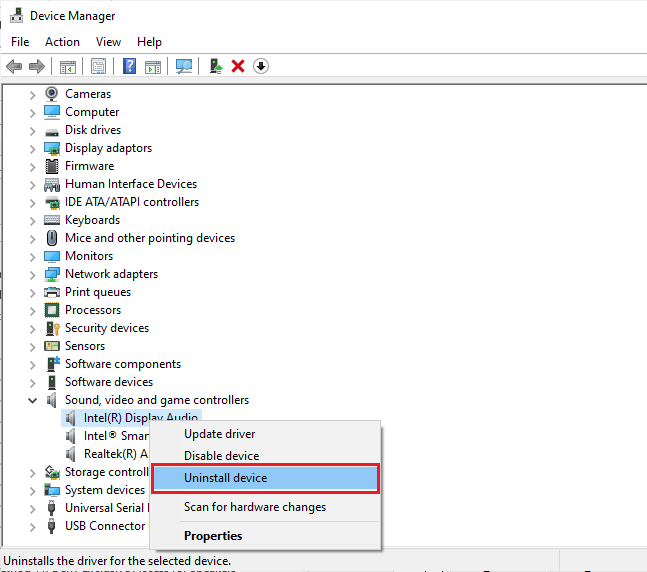
Después de reinstalar los controladores de audio, verifique si puede solucionar el problema de sonido de PUBG en la PC.
Método 14: Actualizar Steam Client y PUBG
Si usa una aplicación Steam desactualizada, no podrá acceder a ningún juego sin problemas. Por lo tanto, siempre asegúrese de usar una versión actualizada del juego Steam y PUBG antes de iniciarlo.
1. Presiona la tecla de Windows y escribe Steam. Luego, haga clic en Abrir.
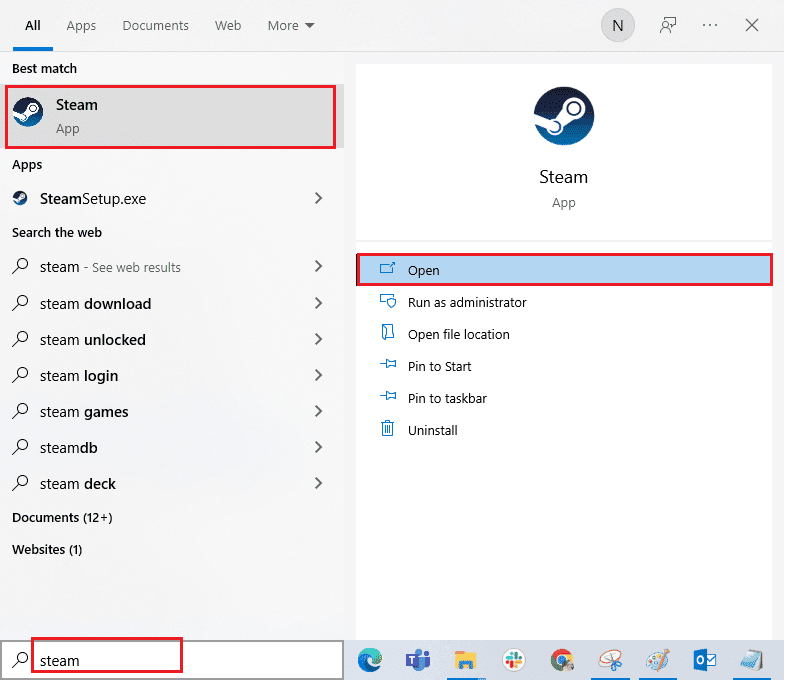
2. Ahora, haga clic en Steam en la esquina superior izquierda de la pantalla, seguido de Buscar actualizaciones de Steam Client… como se destaca a continuación.
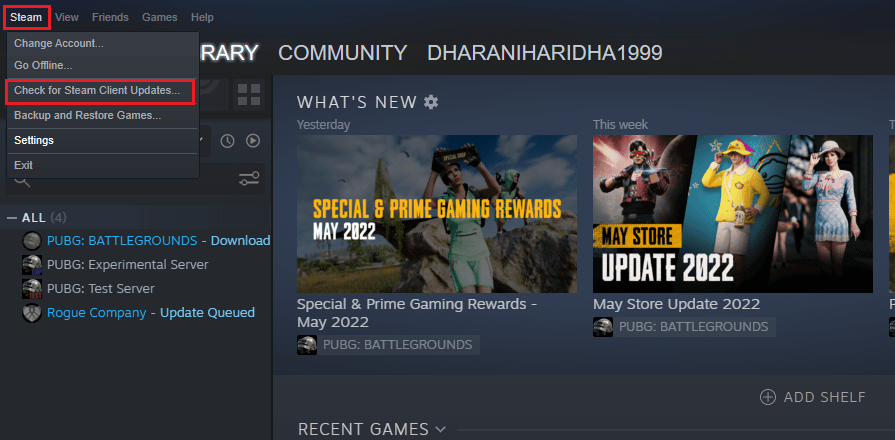
3. Si tiene que descargar nuevas actualizaciones, instálelas y asegúrese de que su cliente Steam esté actualizado.
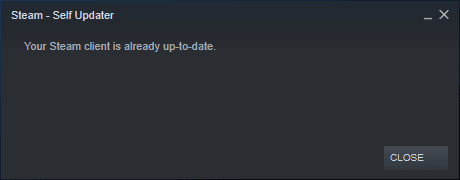
4. Ahora, reinicie Steam y verifique si el problema está resuelto ahora.
Asimismo, siempre es fundamental que tu juego se ejecute en su última versión para evitar cualquier conflicto. Hasta que su juego se actualice, no puede iniciar sesión en los servidores de PUBG con éxito. Para actualizar su juego, siga los pasos mencionados a continuación.
1. Inicie Steam y vaya a BIBLIOTECA.
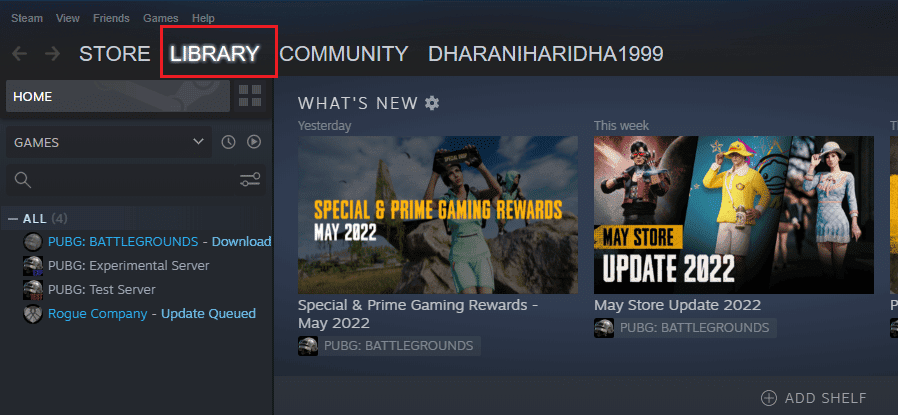
2. Ahora, haz clic en INICIO y busca tu juego.
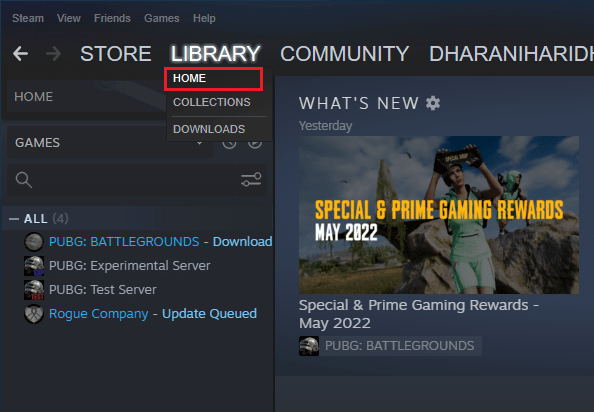
3. Luego, haz clic derecho en el juego y selecciona la opción Propiedades….
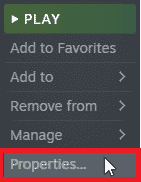
4. Ahora, cambie a la pestaña ACTUALIZACIONES y verifique si hay actualizaciones pendientes en acción. Si es así, siga las instrucciones en pantalla para descargar las últimas actualizaciones.
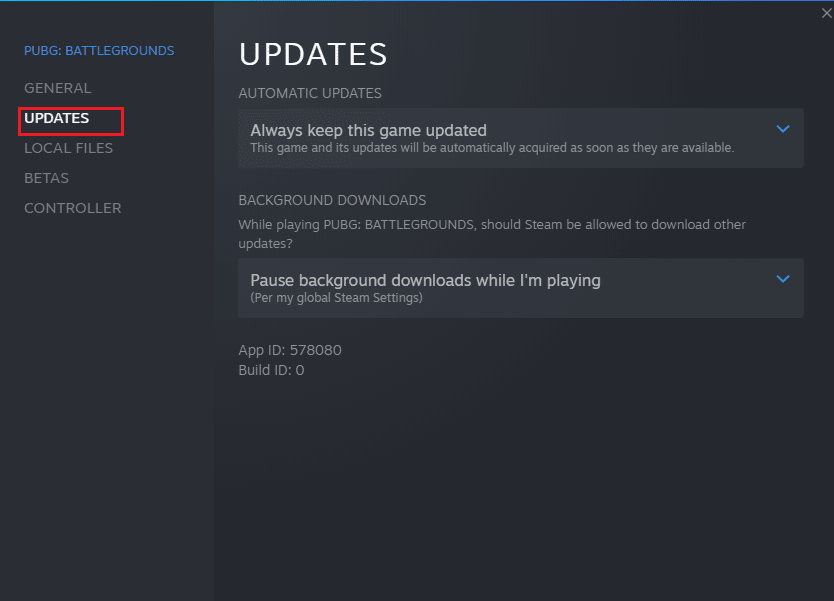
Después de una actualización, compruebe si se ha solucionado el problema de que el audio de PUBG no funciona.
Método 15: reinstalar PUBG
Si ninguno de los métodos te ha ayudado, entonces debes reinstalar el juego para reparar algunos archivos de configuración corruptos esenciales en el juego. Aquí hay algunas instrucciones para reinstalar PUBG en Steam.
Nota: Aquí, ROGUE COMPANY se toma como ejemplo. Sigue los pasos según el juego PUBG.
1. Navegue hasta el cliente Steam y cambie a la pestaña BIBLIOTECA.
2. Luego, haga clic derecho en PUBG y luego seleccione la opción Administrar seguido de Desinstalar.
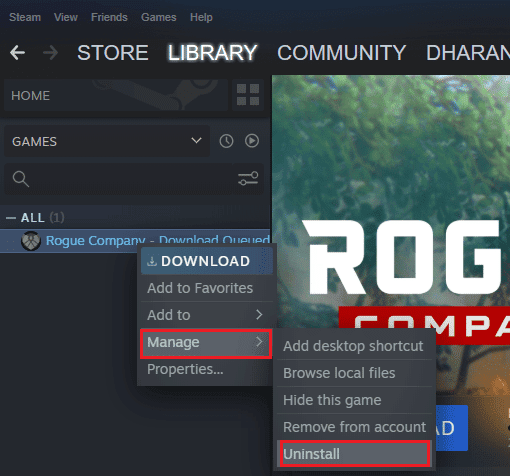
3. Ahora, confirme el mensaje haciendo clic en Desinstalar nuevamente.
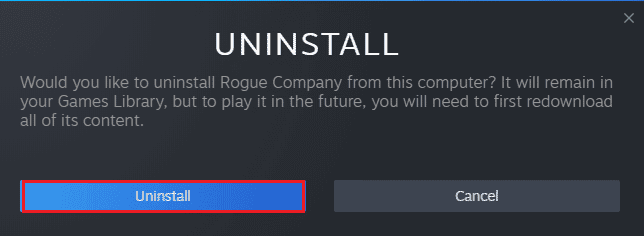
4. Finalmente, reinicie la PC y repita el Paso 1.
5. Ahora, haga clic derecho en PUBG y luego haga clic en Instalar.
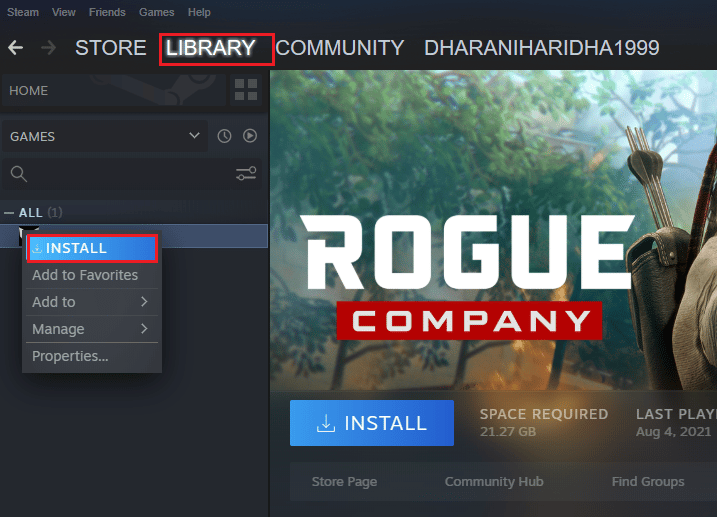
6. Finalmente, continúa con las instrucciones en pantalla para instalar el juego en tu PC.
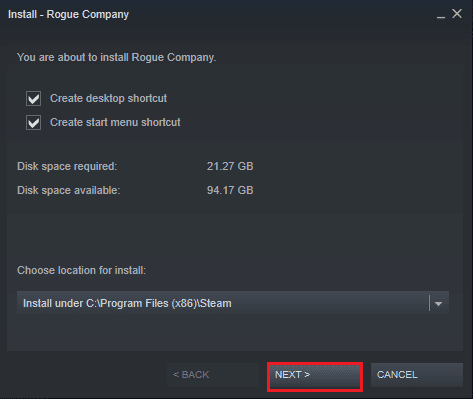
Una vez que haya reinstalado el juego, ya no tendrá ningún problema.
***
Esperamos que la guía haya sido útil y que haya podido solucionar el problema de sonido de PUBG en la PC. Háganos saber lo que desea aprender acerca de la próxima. No dude en comunicarse con nosotros con sus consultas y sugerencias a través de la sección de comentarios a continuación.
