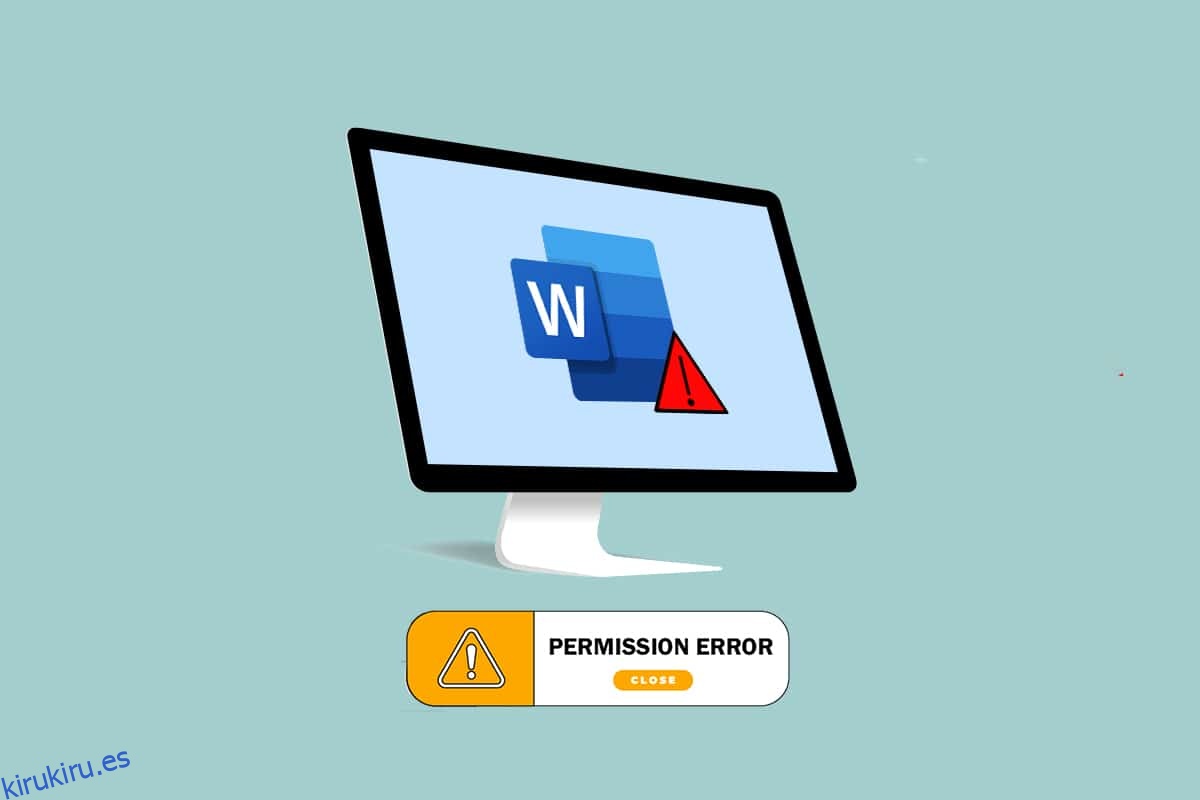Word se ha convertido en una de las aplicaciones más esenciales de la era. ¿Recibe un mensaje que dice que Word no puede completar el guardado debido a un error de permiso de archivo? Puede que no seas el único que se enfrenta a este problema. Si ha buscado términos como error de permiso de archivo de Word o Windows 10 no puede guardar el archivo debido a un error de permiso, tiene el resultado correcto. Sigue leyendo para saber más sobre los métodos para corregir el error.
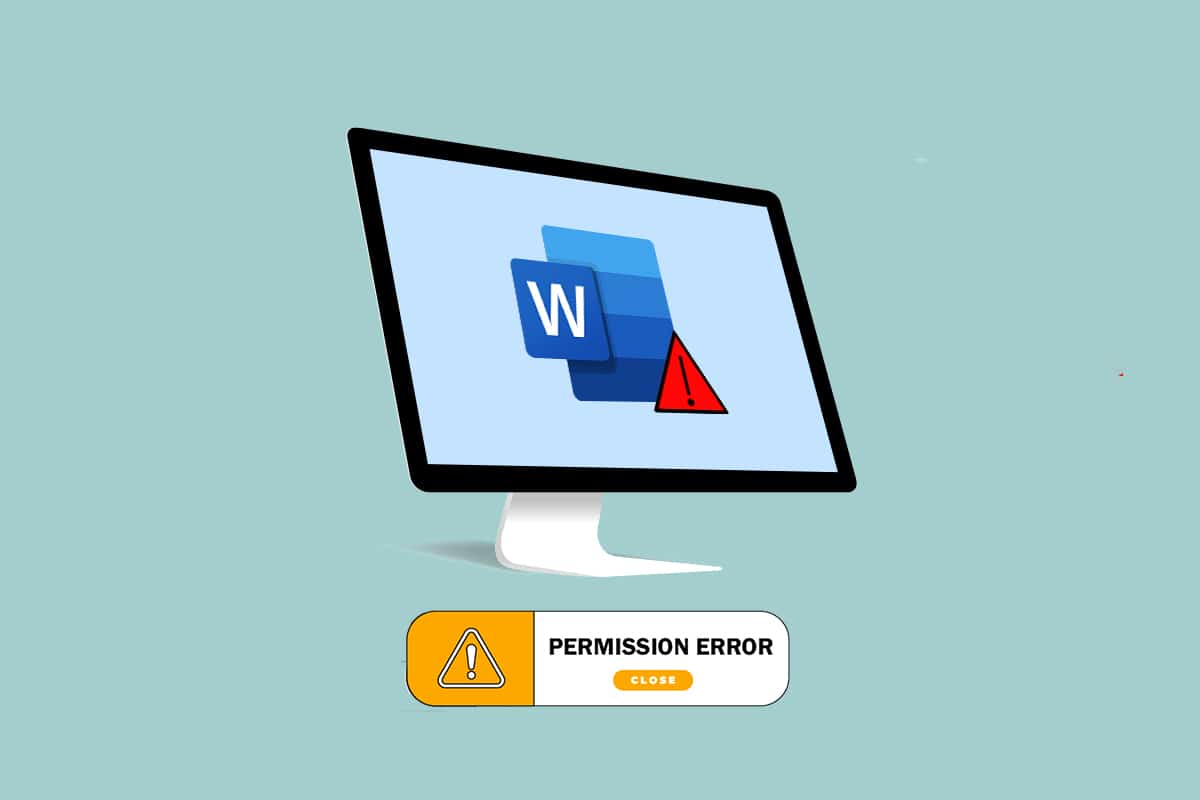
Tabla de contenido
Cómo reparar el error de permiso de archivo de Word en Windows 10
Esta sección enumera las posibles causas por las que Word no puede completar el guardado debido a un error de permiso de archivo.
-
Archivo de solo lectura: el archivo de Word que intenta editar se abre en un formulario de solo lectura y no en un formulario editable.
-
El archivo está en una red: el archivo de Word que está viendo no se guarda localmente en la PC, sino que se usa en una red como Google Docs.
-
Otra propiedad para el archivo: el archivo que está utilizando debe tener otros propietarios y es posible que no tenga los derechos para editar el archivo.
-
Software antivirus: el software antivirus, especialmente el software de terceros, puede haber interrumpido el funcionamiento de programas normales como Word en su PC.
-
Nombre de archivo ya existente: el archivo que intenta guardar en una ubicación particular debe tener el nombre de un archivo existente anteriormente.
-
Guardar en un formato no admitido: el archivo de Word que intenta guardar no debe tener un formato compatible con la versión de MS Word en su PC. Guardar el archivo en un formato no compatible podría haber causado el problema.
-
Registro de Word dañado: los datos de Word en el Editor del Registro deben estar dañados, lo que dificulta el uso del archivo de Word.
-
Proceso en segundo plano: los procesos en segundo plano, como el servicio de búsqueda de Windows, pueden haber interrumpido y ralentizado el proceso de guardado de un archivo de Word.
-
Word desactualizado: la versión de MS Word en su PC puede haber estado demasiado desactualizada y no debe haber sido compatible con guardar el archivo.
-
Característica de Autocorrección: Las características de Autocorrección como mayúsculas y muchas más en MS Word le permiten guardar el nombre del archivo con letras mayúsculas. Esta característica puede haber perturbado el proceso de guardado en su PC.
Método 1: métodos básicos de solución de problemas
Antes de intentar resolver cualquier configuración en su archivo de Word, puede probar los métodos básicos de solución de problemas que se enumeran aquí en su PC.
1. Asegúrese de una conexión a Internet adecuada: cuando intente editar un archivo de Word a través de una red, debe asegurarse de tener una conexión a Internet adecuada y de alta velocidad. Puede verificar la velocidad de la red utilizando el sitio web de Speedtest.

2. No edite en dispositivos de almacenamiento extraíbles: evite editar en dispositivos de almacenamiento extraíbles e intente guardar el archivo localmente en su PC. Algunas perturbaciones en los dispositivos de almacenamiento pueden perturbar el proceso de guardado.
3. Deshabilite el software antivirus: apague el software antivirus en su PC para permitir guardar los archivos.

4. Actualice Windows: el uso de Windows obsoleto no puede ayudarlo a guardar el archivo en un formato adecuado. Intente actualizar Windows en su PC y luego guarde el archivo.

5. Intente iniciar sesión en la cuenta de usuario administrador: si ha iniciado sesión en una cuenta de usuario estándar, es posible que no pueda realizar cambios en su archivo de Word. Cierre la sesión de esta cuenta de usuario e inicie sesión en una cuenta de administrador.
6. Abra otra cuenta de usuario: use otra cuenta de usuario en su PC, como un usuario invitado, y luego regrese a su cuenta de usuario después de un tiempo. Intente guardar el archivo después de un tiempo en su cuenta de usuario.
7. Detenga la sincronización de G-drive: si ha sincronizado su Google Drive en su PC, es posible que deba apagarlo en el sitio web de Google Drive.
Método 2: métodos básicos de resolución de problemas en MS Word
Intente resolver Word no puede completar el guardado debido a un error de permiso de archivo utilizando los métodos básicos de solución de problemas en la aplicación MS Word.
1. Reinicie MS Word: reinicie su aplicación de Word cerrando la aplicación y luego reiniciándola en su PC.

2. Renombrar como un archivo diferente: si los archivos tienen nombres similares, es posible que deba guardarlos con un nombre diferente en su PC.

3. Use Guardar como en lugar de Guardar: guarde el archivo de Word usando la opción Guardar como en lugar de la opción Guardar en la pestaña Archivo de su archivo de Word.

4. Intente guardar después de un tiempo: espere unos minutos y luego intente guardar el archivo en su PC usando las teclas Ctrl+ S al mismo tiempo.
5. Pruebe la opción Guardar varias veces: a veces, puede haber un pequeño error en el archivo. Intente guardar el archivo continuamente en su PC usando varios métodos como el botón Guardar, las teclas Ctrl+S, etc.

6. Intente guardar en otra unidad: algunas unidades de su PC pueden requerir un permiso especial para guardar el archivo. Guarde el archivo en otra partición o Drive localmente en su PC.

7. Copie el contenido y guárdelo en un documento nuevo: si puede seleccionar el contenido de un archivo, cópielo y péguelo en cualquier otro editor sin conexión, como el Bloc de notas. Cierre el archivo de Word existente y guarde el contenido del archivo en un nuevo archivo de documento de Word.

8. Guarde el archivo en un formato diferente: guarde el archivo en cualquier otro formato utilizando el menú desplegable Guardar como tipo: en la ventana Guardar.

9. Abrir y reparar Word: al abrir un archivo de Word en la aplicación MS Word, tendrá un menú desplegable en el botón Abrir. Seleccione la opción Abrir y reparar en la lista para reparar el archivo y luego guárdelo.

10. Actualice Microsoft Word: actualice Microsoft Office usando la pestaña Cuenta en la pestaña Archivo en su aplicación de Word. Busque actualizaciones y descargue la actualización manualmente para MS Word.
11. Regístrese en Microsoft Office: cierre sesión en su Microsoft Office y vuelva a iniciar sesión en su aplicación con las credenciales de inicio de sesión.

Método 3: deshabilite los complementos de MS Word
Los complementos en su MS Word pueden detener o retrasar que guarde un archivo en su PC, puede deshabilitar los complementos usando este método.
1. Abra el cuadro de diálogo Ejecutar presionando las teclas Windows + R simultáneamente.
2. Escriba Winword /safe y haga clic en el botón Aceptar para abrir la aplicación de archivos de Word en modo seguro.

3. Haga clic en la pestaña Archivo en la esquina superior izquierda de la aplicación.

4. Seleccione la pestaña Opciones en el panel izquierdo de la ventana.

5. Seleccione la pestaña Complementos en la ventana Opciones de Word.

6. Seleccione Complementos COM en el menú desplegable junto a la configuración Administrar: y haga clic en el botón Ir….

7. Seleccione los complementos individualmente y haga clic en el botón Eliminar. Después de eliminar los complementos, haga clic en el botón Aceptar para completar el proceso.

Método 4: deshabilite la autocorrección de MS Word
La función de mayúsculas automáticas es una opción adicional en MS Word, puede deshabilitar la opción para guardar su archivo sin el error.
1. Inicie la aplicación Word en su PC y haga clic en la pestaña Archivo en la parte superior izquierda.

2. Seleccione la pestaña Opciones en el panel izquierdo de la ventana.

3. Seleccione la pestaña Revisión en la ventana Opciones de Word y haga clic en el botón Opciones de Autocorrección….

4. Anule la selección de todas las opciones en la ventana de Autocorrección y haga clic en el botón Aceptar para desactivar las mayúsculas automáticas.

Método 5: Permitir que la cuenta edite el archivo
Con este método, puede modificar el permiso y proporcionarlo a su cuenta de usuario para editar el archivo de Word y guardarlo.
1. Haga clic derecho en el archivo de Word que desea editar y haga clic en la opción Propiedades en la lista.

2. En la pestaña General, anule la selección de la opción Solo lectura y vaya a la pestaña Seguridad en la ventana.

3. Haga clic en el botón Avanzado en la ventana que se muestra.

4. Haga clic en Cambiar configuración junto a los detalles de su cuenta de usuario.

5. Haga clic en el botón Avanzado… en la parte inferior de la siguiente ventana.

6. Haga clic en el botón Buscar ahora en la ventana, seleccione la cuenta en su PC y haga clic en el botón Aceptar.

7. Haga clic en los botones Aceptar en todas las ventanas para finalizar el proceso.
Método 6: reiniciar el servicio de búsqueda de Windows
Este método le permite reiniciar el proceso en segundo plano del servicio de búsqueda de Windows y corregir el error.
1. Presione las teclas Windows + R simultáneamente para abrir el cuadro de diálogo Ejecutar.
2. Escriba services.msc y haga clic en el botón Aceptar para abrir la ventana Servicios.

3. Seleccione el servicio Búsqueda de Windows en la lista y haga clic en la opción Reiniciar en la ventana para reiniciar el servicio.

Método 7: Restablecer datos de Word desde el Editor del Registro
Puede restablecer los datos en la ventana de registro de su aplicación de Word en su PC para corregir el error de permiso.
1. Inicie el cuadro de diálogo Ejecutar como se muestra en el Método 6.
2. Escriba regedit y haga clic en el botón Aceptar para iniciar la ventana del Editor del Registro.

3. Vaya a la siguiente ruta de ubicación en el Editor del Registro.
ComputerHKEY_CURRENT_USERSoftwareMicrosoftOffice16.0Word

4. Haga clic derecho en la carpeta Datos y seleccione la opción Eliminar en la lista.
Nota: También puede crear una copia de seguridad localmente usando la opción Exportar.

Método 8: Reparar Microsoft Office Suite
Puede reparar todo el paquete de Microsoft Office para resolver este problema siguiendo los pasos que se mencionan aquí.
1. Busque Panel de control en la barra de búsqueda e inicie la aplicación en su PC.

2. Seleccione la opción Categoría en la configuración Ver por y haga clic en la opción Programas en el menú.

3. Haga clic derecho en Microsoft Office y seleccione la opción Cambiar.
Nota: Alternativamente, puede hacer clic en el botón Desinstalar para desinstalar el programa. Puede reinstalar Microsoft Office desde Microsoft Store en su PC.

4. Seleccione la opción Reparar en la siguiente ventana y haga clic en el botón Continuar.

Espere a que se complete el proceso de configuración y luego, reinicie su PC.
Método 9: restablecer la plantilla predeterminada de Word
Puede restablecer la plantilla predeterminada de Word para corregir el error de permiso.
1. Presione las teclas Windows + R juntas para abrir el cuadro de diálogo Ejecutar.
2. Escriba %appdata% y haga clic en el botón Aceptar para abrir la carpeta AppData.

3. Haga doble clic en la carpeta de Microsoft.

4. Abra la carpeta Plantillas.

5. Mueva el archivo Normal a cualquier otra ubicación para restablecer la plantilla de Word predeterminada.
Nota: También puede eliminar el archivo Normal en el archivo presionando la tecla Eliminar.

Método 10: use una herramienta de reparación de terceros
Si ninguno de los métodos puede corregir el error, intente instalar un software de terceros para reparar el archivo de Word.
1. Visite el sitio oficial de Remo en su PC.
Nota: Cierre los archivos de Word en su PC antes de instalar el software.
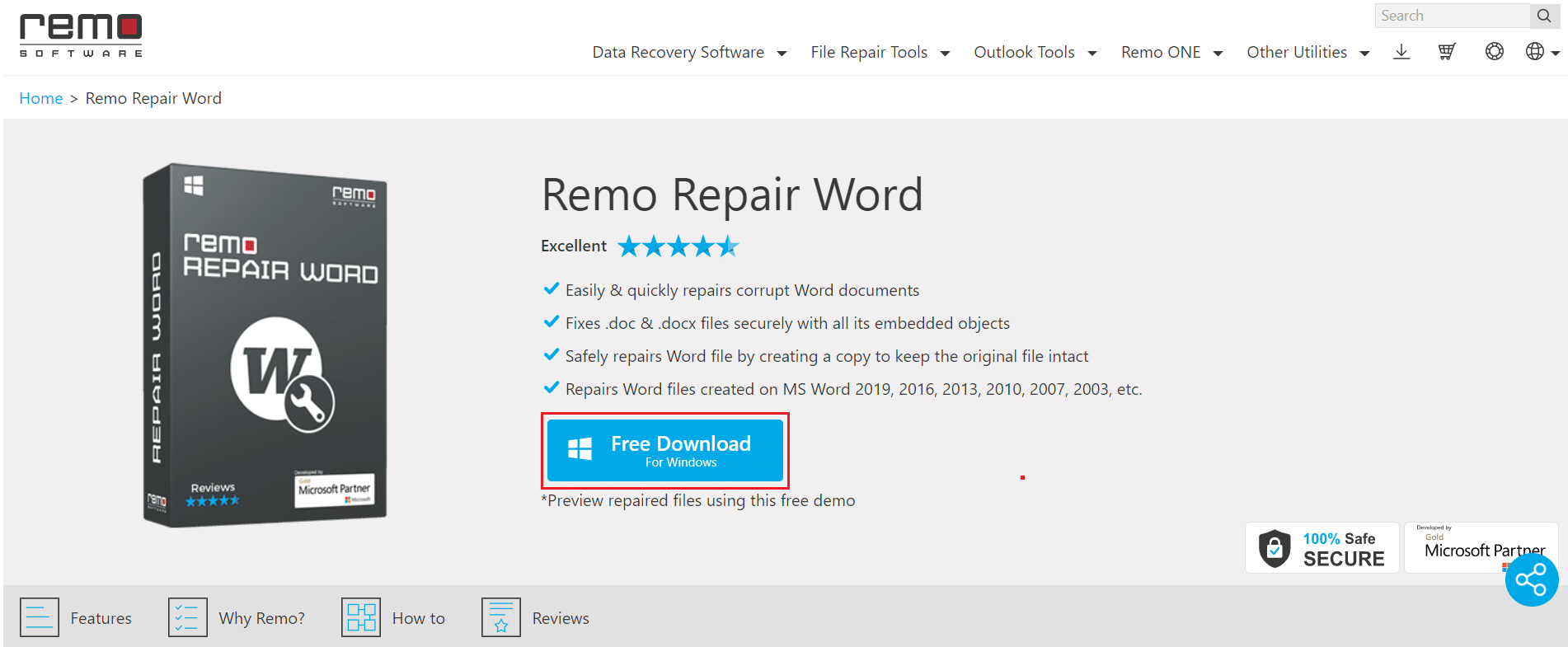
2. Haga clic en el botón Siguiente en la ventana del asistente.
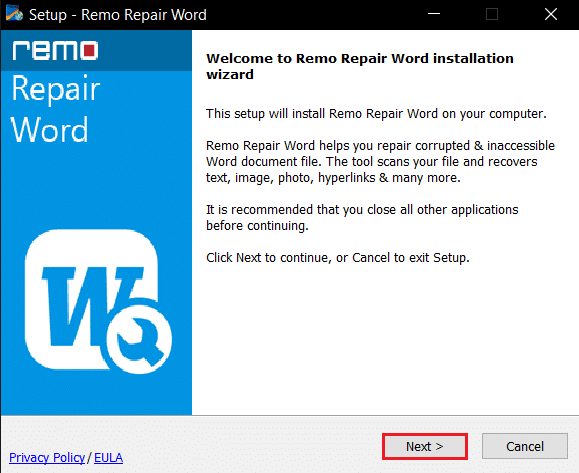
3. Haga clic en el botón Acepto en la ventana Licencia y haga clic en el botón Finalizar en la siguiente ventana.
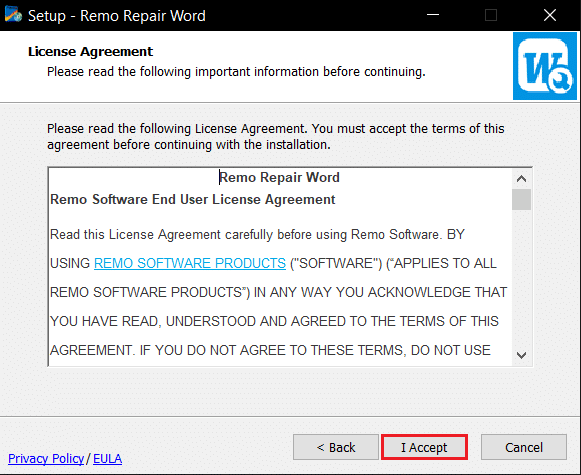
4. Abra Remo Repair Word, haga clic en la opción Examinar y seleccione el archivo que desea reparar.
5. Haga clic en la opción Reparar y espere hasta que se complete el proceso. A continuación, puede abrir el archivo de Word reparado.
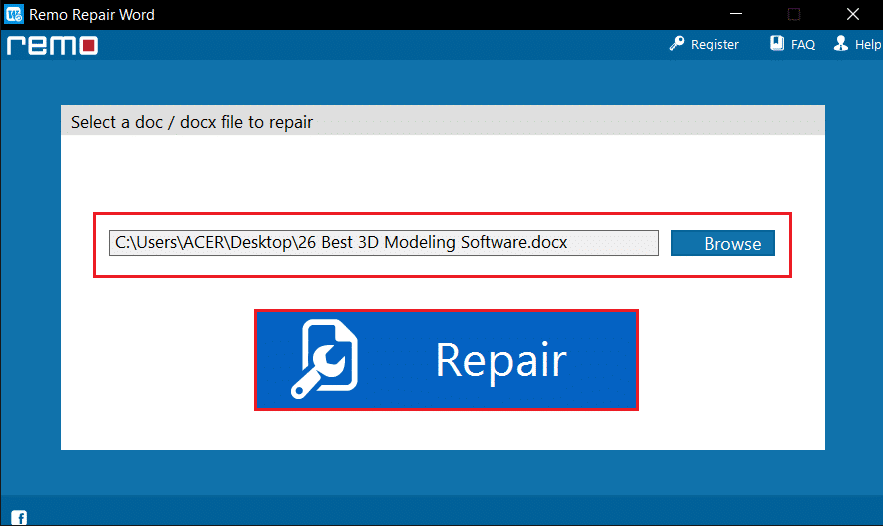
***
Este artículo discutió los métodos para corregir que Word no puede completar el guardado debido a un error de permiso de archivo en Windows 10. Puede confiar en este artículo para resolver el problema de que Windows 10 no puede guardar el archivo debido a un error de permiso. Por lo tanto, si encuentra un error de permiso de archivo de Word, intente implementar los métodos de este artículo. Por favor proporcione sus sugerencias, comentarios o consultas en la sección de comentarios.