Varios usuarios de Windows enfrentan el error de tiempo de ejecución C ++ al reiniciar la PC en la ventana de la biblioteca de tiempo de ejecución de Microsoft Visual C ++. También experimentaron este error después de iniciar Microsoft Explorer en su computadora. Puede ser sorprendente para los usuarios, ya que no esperan este tipo de error de repente después de reiniciar la computadora o abrir cualquier aplicación. Hay varias razones por las que este error ocurre en su PC, y las discutiremos en este artículo con los métodos para resolverlas. Entonces, lea este artículo hasta el final para aprender cómo corregir el error de tiempo de ejecución C++.
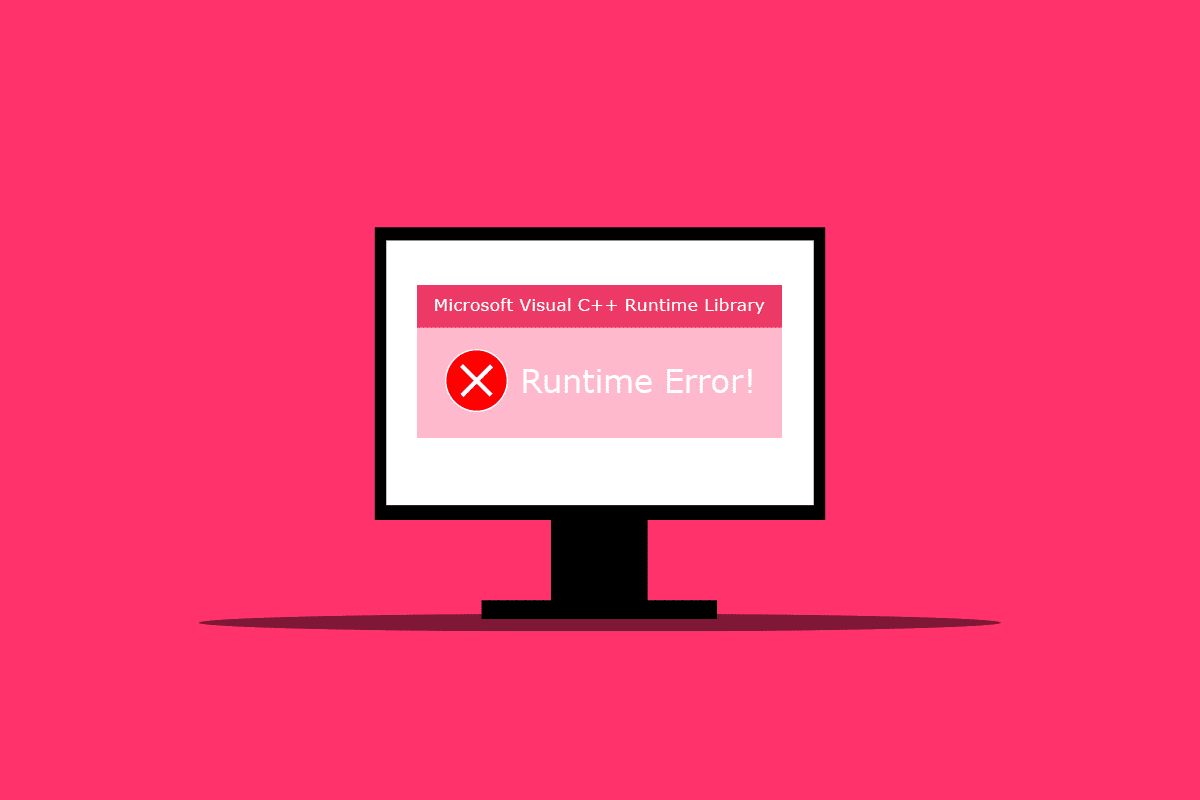
Tabla de contenido
Cómo reparar el error de tiempo de ejecución C++ en Windows 10
A continuación, se muestran algunas de las razones que provocan que se produzca este error de tiempo de ejecución C++ en un escritorio:
- La característica de Visual C++ puede romperse o dañarse, causando este error en su PC.
- A veces, el modo de compatibilidad puede crear complicaciones e instigar a que ocurra el error de tiempo de ejecución.
-
Los problemas de memoria en Winodes pueden provocar el error de tiempo de ejecución C++.
- Un controlador de gráficos roto u obsoleto puede causar este error.
Siga cuidadosamente los métodos mencionados a continuación para solucionar este problema.
Método 1: modificar la configuración de compatibilidad
El modo de compatibilidad es una característica valiosa que le permite ejecutar programas antiguos en su computadora. Sin embargo, esta funcionalidad puede generar ocasionalmente un error de tiempo de ejecución de Microsoft Visual C++. Para resolver el problema, desactive el modo de compatibilidad siguiendo los pasos a continuación.
1. Haga clic con el botón derecho en la aplicación que causa el error y seleccione Propiedades en el menú contextual.
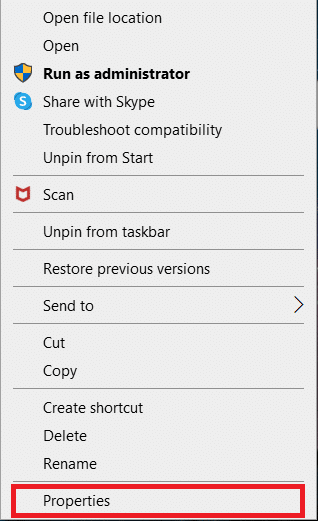
2. Vaya a la pestaña Compatibilidad.
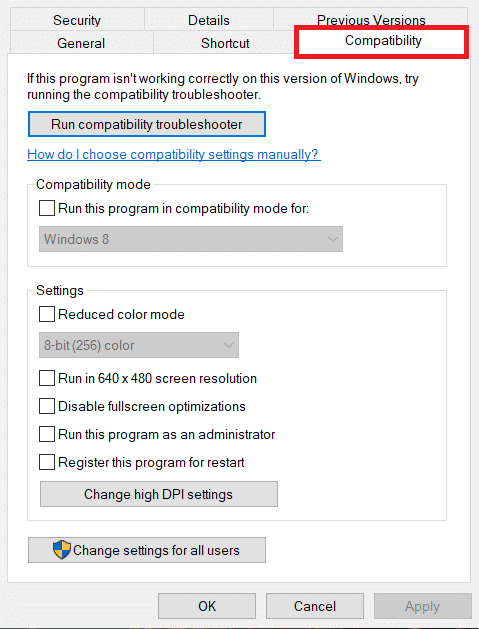
3. Desmarque la opción Ejecutar este programa en modo de compatibilidad para.
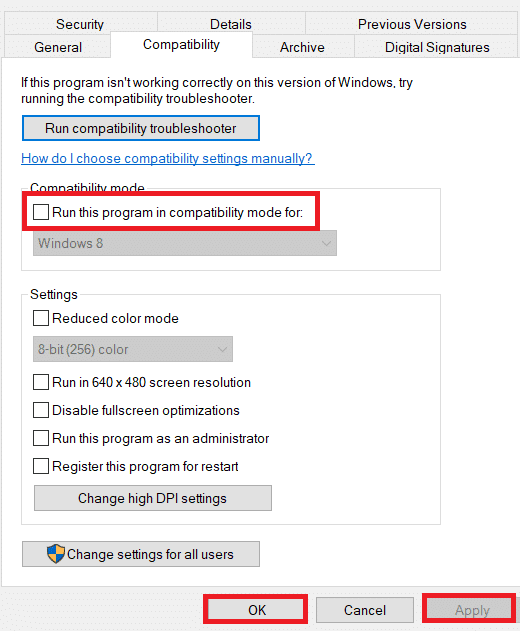
4. Para guardar sus cambios, haga clic en el botón Aplicar > Aceptar.
Método 2: reparar el tiempo de ejecución de Visual C++
También puede intentar reparar el tiempo de ejecución de Visual C++ para resolver el problema del error de tiempo de ejecución de C++. Así es como puedes hacerlo:
1. Presione las teclas Windows + R simultáneamente para iniciar el cuadro de diálogo Ejecutar.
2. Escriba appwiz.cpl y presione la tecla Intro para iniciar la ventana Programas y características.
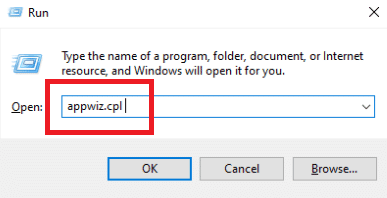
3. Haga clic derecho en el paquete de Visual C++ y haga clic en la opción Desinstalar. Desinstale todos los paquetes de Microsoft Visual C++ Runtime.
Nota: No desinstale las versiones 2010 y 2012. Desinstale el resto de las otras versiones de Microsoft Visual C++ Runtime.
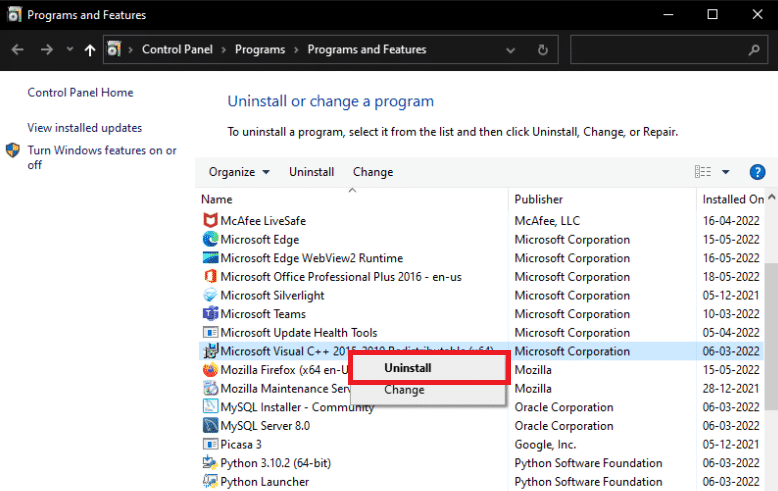
4. Ahora, busque Microsoft Visual C++ Runtime 2012. Haga doble clic en el paquete.
Nota: Aquí, Microsoft Visual C++ 2015-2019 Redistributable se ha elegido como ejemplo.
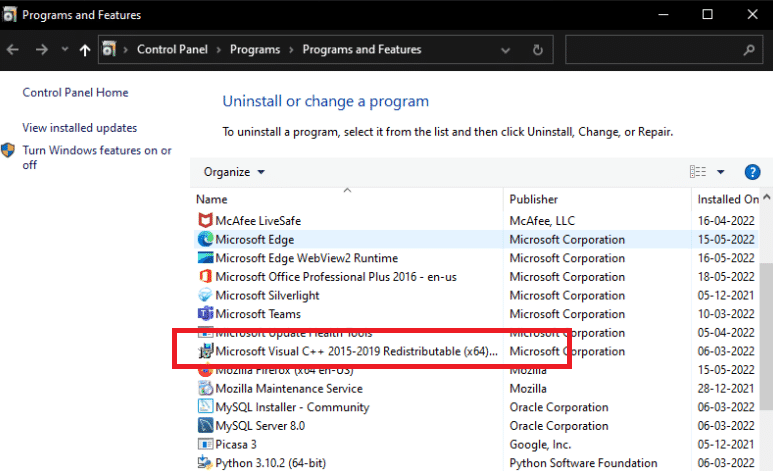
5. Haga clic en Sí en el indicador de Control de cuentas de usuario.
6. Ahora, haga clic en Reparar.
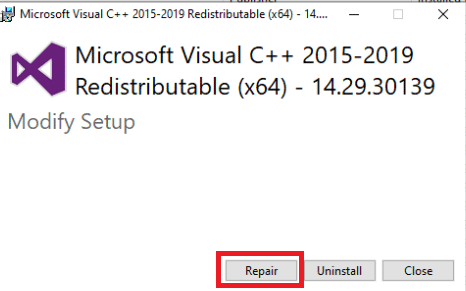
7. Haga clic en Cerrar y reinicie su PC.
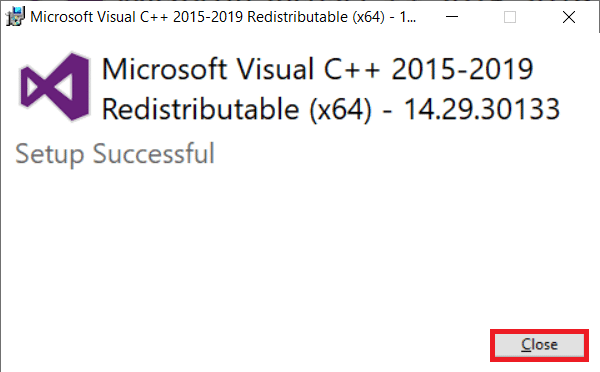
Método 3: actualizar el controlador de gráficos
Lo más probable es que un controlador roto o que funcione mal sea el culpable de la presencia de atibtmon.exe, explorer.exe, logonui.exe o un archivo ejecutable del juego en el cuadro de error de tiempo de ejecución de C++ en Windows 10. Puede intentar descargar e instalar la versión más reciente versión del controlador de gráficos del sitio web del fabricante. O también puede hacerlo usando el Administrador de dispositivos. Lea nuestra guía sobre 4 formas de actualizar los controladores de gráficos en Windows 10 para conocerla en profundidad.
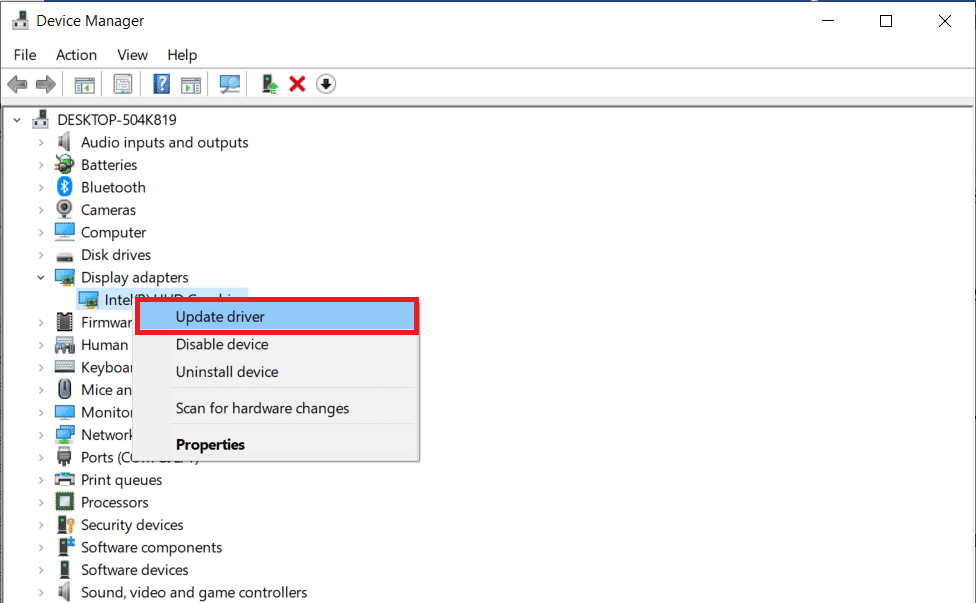
Método 4: controlador de gráficos de reversión
Debido a que muchas otras aplicaciones requieren tiempo de ejecución y Windows depende tanto de él, la reversión de las actualizaciones del controlador de gráficos ha funcionado para varias personas. Si solo está causando problemas con una o dos aplicaciones, es casi seguro que se trate de un problema de incompatibilidad. Recomendamos volver a una versión anterior del adaptador de pantalla en esta instancia para resolver este error de tiempo de ejecución C++. Lea nuestra guía sobre cómo revertir los controladores en Windows 10 para hacerlo. Si esta solución funciona, también debe asegurarse de que Windows no actualice automáticamente los controladores.
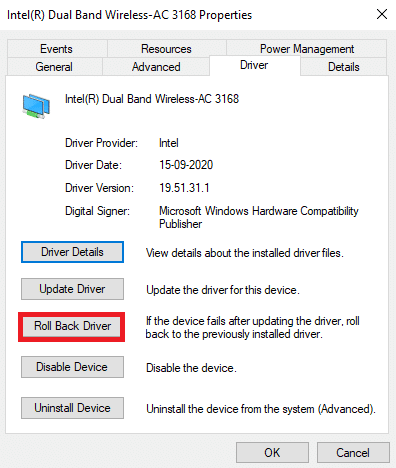
Método 5: reparar archivos corruptos
El problema de la biblioteca de tiempo de ejecución de Microsoft Visual C++ en Windows 10 puede ocurrir cuando falta un archivo del sistema o está dañado. Después de todo, no hay nada de malo en ejecutar DISM y la verificación de archivos del sistema. Debe usar estos programas de reparación con regularidad para verificar automáticamente los problemas de los archivos del sistema. Lea nuestra guía sobre cómo reparar archivos del sistema en Windows 10 para realizar lo mismo y verificar si el problema está solucionado en su PC o no.
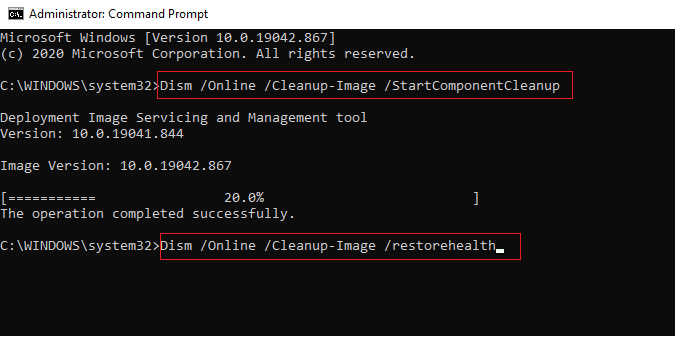
Método 6: Ejecute la herramienta de diagnóstico de memoria de Windows
Ejecutar la Herramienta de diagnóstico de memoria de Windows lo ayudará a resolver cualquier problema relacionado con la memoria del sistema que podría generar problemas de error de tiempo de ejecución de C++. Siga los pasos a continuación para ejecutar la herramienta:
1. Presione las teclas Ctrl + Shift + Esc simultáneamente para abrir el Administrador de tareas.
2. Haga clic con el botón derecho en el Explorador de Windows de la lista y haga clic en Finalizar tarea en el menú contextual.
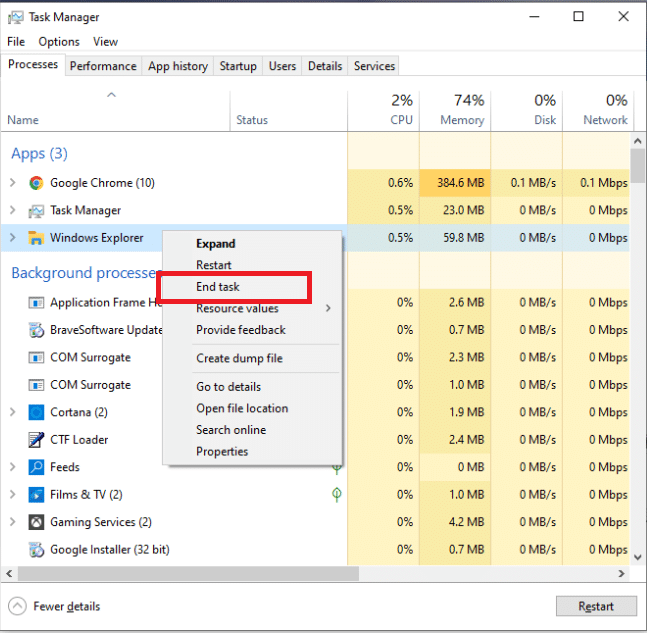
3. Inicie el cuadro de diálogo Ejecutar presionando las teclas Windows + R juntas.
4. Escriba MdSched en el cuadro de diálogo y presione Entrar para iniciar la herramienta de diagnóstico de memoria de Windows.
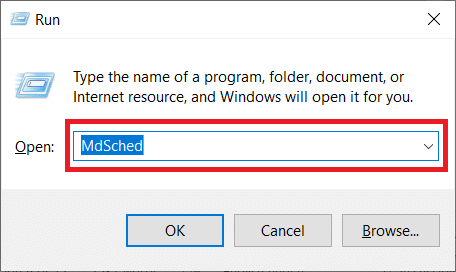
5. Haga clic en Reiniciar ahora y busque problemas (recomendado).
Nota: Asegúrese de guardar y cerrar todos los programas en ejecución.
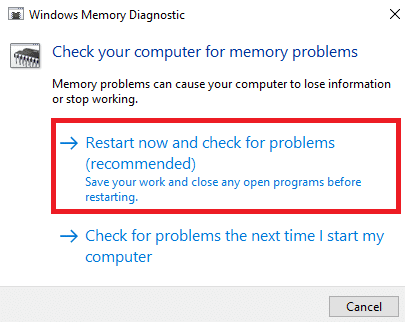
6. Después de reiniciar, presione la tecla F1 para abrir Opciones.
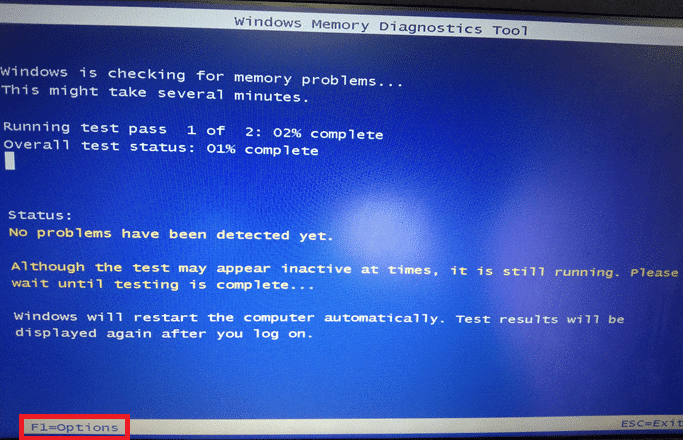
7. Use las teclas de flecha en su teclado para navegar a la opción Extendido. Luego, presione la tecla F10 para Aplicar.
Nota: Las pruebas extendidas incluyen todas las pruebas estándar más MATS+ (caché deshabilitado). Stride38, WSCHCKR, WStride-6. CHCKR4, WCHCKR3, ERAND, Stride6 (caché deshabilitado) y CHCKRS.
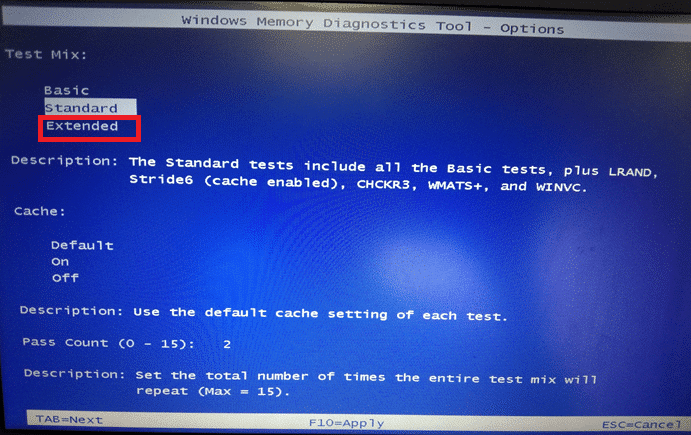
8. Si hay algún error, anótelo para solucionarlo en consecuencia. Presione la tecla Esc para salir de la herramienta de diagnóstico de memoria de Windows.
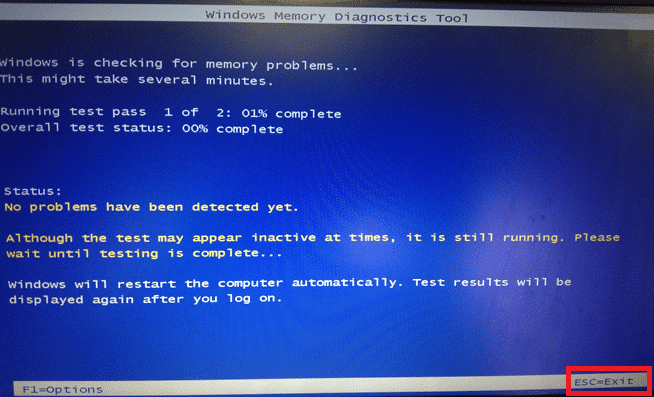
Método 7: desinstalar aplicaciones problemáticas
Se sabe que Visual C++ bloquea Explorer cuando se usan ciertas aplicaciones problemáticas. El problema se puede solucionar desinstalando estos programas. Puede reinstalar estos programas más tarde para comprobar si el problema del error de tiempo de ejecución C++ ha mejorado. Siga los pasos a continuación:
1. Presione las teclas Windows + I simultáneamente para abrir Configuración.
2. Haga clic en la configuración de Aplicaciones.
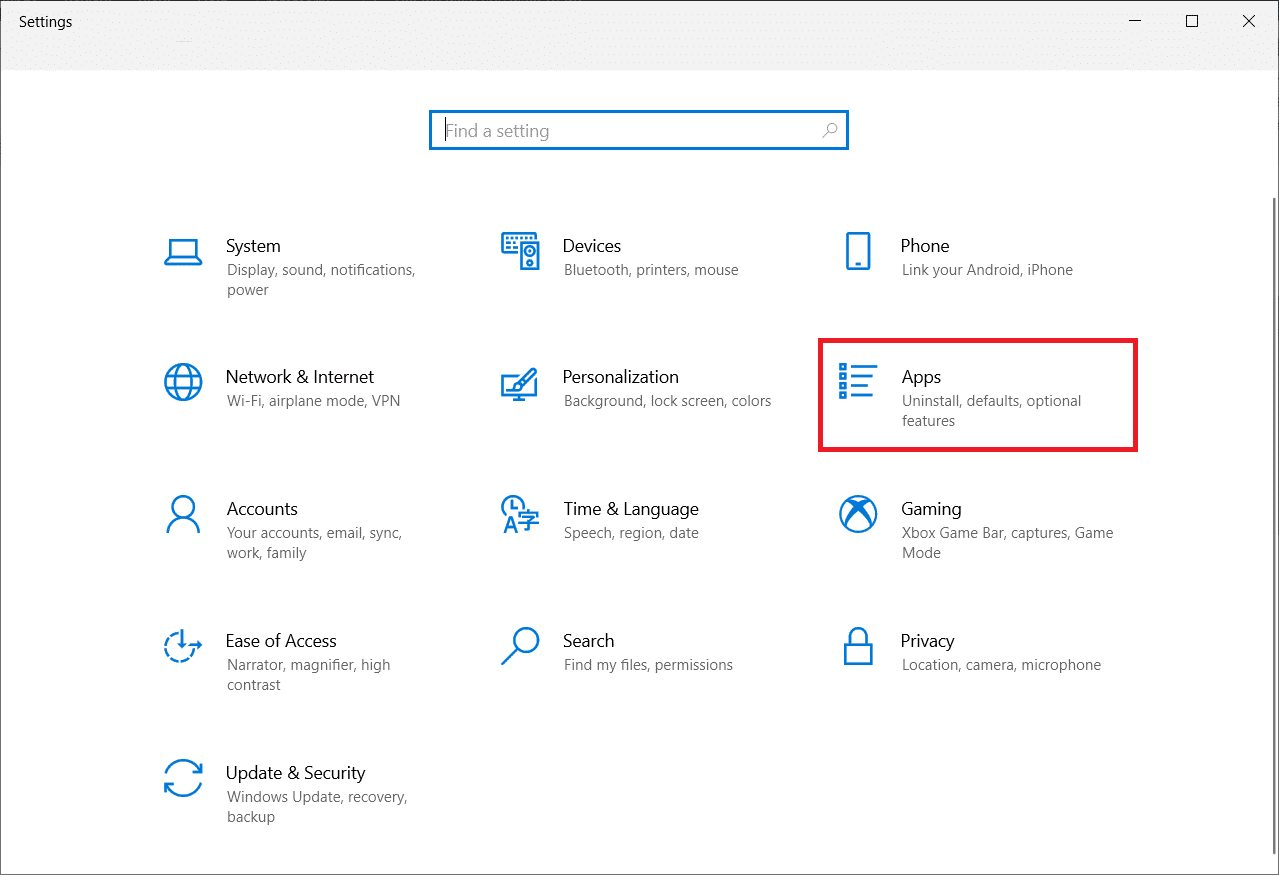
3. Desplácese hacia abajo y elija Intel True Key. Haga clic en él y seleccione Desinstalar.
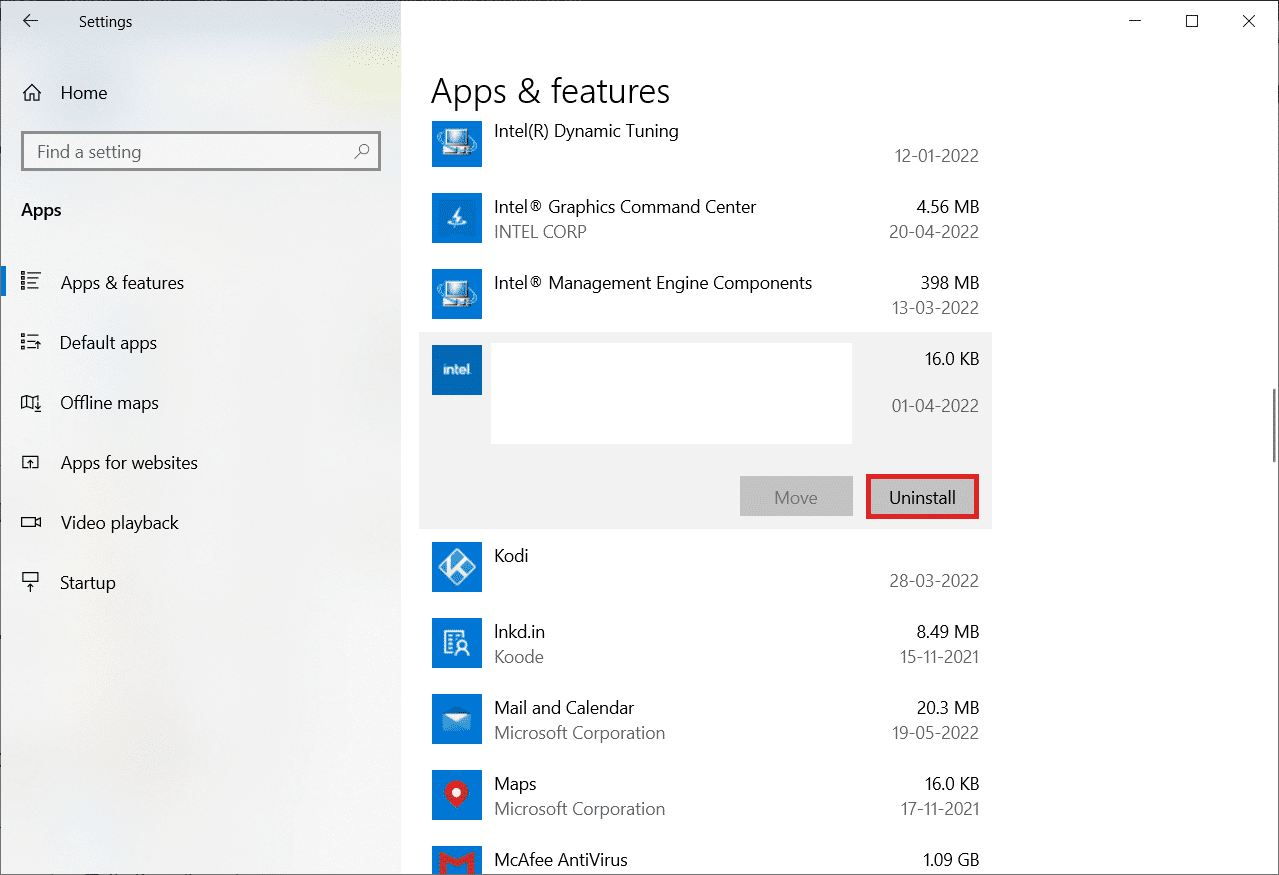
4. Luego, haga clic en Desinstalar en la ventana emergente.
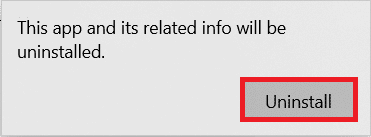
5. Siga las instrucciones en pantalla correspondientes para desinstalar el programa.
6. Del mismo modo, desinstale los siguientes programas también de manera similar:
- autocad
- estudio visual 2013
- Escritorio Bing
7. Reinicie su dispositivo para ver si el problema del error de tiempo de ejecución c++ se ha resuelto.
Método 8: realizar un arranque limpio
Solo los servicios y aplicaciones requeridos se cargan en un inicio limpio. Debido a aplicaciones de inicio y de terceros, es posible que surja un problema con la biblioteca de tiempo de ejecución de Microsoft Visual C++ en su sistema. Un inicio limpio evita que todas las aplicaciones de terceros se carguen en el inicio y cualquier disputa entre una aplicación. De esta forma, el software de Visual C++ se resolverá completamente en su computadora. Lea nuestra guía sobre cómo realizar un arranque limpio en Windows 10 para implementar lo mismo.
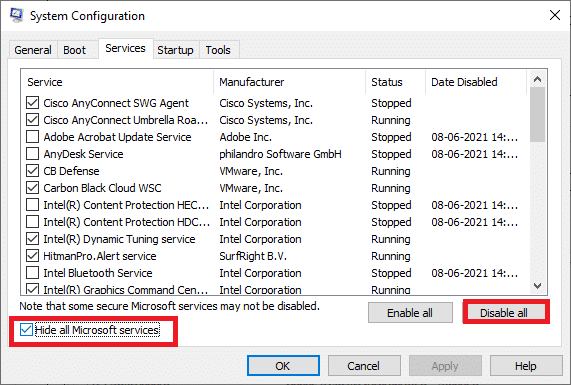
Método 9: crear una nueva cuenta de usuario
Un perfil de usuario corrupto también podría contribuir a este error de tiempo de ejecución C++. Si el problema de la biblioteca en tiempo de ejecución de Microsoft Visual C++ continúa, deberá establecer una nueva cuenta de usuario. Después de crear una nueva cuenta, debe cerrar sesión en la anterior y cambiar a la nueva. También deberá mover sus archivos personales a una nueva cuenta en lugar de su cuenta anterior para solucionar el problema. Lea nuestra guía sobre cómo crear una cuenta de usuario local en Windows 10 para crear una nueva cuenta de usuario.
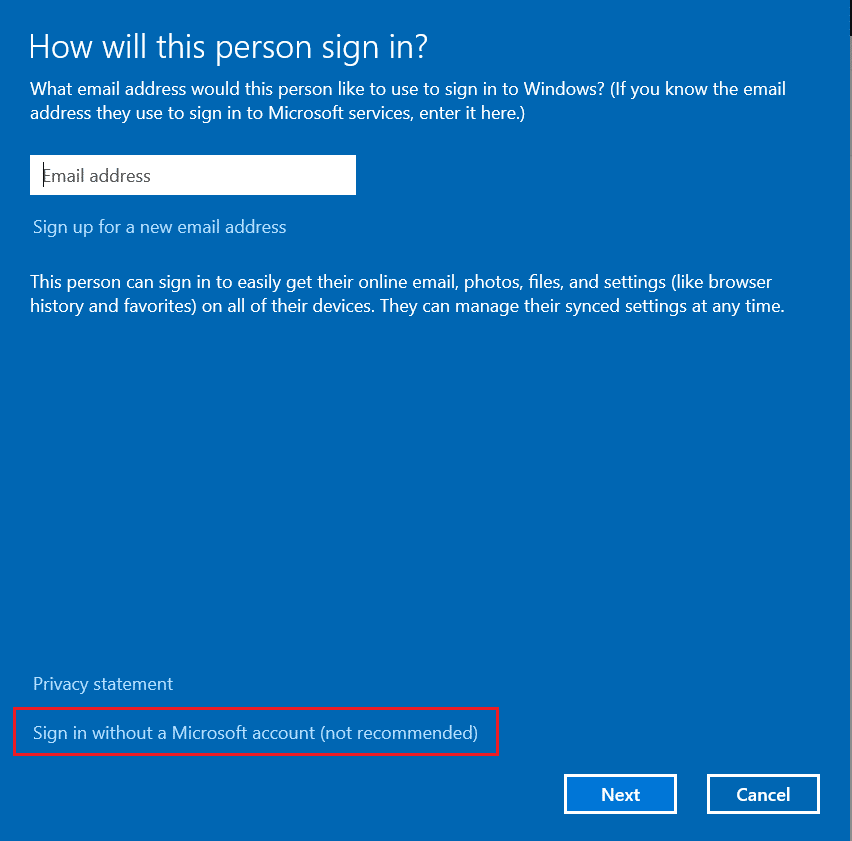
Método 10: reinstalar los paquetes de tiempo de ejecución de Visual C++
Para resolver este problema, reinstale Visual C++. Siga los procedimientos descritos a continuación para hacer esto:
1. Presione las teclas Windows + R para iniciar el cuadro de diálogo Ejecutar.
2. Escriba appwiz.cpl en el cuadro de diálogo y presione Entrar para iniciar la ventana Programas y características.
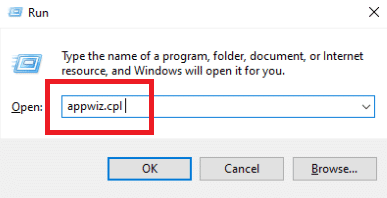
3. Localice los programas de Microsoft Visual C++ en la lista. Haga clic derecho sobre ellos y haga clic en Desinstalar después de elegir cada elemento.
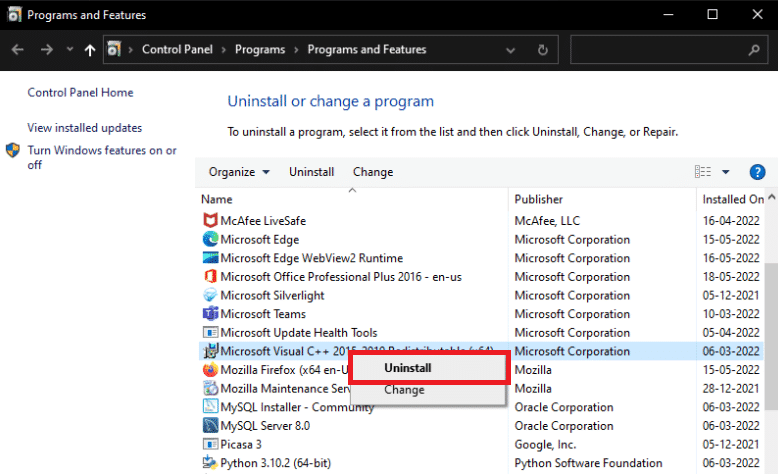
4. Siga las instrucciones en pantalla para desinstalar el programa.
5. Visite la página de descarga oficial de Microsoft Visual C++ para instalar la última versión del paquete de tiempo de ejecución de Microsoft Visual C++.
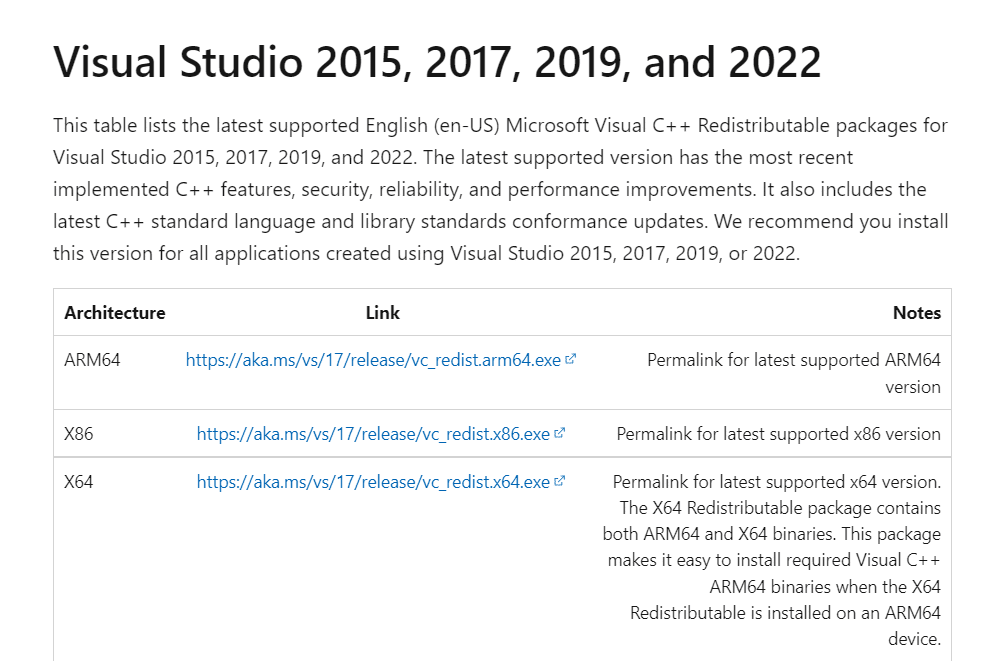
Método 11: Reiniciar PC
Si el problema persiste, la instalación limpia de Windows puede ser su única opción. Intente acceder y hacer una copia de seguridad de sus datos antes de continuar. Si elige una instalación limpia, todos sus datos personales, aplicaciones, juegos, documentos y otros medios desaparecerán. Lea nuestra guía sobre cómo hacer una instalación limpia de Windows 10 e implementarla.
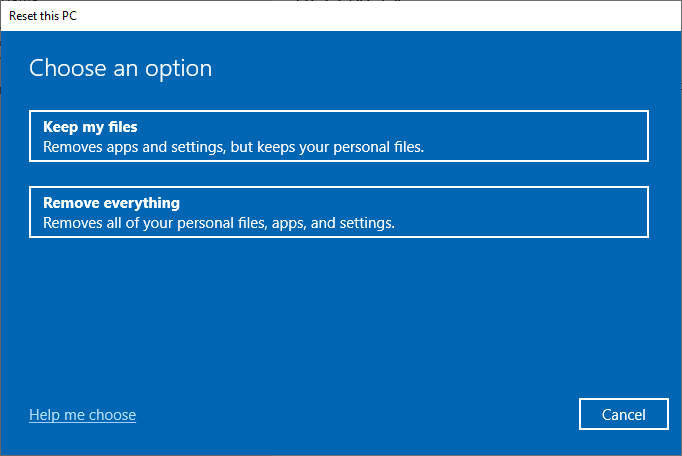
***
Esperamos que esta información le haya resultado útil y que haya podido resolver el problema del error de tiempo de ejecución de C++. Por favor, háganos saber qué técnica fue la más beneficiosa para usted. Utilice la sección de comentarios a continuación si tiene alguna pregunta o comentario para nosotros sobre este artículo. Además, háganos saber lo que quiere aprender a continuación.