WSClient.dll, también llamado Windows Store Licensing Client, es un tipo de archivo DLL (biblioteca de vínculos dinámicos). Un archivo DLL es una guía, lo que significa que almacena información y proporciona instrucciones ya ingresadas para archivos ejecutables relevantes. El hecho detrás de la invención de este tipo de archivo es ahorrar espacio de asignación de memoria entre programas similares y ejecutar su PC de manera eficiente. Está desarrollado por Microsoft como archivos de sistema relacionados con el sistema operativo Windows y diseñado con un conjunto de procedimientos y funciones de controlador. Ninguna tecnología es perfecta. Evolucionan mejor después de imponerles sus problemas. Ahora, este concepto también se aplica al error WSClent.dll. Por lo tanto, esta guía lo ayudará a saber más sobre qué es el error WSClient.dll y cómo solucionarlo.
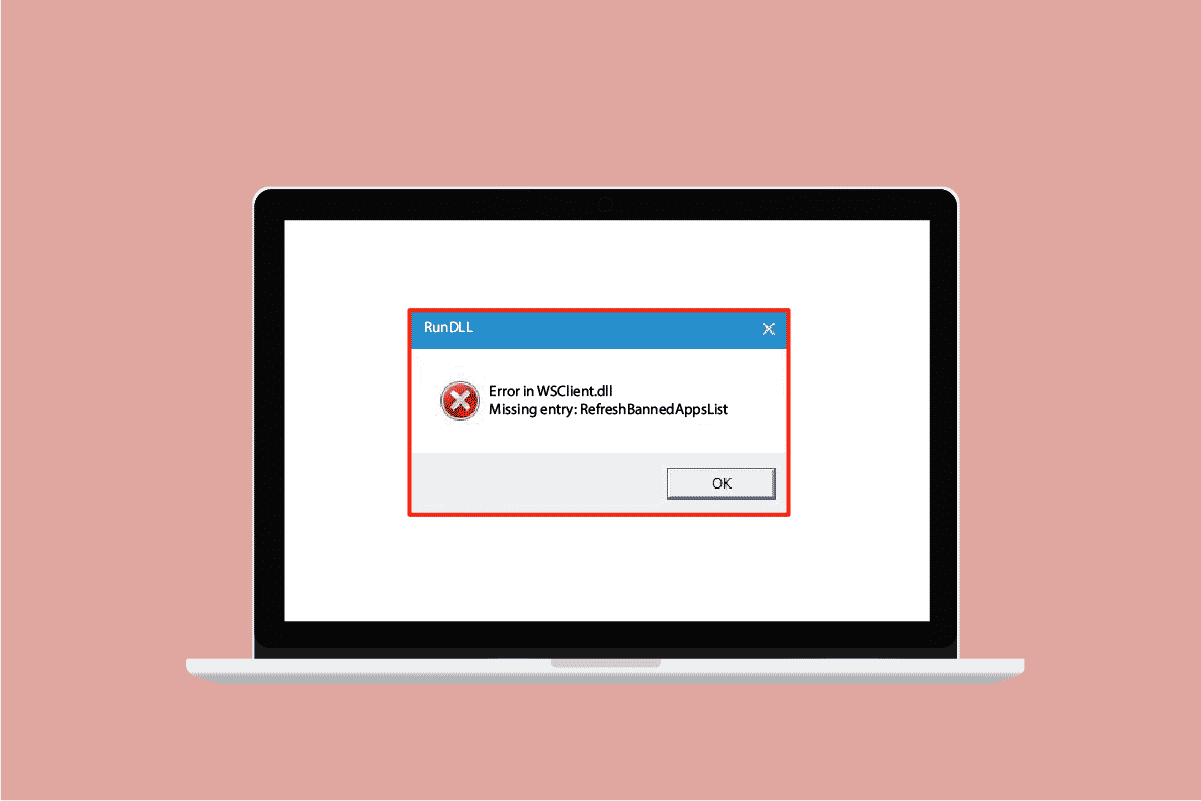
Tabla de contenido
Cómo corregir un error en wsclient.dll en Windows 10
Aunque WSClient.dll ayuda a ser eficiente, a veces también son vulnerables. Si el archivo DLL compartido se corrompió o se perdió, genera varios mensajes de error de tiempo de ejecución que se activan al intentar cargar o iniciar Windows. Dichos mensajes de error se enumeran a continuación.
- Infracción de acceso en la dirección: WSClient.dll.
- No se encontró WSClient.dll.
- No se puede encontrar C:WindowsSystem32WSClient.dll.
- No se puede registrar WSClient.dll.
- No se puede iniciar Windows. No se encuentra un componente requerido: WSClient.dll. Vuelva a instalar Windows.
- No se pudo cargar WSClient.dll.
- La aplicación no pudo iniciarse porque no se encontró WSClient.dll.
- El archivo WSClient.dll no se encuentra o está dañado.
- Esta aplicación no pudo iniciarse porque no se encontró WSClient.dll. Reinstalar la aplicación podría resolver el problema.
Hay varias causas, como el uso de una versión anterior de Windows y controladores, infección de malware, sector defectuoso en los medios de almacenamiento, eliminación accidental de WSClient.dll y mucho más. Por lo tanto, las soluciones para resolver este tipo de errores se dan a continuación. Pruebe todos los métodos próximos hasta que encuentre su solución potencial.
Método 1: Actualizar Windows
Windows Update es una solución inicial para cualquier error relacionado con archivos. Este es el caso ciertamente también aplicable al error en wsclient.dll. Por lo tanto, es necesario verificar si el sistema operativo Windows funciona sin problemas. Los errores y errores siempre están destinados a ocurrir en el sistema operativo Windows, ya que son inevitables. Para corregirlo, Microsoft a menudo lanza una versión actualizada del sistema operativo al corregir esos errores y errores. Además, también mejoran las funciones de seguridad para proteger el sistema de las preocupaciones relacionadas con la cibernética y los atributos de compatibilidad. Para saber más sobre las actualizaciones de Windows, lea nuestra guía sobre ¿Qué es Windows Update?
Si está utilizando una versión desactualizada de Windows 10 y Windows 11, consulte nuestra guía Cómo descargar e instalar la última actualización de Windows 10 y Cómo descargar e instalar actualizaciones de Windows 11, respectivamente, y actualice su sistema operativo correspondiente.
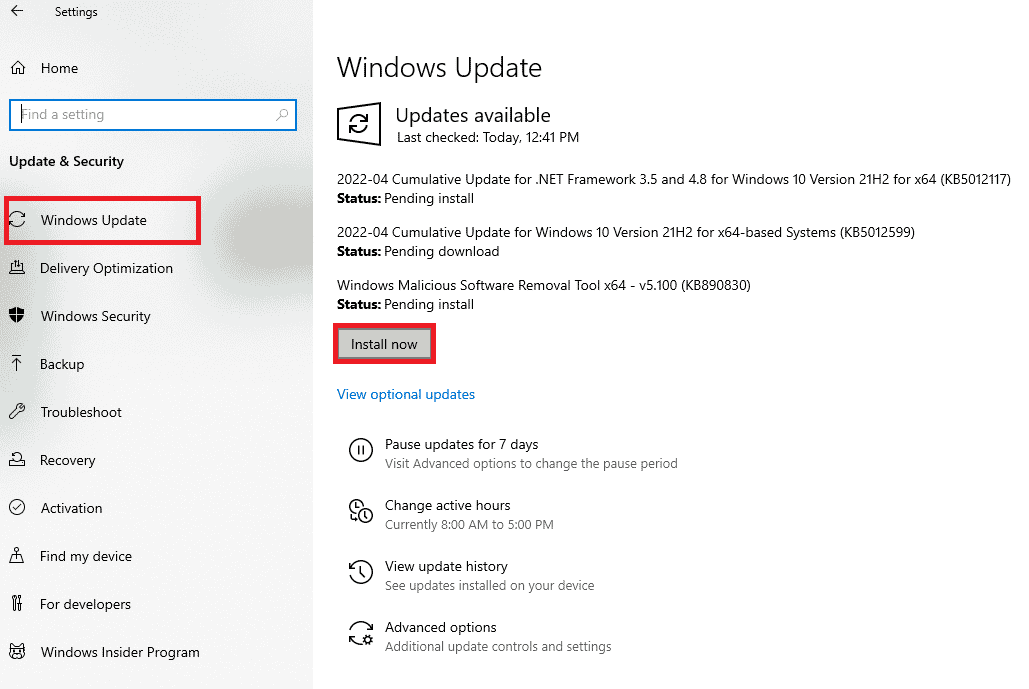
Por último, compruebe si el error wsclient.dll que falta está resuelto o no.
Método 2: actualizar los controladores de dispositivos
El controlador gráfico es una característica esencial de una computadora. Los fabricantes de GPU a menudo lanzan actualizaciones y funciones. Por lo tanto, actualice el controlador gráfico para restaurar el error de descarga de WSClient.dll y vea si esta actualización funciona. Lea nuestra guía sobre 4 formas de actualizar los controladores gráficos en Windows 10 para hacer lo mismo.
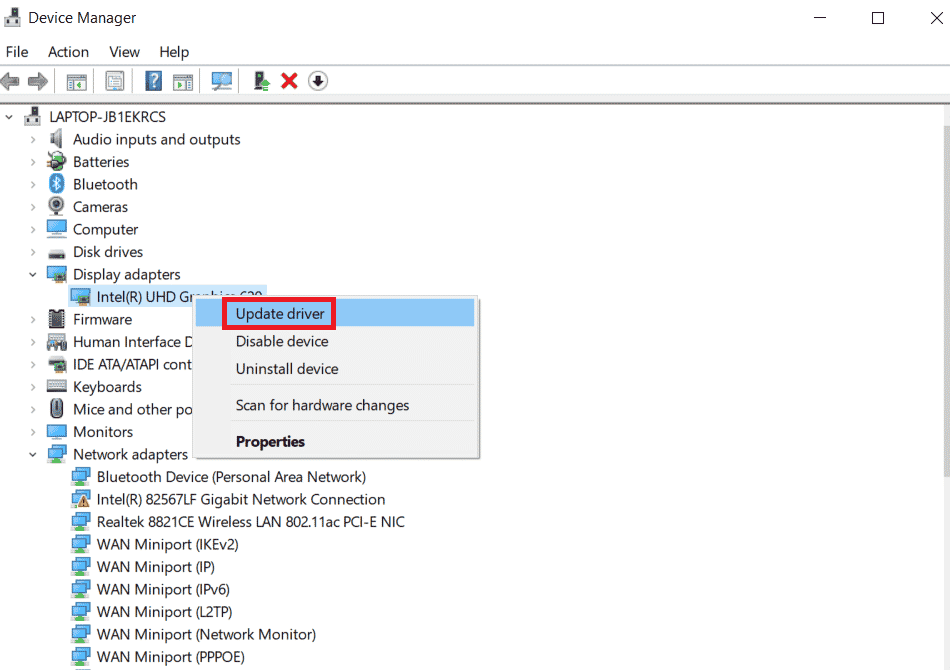
Método 3: ejecutar análisis de malware
El error en la descarga de WSClient.dll puede ocurrir si hay algún malware presente en su sistema. Los archivos de contenido malicioso pueden interrumpir su sistema de varias formas inesperadas. Una de esas formas es causar corrupción en los archivos almacenados de Windows. Por lo tanto, es imperativo escanear su PC en busca de cualquier tipo de presencia de malware y erradicarlo lo antes posible. Para ejecutar el malware, consulte la guía sobre Cómo ejecutar un análisis de virus en mi computadora y siga las instrucciones que se dan en ese artículo.
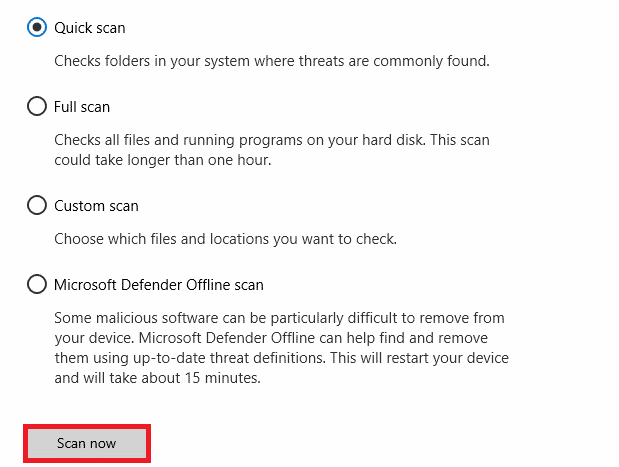
Desafortunadamente, si encuentra la presencia de malware de este tipo a través del proceso de escaneo, siga obligatoriamente los pasos que se indican en nuestra guía Cómo eliminar el malware de su PC en Windows 10 y elimínelo de inmediato.
Método 4: ejecutar el comando WSReset
Ejecutar el comando WSReset es un método bastante sencillo de hacer. Esto se debe a que ejecutar WSReset puede resolver el problema del error en wsclient.dll al iniciar Windows. Por lo tanto, siga los pasos que se indican a continuación y ejecute la técnica WSReset.
1. Presione la tecla de Windows y escriba cmd, luego haga clic en Ejecutar como administrador para iniciar el símbolo del sistema con derechos de administrador.
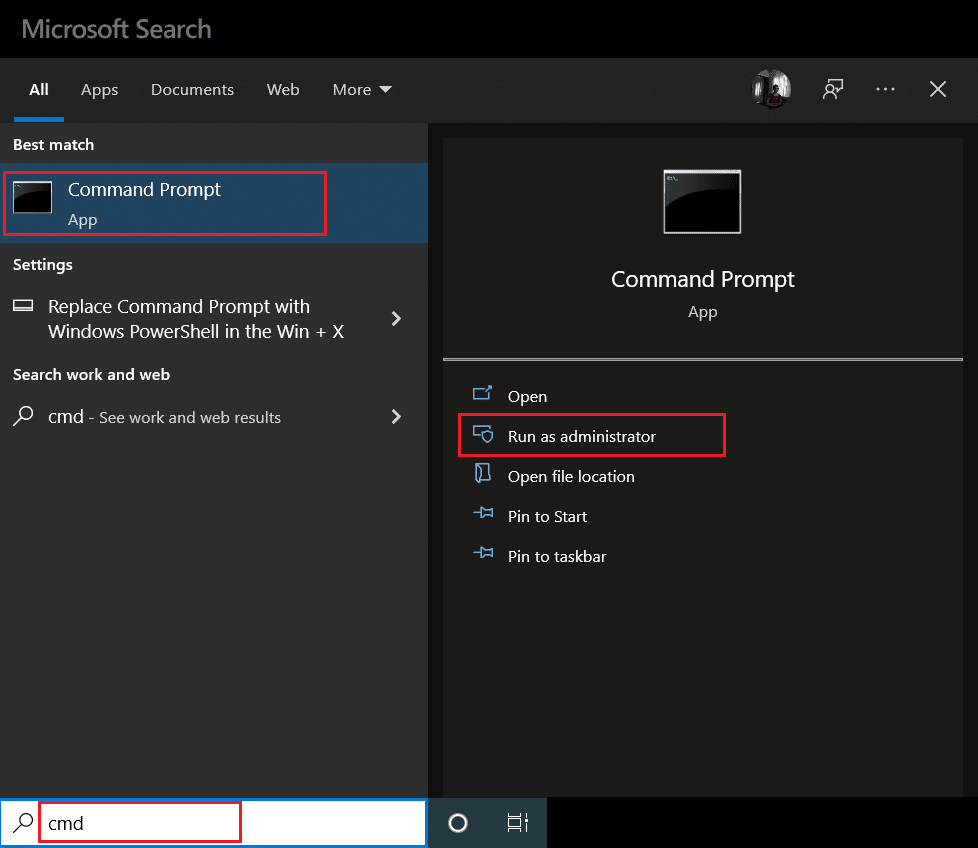
2. Escriba el comando wsreset y presione la tecla Intro para ejecutarlo.
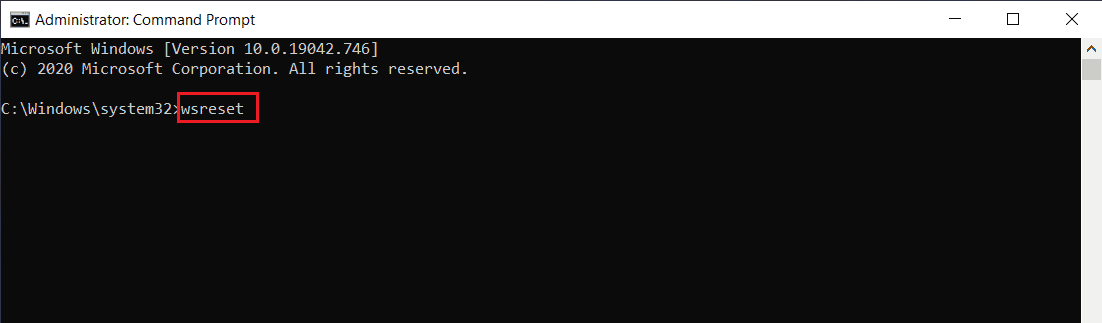
3. Espere unos momentos hasta que se complete el proceso. Con suerte, a estas alturas, el error que faltaba wsclient.dll debería estar resuelto. De lo contrario, pruebe los otros métodos siguientes que se detallan a continuación, uno por uno.
Método 5: desactivar WSRefreshBannedAppsListTask
Uno de los métodos para resolver el error en wsclient.dll es deshabilitar la tarea WSRefreshBannedAppsListTask a través del programa de tareas. Aquí está cómo hacerlo.
1. Presione las teclas Windows + R juntas y abra el cuadro de diálogo Ejecutar.
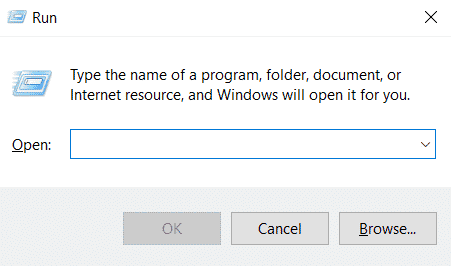
2. Escriba taskchd.msc y presione la tecla Intro.
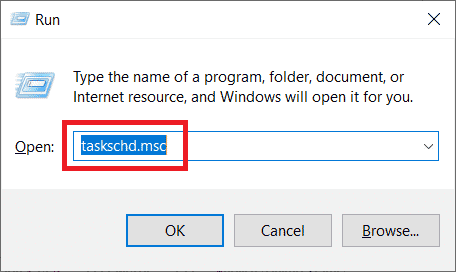
3. En la ventana del Programador de tareas, navegue hasta la siguiente ruta y expándala.
Task Scheduler Library > Microsoft > Windows > WS
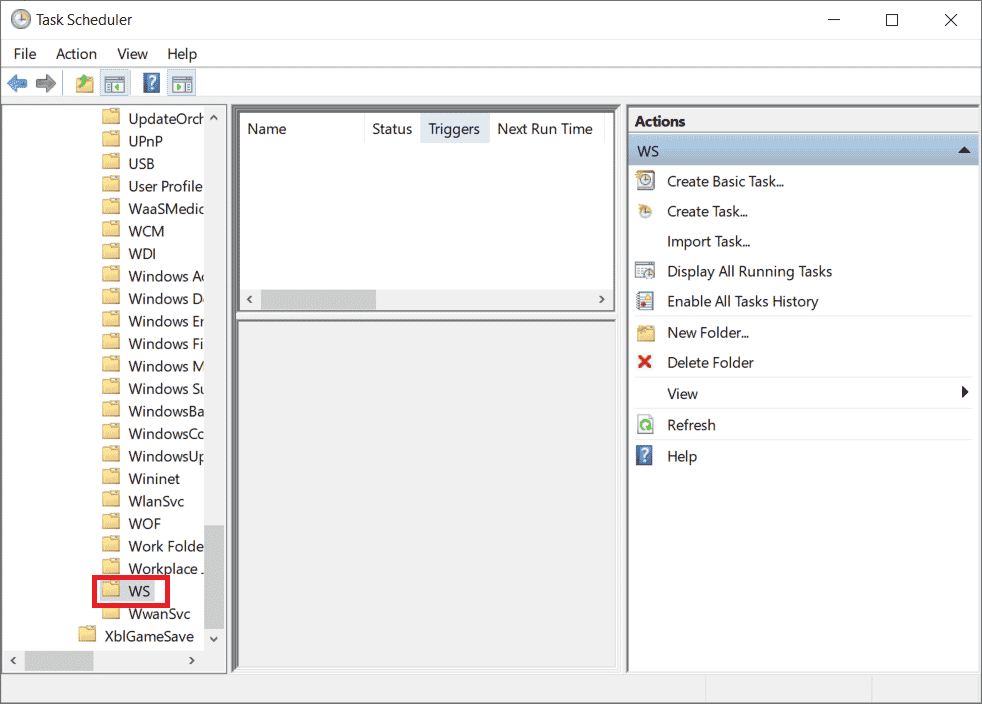
4. Haga clic con el botón derecho en el archivo de tareas WSRefreshBannedAppsListTask y seleccione Desactivar en el menú contextual.
5. Después de deshabilitar esta tarea, verifique si el problema de descarga de WSClient.dll está resuelto. Además, tenga en cuenta que si no tiene esta tarea específica en la carpeta WS, no dude en omitir esta solución.
Método 6: Registre el archivo DLL problemático
A veces, el problema que causa los archivos DLL (biblioteca de enlaces dinámicos) puede causar ciertos errores. Para tal escenario, debe volver a registrar el archivo DLL problemático. Usted es muy consciente del hecho sobre el limpiador del registro. Son una herramienta de utilidad incorporada presente en el propio sistema operativo que se utiliza para limpiar archivos irrelevantes, atrapar al culpable detrás de la lentitud de la PC y rectificarlo, y finalmente resolver problemas de registro. Si tiene derechos de administrador en su PC, este método se puede realizar muy fácilmente. Aquí está cómo hacerlo.
1. Inicie el símbolo del sistema como administrador.
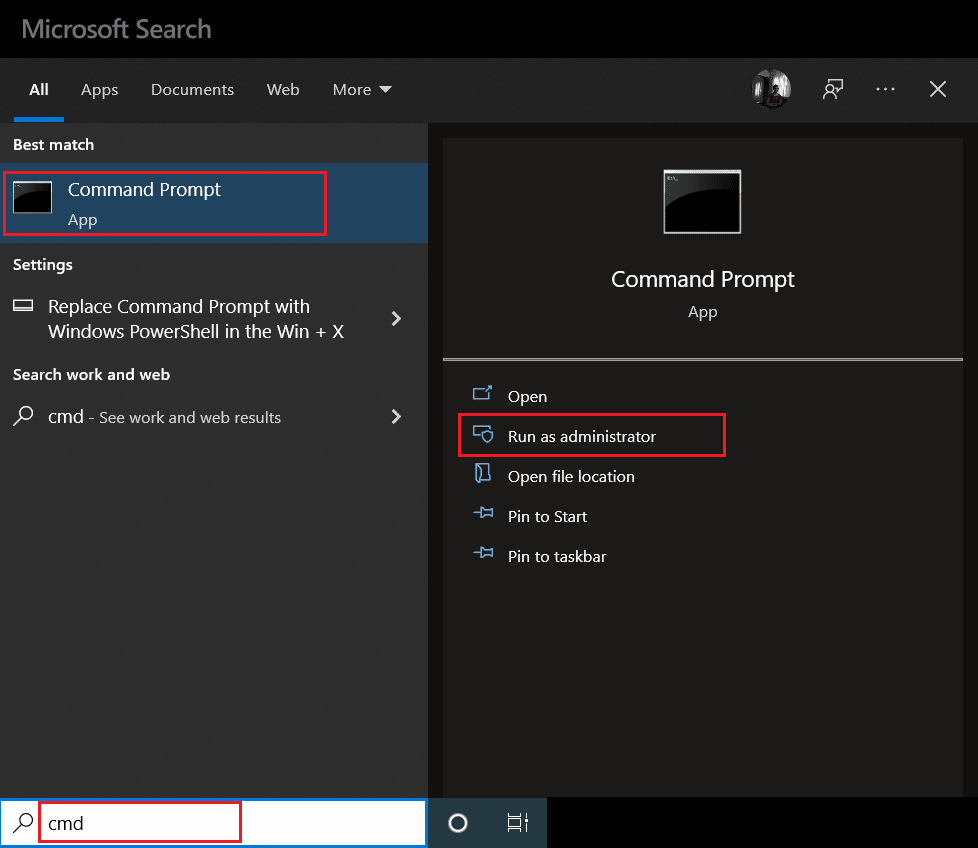
2. Luego, escriba el siguiente comando y presione la tecla Intro para ejecutarlo.
regsvr32 /u WSClient.dll
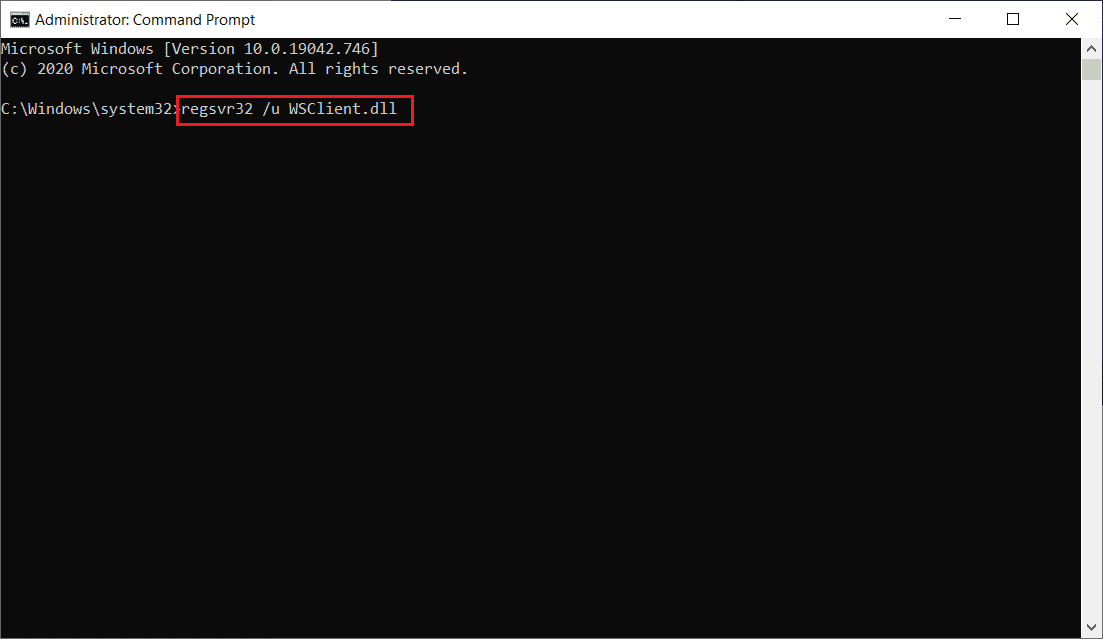
3. Luego, escriba el comando dado y presione la tecla Intro.
regsvr32 /i WSClient.dll
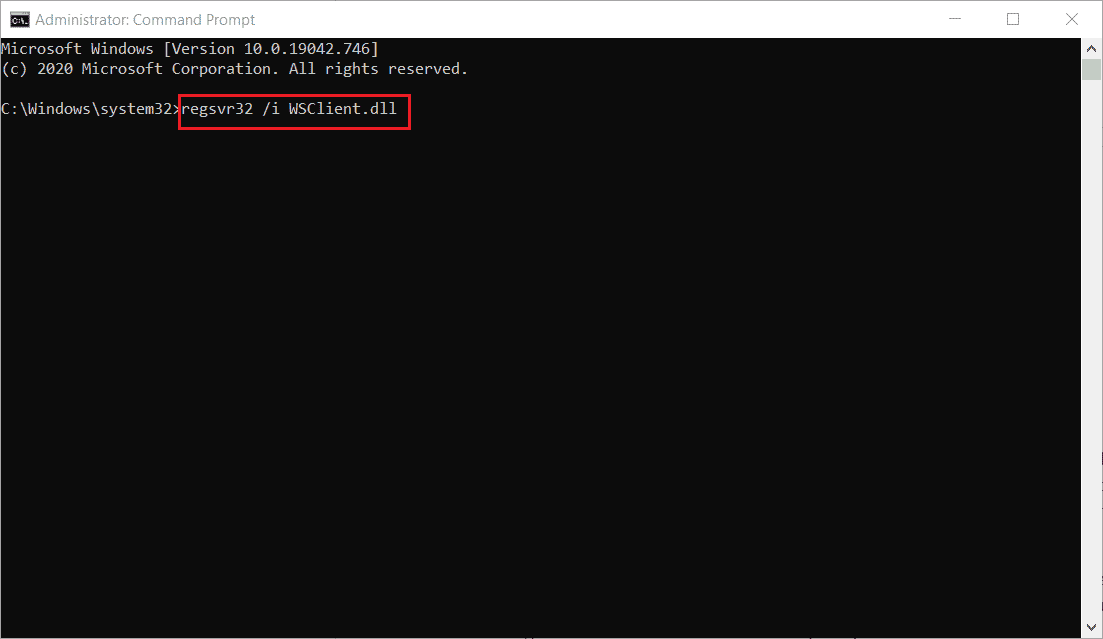
4. Una vez que se ejecutan estos comandos, está listo para comenzar. Con suerte, este método resolvió el error en wsclient.dll. Si no, prueba a continuación.
Método 7: Reparación de archivos del sistema
Cada vez que tiene un archivo faltante o dañado, su sistema no funciona bien. Esto se debe a que la corrupción, como sugiere el nombre, deja de causar un mal funcionamiento, como el bloqueo de Windows, en su PC, si no se resuelve lo antes posible. Aquí, si se produjo un problema de falta de wsclient.dll, se recomienda encarecidamente realizar un proceso de escaneo SFC y DISM. SFC (comprobador de archivos del sistema) o DISM (Administración y mantenimiento de imágenes de implementación) son las dos herramientas de utilidad presentes en el sistema operativo Windows que permiten a los usuarios reparar archivos faltantes o corruptos simplemente ejecutando ciertos comandos a través del símbolo del sistema en modo administrador. Para ejecutar este método, consulte nuestra guía sobre Cómo reparar archivos de sistema en Windows 10 y siga las instrucciones que se dan en ella.
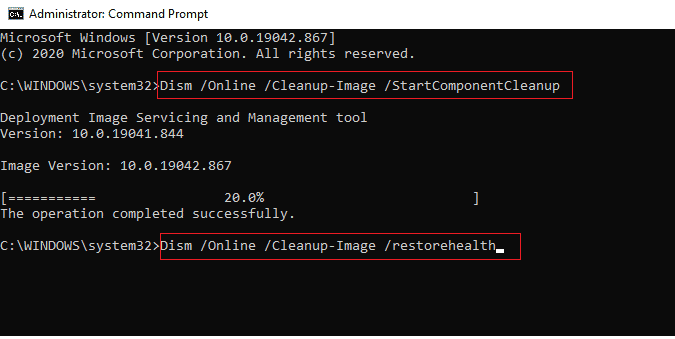
Método 8: modificar la dirección del servidor DNS
Varios usuarios informaron que el error en wsclient.dll se eliminó cuando cambiaron su servidor DNS. Esto se debe a que el DNS (sistema de nombres de dominio) juega un papel importante en la causa de este problema. Este servidor es responsable de una comunicación eficiente. Sin embargo, a veces el servidor DNS que utiliza puede ralentizarse por varios motivos posibles y crear un estado vulnerable para el archivo DLL (biblioteca de vínculos dinámicos) como WSClient.dll. En tales casos, es necesario cambiar la dirección de su servidor DNS. Lea nuestra guía sobre cómo cambiar la configuración de DNS en Windows 10 para hacer lo mismo. Si está utilizando Windows 11, use la guía Cómo cambiar la configuración del servidor DNS en Windows 11. Después de realizar los cambios relevantes en su servidor DNS, debe cambiar a Google DNS u OpenDNS para resolver el error por completo. Para hacerlo, lea nuestra guía sobre Cómo cambiar a OpenDNS o Google DNS en Windows.
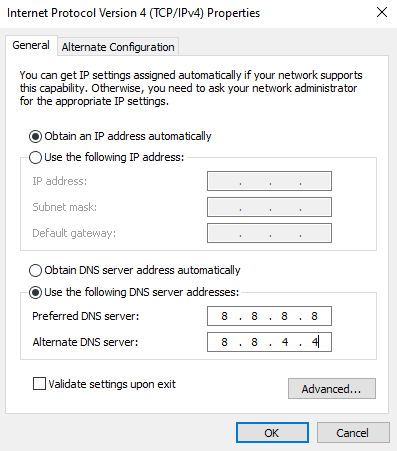
Método 9: reinstalar el paquete de redistribución de Microsoft Visual C++
Si está utilizando la versión desactualizada del paquete de redistribución de Microsoft Visual C++, es posible que experimente un error de descarga de WSClient.dll en wsclient.dll. Por lo tanto, debe actualizar este software o eliminarlo por completo y volver a instalarlo con su última versión. Ambas formas funcionan bastante bien, sin embargo, se recomienda reinstalar la aplicación Paquete de redistribución de Microsoft Visual C++ siguiendo los pasos que se indican a continuación.
1. Presione las teclas Windows + I simultáneamente para abrir Configuración.
2. Haga clic en la configuración de Aplicaciones.
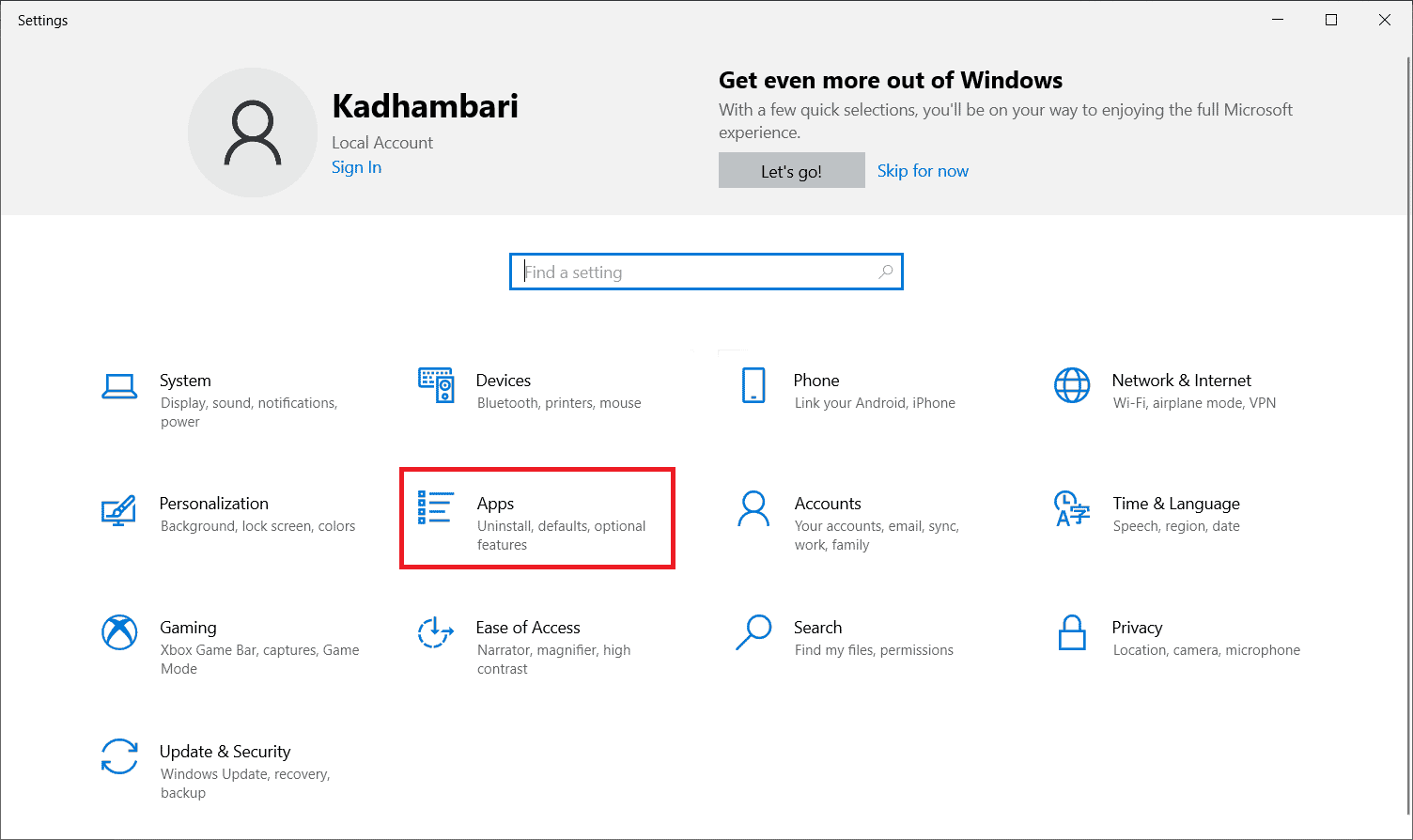
3. Ahora, seleccione Aplicaciones y características en el panel izquierdo. Luego, busque y localice todos los programas de Microsoft Visual C++ y seleccione Desinstalar.
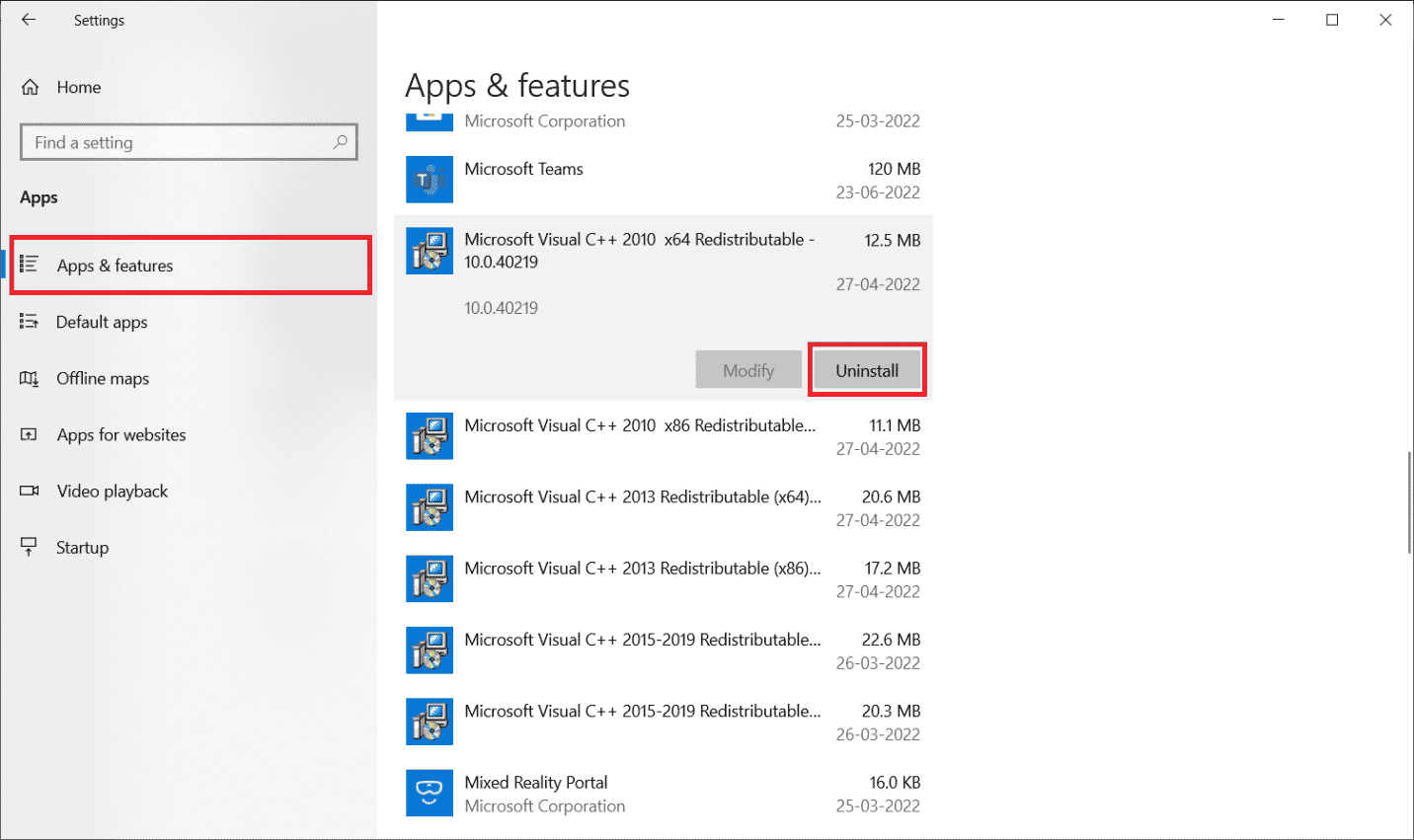
4. Finalmente, haga clic en Desinstalar en el mensaje de confirmación.
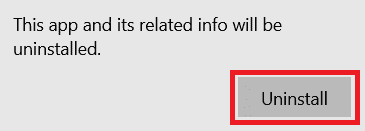
Para volver a instalar los programas de Microsoft Visual C++ en su PC, siga los pasos.
5. Vaya a la página web oficial de Microsoft. Luego, seleccione Idioma y haga clic en el botón Descargar para descargar la última versión de Microsoft Visual C++ Runtime.
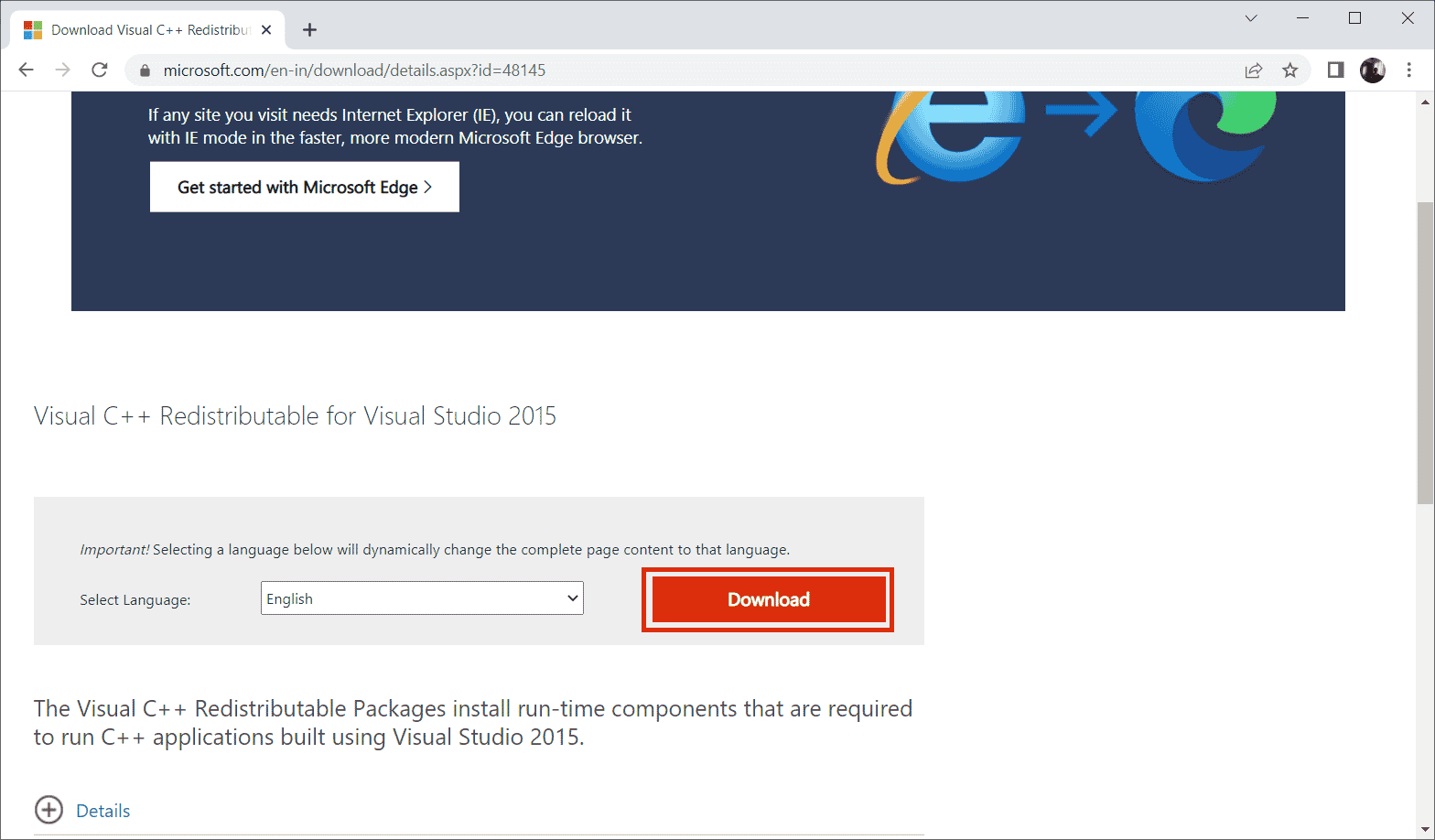
6. Elija el tipo de archivo que necesita descargar y haga clic en el botón Siguiente para finalizarlo.
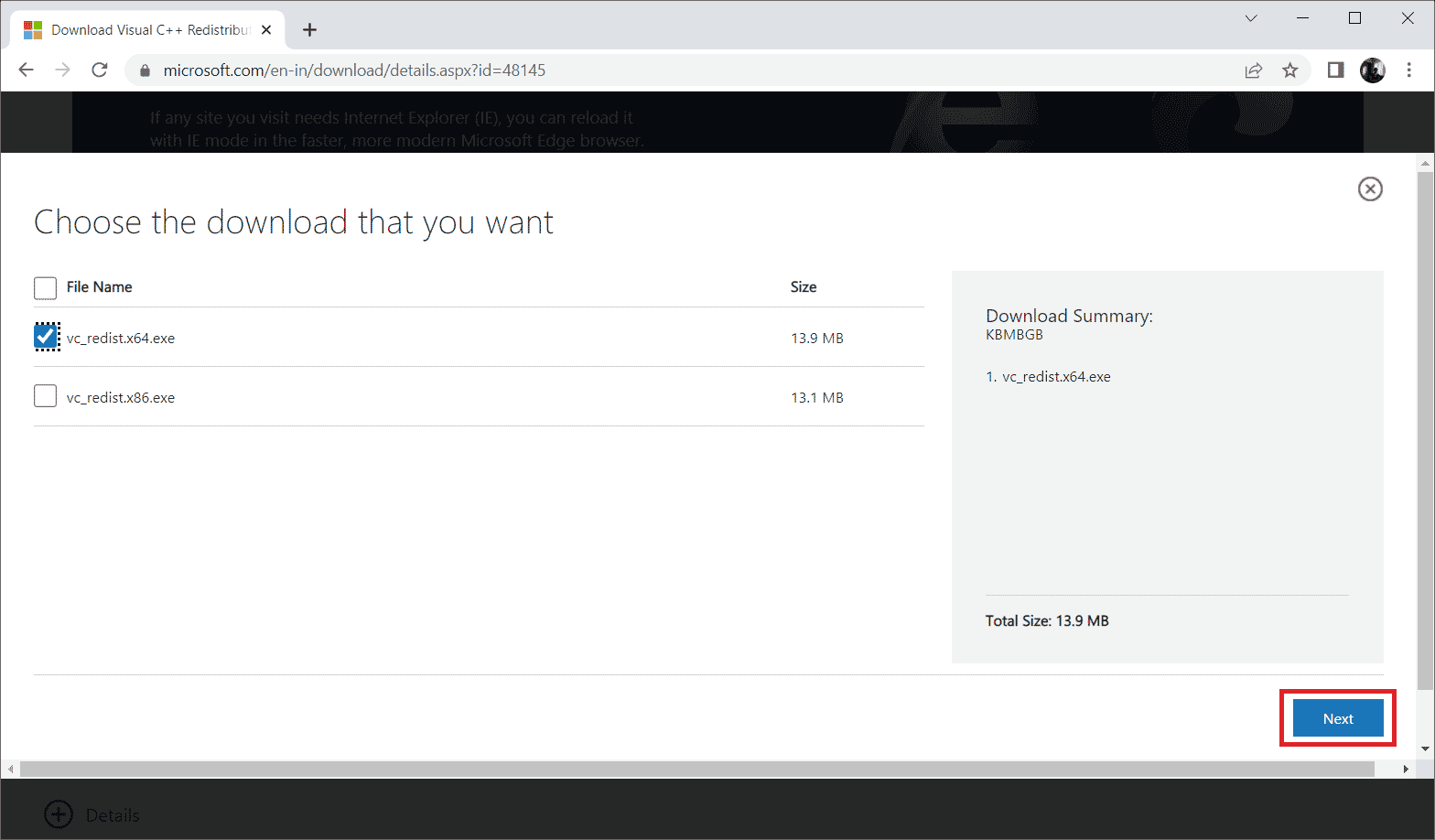
7. Haga doble clic en el archivo de instalación descargado y ábralo para comenzar el proceso de instalación.
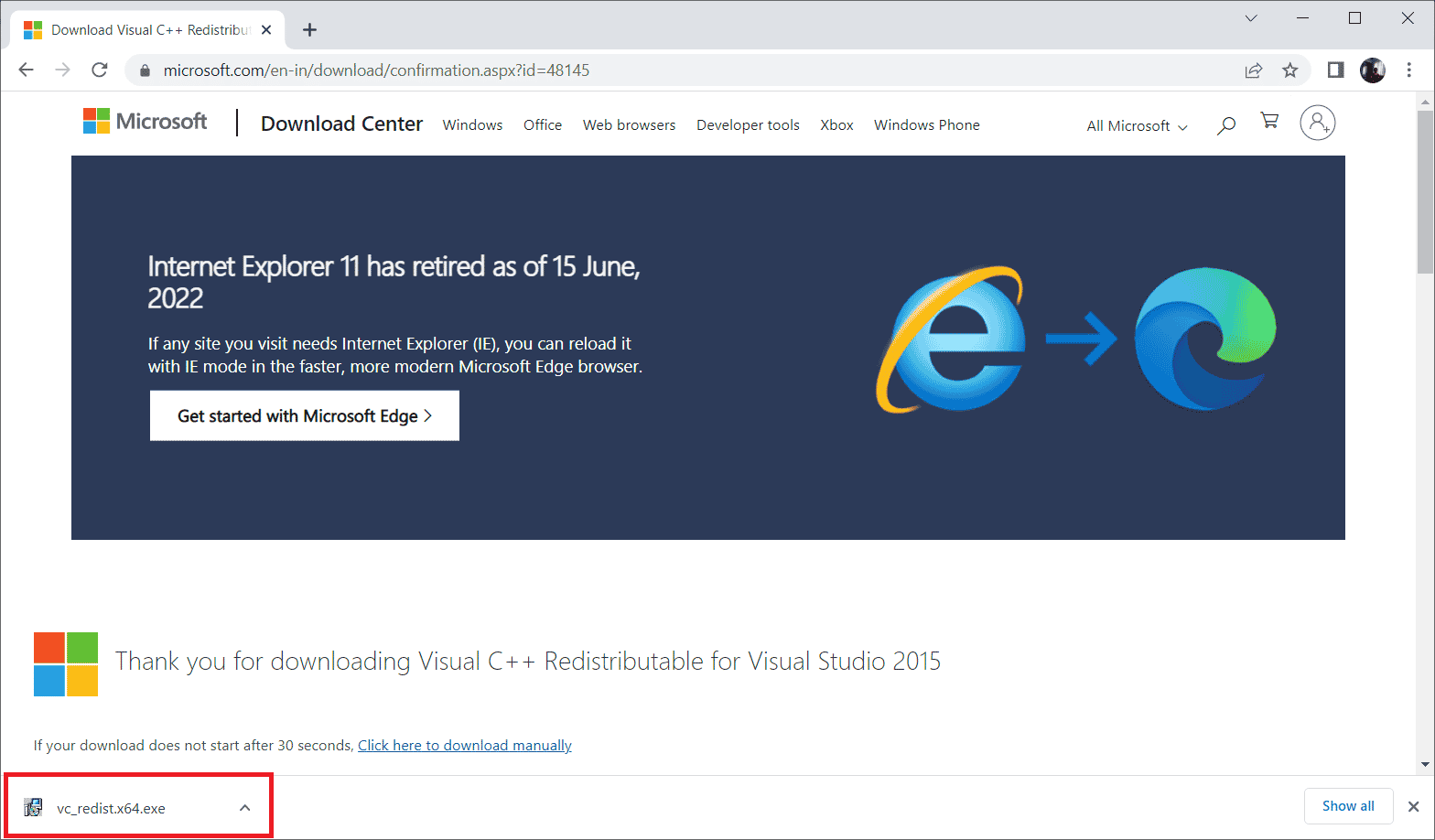
8. Marque para marcar Acepto los términos y condiciones de la licencia y seleccione Instalar para iniciar la instalación.
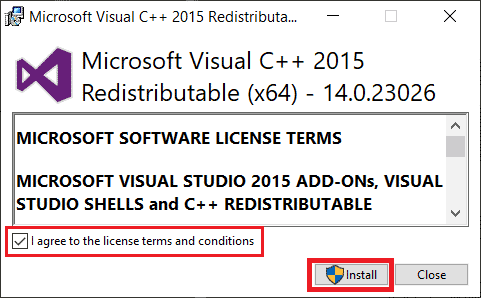
9. Siga las instrucciones en pantalla para continuar y completar la instalación.
10. Una vez hecho esto, reinicia la PC para que los cambios sean efectivos. Luego, verifique si el error en wsclient.dll se borra.
Método 10: reinstalar el programa específico
Si un programa o software no se puede abrir o cargar debido a que falta el archivo wsclient.dll, desinstale ese programa de la misma manera que se indicó anteriormente y vuelva a instalarlo para resolver el problema. Esta solución puede parecer extraña, pero podría funcionar fácilmente.
1. Presione la tecla de Windows, escriba aplicaciones y funciones y haga clic en Abrir.

2. Seleccione el programa conflictivo y haga clic en la opción Desinstalar.
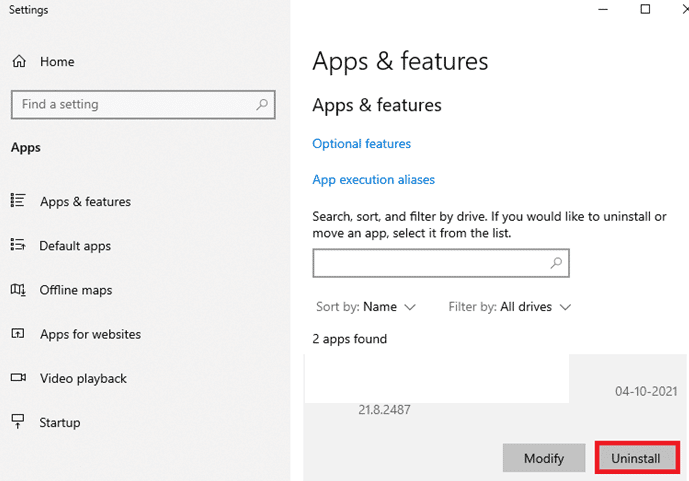
3. Haga clic en Desinstalar nuevamente para confirmar lo mismo y siga las instrucciones en pantalla para finalizar el proceso de desinstalación.
Método 11: descargar manualmente WSClient.dll
A veces es necesario realizar la descarga de WSClient.dll manualmente. Esto se debe a que el uso de una versión anterior de WSClient.dll puede provocar un error y, por lo tanto, requerir una intervención manual. Aquí se explica cómo descargar WSClient.dll por su cuenta.
1. Vaya al sitio web oficial de WSClient.dll.
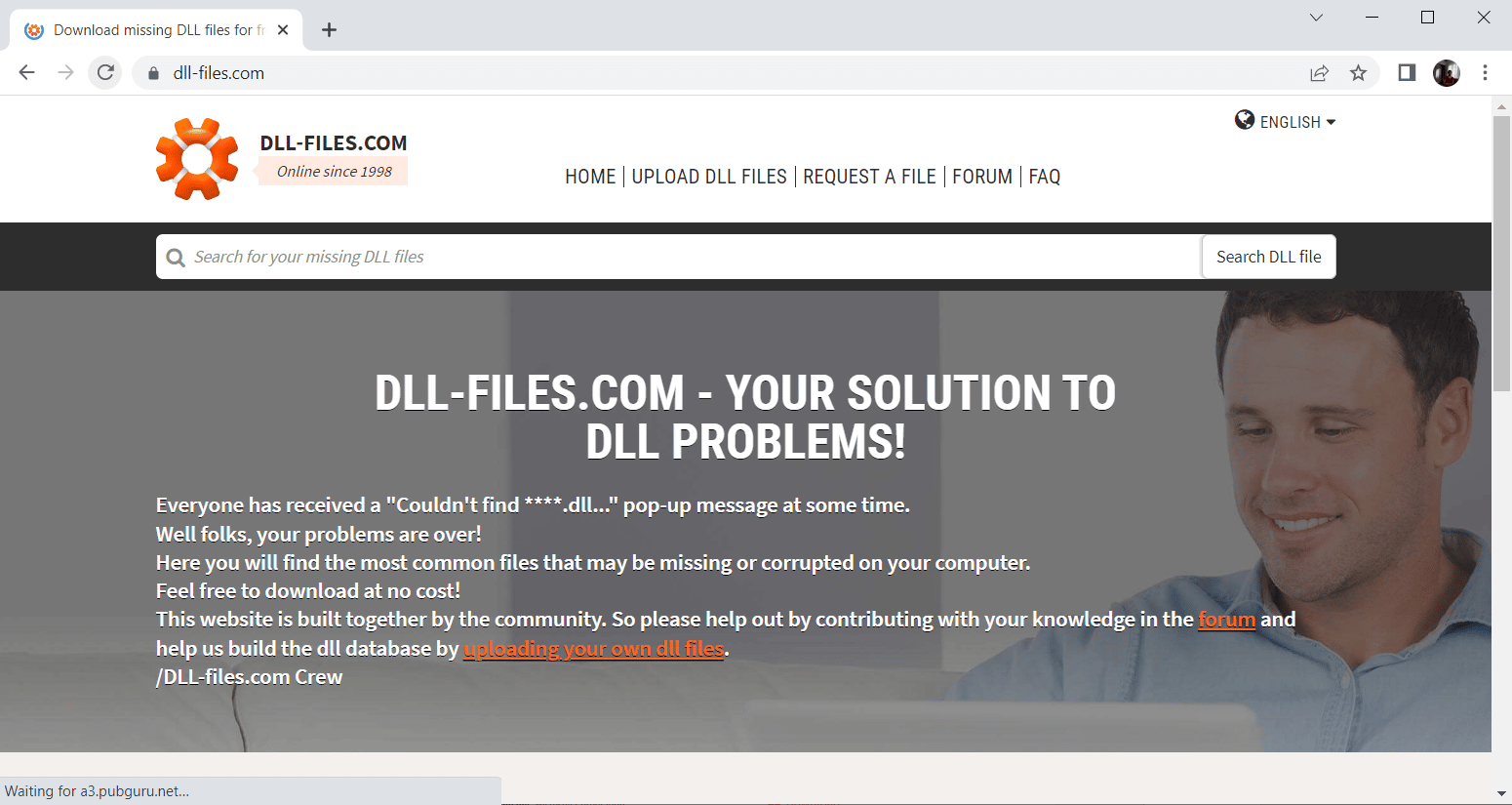
2. En la página de inicio, encontrará muchas versiones distintas. Por lo tanto, en función de su sistema operativo, seleccione una versión de 32 o 64 bits según corresponda. Luego, junto con ella, elija la última versión para experimentar un buen rendimiento.
Nota: Tenga en cuenta que algunos programas que utiliza pueden necesitar una versión anterior para funcionar. Por lo tanto, se recomienda verificar y descargar el archivo de instalación según sus requisitos.
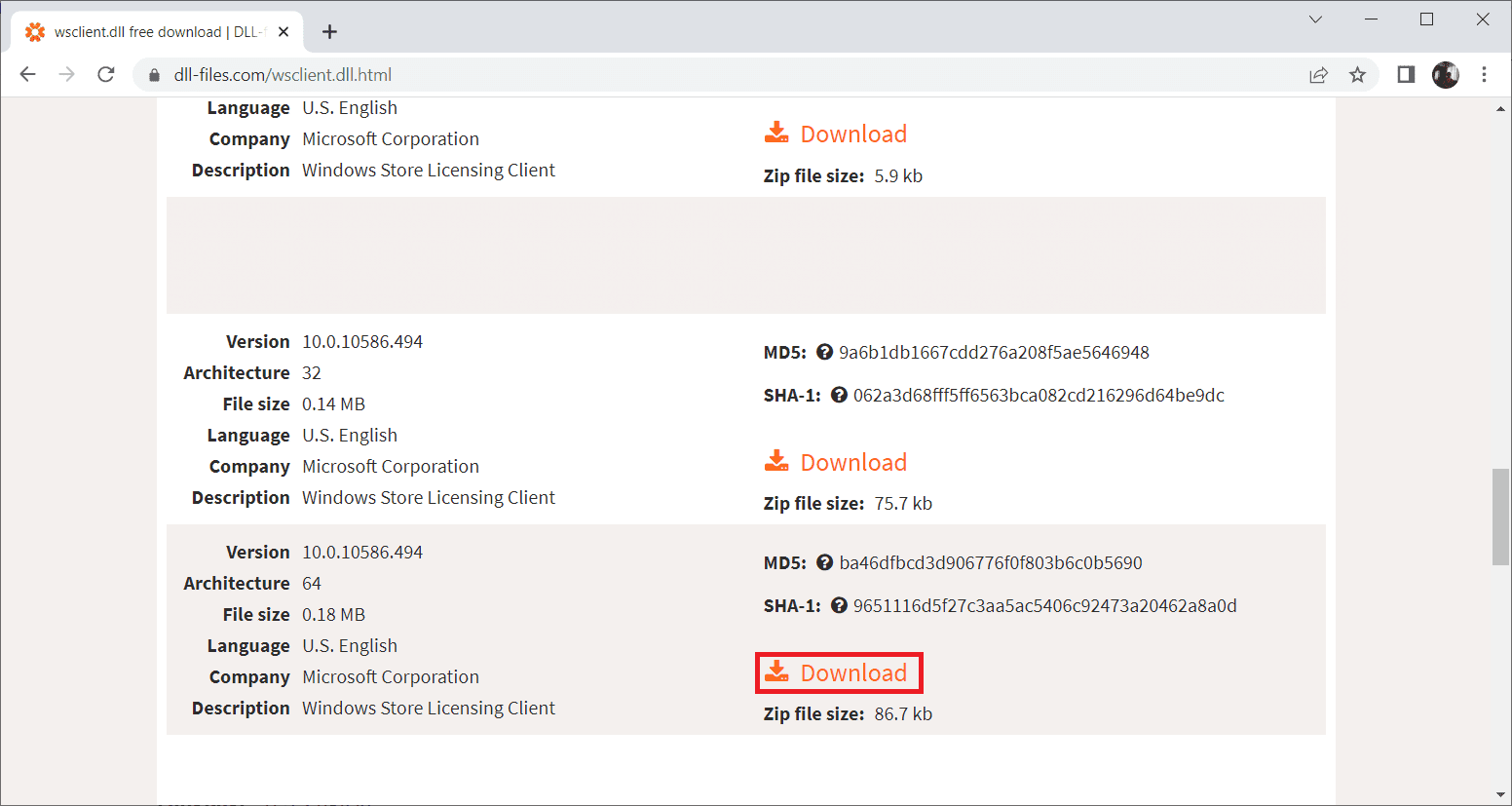
3. Una vez descargada la versión correcta del archivo de configuración, haga doble clic en la carpeta wsclient.zip y ábrala.
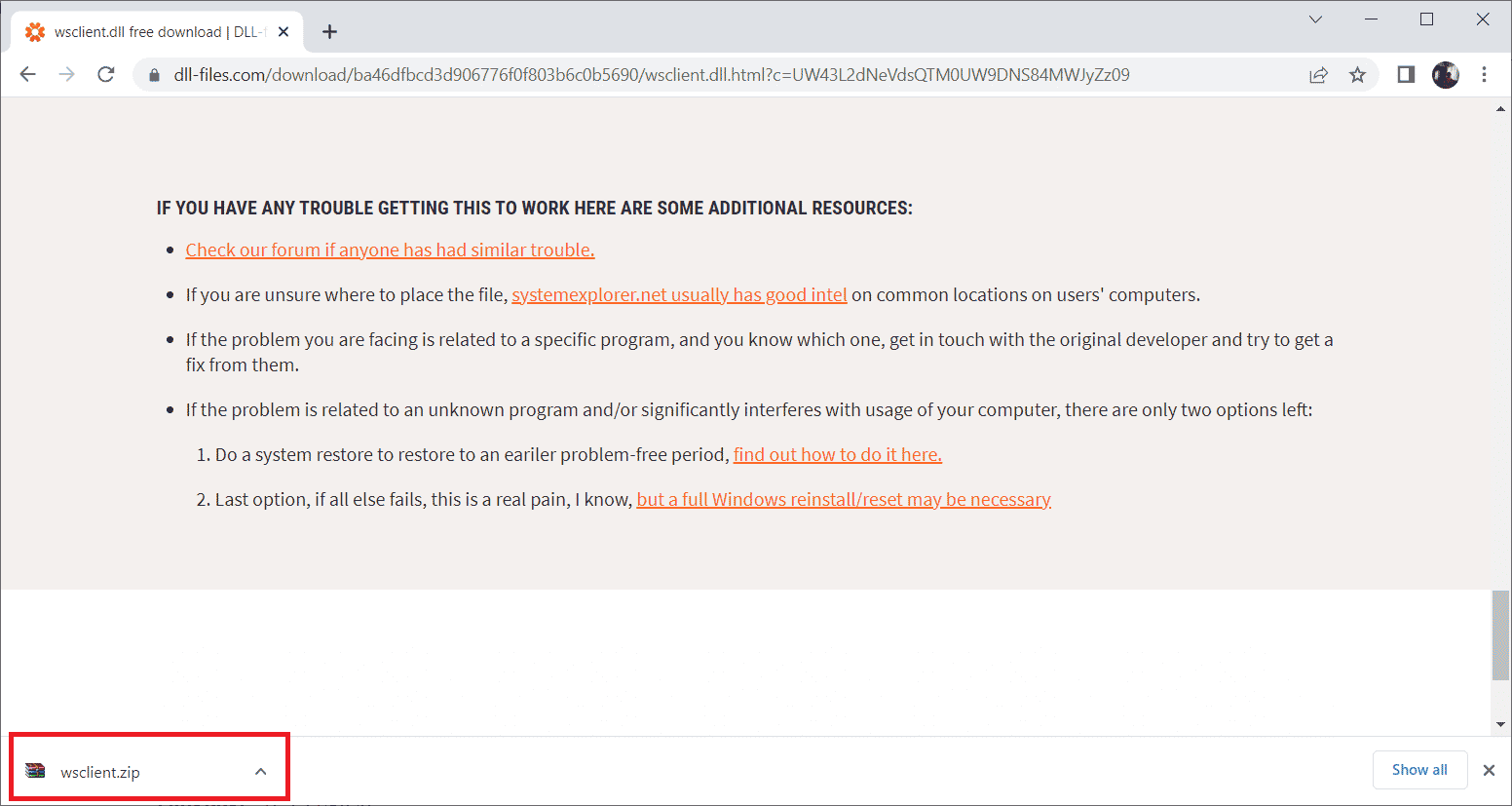
4. Aquí, extraiga el archivo DLL a la ubicación deseada en su computadora.
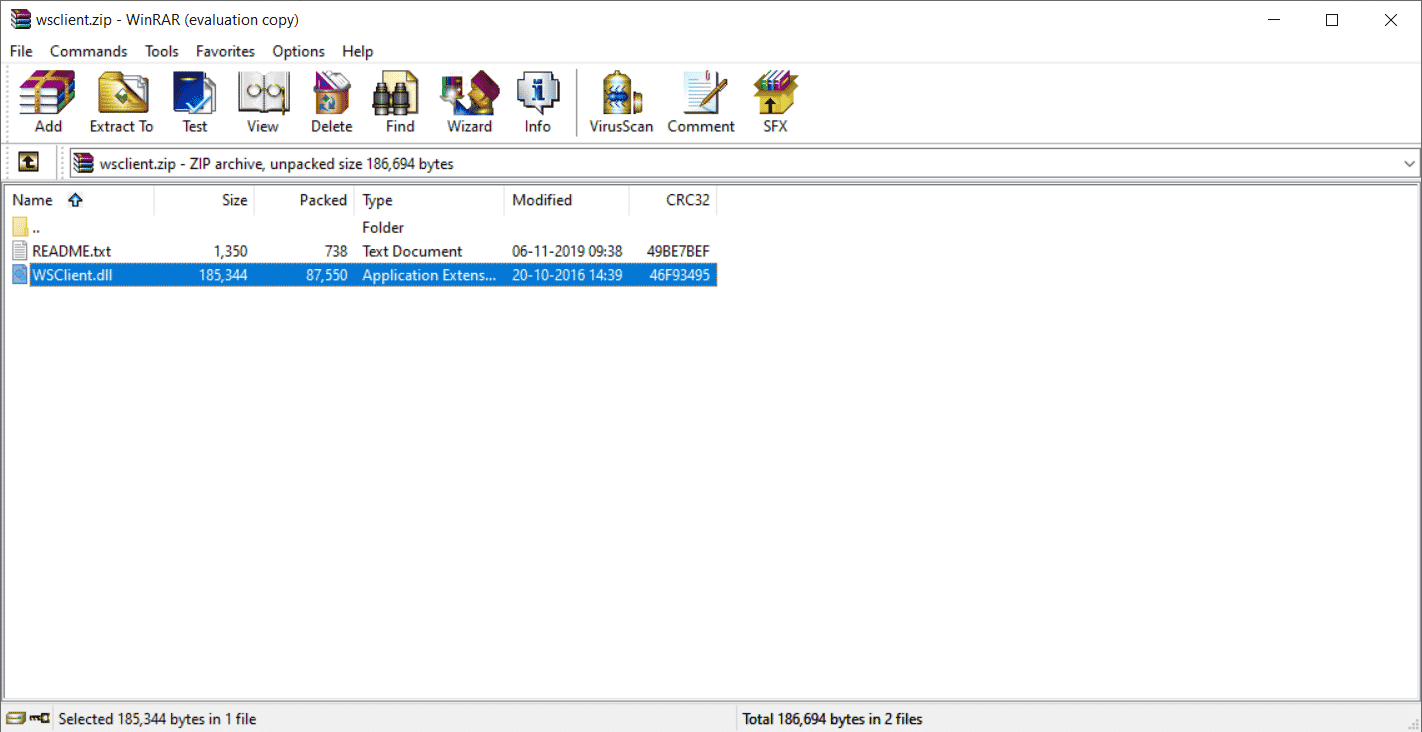
5. Por último, coloque el archivo DLL extraído en la ruta del programa que solicita el archivo.
6. Una vez hecho esto, reinicie la PC para guardar los cambios realizados.
Nota: tenga cuidado y descargue la versión correcta para el funcionamiento eficiente del archivo DLL.
Compruebe si el problema que persiste con la descarga de WSClient.dll está resuelto o no.
Método 12: realizar la restauración del sistema
Si ninguno de los métodos mencionados anteriormente funciona, lo último que debe hacer es realizar una restauración del sistema. Esta opción le ayuda a revertir todo el estado de su computadora como estaba antes. Este método seguramente lo ayudará porque Windows puede comportarse de manera extraña ya que hay numerosas aplicaciones y programas presentes en el sistema operativo. Para obtener más información sobre el punto de restauración del sistema y la restauración del sistema, consulte nuestra guía sobre Cómo crear un punto de restauración del sistema en Windows 10 y Cómo usar la restauración del sistema en Windows 10, respectivamente.
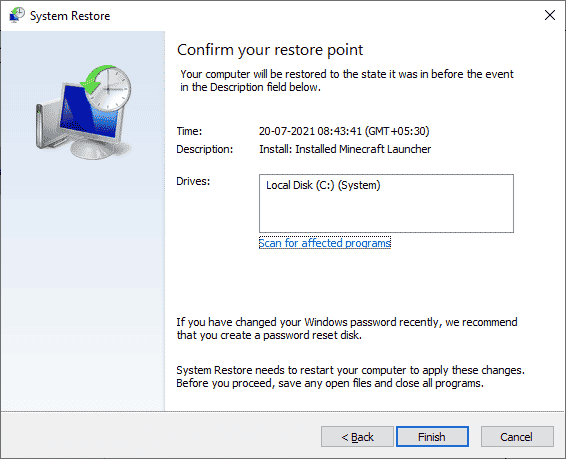
***
Una vez que su PC haya sido restaurada a su versión original, compruebe si el problema que faltaba wsclient.dll está resuelto. Con suerte, ahora ya sabe qué es el error WSClient.dll y cómo solucionar el error en wsclient.dll. No dude en comunicarse con nosotros para cualquier consulta o sugerencia a través de la sección de comentarios que se encuentra a continuación.