Netflix es un servicio de transmisión en línea de fama mundial utilizado por millones de usuarios para ver programas de televisión, películas, documentales y series web. Esta plataforma de transmisión por suscripción no tiene comerciales y se puede descargar en Android, iOS y Windows. Además de todas las cosas buenas de Netflix, los usuarios a menudo enfrentan problemas al operarlo. Uno de esos problemas que se ha encontrado regularmente es un error inesperado en Netflix que aparece en la pantalla e impide a los usuarios reproducir cualquiera de sus programas en línea favoritos. Si también tiene problemas con el mismo problema en su pantalla de Netflix, tenemos una guía perfecta para usted que tiene algunas soluciones perfectas para resolverlo. Aprenderemos más sobre este error inesperado en esta guía, junto con las razones que lo conducen y algunas soluciones fáciles para él. Entonces, comencemos con estas soluciones de inmediato sin más preámbulos.
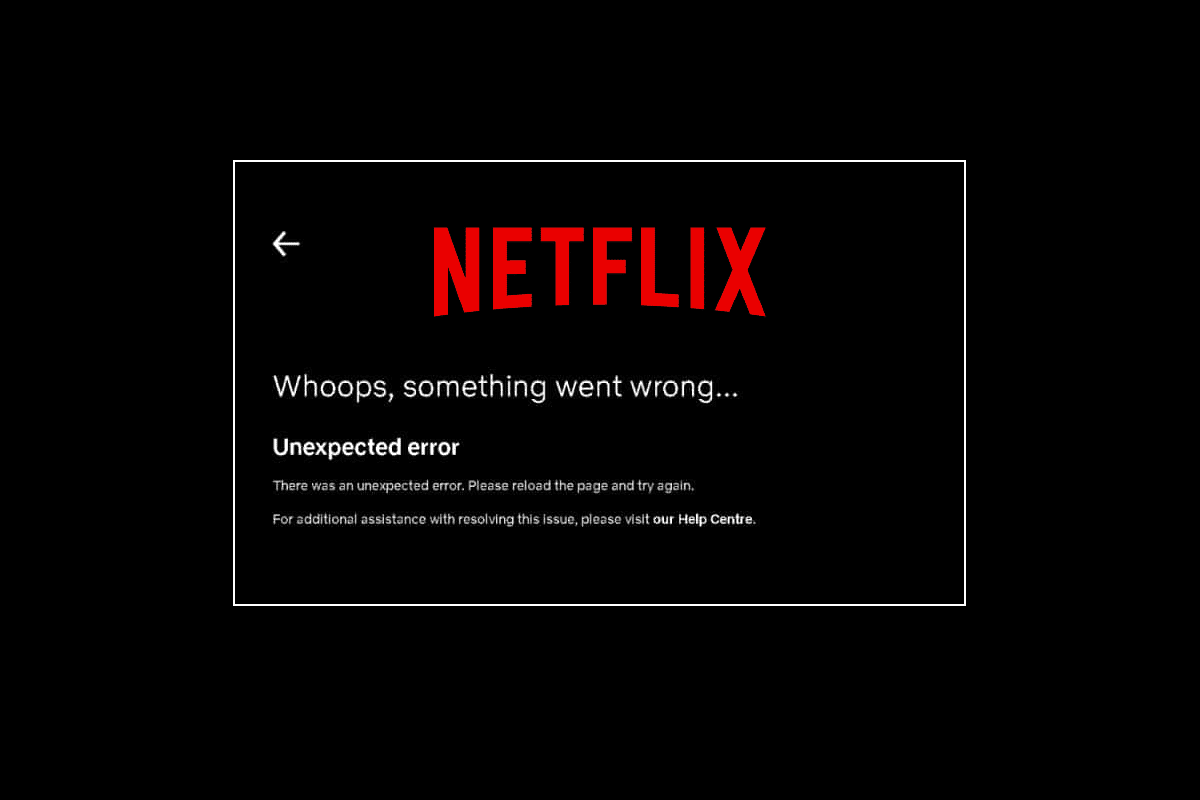
Tabla de contenido
Cómo arreglar un error inesperado en Netflix
El primer paso para solucionar el error de Netflix es conocer los motivos que hay detrás. Hay muchas razones que pueden provocar un error inesperado en la pantalla de Netflix y se mencionan a continuación:
- Datos de caché del navegador corruptos
- problemas de conectividad a internet
- Problemas con los servidores de Netflix
- Problemas con la configuración del navegador
- Navegador obsoleto
Si usted es alguien que enfrenta constantemente el problema de carga de Netflix, entonces puede probar algunos de los métodos comunes y efectivos que hemos mencionado sistemáticamente a continuación.
Método 1: Apague y encienda su PC
El ciclo de encendido no solo es un método simple de intentar, sino que también es bastante efectivo para descartar errores inesperados simples y pequeños en Netflix. Por lo tanto, en este caso, donde no conoce el código de error exacto, puede probar el ciclo de encendido en su PC o computadora portátil. La forma más rápida en que puede hacerlo se menciona a continuación en pasos:
1. En el teclado de su sistema, mantenga presionado el botón de encendido.
2. Ahora, espera alrededor de un minuto.
3. Presione el botón de encendido nuevamente para iniciar su PC.
 Foto de Ashkan Forouzani en Unsplash
Foto de Ashkan Forouzani en Unsplash
Una vez que su sistema se inicie nuevamente, inicie Netflix y ejecute la aplicación para ver si el error se resolvió con la corrección del ciclo de energía.
Método 2: verificar el estado del servidor de Netflix
Si la conectividad a Internet y el caché y las cookies del navegador no están detrás de Netflix, hubo un error inesperado, entonces debe verificar el Estado del servidor de Netflix para asegurarse de que no haya razones técnicas del propio servidor. Ha habido momentos en que los servidores de la aplicación están caídos, lo que resulta en varios errores inesperados en las pantallas de los usuarios de Netflix. Por lo tanto, verifique los servidores y, si funcionan bien, continúe con el siguiente método que se detalla a continuación.
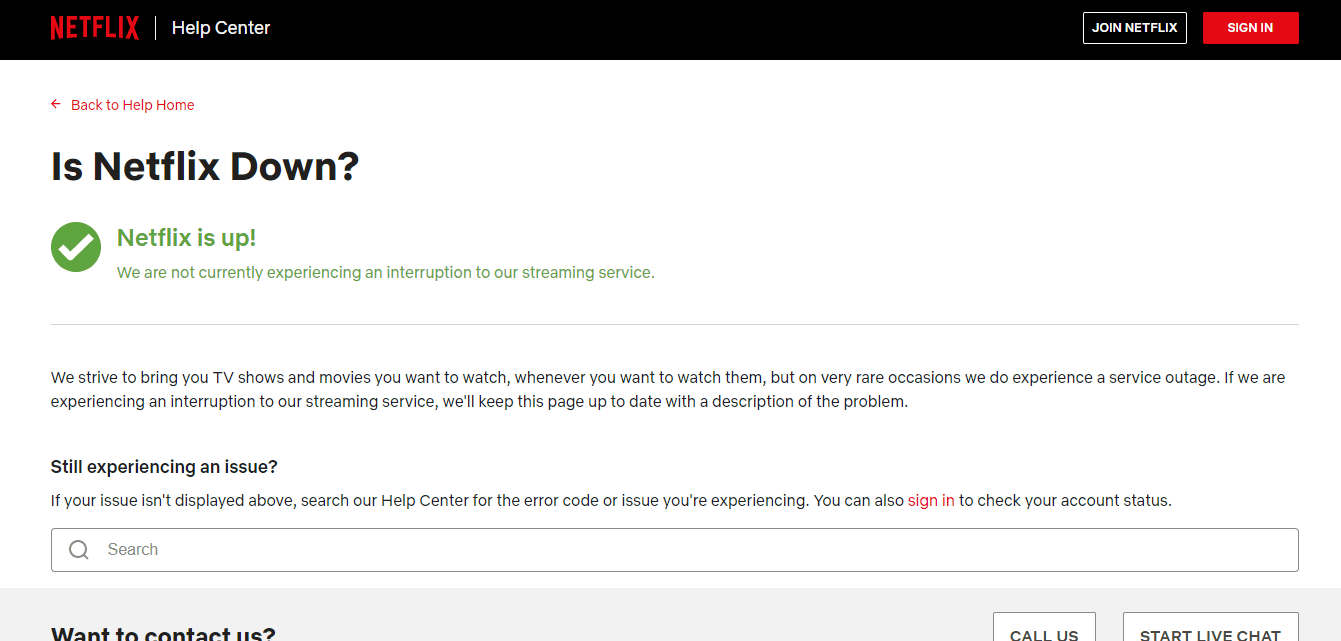
Método 3: Solucionar problemas de conectividad de red
Recibir un error de Netflix es común y principalmente tiene que ver con problemas de conectividad de red. Por lo tanto, lo primero que debe verificar mientras experimenta un error inesperado es verificar si la conexión a Internet en su dispositivo está bien. Por lo general, Netflix exige cierta velocidad para ejecutar sus contenidos y, si no se cumplen, puede mostrar el error en su pantalla. Siga nuestra guía para solucionar problemas de conectividad de red en Windows 10.
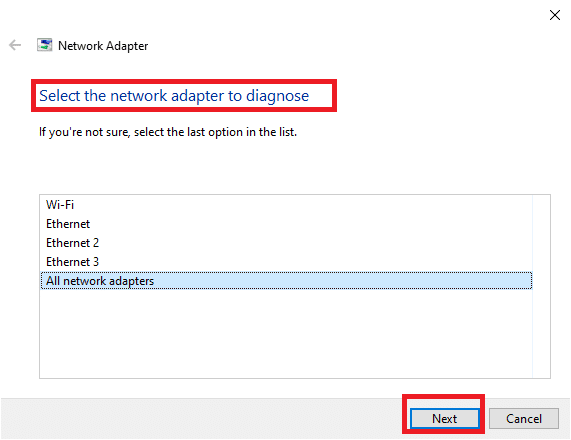
Si su red es lenta, intente conectarla a una red más fuerte para ejecutar Netflix sin errores.
Método 4: Forzar detención y reinicio de Netflix
Netflix sigue cargando puede ser extremadamente molesto cuando quieres ver tu programa favorito con entusiasmo. En tal situación, puede intentar forzar la detención de la aplicación y luego reiniciarla para solucionar el error. Para los usuarios del navegador, simplemente puede intentar cerrar la pestaña en la que está viendo Netflix y luego ejecutarlo nuevamente en una nueva pestaña en el navegador.
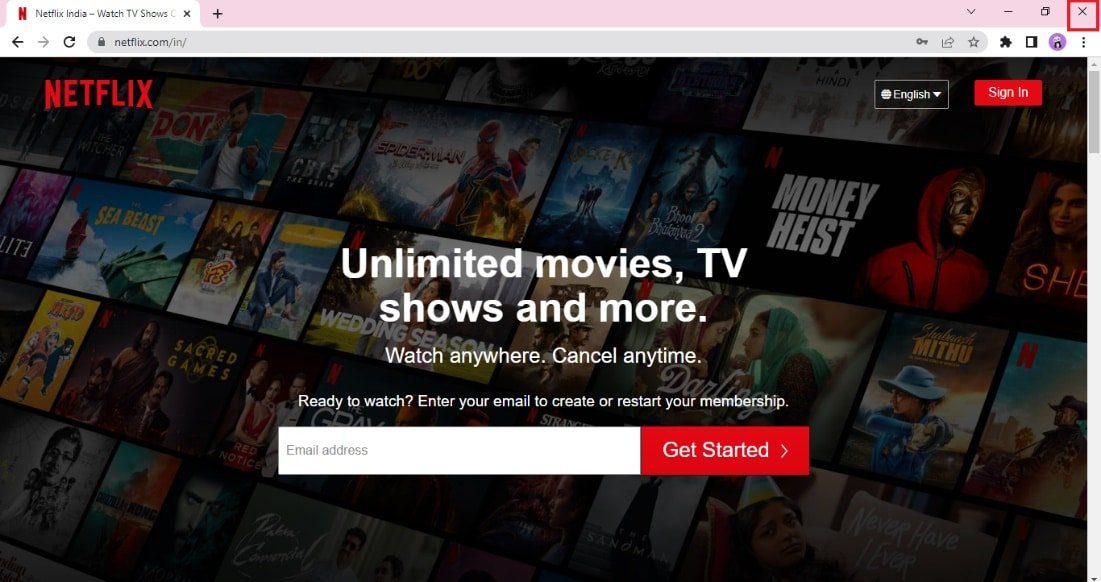
Método 5: Inicie sesión en Netflix nuevamente
Este método es otra solución común que puede ayudarlo a salir de un error inesperado que a veces puede encontrar mientras transmite en Netflix. Cierra la sesión de tu cuenta de Netflix en tu navegador y luego vuelve a iniciar sesión con tus credenciales. Los pasos para iniciar sesión de nuevo se detallan a continuación:
1. Abra el navegador en su PC donde ya ha iniciado sesión en su cuenta de Netflix.
2. Haga clic en la opción Cerrar sesión en la esquina superior derecha de la pantalla.
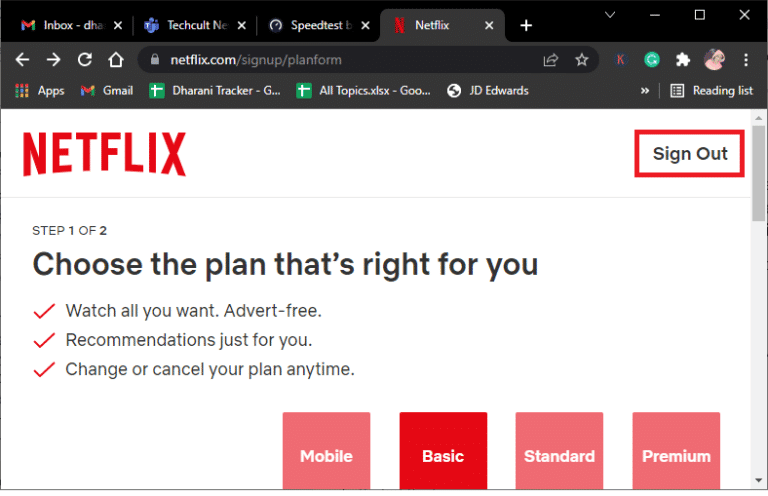
3. Ahora, espere un momento y abra Netflix en su navegador nuevamente.
4. Haga clic en la opción Iniciar sesión.
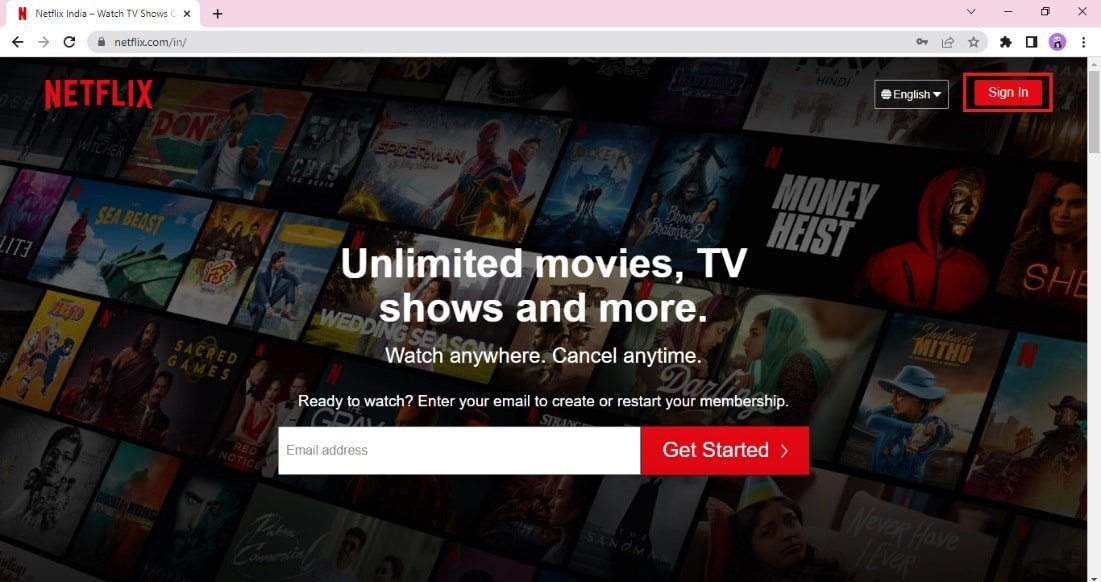
Nota: Hemos mostrado el navegador Google Chrome como ejemplo en los métodos dados.
Método 6: actualizar el navegador web
El navegador que está utilizando para ejecutar Netflix puede causar el problema de un error inesperado debido a su versión desactualizada. Por lo tanto, actualizar el navegador es esencial para ejecutar la aplicación sin errores.
1. Presione la tecla de Windows, escriba Google Chrome y haga clic en Abrir.

2. Haga clic en los tres puntos verticales en la esquina superior derecha y haga clic en la opción Configuración en la lista que se muestra.
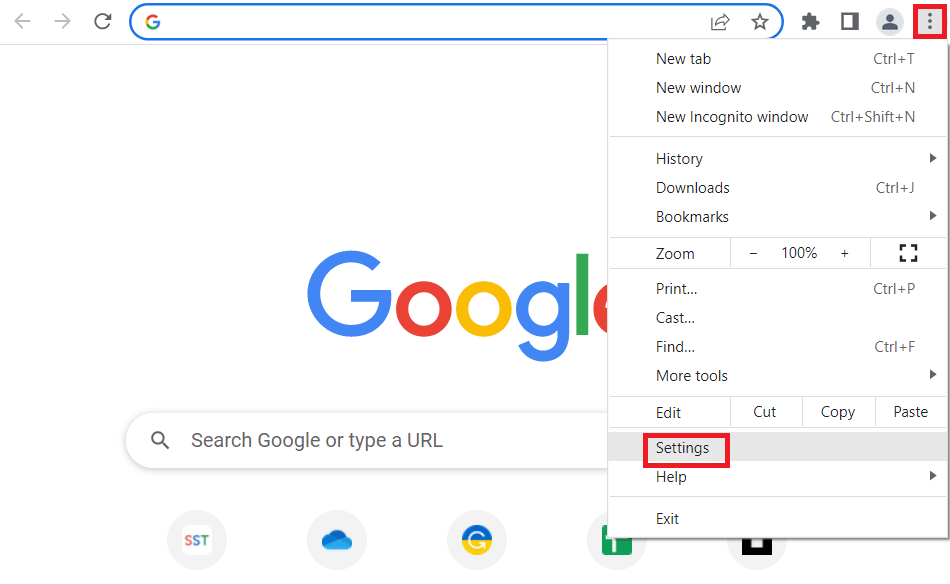
3. Puede ver el mensaje Casi actualizado en la sección Acerca de Chrome si Chrome está actualizado y hacer clic en el botón Relanzar.
Nota: si hay una actualización disponible, se le pedirá que actualice Chrome.
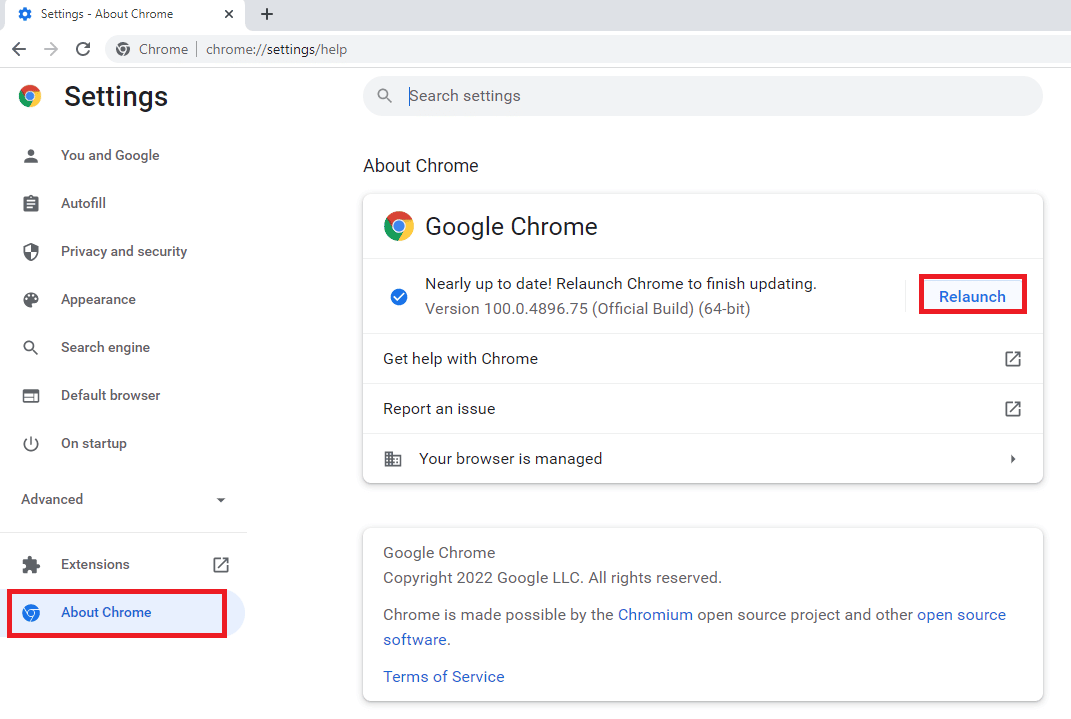
Método 7: Borrar caché y cookies del navegador
El caché y las cookies son parte de una experiencia de navegación mejorada y mejorada. Mientras que las cookies ayudan a almacenar el historial de navegación, el caché, por otro lado, almacena las páginas web que ha visitado en el navegador temporalmente. Colectivamente, ayudan a mejorar y acelerar su experiencia general mientras navega en su navegador web favorito. Sin embargo, cuando el caché y las cookies en su navegador tienden a acumularse, pueden interferir con las funciones básicas y también cuando intenta ejecutar programas como Netflix en su PC.
Tal error inesperado en Netflix se puede resolver borrando este caché y cookies acumulados de su navegador. Puedes hacerlo con la ayuda de nuestra guía sobre Cómo borrar caché y cookies en Google Chrome.
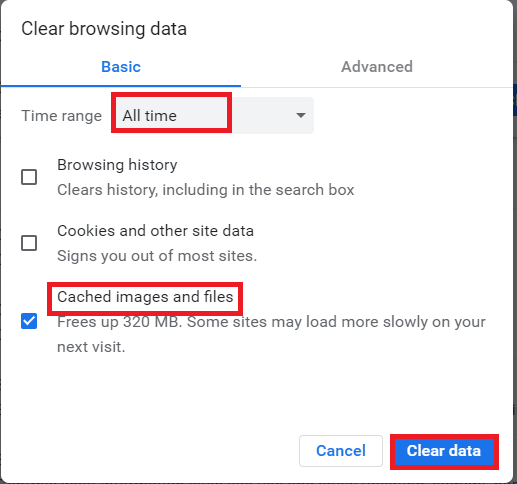
Método 8: Actualizar la aplicación de Netflix
A veces, también puede ocurrir un error inesperado en Netflix debido a la versión desactualizada de la aplicación. Netflix lanza actualizaciones para la aplicación de vez en cuando y es necesario que los usuarios se mantengan al día con las actualizaciones de la aplicación para evitar errores. Por lo general, los usuarios se enteran de las actualizaciones disponibles con regularidad, pero en caso de que se haya perdido una, es hora de buscar una actualización e instalarla manualmente. Los usuarios de Windows pueden probar fácilmente este método buscando la última versión con la ayuda de Microsoft Store.
1. Presione la tecla de Windows, escriba Microsoft Store, luego haga clic en Abrir.
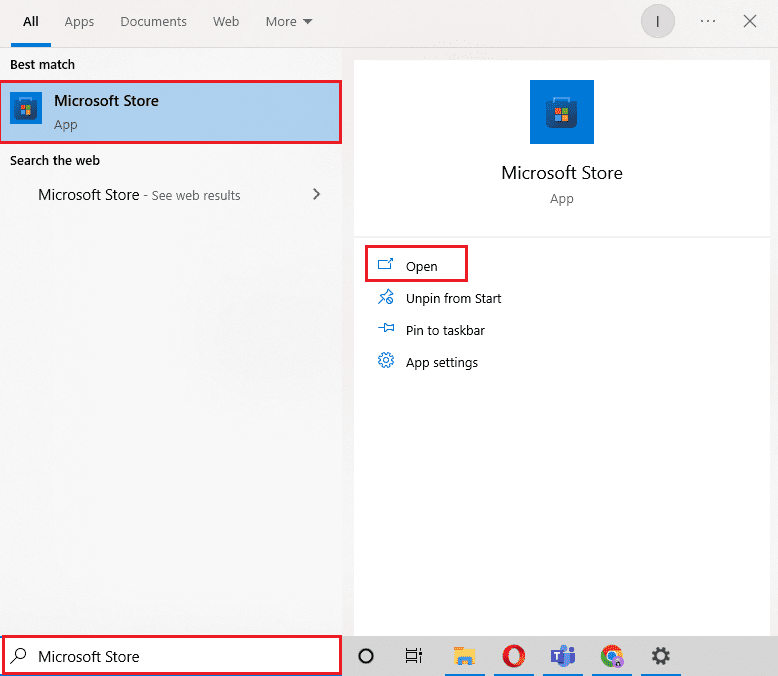
2. Haga clic en Biblioteca.
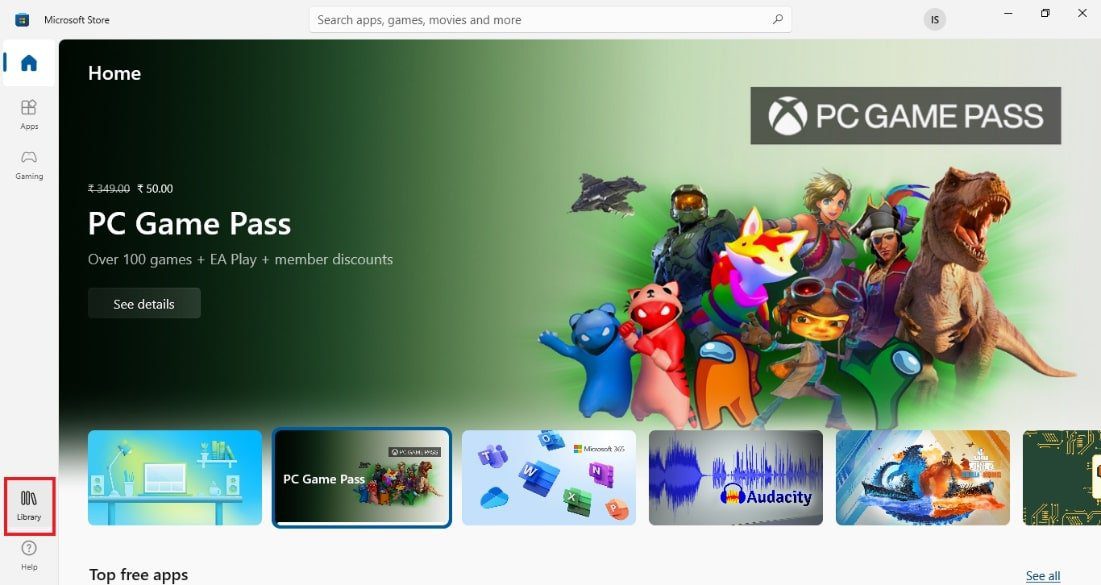
3. Haga clic en Obtener actualizaciones en la esquina superior derecha.
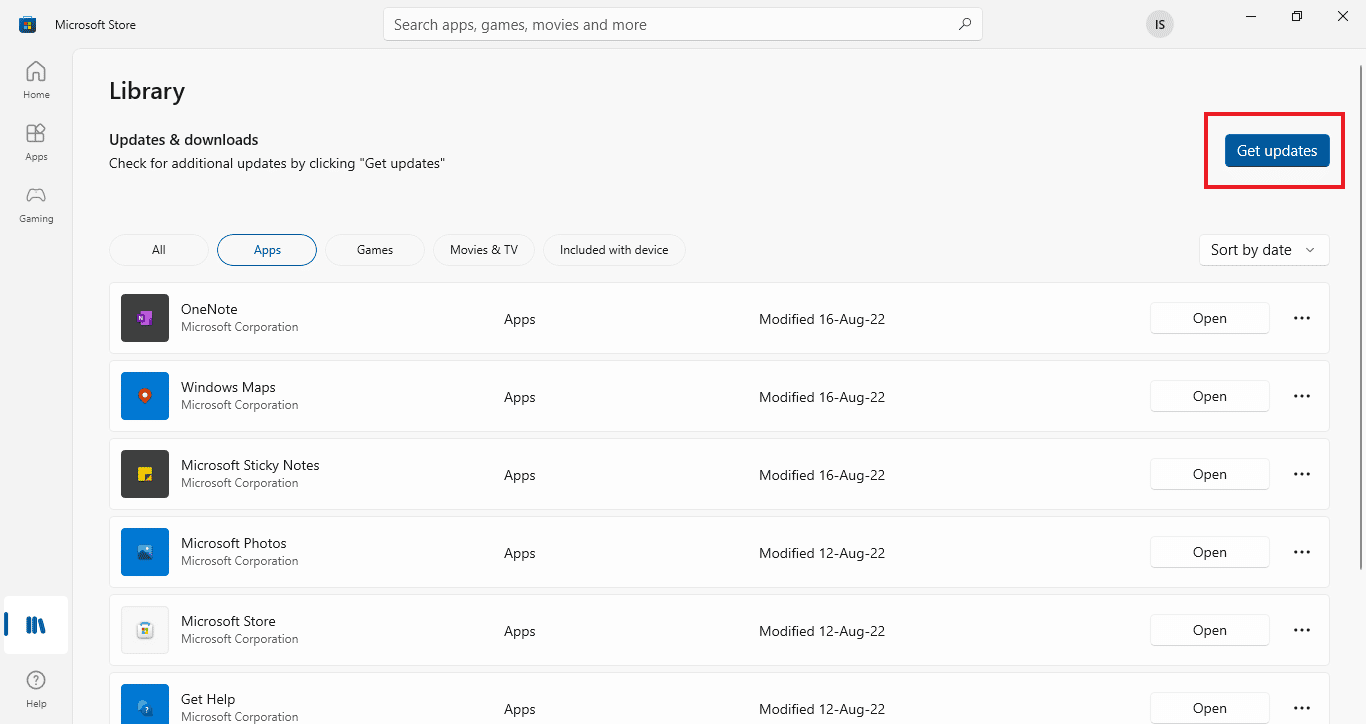
Sus actualizaciones comenzarán automáticamente y, una vez que estén completas, intente ejecutar la aplicación Netflix en su PC para verificar si se solucionó el error.
Método 9: restablecer la aplicación de Netflix
Si la actualización de Netflix no ayudó a resolver el error inesperado, restablecer la aplicación de Netflix puede solucionar el problema. Netflix, como otras aplicaciones, contiene caché que tiene archivos temporales. Estos archivos temporales generalmente consisten en búsquedas recientes y transmisiones sin terminar en la aplicación. Estos archivos de caché temporales pueden corromperse con el tiempo y eventualmente provocar que Netflix siga cargando problemas. Por lo tanto, para asegurarse de que este no sea el caso, reinicie la aplicación de Netflix siguiendo los pasos que se detallan a continuación:
1. Presione las teclas Windows + I simultáneamente para abrir Configuración.
2. A continuación, seleccione Configuración de aplicaciones.

3. Ahora, busque Netflix y haga clic en él para seleccionar Opciones avanzadas.
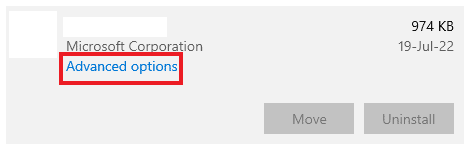
4. Haga clic en Restablecer para borrar el caché de la aplicación.
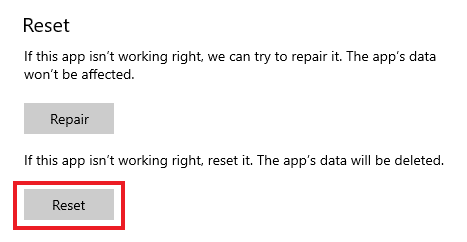
Método 10: reinstalar Netflix
Si borrar el caché no lo ayudó a resolver Netflix, hubo un error inesperado, luego reinstalar la aplicación puede iniciarla de nuevo y deshacerse de todos los errores que posiblemente estén presentes en ella. Simplemente puede desinstalarlo y luego volver a instalarlo en su PC con Windows siguiendo los siguientes pasos:
1. Presione la tecla de Windows, escriba aplicaciones y características y haga clic en Abrir.

2. Buscar netflix en el campo Buscar en esta lista.
3. Luego, seleccione Netflix y haga clic en el botón Desinstalar que se muestra resaltado.
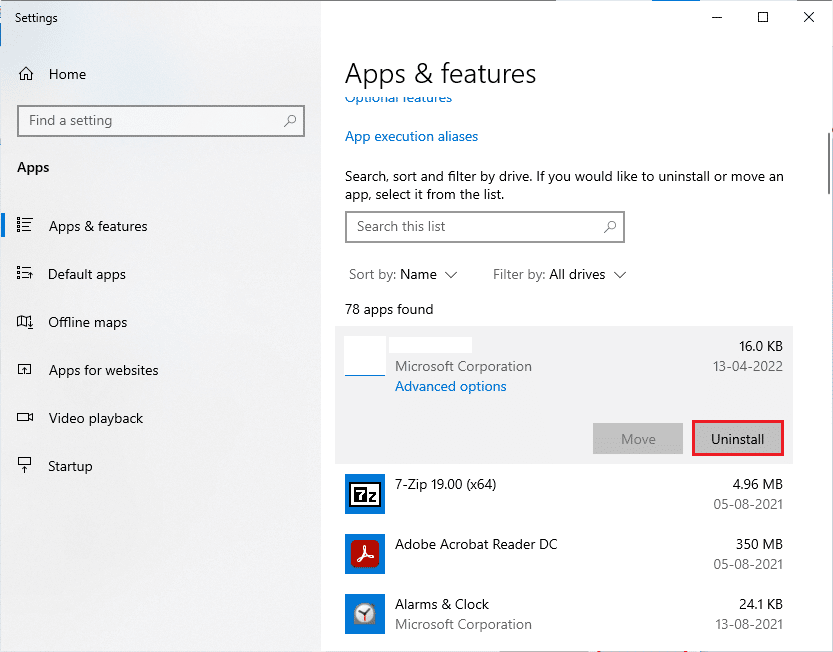
4. Nuevamente, haga clic en Desinstalar para confirmar.
5. A continuación, presione la tecla de Windows, escriba Microsoft Store y haga clic en Abrir.
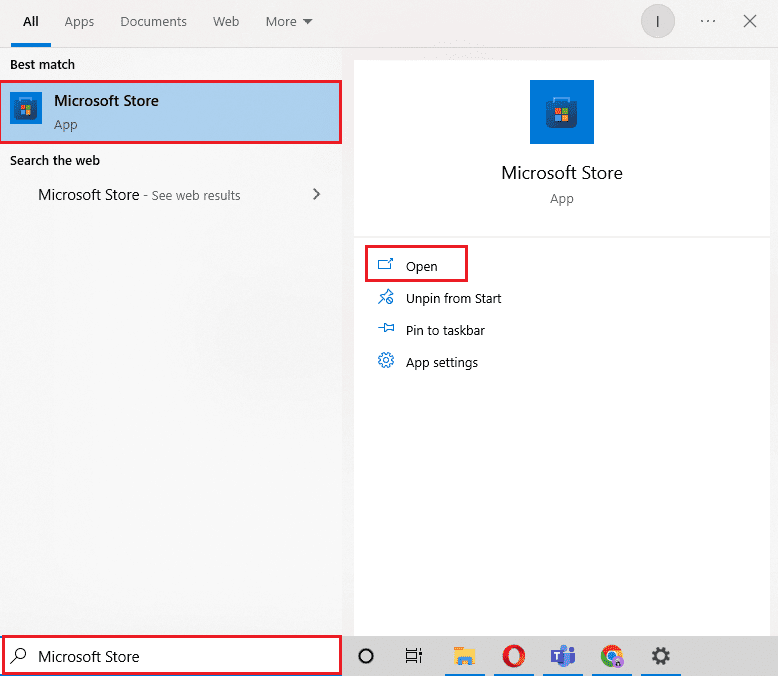
6. Ingrese Netflix en la barra de búsqueda y presione enter.
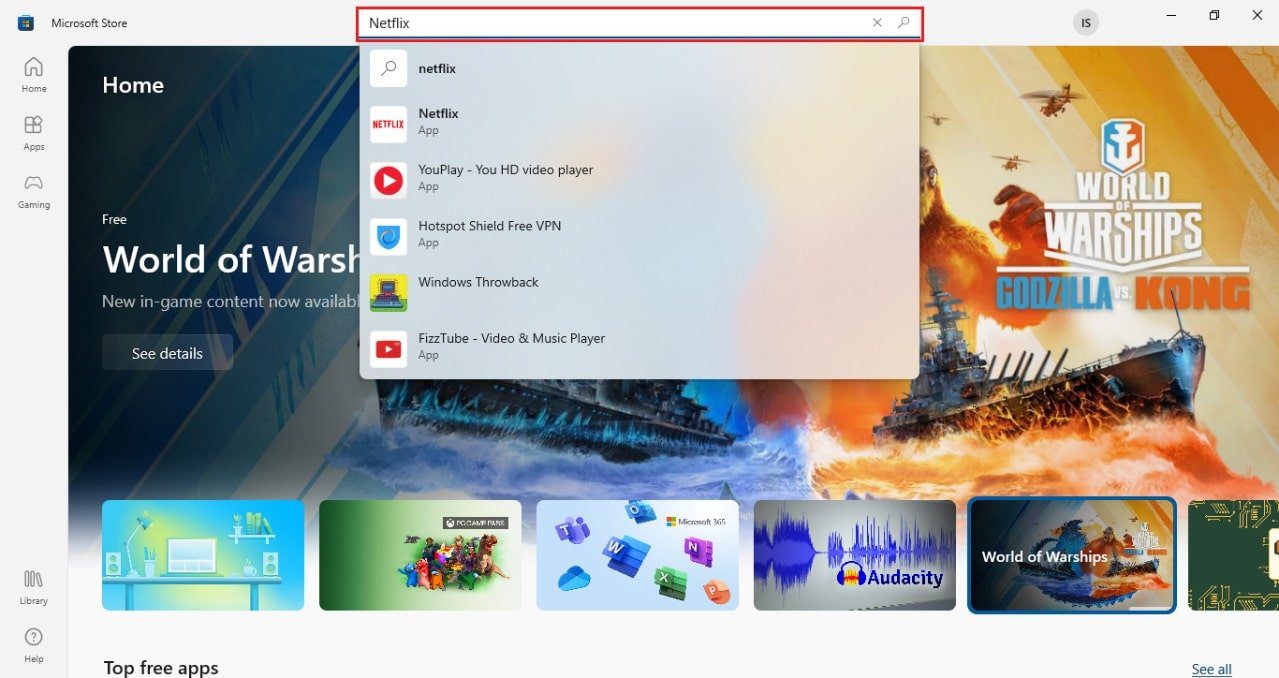
7. Haga clic en Obtener para descargar la aplicación en su PC.
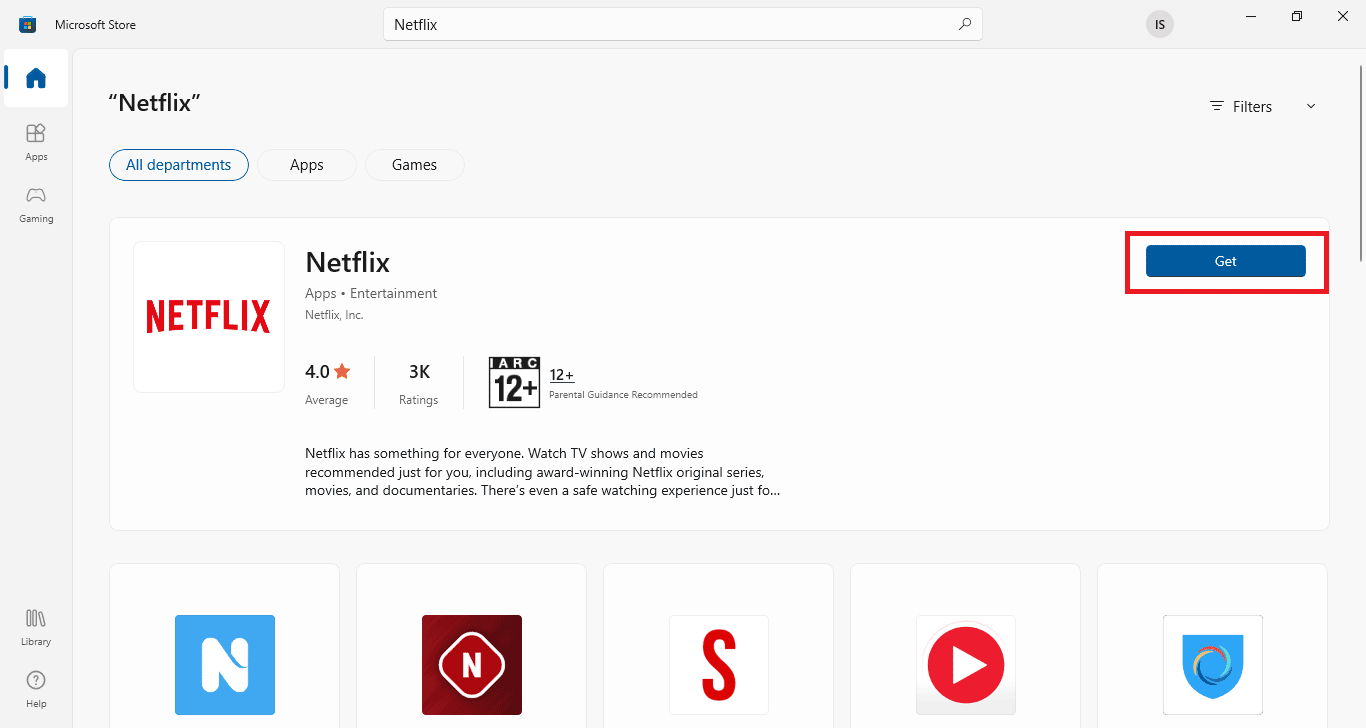
Una vez que la aplicación esté instalada, inicie sesión con su correo electrónico y contraseña, y transmita un programa para verificar si el error inesperado finalmente se resolvió.
Preguntas frecuentes (FAQ)
Q1. ¿Por qué mi aplicación de Netflix sigue fallando?
Respuesta La razón principal por la que Netflix falla en tu PC pueden ser las VPN. Los problemas relacionados con VPN pueden ser un obstáculo entre usted y sus programas favoritos de Netflix.
Q2. ¿Por qué Netflix no funciona en mi computadora portátil?
Respuesta Los problemas de Netflix en la computadora portátil generalmente se deben a problemas de conectividad a Internet, problemas con la cuenta de Netflix o problemas de Windows.
Q3. ¿Por qué Netflix no funciona en Google Chrome?
Respuesta Varias razones pueden hacer que Netflix no funcione en Google Chrome, lo que incluye caché y cookies corruptas del navegador, configuración del navegador, versión desactualizada de Google Chrome o problemas de extensión.
Q4. ¿Puedo ver Netflix sin la aplicación en mi PC?
Respuesta Sí, puedes ver Netflix en tu PC sin una aplicación usando el navegador en sitio web oficial de netflix.
P5. ¿Cuántas personas pueden ver programas en Netflix al mismo tiempo?
Respuesta La cantidad de personas que pueden transmitir Netflix al mismo tiempo depende de su plan de suscripción. El máximo de Netflix se puede transmitir en 4 dispositivos a la vez con el plan premium y en 2 dispositivos con el plan estándar.
***
Netflix es, de hecho, la plataforma de transmisión de medios en línea más vista debido a la inmensa variedad de programas y películas en la aplicación. Sin embargo, esta locura parece aumentar con el tiempo, al igual que la cantidad de errores, que también parecen dispararse. Uno de esos errores es un error inesperado en Netflix que puede causar problemas debido a su naturaleza desconocida. Pero esperamos que nuestra guía lo haya ayudado completamente a resolver este error abrupto que puede encontrar con frecuencia al iniciar Netflix en su PC con Windows. Infórmenos del método que fue favorable para ayudarlo con el error. Puede dejar sus sugerencias y consultas sobre el tema en la sección de comentarios a continuación.