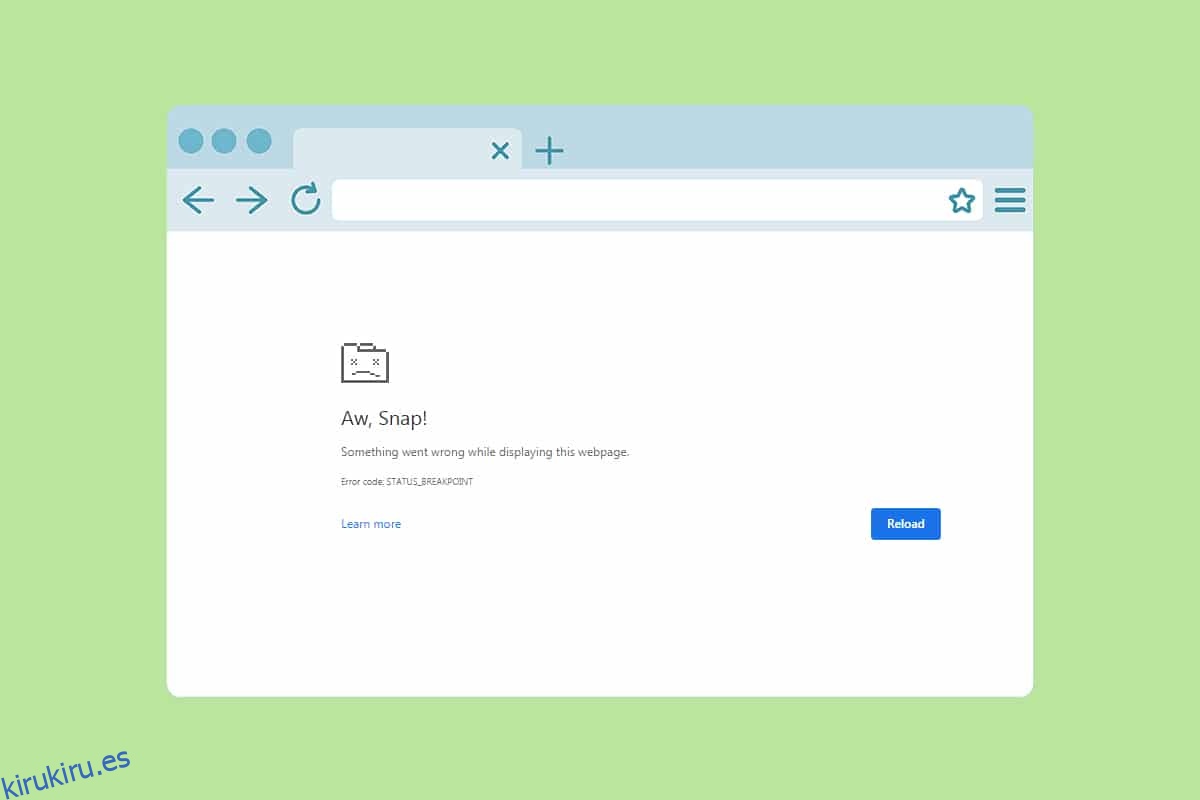Puede enfrentar uno o más errores en sus navegadores cuando no tiene una conexión a Internet estable en su PC. Sin embargo, se producen pocos errores incluso cuando tiene una conexión a Internet estable. PUNTO DE INTERRUPCIÓN DE ESTADO El error de Microsoft Edge es un error común que ocurre con frecuencia al navegar por el navegador Edge. La razón más común que causa el error STATUS BREAKPOINT Edge es una conexión a Internet inestable y fallas en su navegador. Si enfrenta el mismo error en Microsoft Edge, esta guía lo ayudará mucho. Lea esta guía de solución de problemas que lo ayudará a corregir este error.
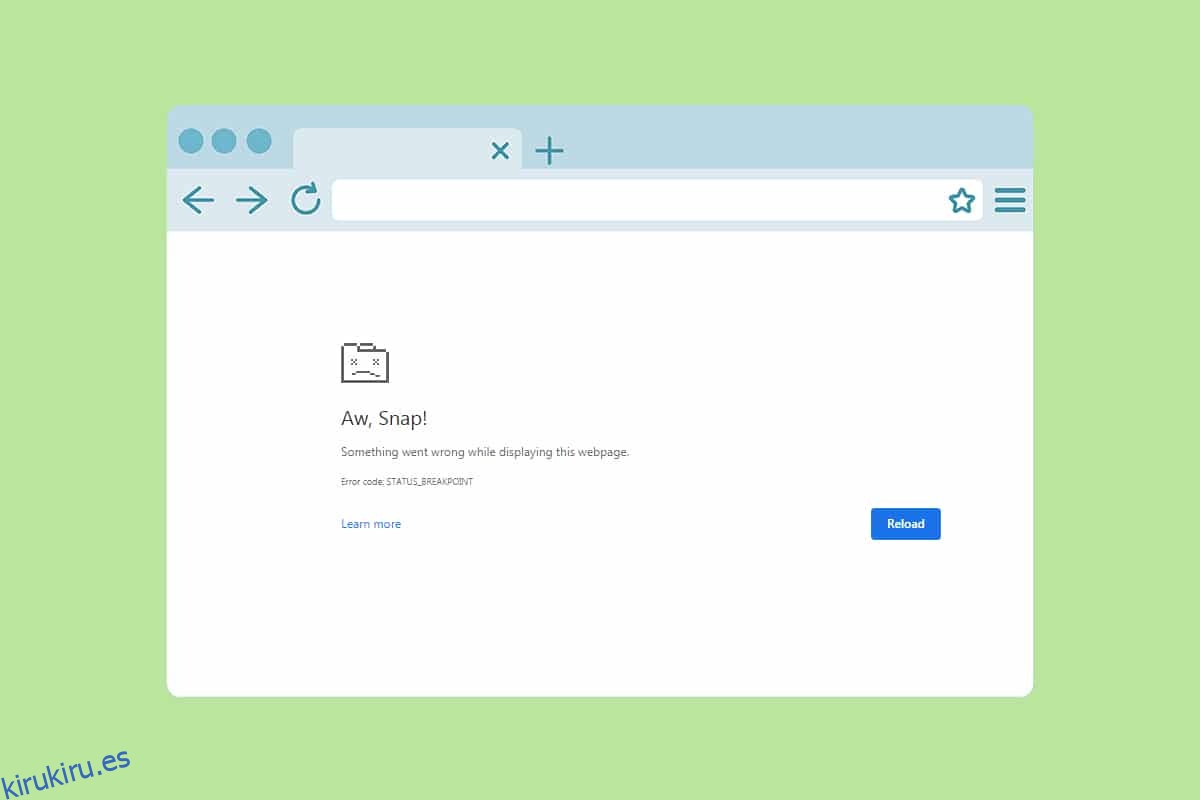
Tabla de contenido
Cómo corregir el error STATUS BREAKPOINT en Microsoft Edge
En esta sección, hemos compilado una lista de excelentes métodos de solución de problemas que se organizan de acuerdo con la gravedad y la eficacia de este error en Borde de Microsoft. Siga los métodos en el mismo orden para lograr resultados perfectos.
Método 1: cerrar aplicaciones en segundo plano
Puede haber muchas aplicaciones que se ejecutan en segundo plano. Esto aumentará la CPU y el espacio de memoria, lo que afectará el rendimiento del sistema. Siga los pasos mencionados a continuación para cerrar las tareas en segundo plano que consumen muchos recursos.
1. Inicie el Administrador de tareas presionando las teclas Ctrl + Shift + Esc juntas.
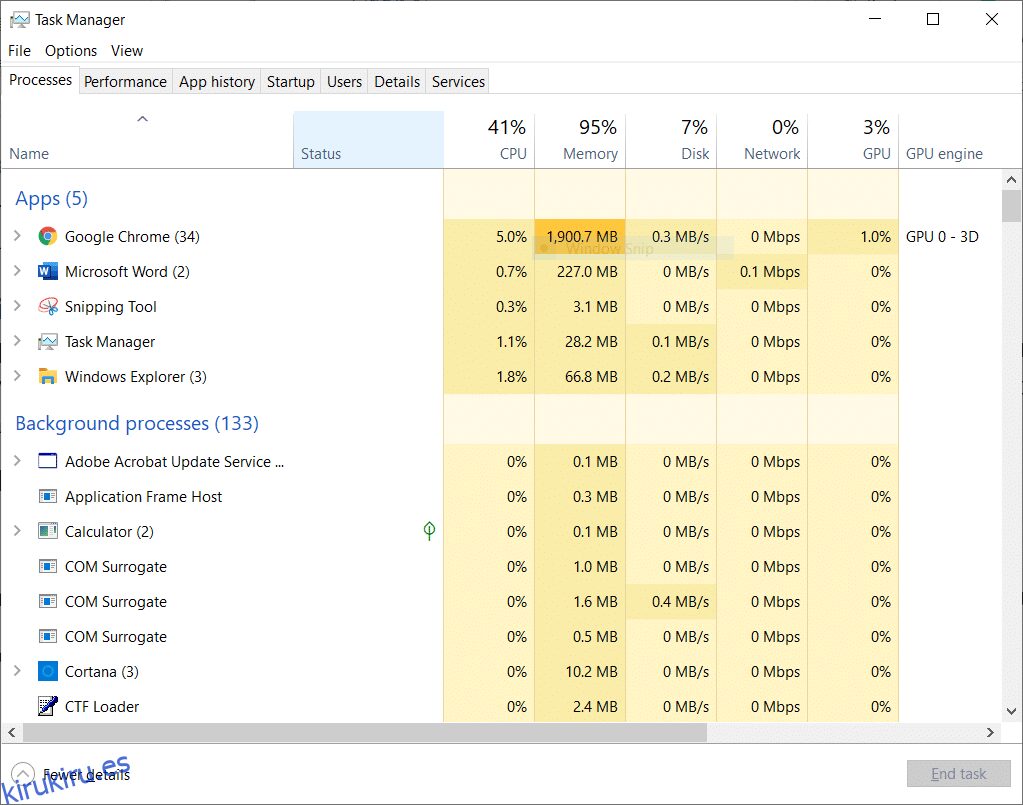
2. Ahora, busque y seleccione las tareas de overclocking que se ejecutan innecesariamente en segundo plano.
3. Finalmente, seleccione Finalizar tarea como se muestra a continuación.
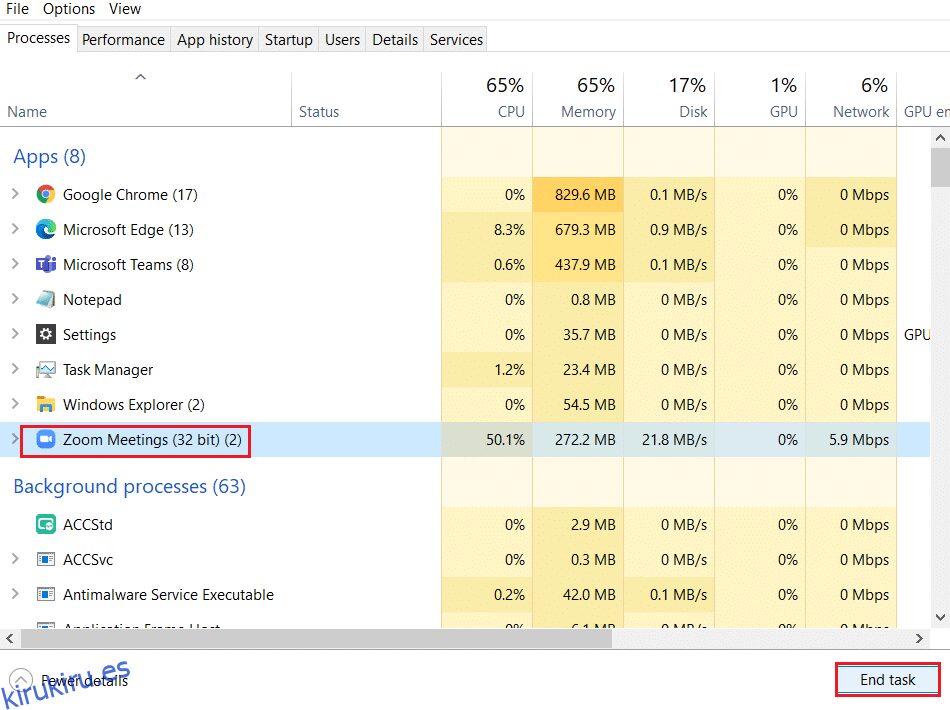
Método 2: borrar el historial de navegación
Los problemas de formato y los problemas de carga se pueden resolver borrando el caché y las cookies en su navegador. Pero cuando pasan los días, el caché y las cookies aumentan de tamaño y consumen espacio en el disco. Puede intentar borrarlos para corregir el error STATUS BREAKPOINT Microsoft Edge implementando los siguientes pasos.
1. Inicie el navegador Edge como se hizo anteriormente.
2. Haga clic en el icono de tres puntos cerca de su imagen de perfil como lo hizo anteriormente.
Nota: Puede navegar directamente por la página para eliminar el historial de exploración en Edge escribiendo edge://settings/clearBrowserData en la barra de búsqueda.

3. Haga clic en Configuración.
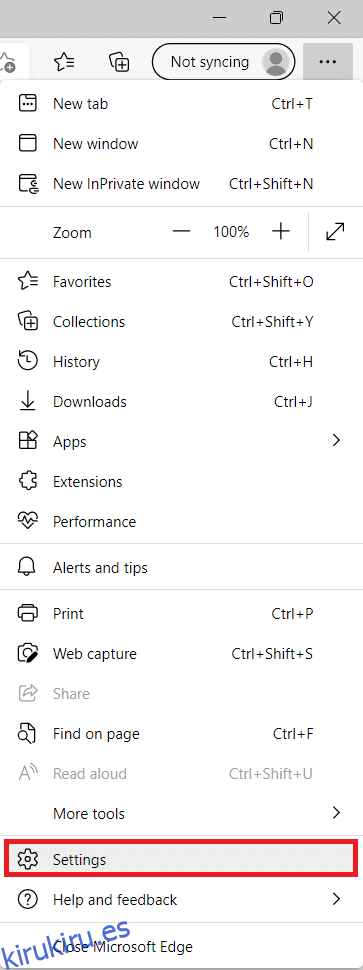
4. Ahora, navegue hasta la opción Privacidad, búsqueda y servicios en el panel izquierdo como se muestra.
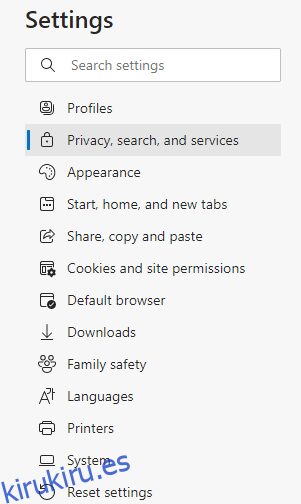
5. Luego, desplácese hacia abajo en la pantalla derecha y haga clic en la opción Elegir qué borrar en Borrar datos de navegación como se muestra.
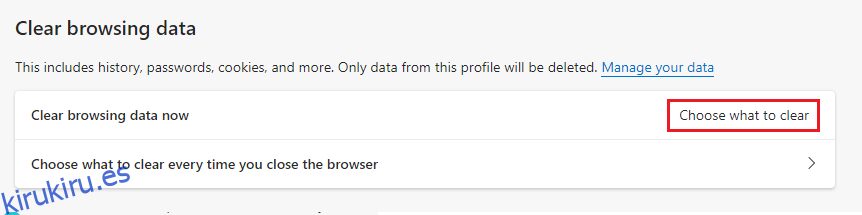
6. En la siguiente ventana, seleccione las opciones dadas y haga clic en el botón Borrar ahora.
- Historial de navegación
- Cookies y otros datos del sitio
- Imágenes y archivos en caché
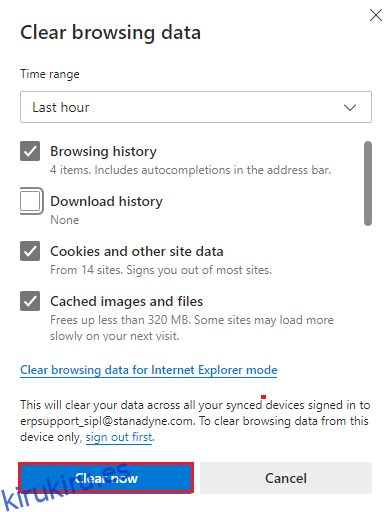
Finalmente, todos sus datos de navegación se borrarán ahora. Comprueba si has solucionado el problema.
Método 3: deshabilitar extensiones (si corresponde)
Si ha instalado extensiones de terceros en su navegador, el correcto funcionamiento de sus páginas web se verá afectado en ocasiones. Siga los pasos mencionados a continuación.
1. Inicie el navegador Edge y haga clic en el icono de tres puntos en la esquina superior derecha como se hizo anteriormente.

2. Ahora, haga clic en Extensiones como se destaca a continuación.
Nota: Para omitir los pasos largos para llegar a la página de extensiones, escriba edge://extensiones/ en la barra de búsqueda y presione Enter.
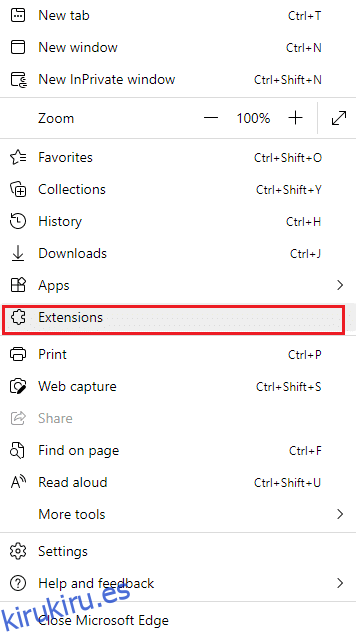
3. Ahora, todas sus extensiones agregadas aparecerán en la pantalla. Seleccione cualquier extensión y haga clic en Administrar extensiones como se muestra.
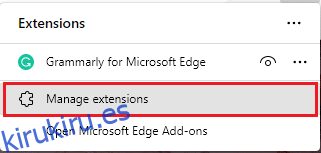
4. Ahora, desactive la extensión y verifique si vuelve a enfrentar el error.
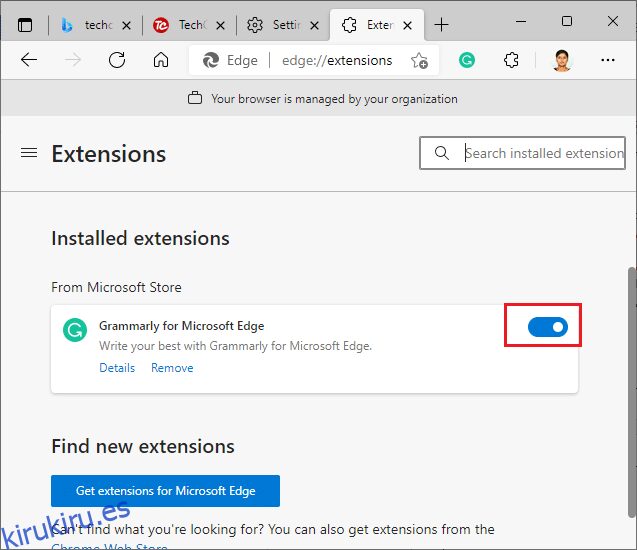
5. De igual forma, deshabilite todas las extensiones una por una y verifique simultáneamente si el error vuelve a ocurrir. Si encuentra que el error no aparece después de eliminar una extensión en particular, desinstálela completamente de su navegador.
6. Ahora, seleccione la opción Quitar.
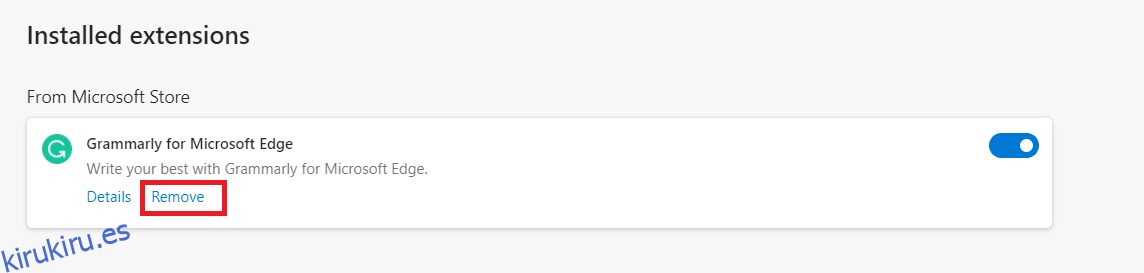
7. Ahora, confirme el mensaje haciendo clic en Eliminar como se muestra.
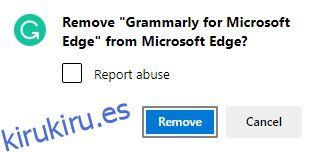
Compruebe si se enfrenta al error de nuevo.
Método 4: deshabilite la función RendererCodeIntegrity
La PC con Windows 10 tiene una función para evitar que cualquier código sin firmar interfiera con las páginas web de los navegadores. Muchos usuarios han informado que deshabilitar la función RendererCodeIntegrity lo ayudará a solucionar el problema.
1. Navegue hasta el acceso directo de Edge Desktop y haga clic derecho sobre él.
2. Ahora, haga clic en la opción Propiedades como se muestra.
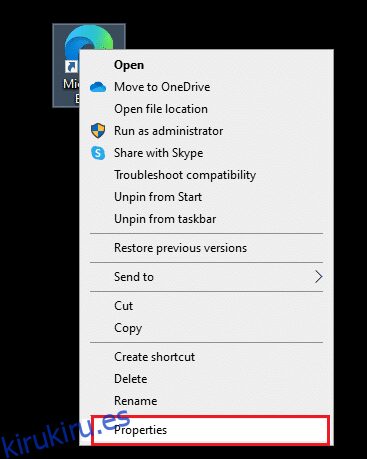
3. Luego, en la pestaña Acceso directo, agregue un espacio y escriba –disable-features=RendererCodeIntegrity en el campo Destino.
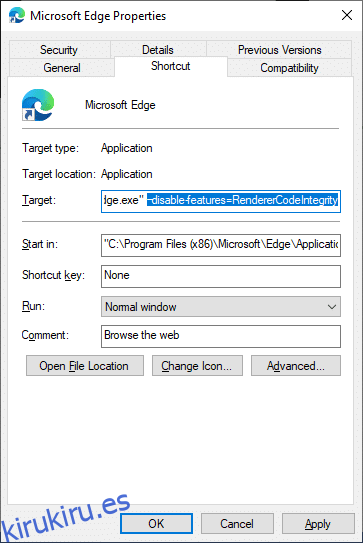
4. Ahora, haga clic en Aplicar > Aceptar para guardar los cambios y comprobar si se ha resuelto el problema.
Método 5: cambie el nombre del archivo .exe
Un truco simple para resolver STATUS BREAKPOINT Windows 10 es cambiar el nombre del archivo ejecutable. Siga los pasos mencionados a continuación para cambiar el nombre de los archivos .exe de su navegador.
1. Mantenga presionadas las teclas Windows + E juntas para abrir el Explorador de archivos.
2. Ahora, navegue a la siguiente ruta.
C:Archivos de programa (x86)MicrosoftEdgeApplication
Nota: si ha instalado Edge en otra ubicación, navegue hasta la misma.
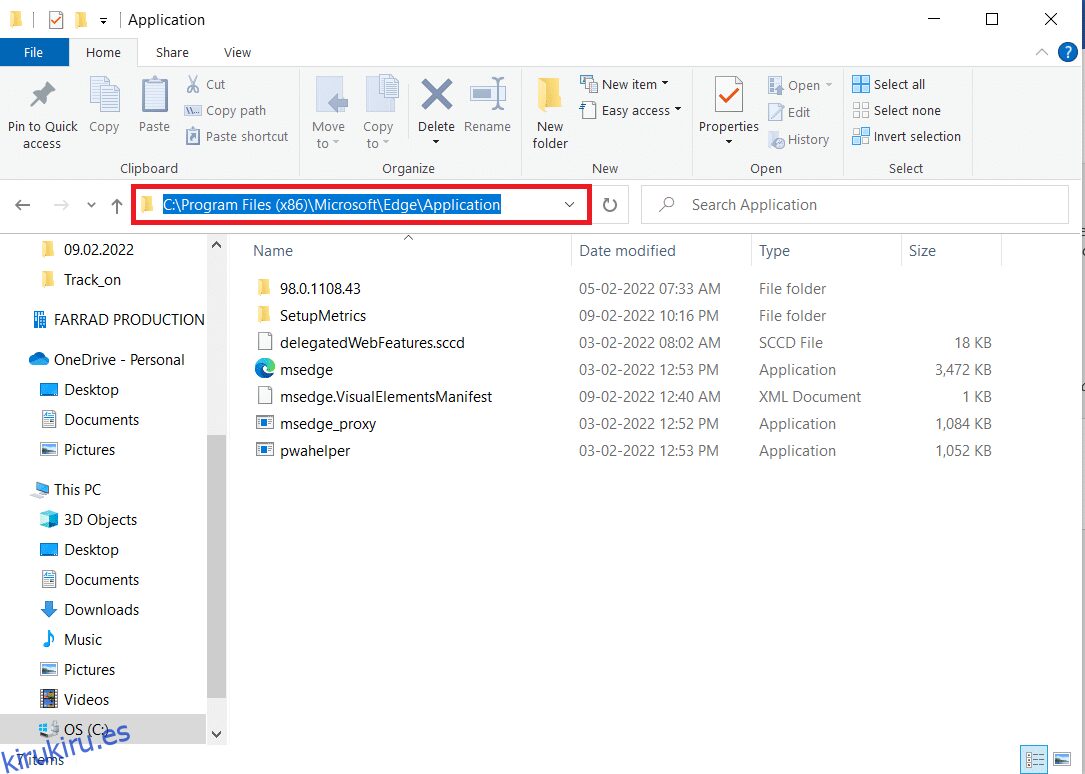
3. Luego, haga clic con el botón derecho en msedge.exe y cámbiele el nombre a msedgegold.exe o como desee.
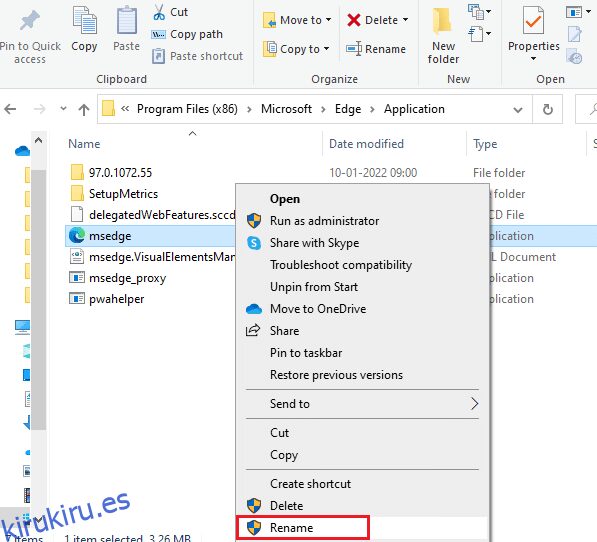
4. Finalmente, reinicie Edge y compruebe si ha solucionado el problema.
Método 6: Reparación de archivos del sistema
La razón principal que desencadena STATUS BREAKPOINT Microsoft Edge tiene archivos de sistema dañados. Su computadora puede pensar que la instalación ya se está ejecutando cuando encuentra archivos rotos y, por lo tanto, genera este error. Los usuarios de Windows 10 pueden escanear y reparar automáticamente sus archivos de sistema ejecutando System File Checker. Además, es una herramienta integrada que permite al usuario eliminar archivos y corregir dicho error. Luego, siga los pasos mencionados a continuación.
1. Presione la tecla de Windows, escriba Símbolo del sistema y haga clic en Ejecutar como administrador.
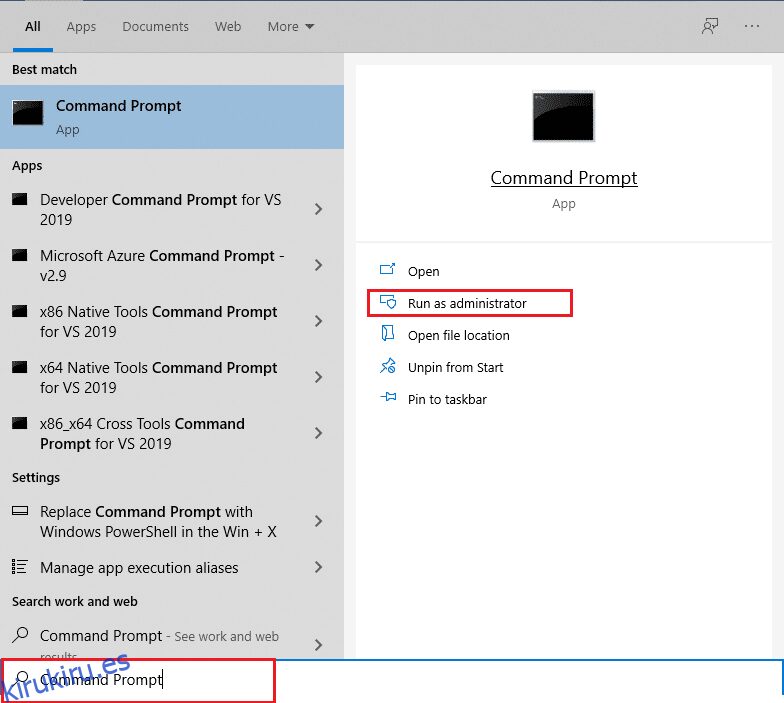
2. Haga clic en Sí en el indicador de Control de cuentas de usuario.
3. Escriba el comando chkdsk C: /f /r /x y presione la tecla Intro.
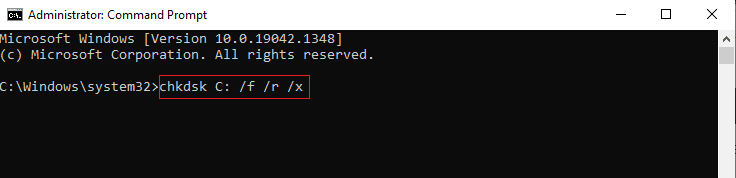
4. Si aparece un mensaje, Chkdsk no puede ejecutarse… el volumen está… en proceso de uso, luego, escriba Y y presione la tecla Intro.
5. De nuevo, escriba el comando: sfc /scannow y presione la tecla Intro para ejecutar el análisis del Comprobador de archivos del sistema.
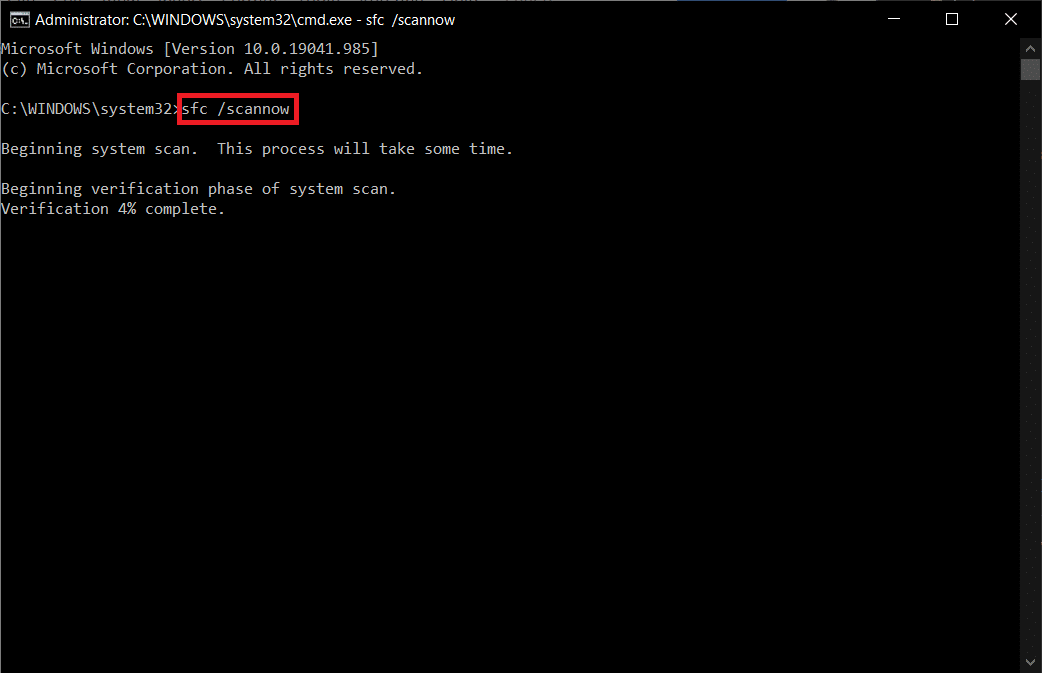
Nota: Se iniciará un análisis del sistema y tardará un par de minutos en finalizar. Mientras tanto, puede continuar realizando otras actividades, pero tenga cuidado de no cerrar la ventana accidentalmente.
Después de completar el escaneo, mostrará cualquiera de estos mensajes:
- Protección de recursos de Windows no encontró ninguna infracción de integridad.
- La protección de recursos de Windows no pudo realizar la operación solicitada.
- La Protección de recursos de Windows encontró archivos corruptos y los reparó con éxito.
- La Protección de recursos de Windows encontró archivos corruptos, pero no pudo reparar algunos de ellos.
6. Una vez que finalice el escaneo, reinicie su PC.
7. Nuevamente, inicie el símbolo del sistema como administrador y ejecute los comandos dados uno tras otro:
dism.exe /Online /cleanup-image /scanhealth dism.exe /Online /cleanup-image /restorehealth dism.exe /Online /cleanup-image /startcomponentcleanup
Nota: Debe tener una conexión a Internet que funcione para ejecutar los comandos DISM correctamente.
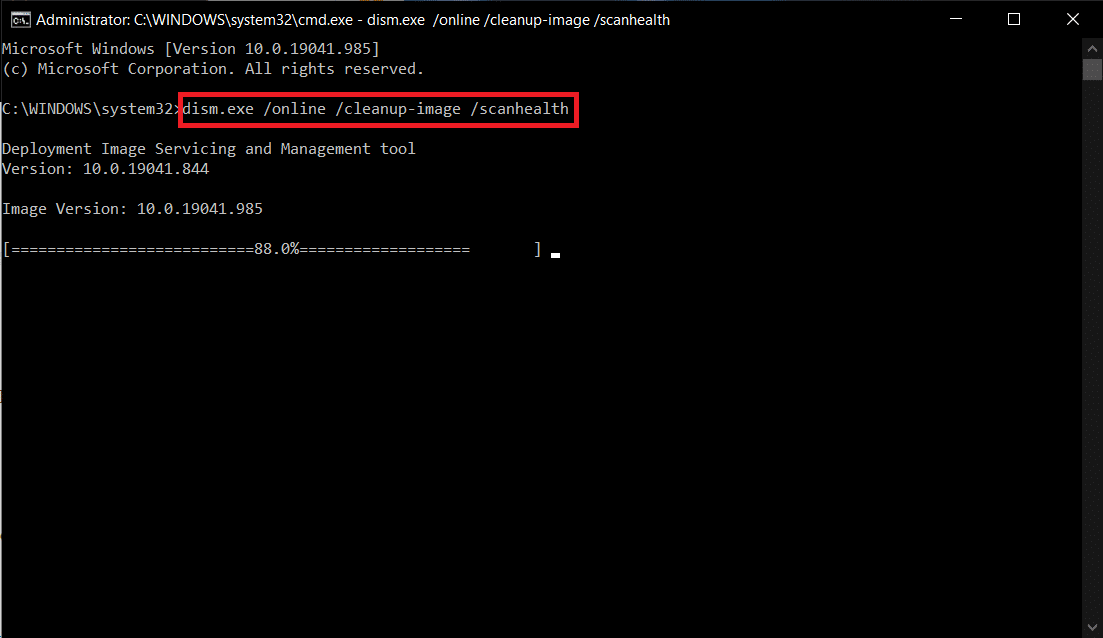
Método 7: actualizar los controladores de red
Si los controladores actuales en su sistema son incompatibles o están desactualizados con el frente, entonces se enfrentará a este error. Por lo tanto, se recomienda actualizar el dispositivo y los controladores para evitar dicho problema.
1. Escriba Administrador de dispositivos en el menú de búsqueda de Windows 10.

2. Haga doble clic en Adaptadores de red para expandirlo.
3. Haga clic con el botón derecho en su controlador de red inalámbrica (p. ej., adaptador de red inalámbrica Qualcomm Atheros QCA9377) y seleccione Actualizar controlador, como se muestra a continuación.

4. A continuación, haga clic en Buscar controladores automáticamente para descargar e instalar automáticamente el mejor controlador disponible.
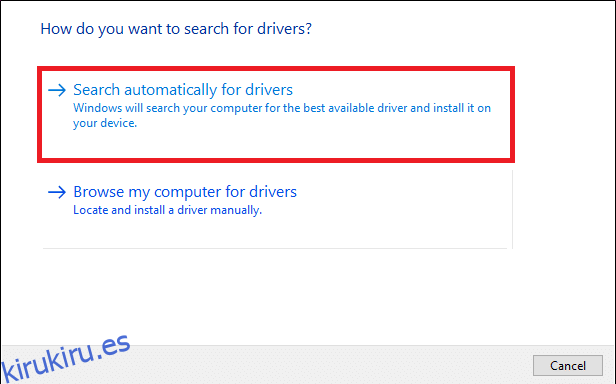
5A. Ahora, los controladores se actualizarán e instalarán a la última versión, si no están actualizados.
5B. Si ya están en una etapa de actualización, se mostrará el mensaje que dice Los mejores controladores para su dispositivo ya están instalados.
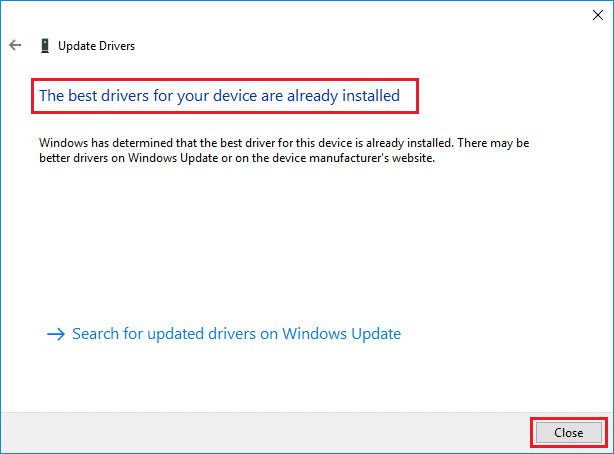
6. Haga clic en el botón Cerrar para salir de la ventana y reiniciar su PC.
Método 8: Actualizar Windows
Si no obtuvo ninguna solución con los métodos anteriores, entonces hay pocas posibilidades de que tenga errores en su sistema. Estos errores se pueden resolver actualizando Windows. Siempre se recomienda utilizar su sistema en su versión actualizada. Siga los pasos mencionados a continuación para reparar STATUS BREAKPOINT Microsoft Edge.
1. Presione las teclas Windows + I simultáneamente para iniciar Configuración.
2. Haga clic en el mosaico Actualización y seguridad, como se muestra.

3. En la pestaña Actualización de Windows, haga clic en el botón Buscar actualizaciones.
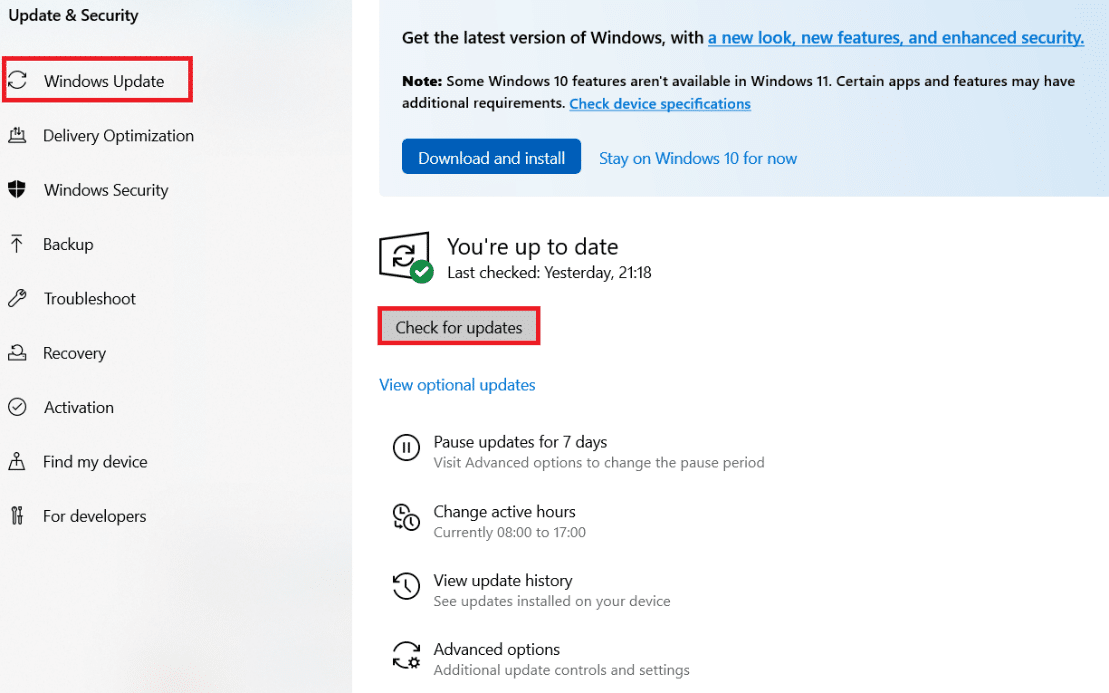
4A. Si hay una nueva actualización disponible, haga clic en Instalar ahora y siga las instrucciones para actualizar.
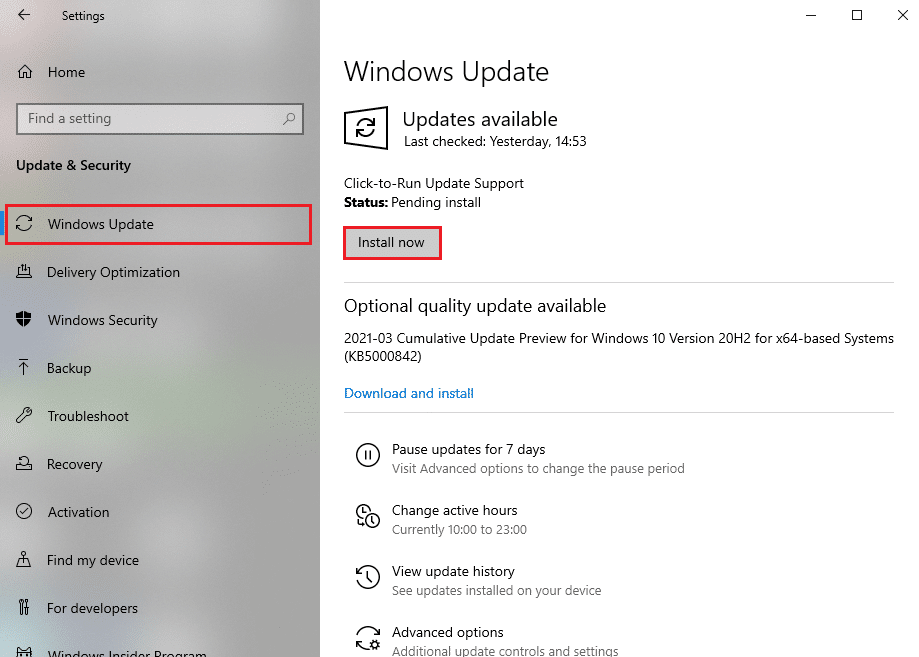
4B. De lo contrario, si Windows está actualizado, mostrará el mensaje Está actualizado.

Método 9: desinstalar actualizaciones recientes
Si se enfrenta a dicho problema después de actualizar el sistema operativo Windows, su experiencia de navegación por Internet puede ser incompatible con la nueva actualización y, en este caso, desinstale las actualizaciones recientes en la PC. También obtendrá la estabilidad de su PC después de desinstalar una actualización defectuosa. Aquí está cómo hacerlo.
1. Pulse la tecla de Windows, escriba Panel de control y haga clic en Abrir.
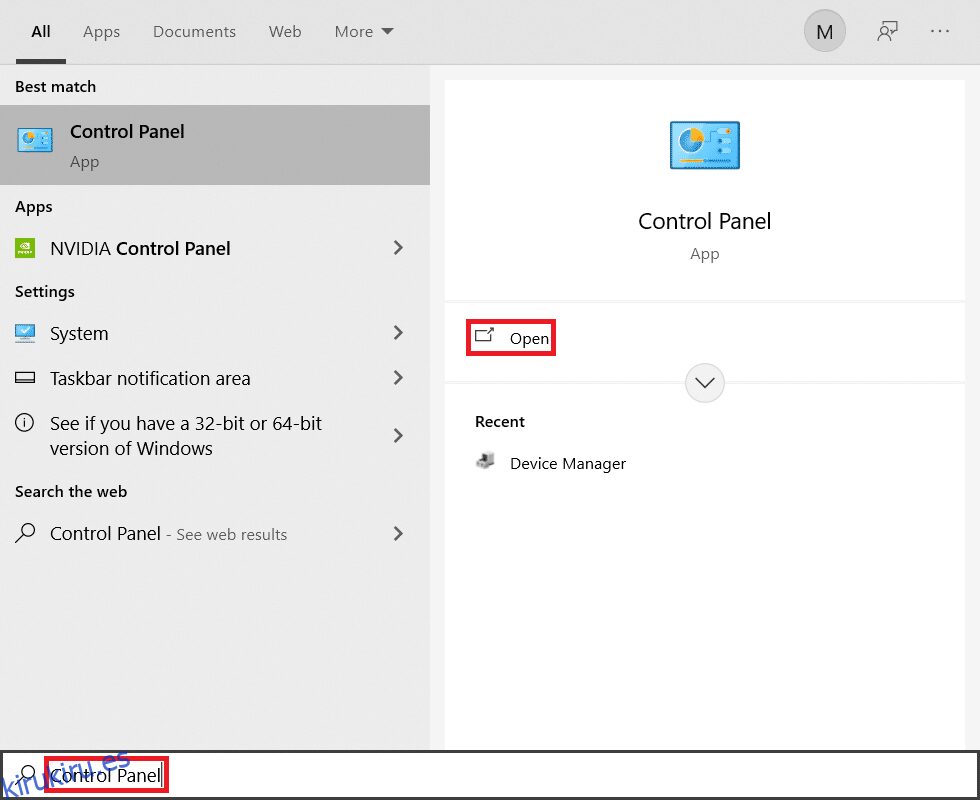
2. Establezca los iconos Ver por tamaño grande y haga clic en Programas y características para continuar.
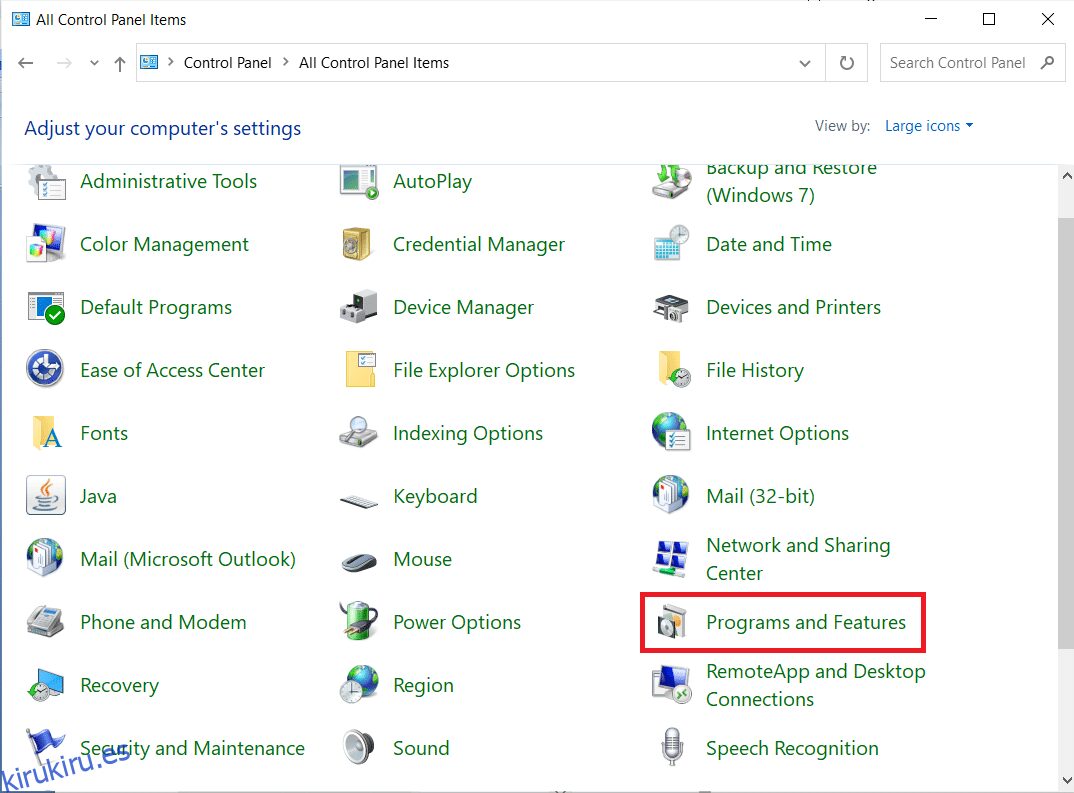
3. Ahora, haga clic en Ver actualizaciones instaladas en el panel izquierdo como se muestra aquí.
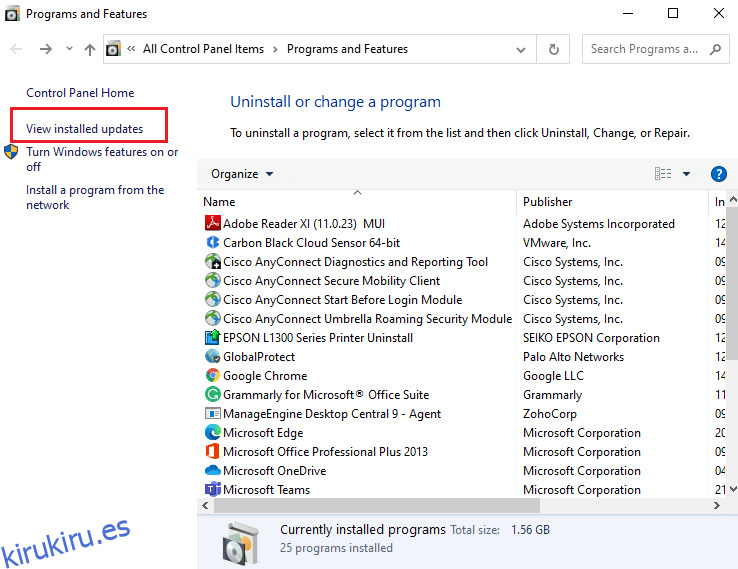
4. Ahora, seleccione la actualización más reciente y haga clic en la opción Desinstalar a continuación.
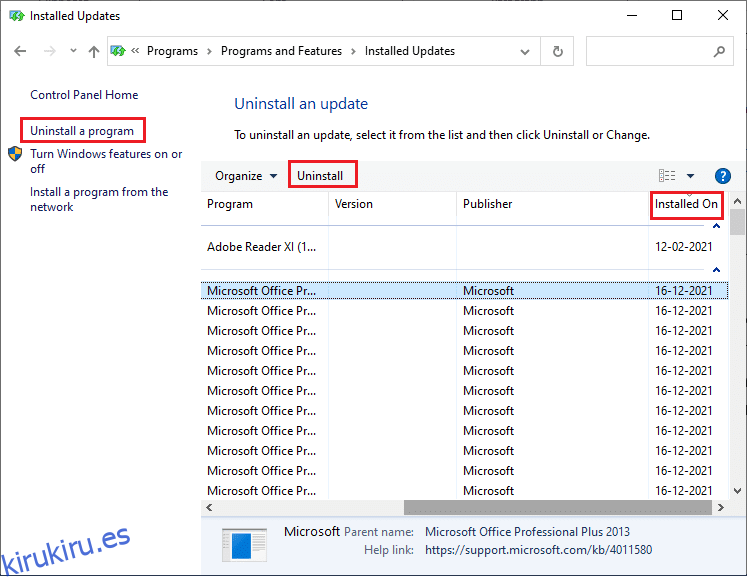
5. Luego, confirme el aviso, si corresponde, y reinicie su PC.
Método 10: Actualizar Microsoft Edge
El método principal para resolver el error STATUS BREAKPOINT Microsoft Edge es instalar la última versión del navegador que utiliza. Si tiene un navegador obsoleto, las características mejoradas de algunas páginas web no serán compatibles. Para corregir algunos errores y errores con su navegador, actualícelo a su última versión. Aquí está cómo hacerlo.
1. Escriba Microsoft Edge en la barra de búsqueda de Windows y ábralo.
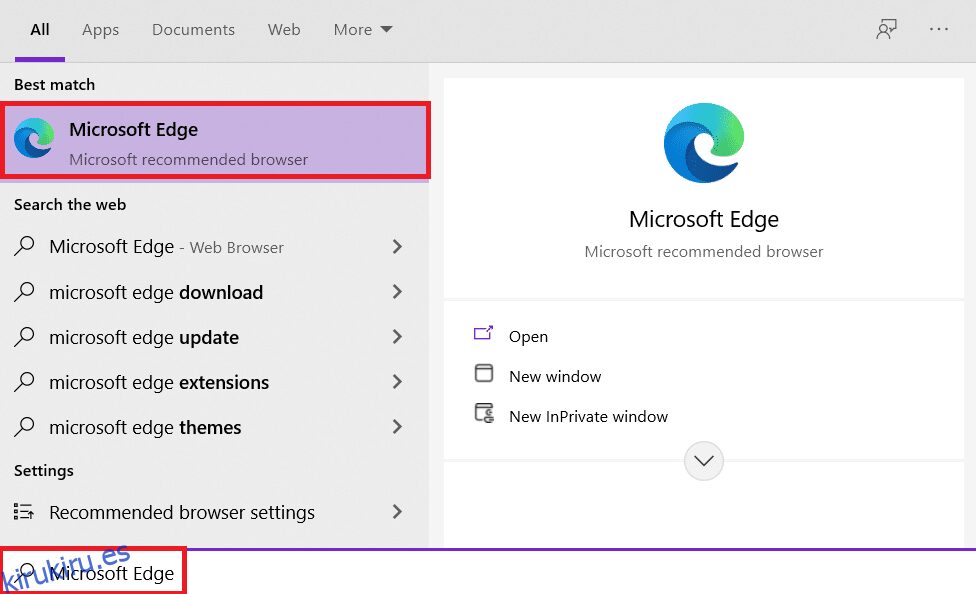
2. Haga clic en el icono de tres puntos.
Nota: También puede escribir edge://settings/help para abrir la página Acerca de Microsoft Edge directamente.

3. Ahora, haga clic en la opción Ayuda y comentarios como se resalta.
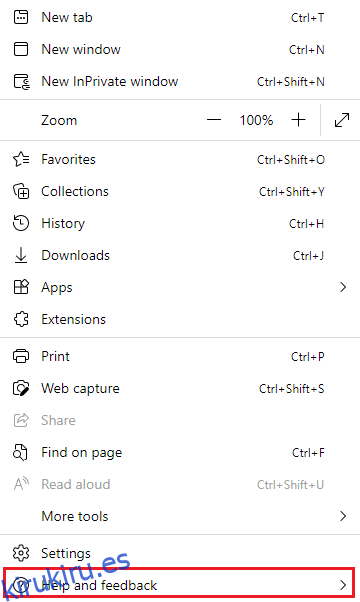
4. Luego, haga clic en Acerca de Microsoft Edge como se muestra.
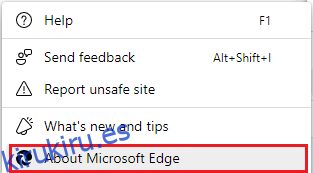
5A. Si Microsoft Edge no está actualizado, haga clic en el botón Actualizar para actualizar su navegador.
5B. Si el navegador está actualizado, mostrará el mensaje de que Microsoft Edge está actualizado.
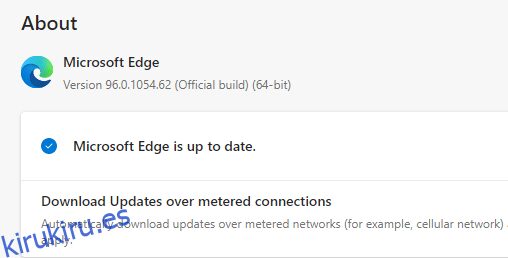
6. Finalmente, inicie una página web en la última versión de su navegador y compruebe si el problema se repite.
Método 11: reparar Microsoft Edge
Si ninguno de los métodos mencionados anteriormente le ha ayudado, puede intentar reinstalar Microsoft Edge. Al hacer esto, se solucionarán todos los problemas relevantes con el motor de búsqueda, las actualizaciones u otros problemas relacionados que desencadenan el error STATUS BREAKPOINT Microsoft Edge.
Nota: Realice una copia de seguridad de todos los favoritos, guarde contraseñas, marcadores y sincronice su cuenta de Microsoft con su correo. La desinstalación de Microsoft Edge eliminará todos los archivos guardados.
1. Presione la tecla de Windows. Escriba Panel de control y ábralo.
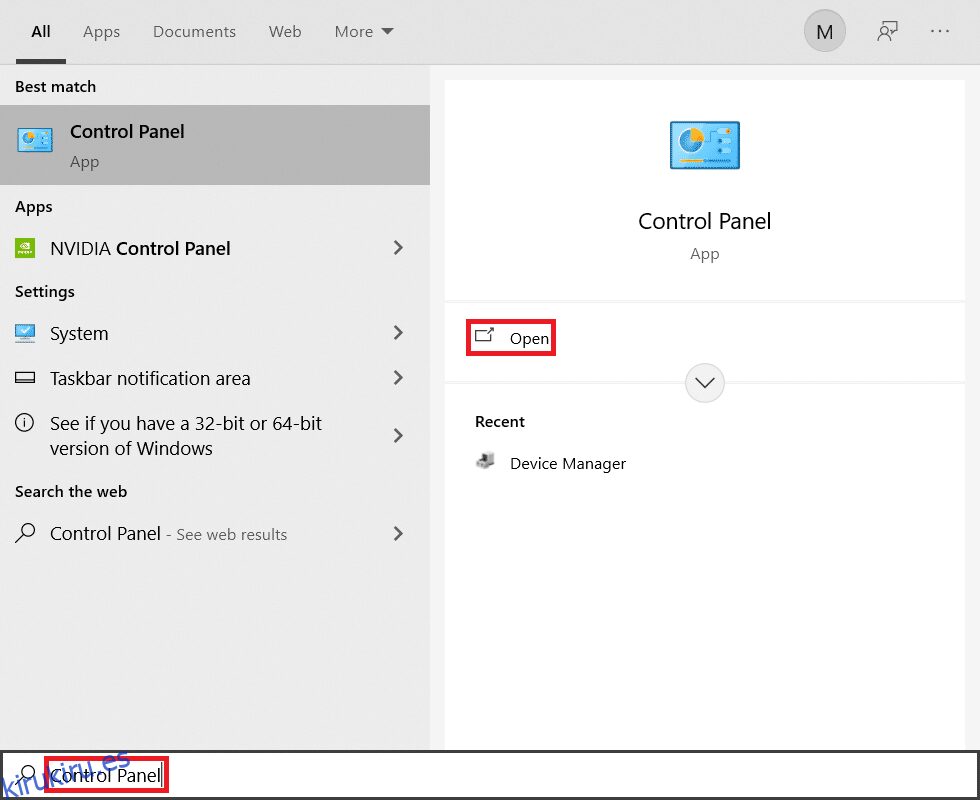
2. Configure Ver por como categoría y haga clic en Desinstalar un programa.
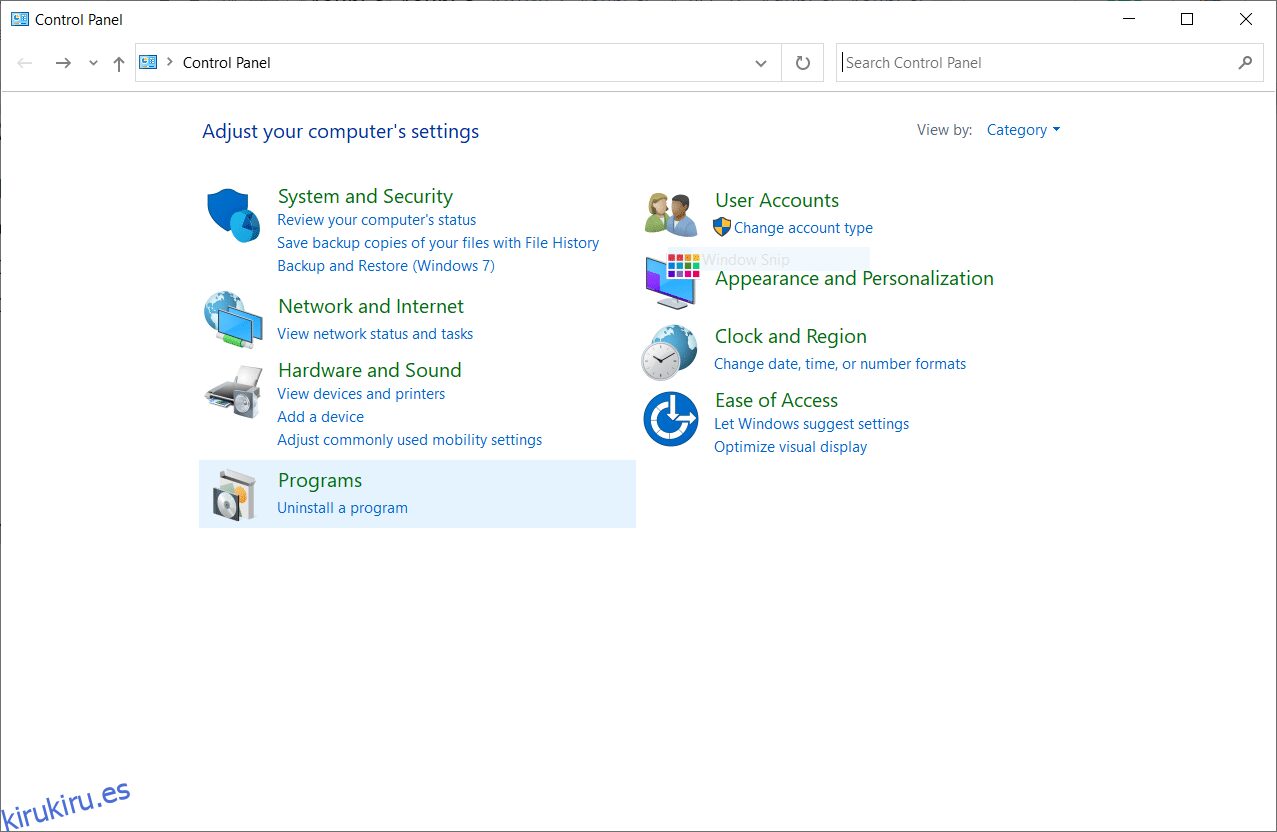
3. En la ventana Programas y características, haga clic en Microsoft Edge y seleccione la opción Cambiar como se muestra en la imagen a continuación.
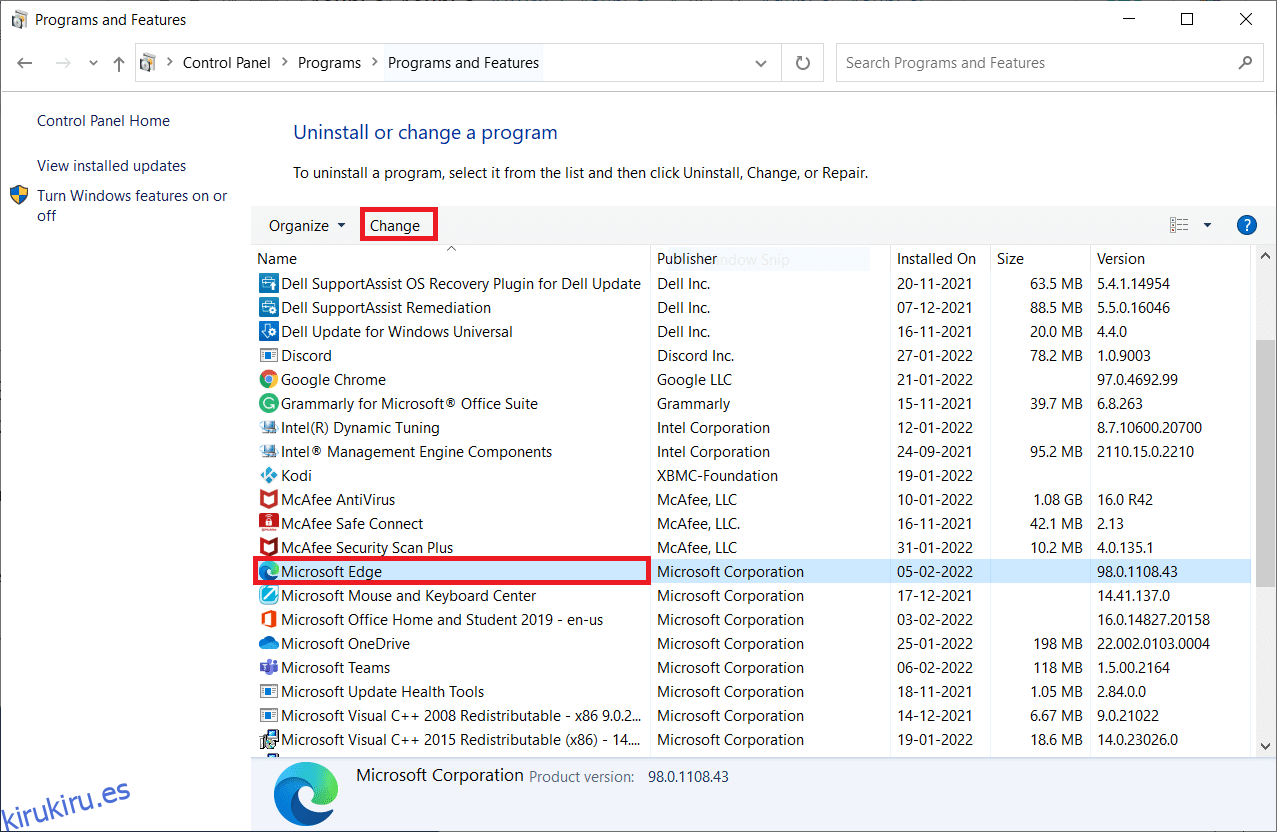
4. Haga clic en Sí en el indicador de Control de cuentas de usuario.
5. Ahora, confirme el aviso haciendo clic en Reparar.
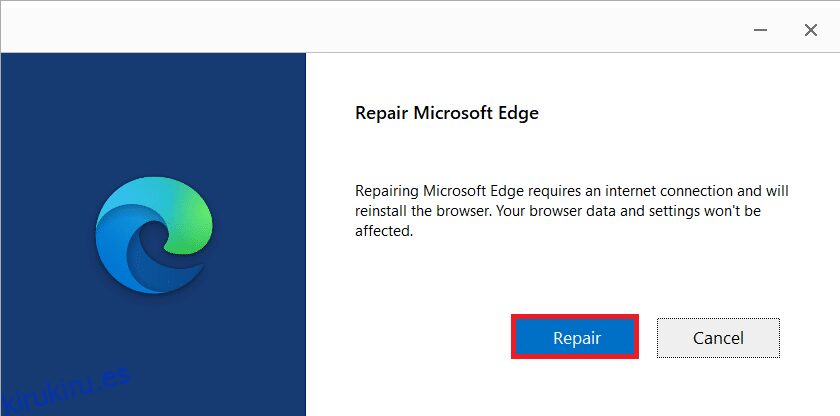
6. Reinicie la computadora una vez que complete todos los pasos mencionados anteriormente.
Método 12: restablecer Microsoft Edge
Restablecer el navegador lo restaurará a su configuración predeterminada, y hay más posibilidades de que pueda corregir el error STATUS BREAKPOINT Microsoft Edge. Primero, siga los pasos mencionados a continuación para restablecer Microsoft Edge, luego verifique si el problema está resuelto.
1. Inicie el navegador Edge y vaya a Configuración.
Nota: También puede escribir edge://settings/reset para iniciar la página Reset Edge directamente.
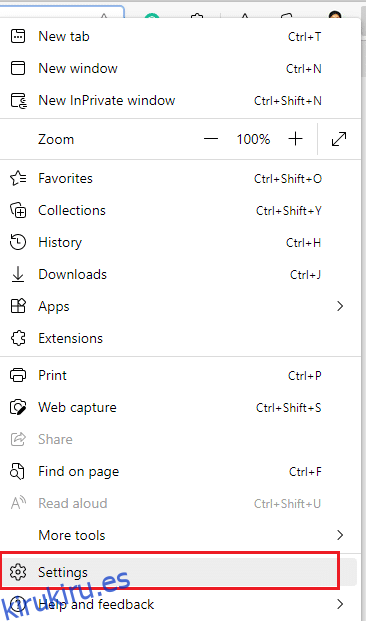
2. Ahora, en el panel izquierdo, haga clic en Restablecer configuración como se muestra.
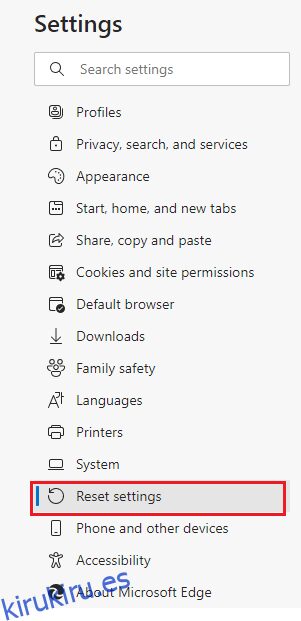
3. Ahora, haga clic en la opción Restaurar configuración a sus valores predeterminados como se muestra.
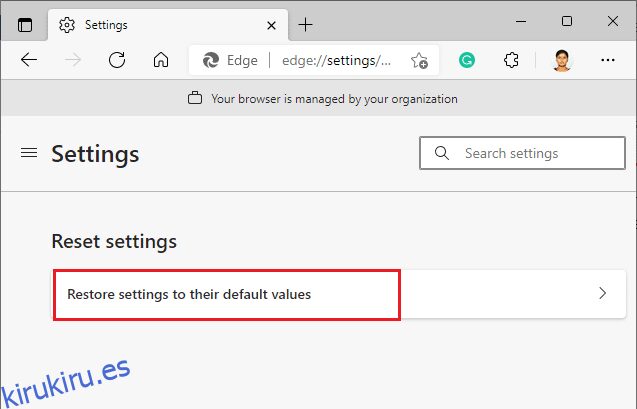
4. Ahora, confirme el mensaje haciendo clic en Restablecer como se muestra.
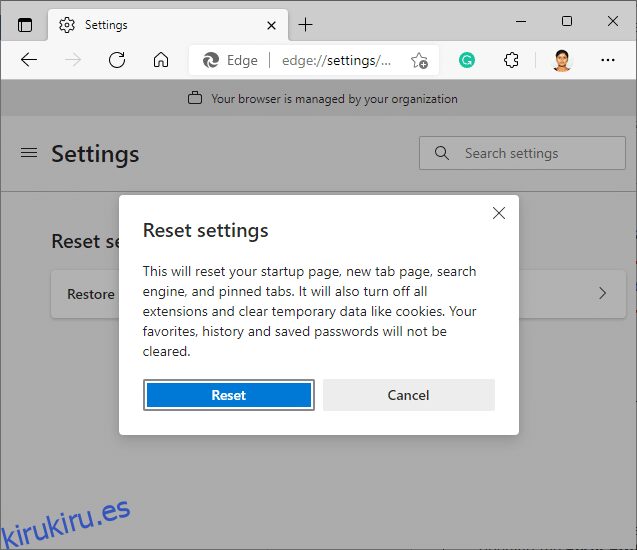
***
Esperamos que esta guía haya sido útil y que pueda corregir el error de STATUS BREAKPOINT Microsoft Edge en su dispositivo. Háganos saber qué método funcionó mejor para usted. Además, si tiene alguna consulta o sugerencia con respecto a este artículo, no dude en dejarla en la sección de comentarios.