No puede instalar una nueva aplicación debido al error 1310 o a un mensaje de error que indica que verifique que tiene acceso a ese directorio y que ha intentado instalar la aplicación varias veces y sigue teniendo el mismo error. Bueno, no te preocupes, es un error común. Muchos usuarios se han quejado con respecto a lo mismo. Esto puede suceder con aplicaciones integradas o con cualquier aplicación, según la configuración del sistema y los requisitos de la aplicación. Si también está lidiando con un error al escribir en el archivo y no pudo solucionarlo, entonces está en el lugar correcto. Te traemos una guía perfecta que te ayudará a solucionar el problema del error 1310.
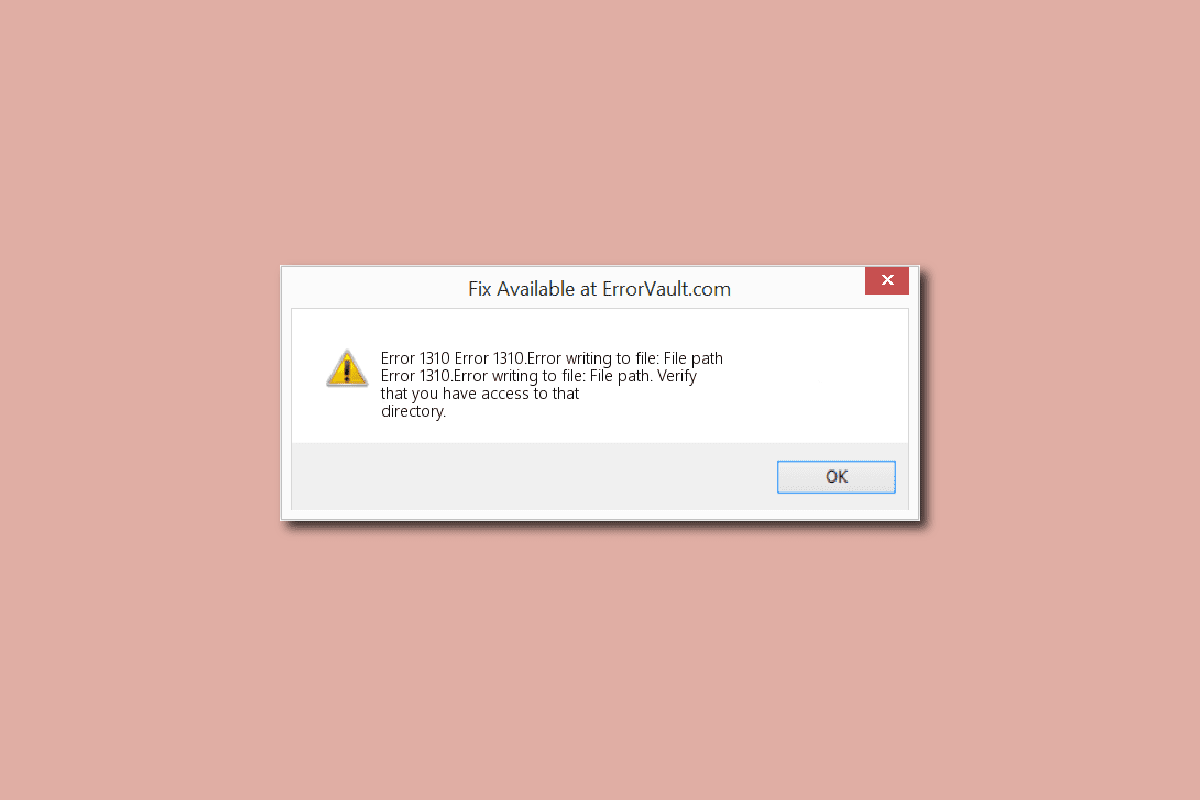
Tabla de contenido
Cómo corregir el error 1310 Verifique que tenga acceso a ese directorio
Esto suele pasar al instalar MS Office aplicaciones como PowerPoint, Excel, Word, Adobe Photoshop o Autodesk y AutoCAD. Las siguientes son algunas de las principales causas del error:
- La ubicación del archivo requerida ya está siendo utilizada por otra pieza de software.
- Windows Installer no funciona correctamente.
- Permisos insuficientes para acceder al directorio donde se instalará el nuevo software.
- Instalé previamente una aplicación y no la desinstalé correctamente o por completo, y como resultado, puede haber algunos archivos y carpetas más antiguos en su sistema que están causando el error 1310.
Método 1: desinstalar la versión anterior de la aplicación
Como se mencionó anteriormente, si había instalado la misma aplicación antes y no la desinstaló por completo, es probable que se enfrente al error, incluso si la versión anterior de la aplicación está en su sistema. Por lo tanto, verifique la carpeta de su aplicación y el explorador de archivos para ver si hay instalada una versión anterior. Además, si ha desinstalado la aplicación, asegúrese de que no queden archivos relacionados con esa aplicación. Esto es lo que debe hacerse para corregir el error 1310, verifique que tenga acceso a ese problema de directorio.
1. Presione las teclas Windows + R juntas para abrir el cuadro de diálogo Ejecutar.
2. Escriba appwiz.cpl y presione la tecla Intro para iniciar la ventana Programas y características.

3. Compruebe si hay una versión anterior de la aplicación que está intentando instalar. Si hay uno, selecciónelo y haga clic en Desinstalar.
Nota: aquí mostramos las aplicaciones de Microsoft 365 como ejemplo.

4. Luego, haga clic en Sí para desinstalar.

Nota: Siempre se recomienda que desinstale la aplicación con el método apropiado y debe evitar eliminar la aplicación directamente.
Método 2: Vuelva a registrar Windows Installer
Cualquier instalación de una nueva aplicación debe pasar por el instalador de Windows, que es el núcleo para la instalación y desinstalación. Y, si hay algún problema con el instalador, es probable que aparezca un mensaje de error, verifique que tenga acceso a ese directorio. Haga lo siguiente para anular el registro y volver a registrar el instalador de Windows:
1. Inicie el cuadro de diálogo Ejecutar.
2. Aquí, escriba msiexec /unregister| y presione la tecla Intro para cancelar el registro de Windows Installer.

3. Vuelva a abrir el cuadro de diálogo Ejecutar.
4. Ahora, escriba msiexec /regserver y presione la tecla Intro para volver a registrar Windows Installer.

5. Finalmente, reinicie la PC e intente instalar la aplicación nuevamente.
Método 3: otorgar permiso completo para la ubicación del archivo
Este método proporcionará los permisos necesarios para escribir los datos en la carpeta de instalación en particular. Cuando aparezca el mensaje de error de verificar que tiene acceso a ese directorio, verá qué carpeta está solicitando acceso al directorio. Entonces, ahora ya sabe a qué carpeta tiene que dar permiso. Haga lo siguiente para corregir el error al escribir en el archivo.
1. Abra el Explorador de archivos presionando la tecla de Windows + la tecla E.
2. Abra el Disco local (C:) haciendo doble clic en él.

3. Haga doble clic en la carpeta Archivos de programa.

4. Busque el software que está intentando instalar, haga clic derecho sobre él y haga clic en Propiedades.

5. Vaya a la pestaña Seguridad y, debajo de la sección Nombres de grupos o usuarios, haga clic en Administradores.

6. Para cambiar el permiso, haga clic en Editar….

7. Seleccione Administradores nuevamente y haga clic en la casilla de verificación Control total.

8. Haga clic en Aplicar y Aceptar.

9. Finalmente, reiniciar la computadora e intente instalar el software.
Nota: también puede probar este procedimiento en las siguientes rutas de ubicación de carpetas:
C:Program FilesCommon FilesApp name C:Program Files (x86)App name C:Program Files (x86)Common FilesApp name
Método 4: instalar software en estado de inicio limpio
Finalmente, si ninguno de los métodos anteriores funcionó, puede intentar instalar la aplicación en modo de inicio limpio, que deshabilita todas las aplicaciones y servicios innecesarios que pueden estar interfiriendo con la instalación y causando el error 1310. Si puede instalar la aplicación en un inicio limpio estado, significa que el error fue causado por una aplicación o servicio de terceros. Lea nuestra guía para realizar un arranque limpio en Windows 10.

***
Esperamos que esta guía haya sido útil y haya podido corregir el error 1310, verifique que tenga acceso a ese directorio. Háganos saber qué método funcionó mejor para usted para corregir el error al escribir en el archivo. Si tiene alguna consulta o sugerencia con respecto a cualquier problema relacionado con la tecnología, no dude en dejarla en la sección de comentarios a continuación.
