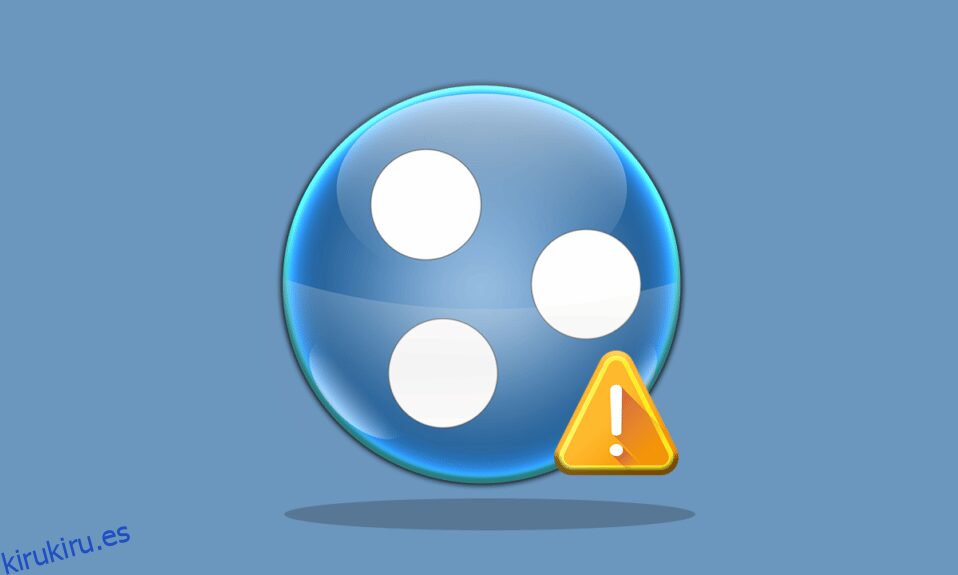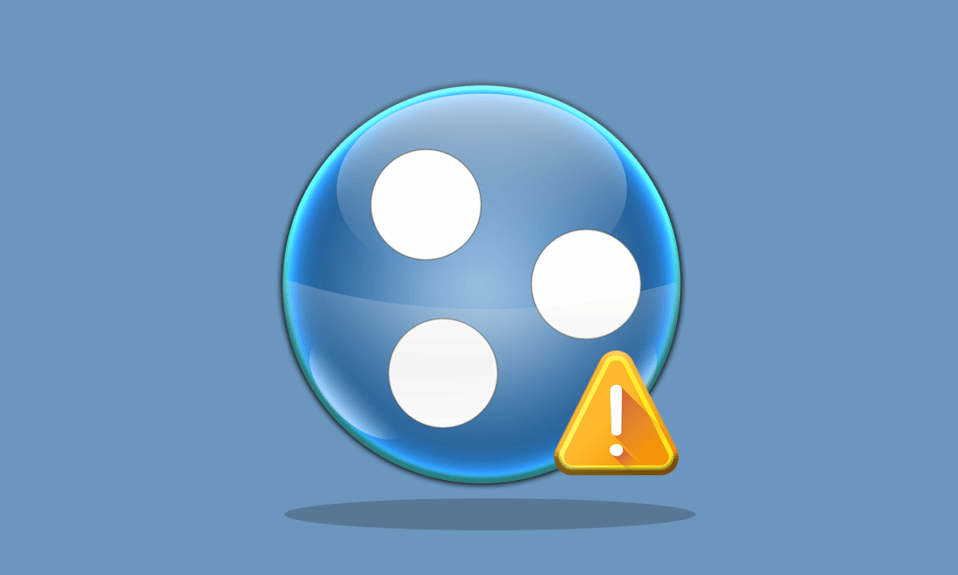
Hamachi es una aplicación de red privada para conectarse en línea a un solo sistema. Permite extensiones de red seguras para uso personal y profesional. Últimamente, los usuarios han estado viendo el error de Hamachi VPN en Windows 10. Si también está lidiando con el mismo problema, está en el lugar correcto. Le traemos una guía perfecta para ayudarlo a corregir el error de estado de Hamachi VPN. Pero antes de sumergirnos en los métodos para corregir el error, háganos saber qué es exactamente este error.
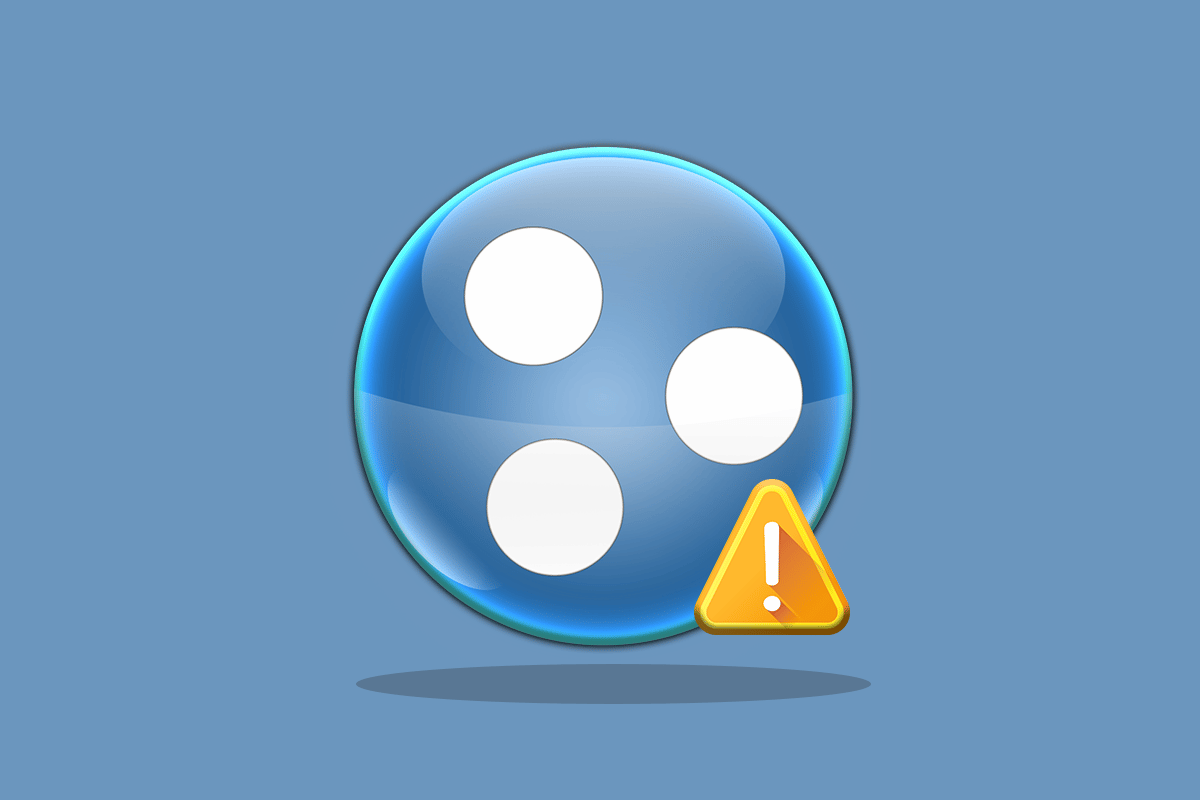
Tabla de contenido
Cómo reparar el error de Hamachi VPN en Windows 10
Muchas razones pueden causar este error en su sistema. Pueden variar desde problemas con su red hasta errores de tunelización. Repasemos brevemente las causas más comunes de este error:
- Los problemas de red con su sistema pueden provocar errores de VPN en Hamachi. Una conexión a Internet débil o la imposibilidad de conectarse en línea pueden ser una razón.
-
El error de tunelización es otra razón detrás de la causa de los errores de VPN. El color amarillo del icono de estado representa un problema de tunelización que impide que otras redes informáticas se conecten o canalicen correctamente.
- Los errores de VPN en Hamachi también pueden ser el resultado de clientes de terceros. Algunos de estos instalados en su sistema pueden impedir que la aplicación haga un túnel correctamente.
- Otra razón puede ser un controlador de red obsoleto o corrupto.
Los servicios de Hamachi crean una red privada virtualmente, creando LAN para computadoras con miembros ubicados de forma remota. Esto es particularmente útil para los jugadores que desean conectarse a un sistema mientras hacen enlaces directos sin configuración. El uso de Hamachi puede ser una verdadera ventaja para los trabajadores móviles y los jugadores, pero los problemas técnicos como el error de VPN de Hamachi en Windows 10 pueden ser un verdadero revés. Para resolver este problema, analicemos algunos métodos legítimos que lo ayudarán mucho.
Método 1: Reiniciar PC
La solución básica de problemas para cualquier problema sería reiniciar su dispositivo. Esto arreglaría fácilmente cualquier falla temporal. Siga los pasos a continuación.
1. Haga clic en el icono de Windows en la esquina inferior izquierda.
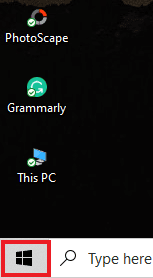
2. Haga clic en la opción Energía.
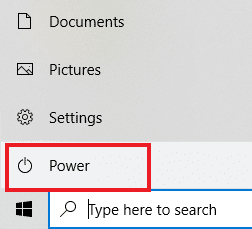
3. Seleccione Reiniciar.
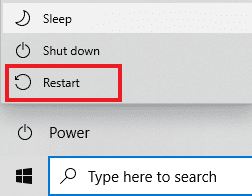
Método 2: ejecutar Hamachi como administrador
Ejecutar Hamachi como administrador es otro método ampliamente utilizado por los usuarios de Hamachi en todo el mundo. Es simple pero muy efectivo. Para usar este método, siga las instrucciones a continuación y realice lo mismo en su sistema.
Nota: Asegúrese de que Hamachi no se esté ejecutando en segundo plano al realizar este método.
1. Haga clic con el botón derecho en el acceso directo de LogMeIn Hamachi en su escritorio.
2. Seleccione Propiedades.
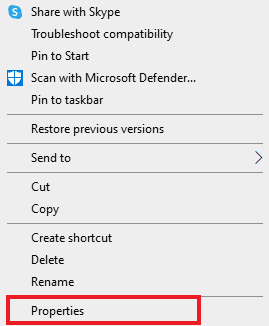
3. Navegue a la pestaña Compatibilidad en él.
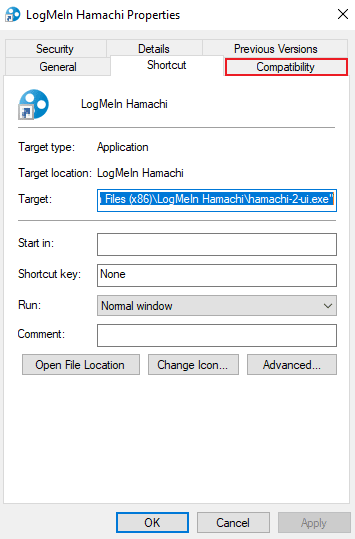
4. Marque la casilla Ejecutar este programa como administrador.
5. Haga clic en Aplicar y luego en Aceptar.
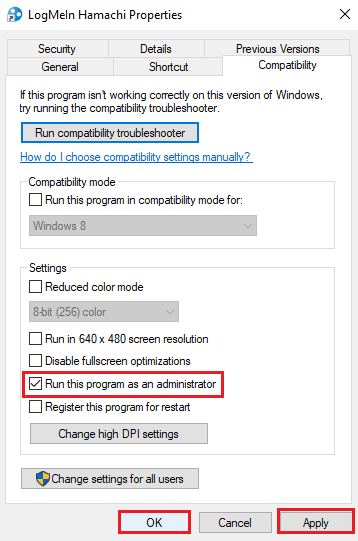
Método 3: Actualizar el controlador de Hamachi
Algunos usuarios han observado que un controlador de Hamachi desactualizado también podría generar este error de VPN de Hamachi. Cualquier problema relacionado con los controladores de Hamachi en Windows 10 se puede resolver actualizando el controlador. Lea nuestra guía sobre cómo actualizar los controladores de audio Realtek HD en Windows 10 y siga el procedimiento similar para actualizarlo con LogMeIn Hamachi Virtual Ethernet Adapter.
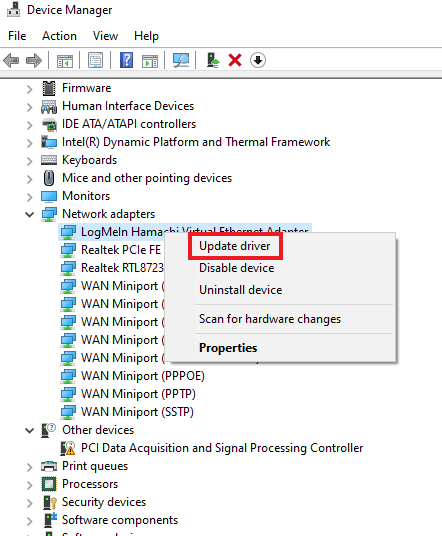
Método 4: reinstalar el controlador de Hamachi
La instalación de Hamachi como hardware heredado también puede ayudar si el controlador está causando un error de VPN en su sistema. Para realizar este método en su sistema, siga las instrucciones a continuación:
1. Presione la tecla de Windows, escriba Administrador de dispositivos y presione la tecla Intro.
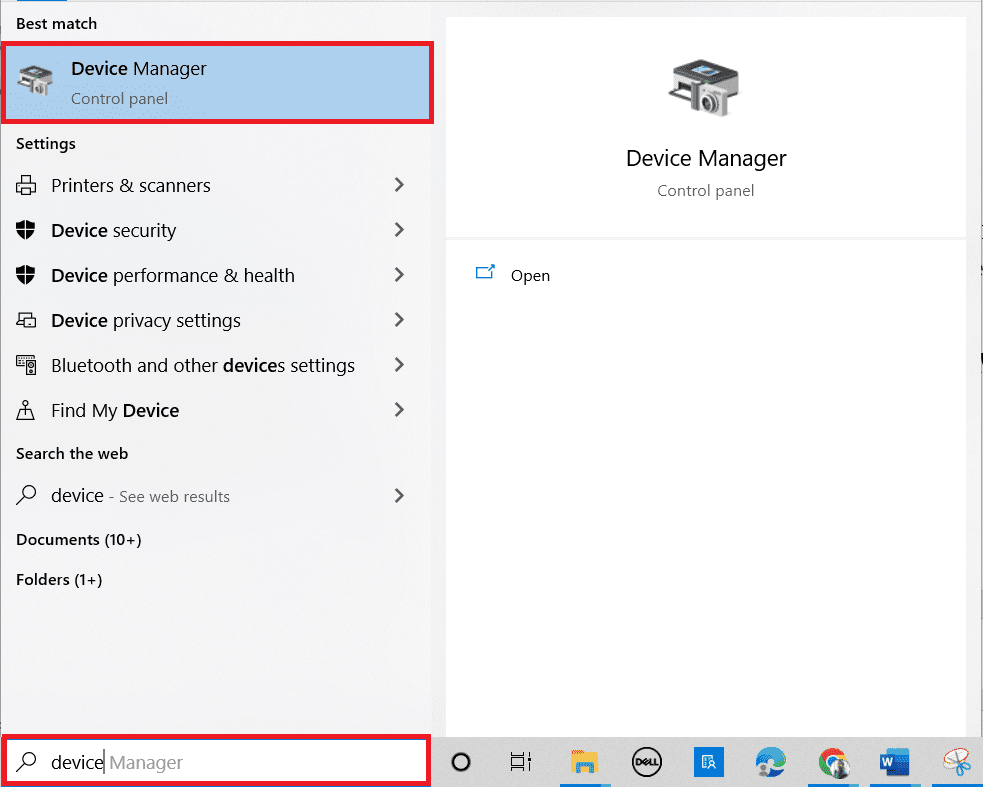
2. Haga doble clic en Adaptadores de red para expandir un menú.
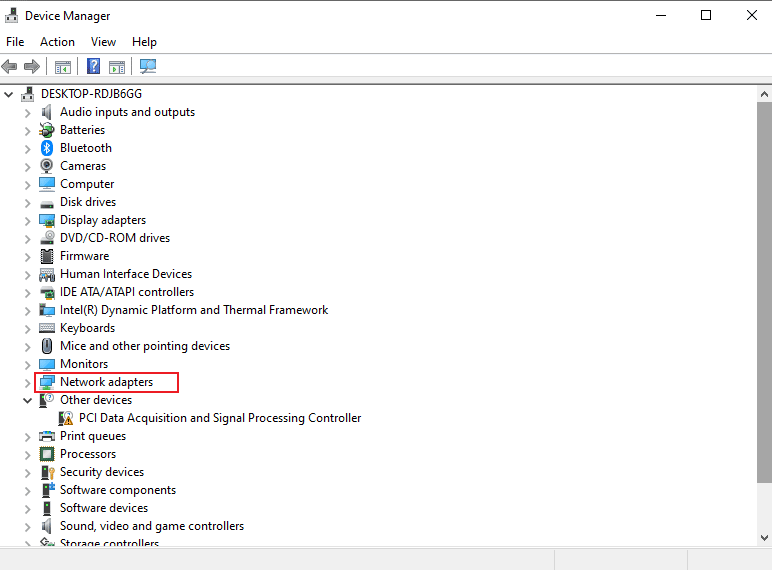
3. Haga clic con el botón derecho en LogMeIn Hamachi Virtual Ethernet Adapter.
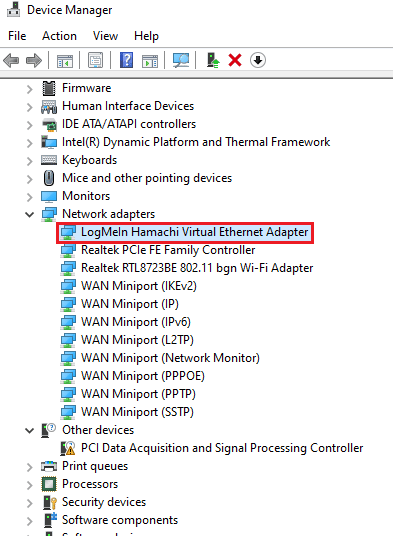
4. Seleccione Desinstalar dispositivo.
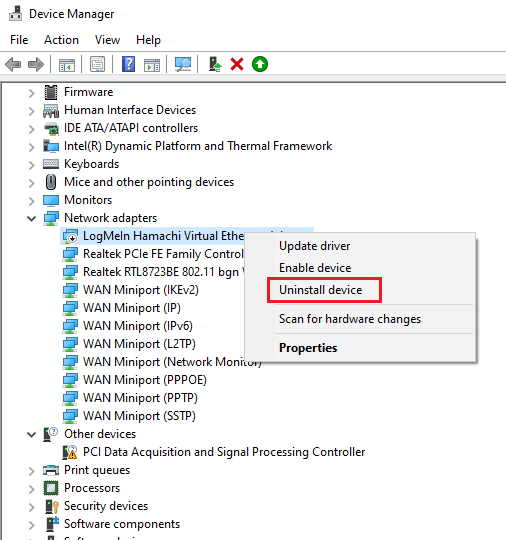
5. Haga clic en Desinstalar para confirmar.
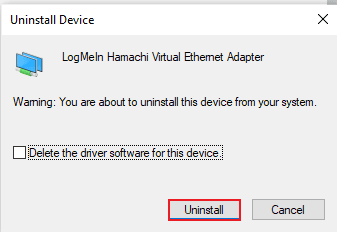
6. Luego, haga clic en Acción y seleccione Agregar hardware heredado en el menú.
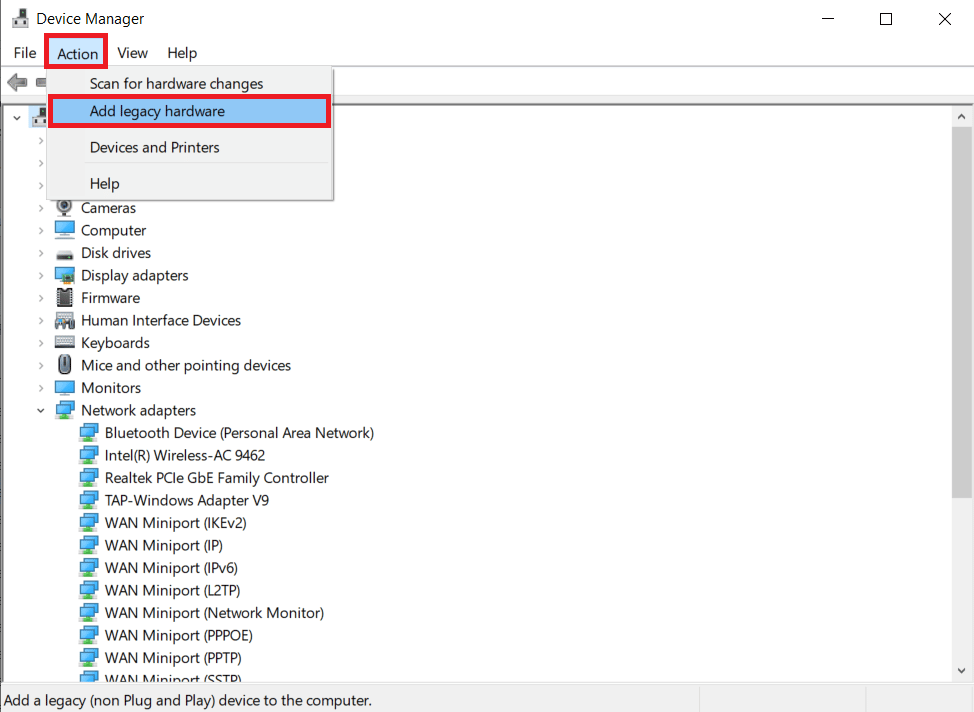
7. Haga clic en Siguiente > en la pantalla que aparece.
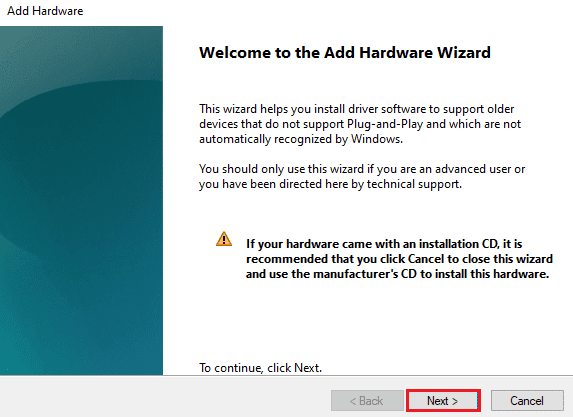
8. Elija Instalar el hardware que selecciono manualmente de una lista (Avanzado) y luego haga clic en el botón Siguiente >.
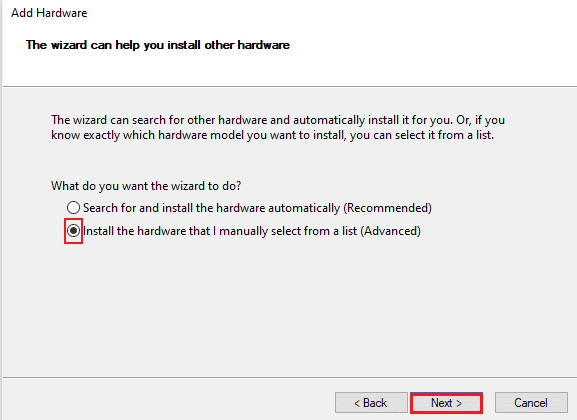
9. En la siguiente ventana, seleccione Mostrar todos los dispositivos y haga clic en el botón Siguiente >.
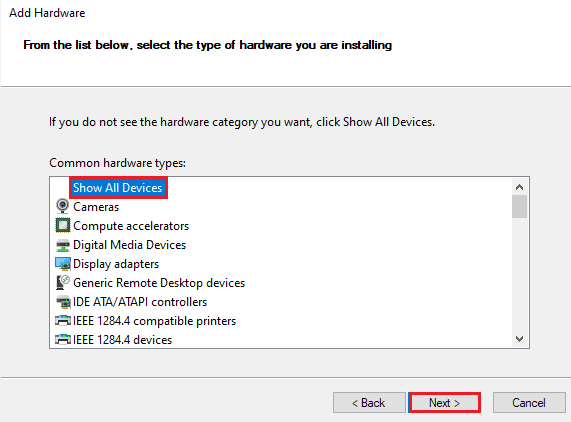
10. Haga clic en Utilizar disco.
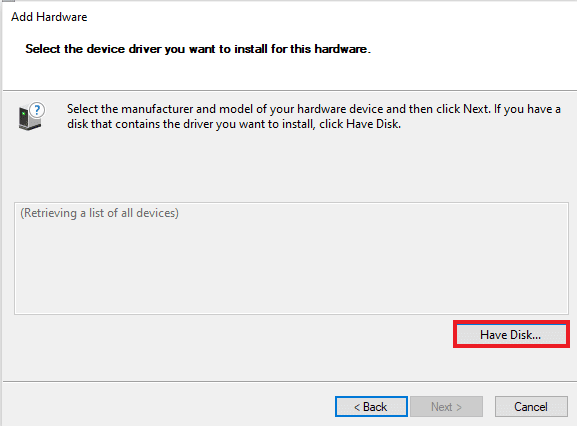
11. Ahora, haga clic en Examinar en la pantalla que aparece y busque el controlador de Hamachi para seleccionarlo.
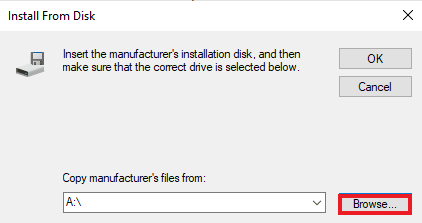
12. Instale el controlador siguiendo las instrucciones que aparecen en la pantalla.
Método 5: Vuelva a habilitar el adaptador virtual de Hamachi
Una de las primeras y más sencillas soluciones al problema de error de VPN es volver a habilitar el adaptador virtual de Hamachi. Un adaptador de red virtual puede interferir con el correcto funcionamiento de Hamachi. Por lo tanto, lo mejor que puede hacer es deshabilitarlo y volver a habilitarlo para solucionar los problemas, si persiste alguno.
1. Pulse la tecla de Windows, escriba Panel de control y haga clic en Abrir.
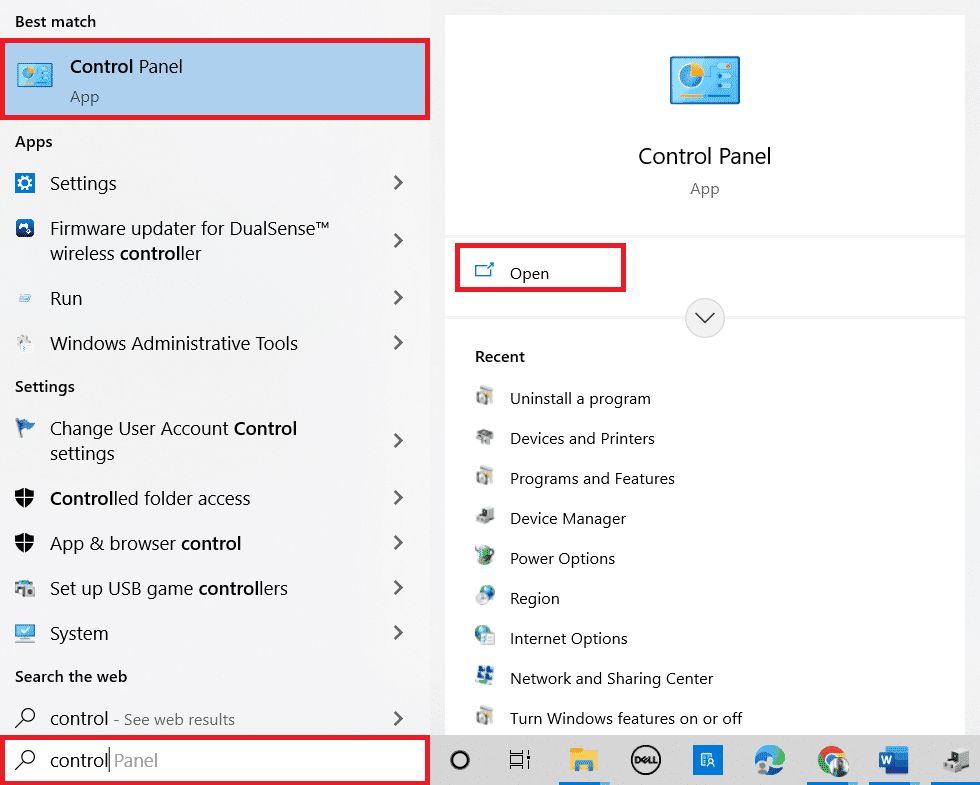
2. Establezca Ver por > Categoría, luego haga clic en Red e Internet.
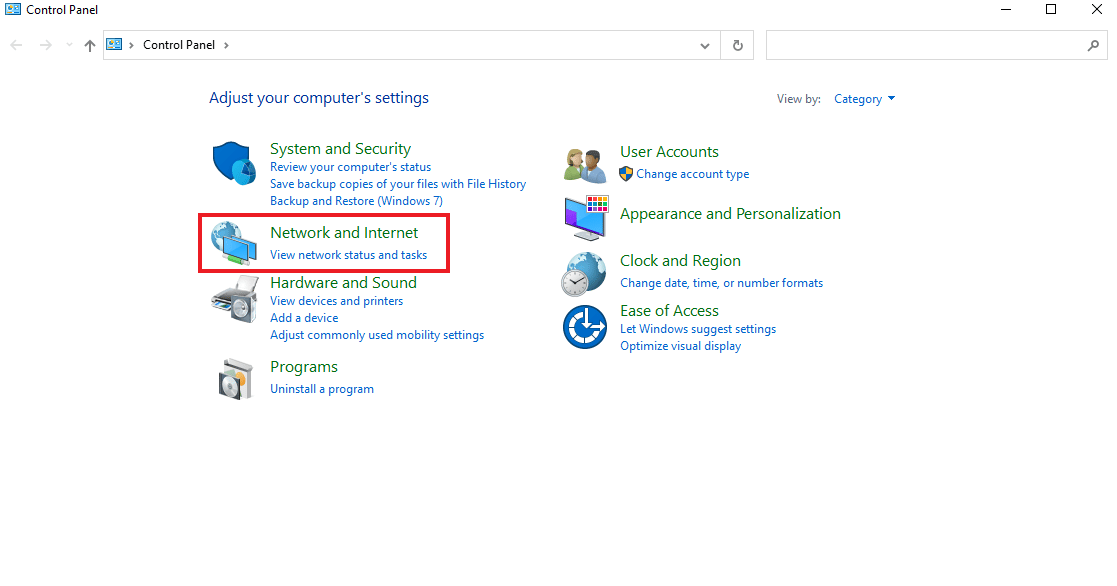
3. Haga clic en Centro de redes y recursos compartidos.
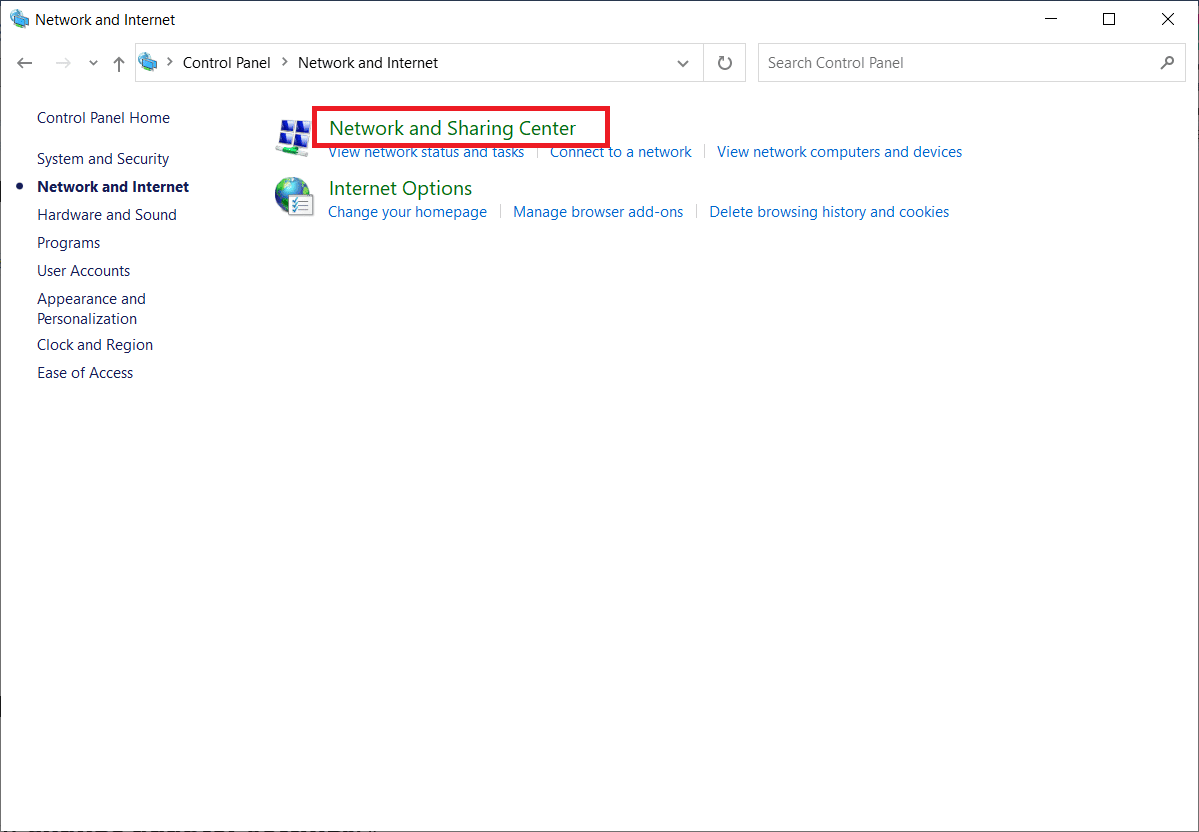
4. A continuación, haga clic en Cambiar la configuración del adaptador.
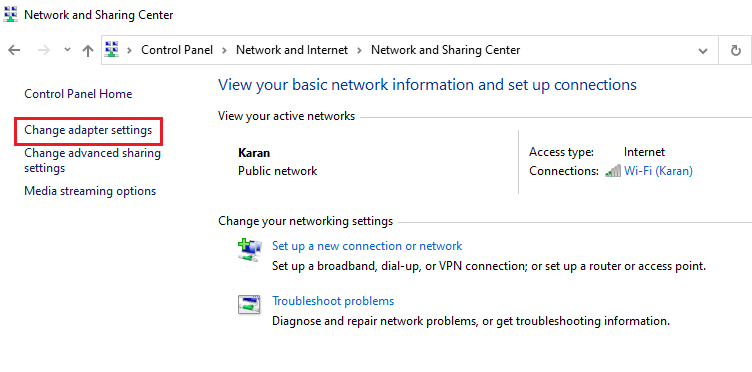
5. Haga clic derecho en el adaptador de Hamachi.
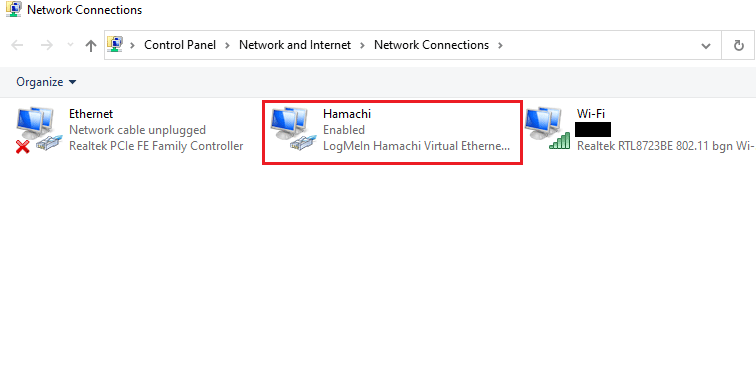
6. Seleccione Deshabilitar.
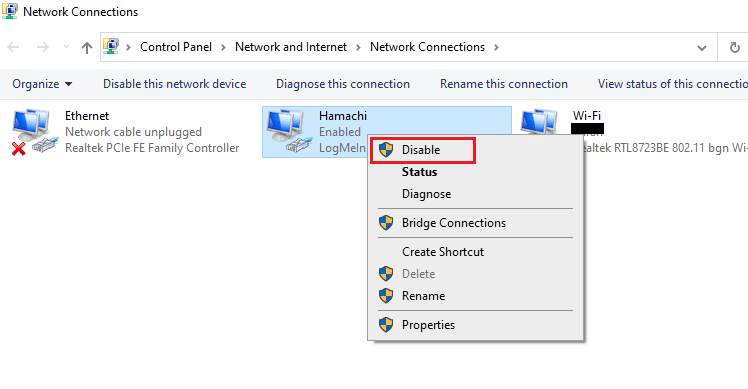
7. Una vez hecho esto, haga clic con el botón derecho en el adaptador de red virtual de Hamachi y seleccione Habilitar para volver a habilitarlo.
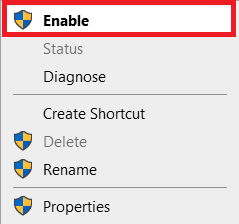
Método 6: reiniciar el servicio de tunelización de Hamachi
Debido a que el servicio de tunelización no puede funcionar correctamente, puede ocurrir un error de estado de Hamachi VPN en su sistema. La mejor manera de superarlo es reiniciando el servicio de tunelización de Hamachi en su escritorio. Siga las instrucciones paso a paso que se dan a continuación para hacerlo en su sistema:
1. Inicie el cuadro de diálogo Ejecutar presionando las teclas Windows + R simultáneamente.
2. Escriba services.msc y haga clic en Aceptar para abrir la ventana Servicios.
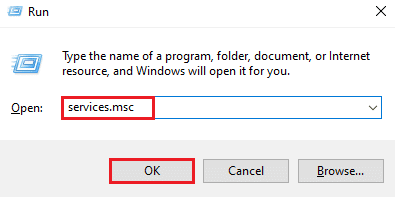
3. Localice LogMeIn Hamachi Tunneling Engine y haga clic con el botón derecho en él.
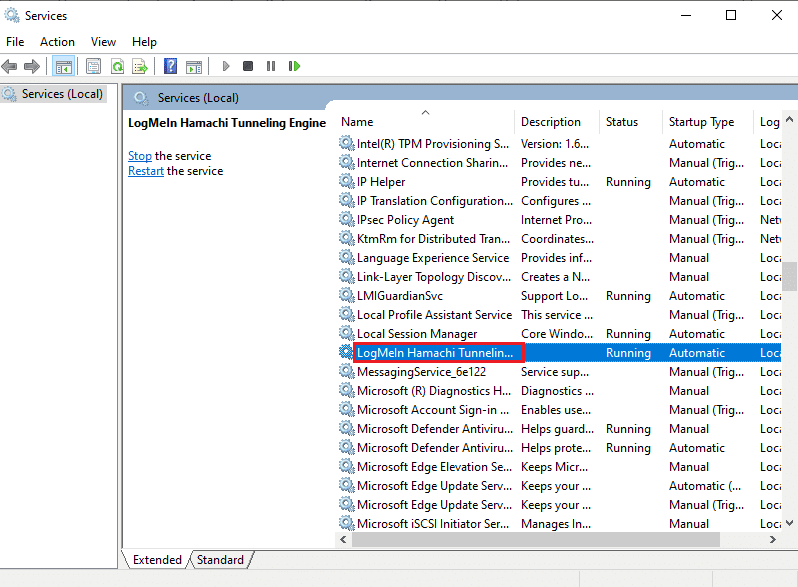
4. Seleccione la opción Detener.
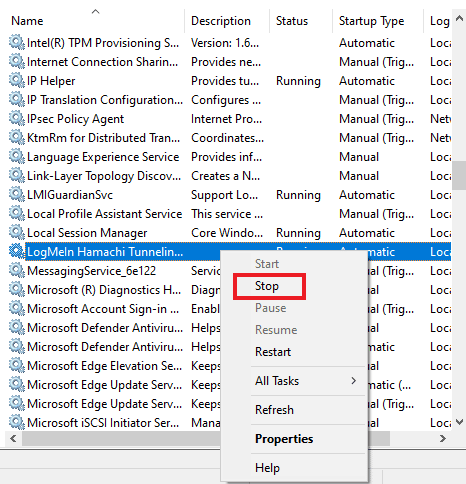
5. Después de un tiempo, haga clic con el botón derecho en LogMeIn Hamachi Tunneling Engine y seleccione Iniciar.
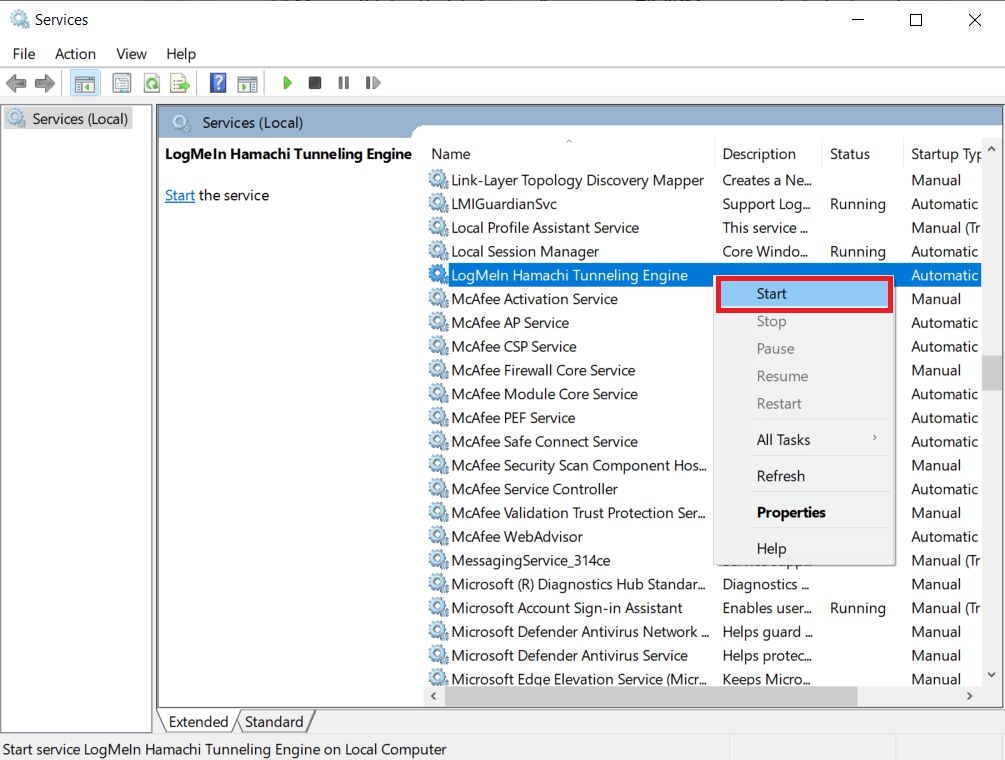
Método 7: habilitar los servicios de Windows
Al igual que con el servicio de tunelización en su sistema, debe asegurarse de que algunos servicios estén activados. Porque podría ser la razón por la que aparece el error Hamachi VPN en su sistema. Para hacerlo, siga los pasos que se mencionan a continuación:
1. Presione las teclas Windows + R juntas para iniciar el cuadro de diálogo Ejecutar.
2. Escriba services.msc y haga clic en Aceptar para iniciar la ventana Servicios.
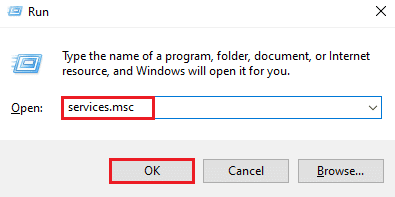
3. Desplácese hacia abajo y localice el Servicio de instrumentación de administración de Windows.
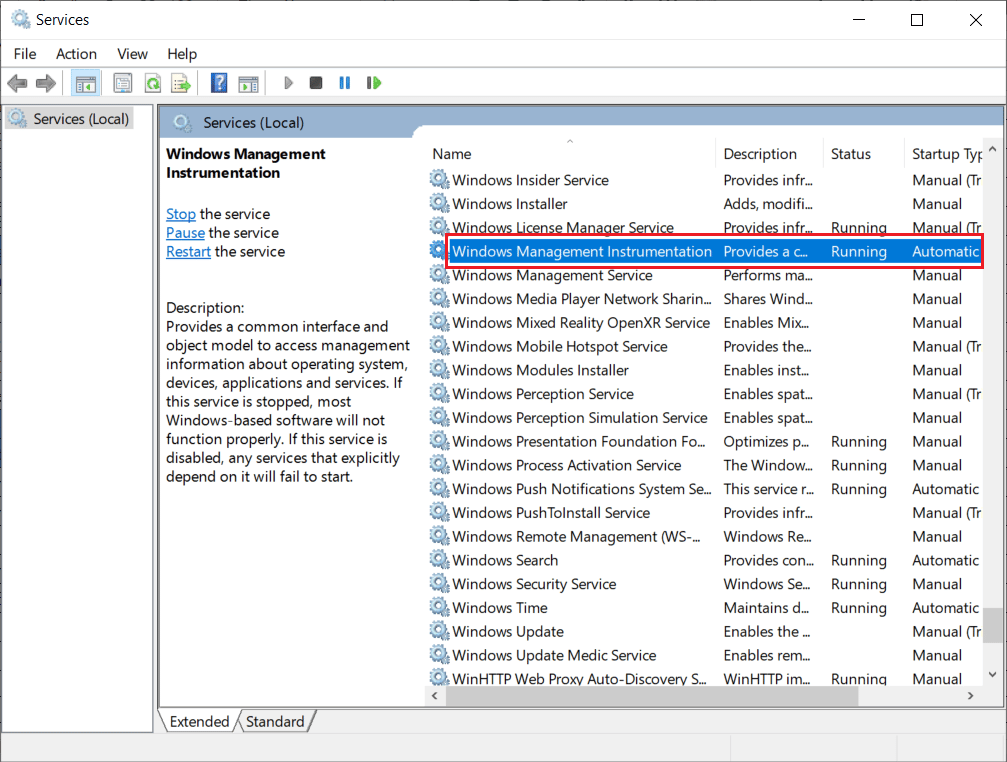
4. Haga clic derecho sobre él y seleccione Propiedades.
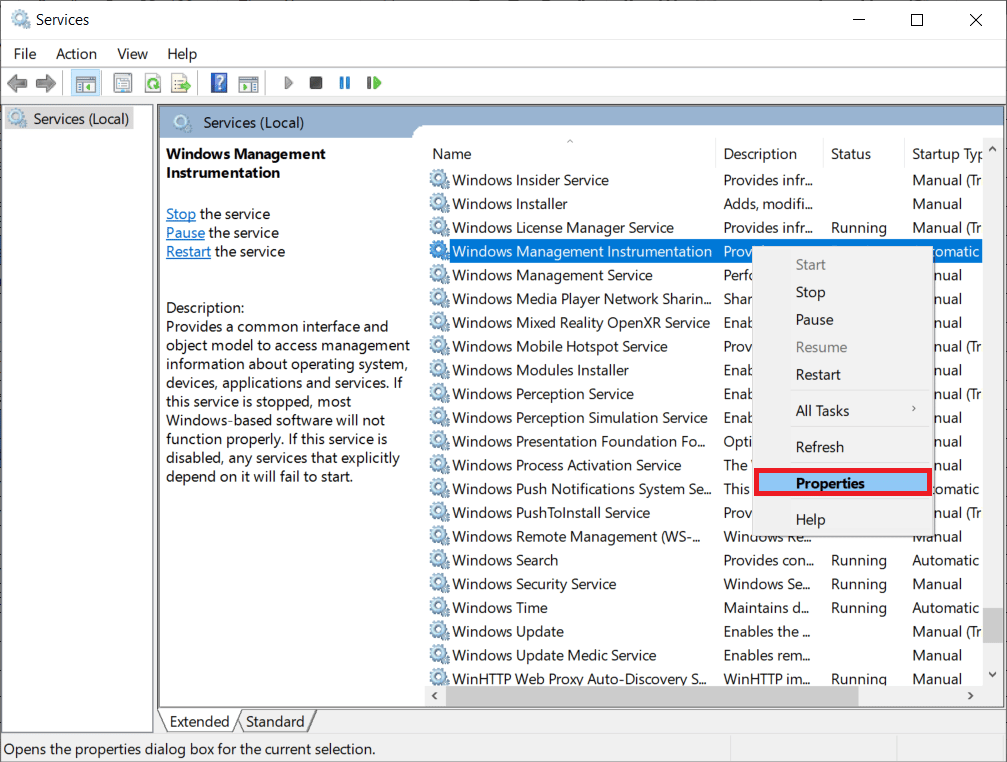
5. Seleccione el Tipo de inicio en Automático.
Nota: Si el estado del Servicio es Detenido, haga clic en el botón Iniciar. Si el estado del servicio es En ejecución, haga clic en Detener y volver a iniciarlo.
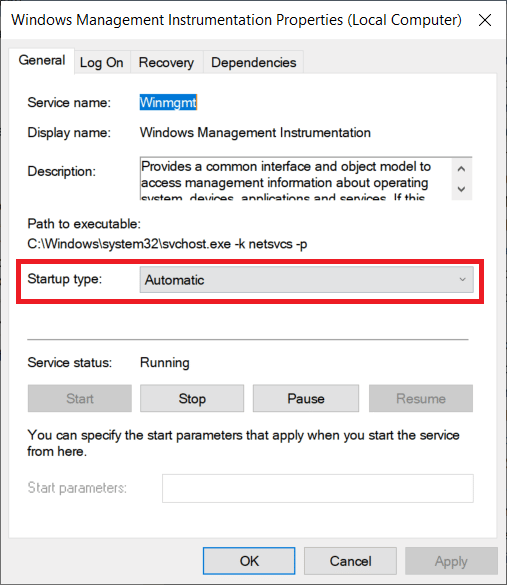
6. Haga clic en Aplicar > Aceptar para guardar los cambios.
7. Del mismo modo, habilite los siguientes servicios de Windows repitiendo los pasos anteriores:
- Cliente DHCP
- Conexiones de red
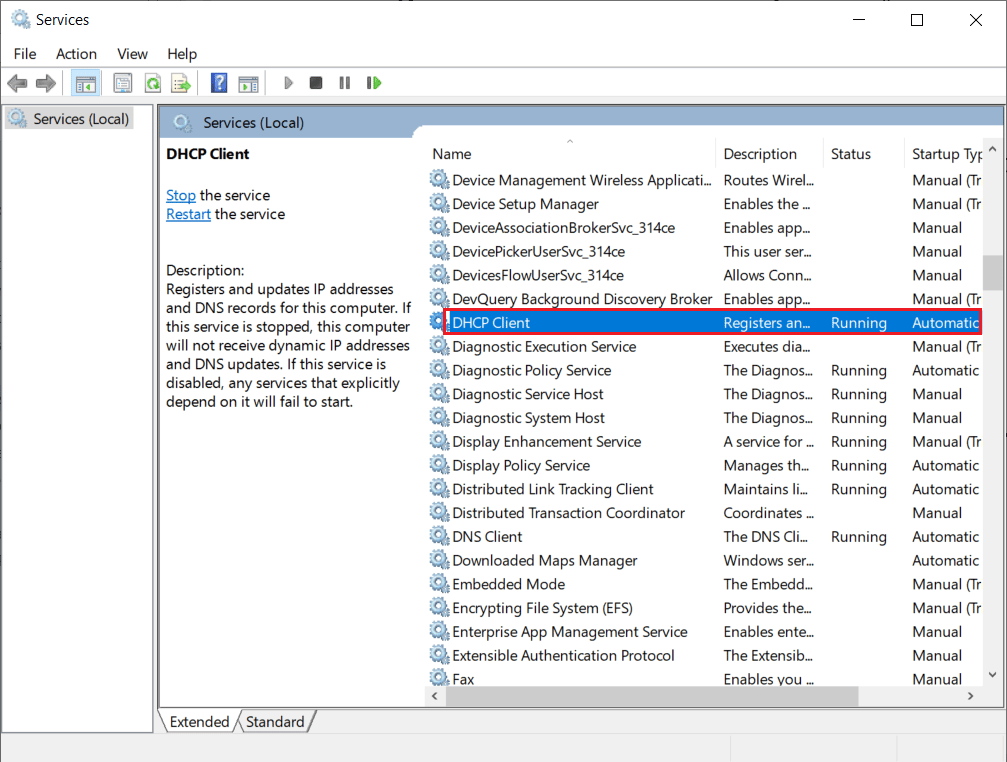
Método 8: eliminar clientes VPN de terceros
Se ha visto que muchos usuarios enfrentan el problema del error de VPN Hamachi debido a un software en conflicto en su sistema. El uso de clientes VPN de terceros a veces puede causar problemas con Hamachi. Por lo tanto, para solucionar el problema, se sugiere desinstalar clientes VPN de terceros.
1. Abra Configuración presionando las teclas Windows + I simultáneamente.
2. Seleccione Configuración de red e Internet.
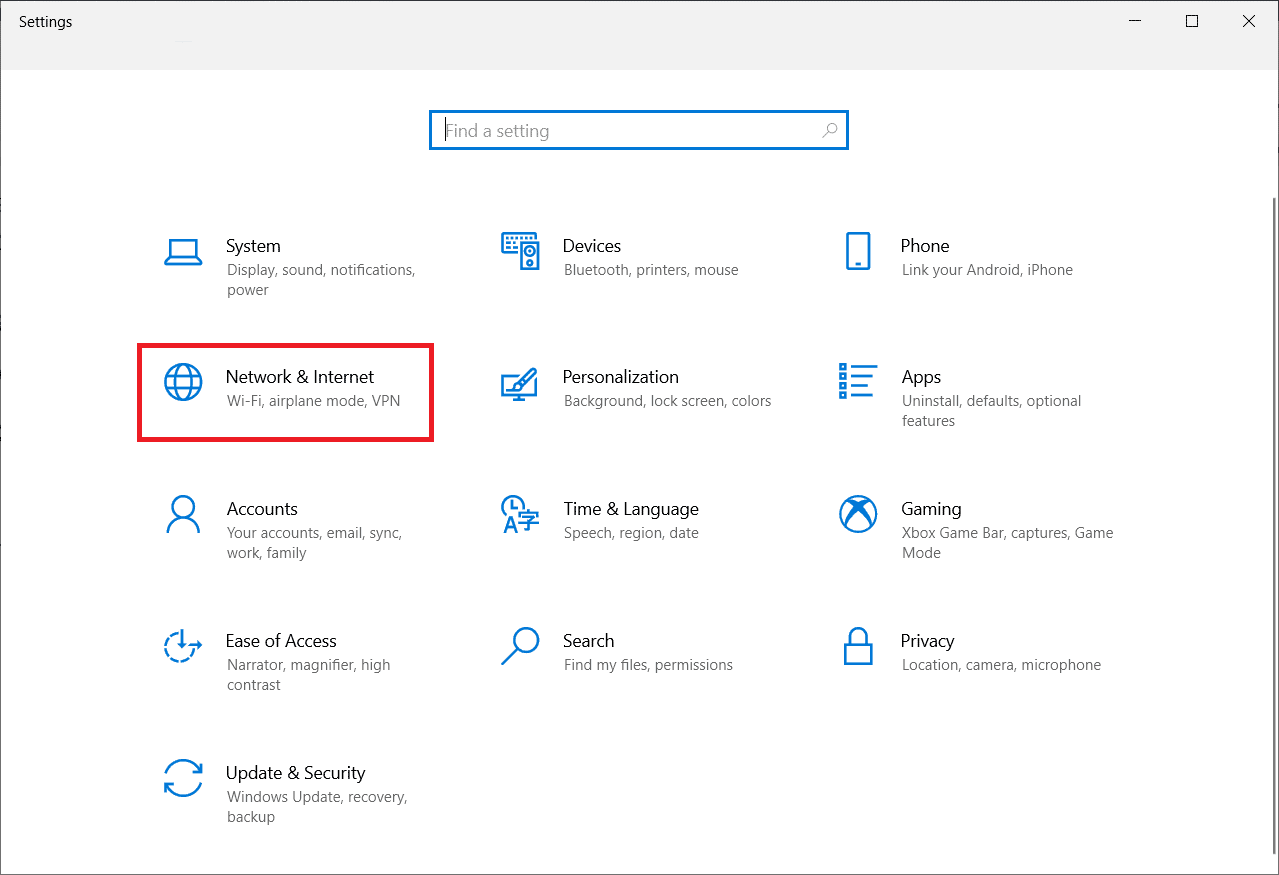
3. Haga clic en VPN en el panel izquierdo.
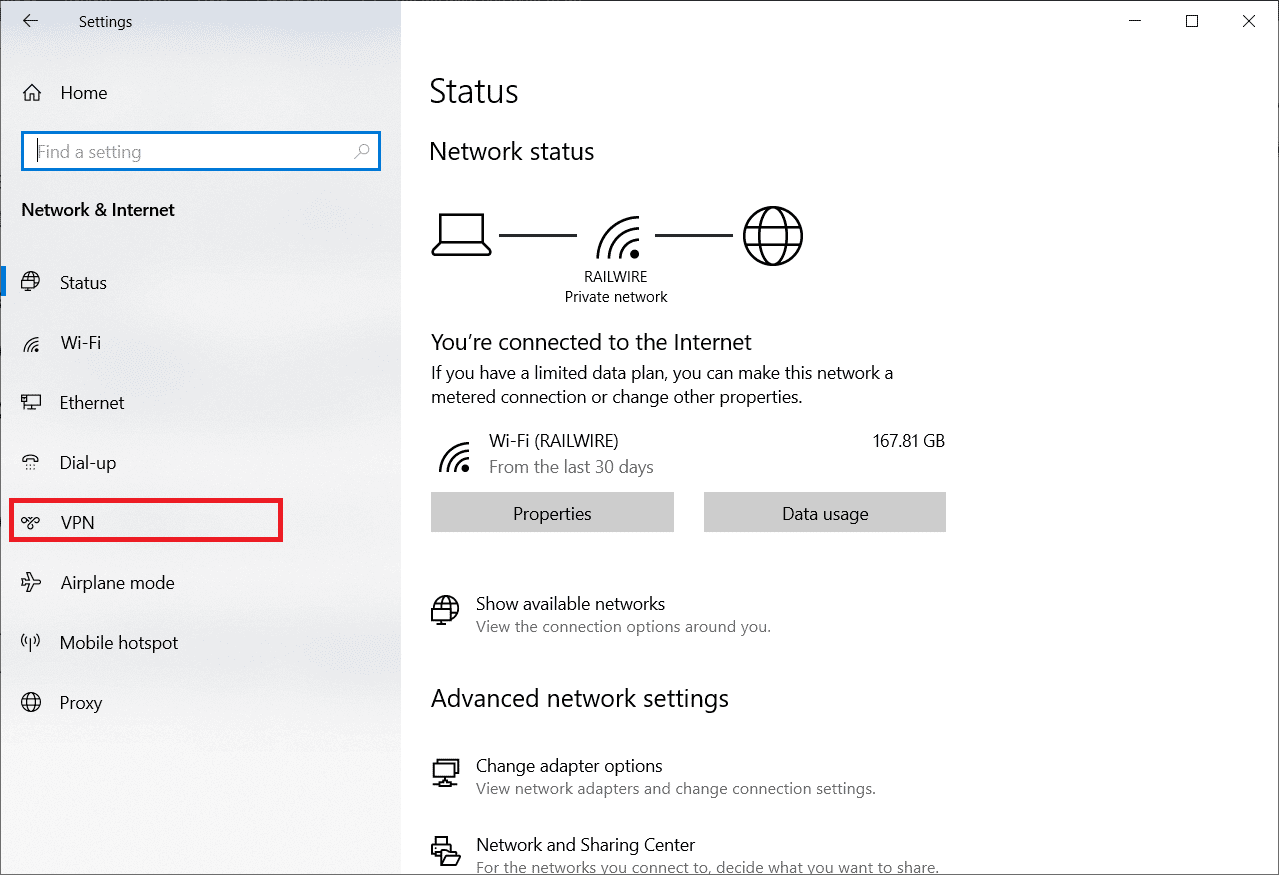
4. Elimine los clientes VPN de terceros.
5. Una vez eliminado, siga nuestra guía sobre Cómo configurar una VPN en Windows 10 para configurar Hamachi VPN.
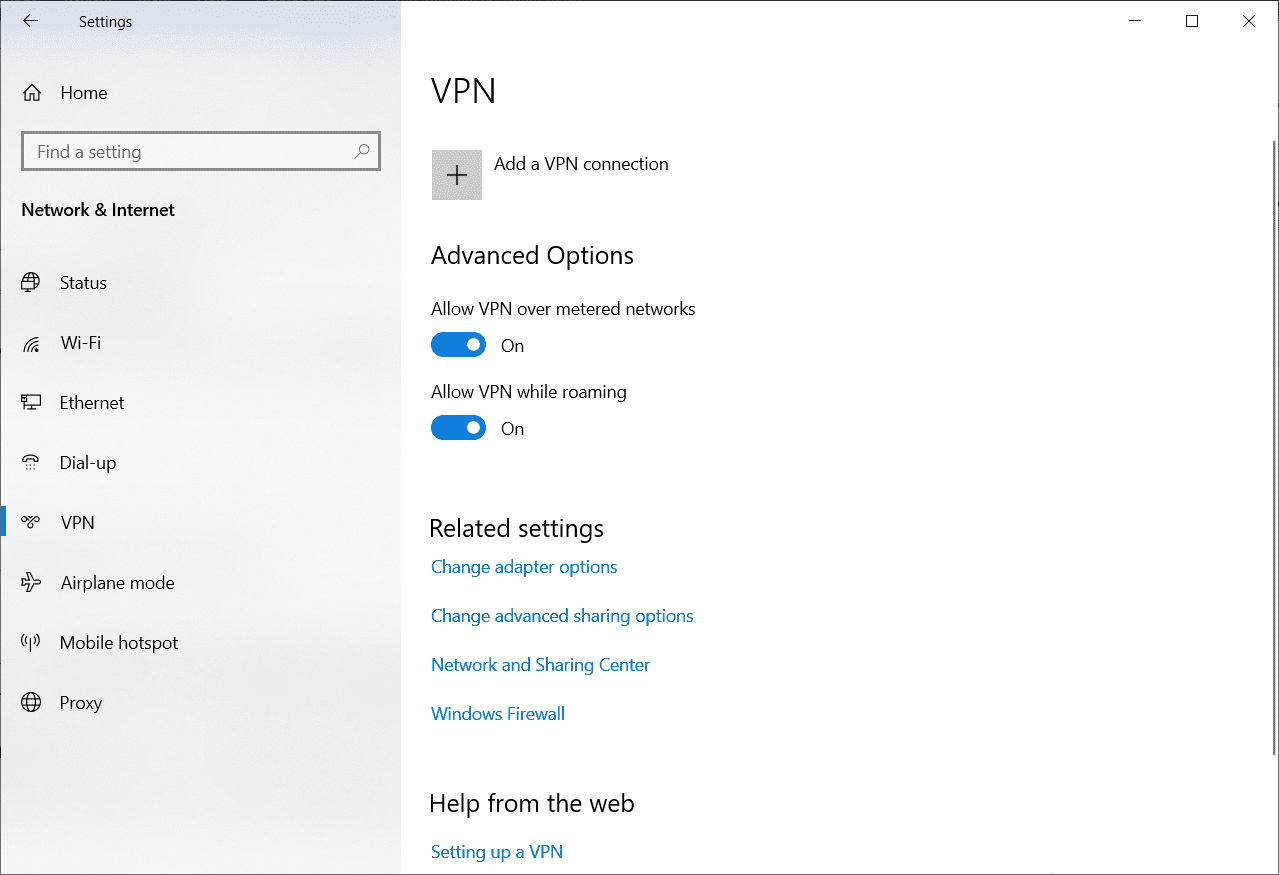
Método 9: deshabilitar el protocolo multiplexor
Se ha visto que el protocolo multiplexor del adaptador de red de Microsoft crea problemas en Hamachi, lo que lleva a un error de estado de VPN de Hamachi. Por lo tanto, deshabilitarlo puede ayudar a los usuarios a deshacerse del problema.
1. Inicie el cuadro de diálogo Ejecutar.
2. Escriba ncpa.cpl y haga clic en Aceptar para iniciar la ventana Conexiones de red.
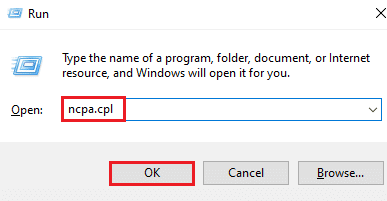
3. Haga clic derecho en su conexión local/Wi-Fi y seleccione Propiedades.
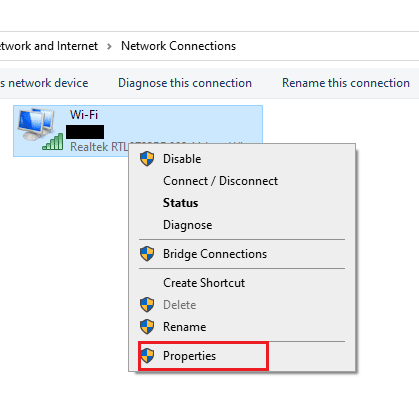
4. Desmarque el Protocolo multiplexor del adaptador de red de Microsoft y haga clic en Aceptar.
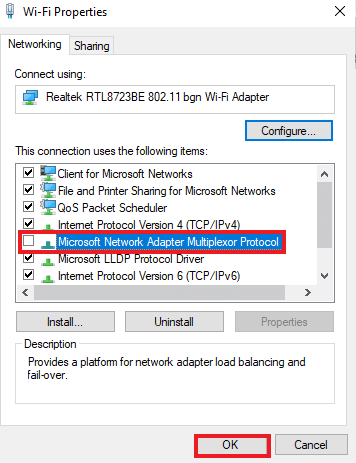
Método 10: deshabilite el Firewall de Windows (no recomendado)
Además del programa Antivirus, el Firewall de Windows Defender puede impedir el acceso a Hamachi VPN en su PC. Por lo tanto, intente deshabilitar el Firewall de Windows Defender como se indica en nuestra guía Cómo deshabilitar el Firewall de Windows 10 y siga los pasos correspondientes.
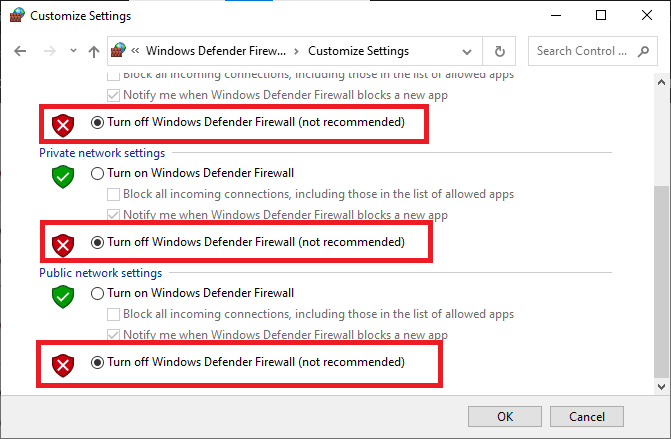
Nota: Una vez que se resuelva el problema después de deshabilitar el Firewall de Windows Defender, asegúrese de volver a habilitar el conjunto de Firewall. Una computadora sin una suite de seguridad siempre es propensa a ataques de malware.
Método 11: deshabilite el antivirus temporalmente (si corresponde)
Otra posible razón que causa el error de estado de Hamachi VPN es el antivirus. Cuando su programa antivirus detecta archivos y carpetas de Hamachi como una amenaza, se enfrentará a varios conflictos. Por lo tanto, lea nuestra guía sobre cómo deshabilitar el antivirus temporalmente en Windows 10 y siga las instrucciones para implementarlo.
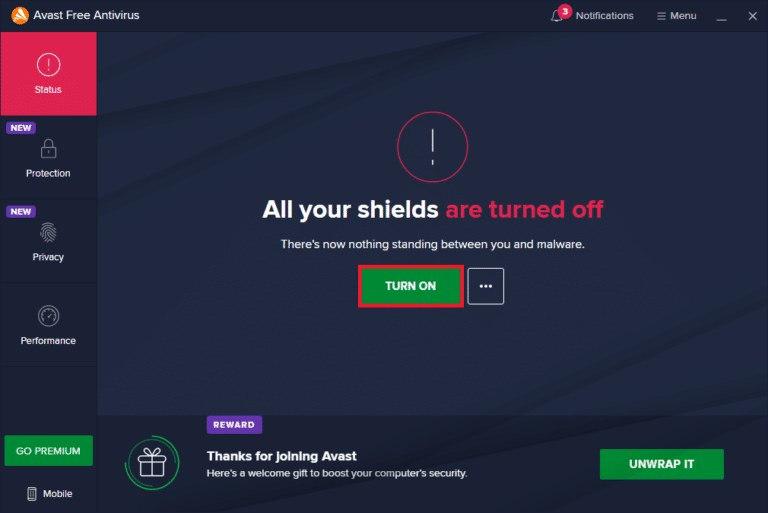
Después de solucionar el problema discutido de Minecraft en su PC con Windows 10, asegúrese de volver a habilitar el programa antivirus, ya que un sistema sin un paquete de seguridad siempre es una amenaza.
Método 12: reinstalar Hamachi
Si nada funciona para usted, entonces desinstalar y luego reinstalar la aplicación Hamachi es la mejor manera de resolver el error de VPN. Para hacerlo, siga los pasos que se mencionan a continuación:
1. Abra Configuración presionando las teclas Windows + I simultáneamente.
2. Haga clic en Configuración de aplicaciones.
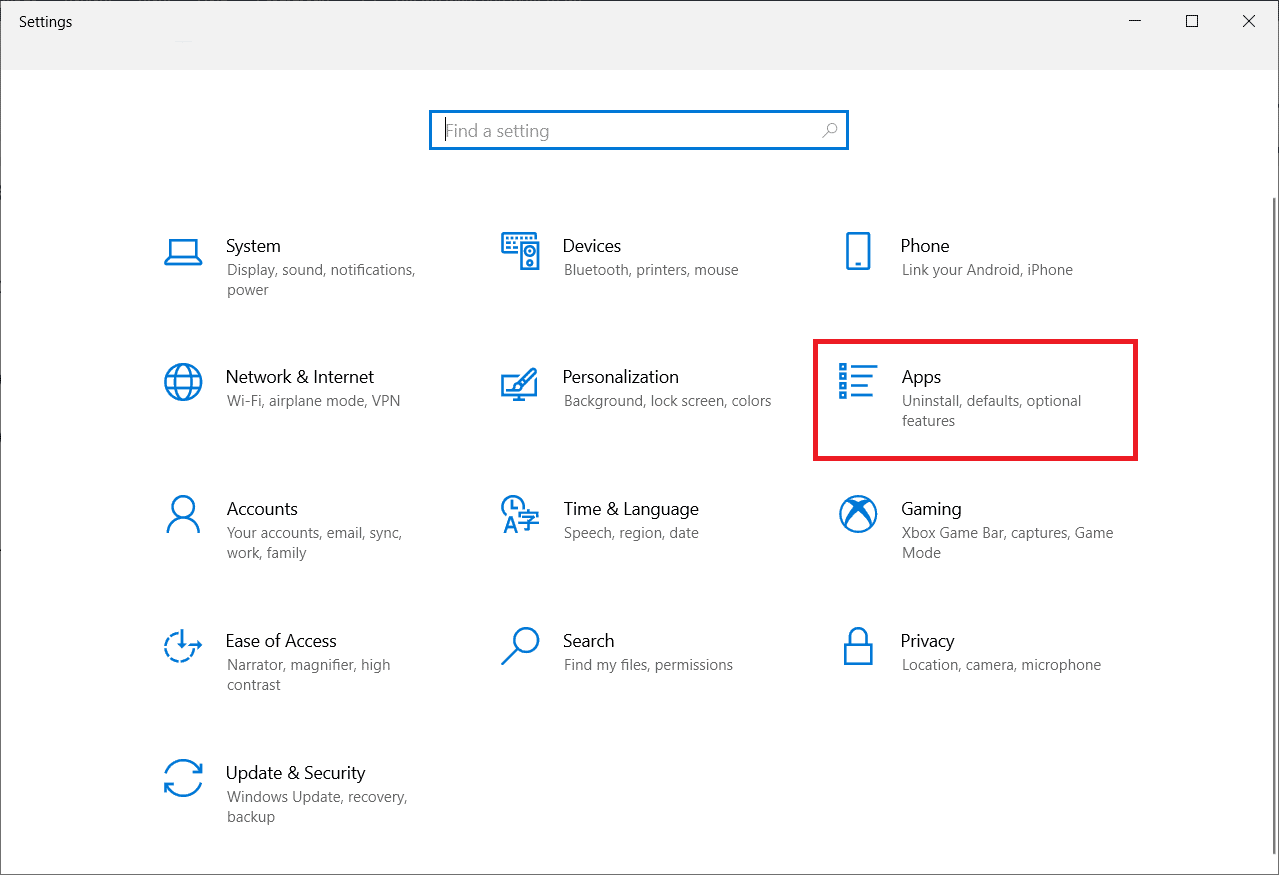
3. Seleccione LogMeIn Hamachi y haga clic en Desinstalar.
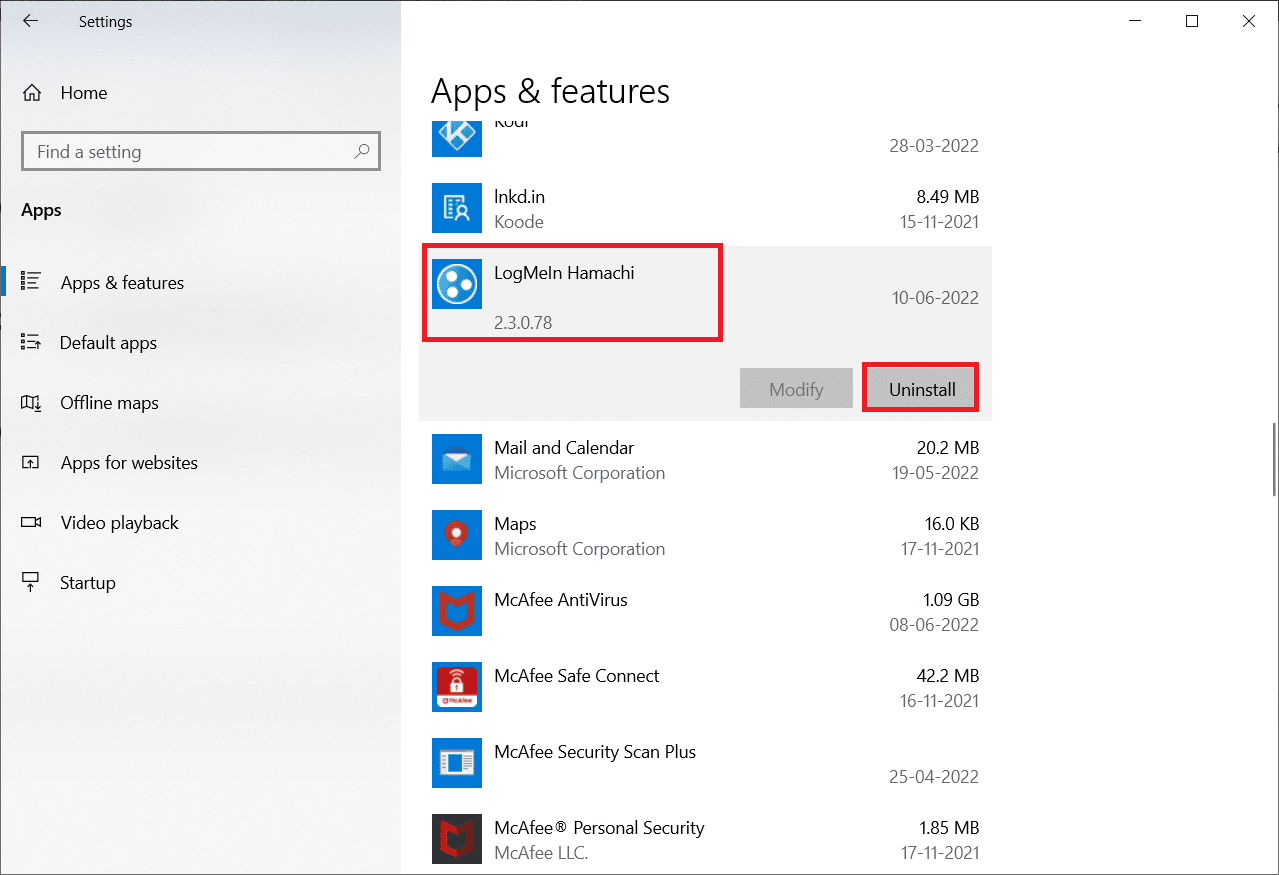
4. Luego, haga clic en Desinstalar en la ventana emergente.
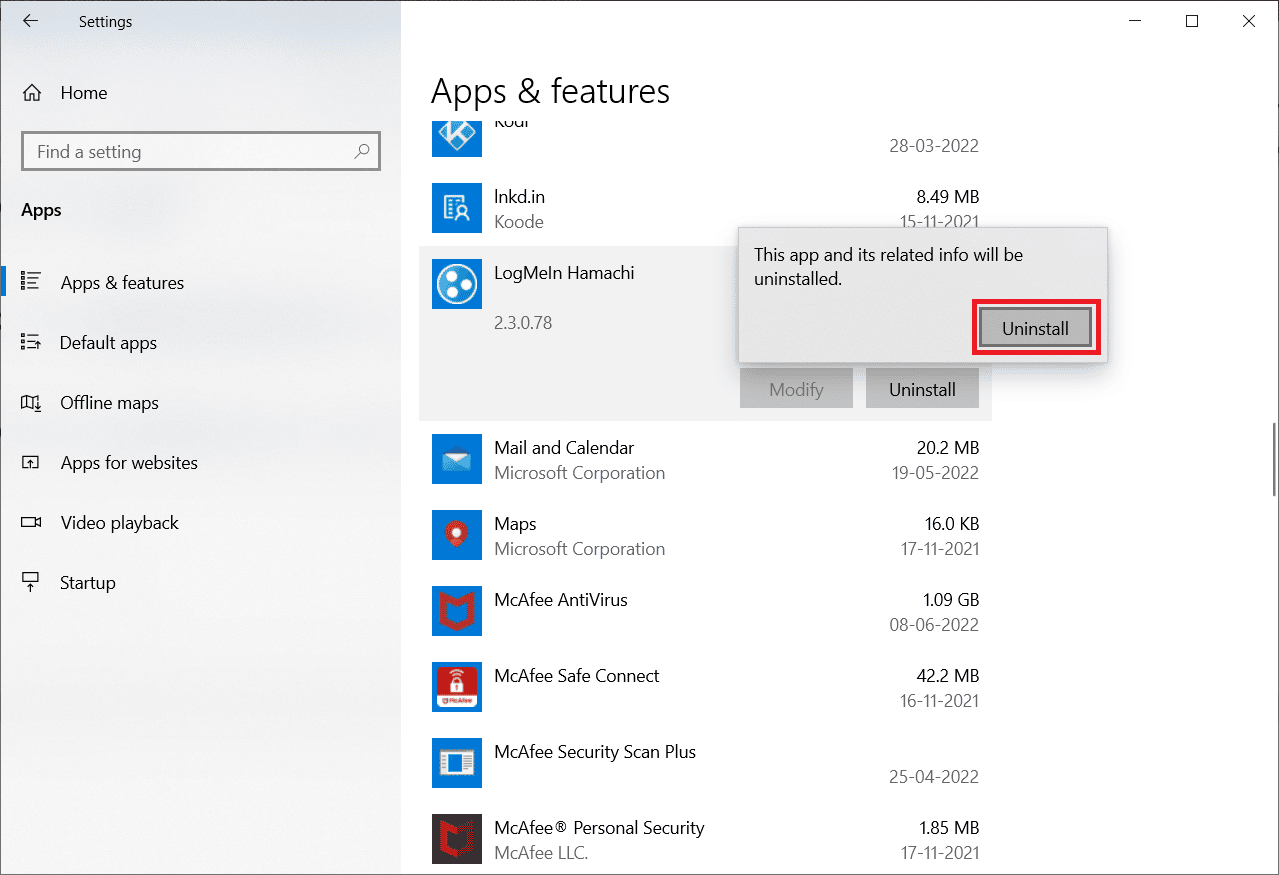
5. Haga clic en Sí en el indicador de Control de cuentas de usuario.
6. Seleccione Eliminar todas las configuraciones de usuario y haga clic en Desinstalar.
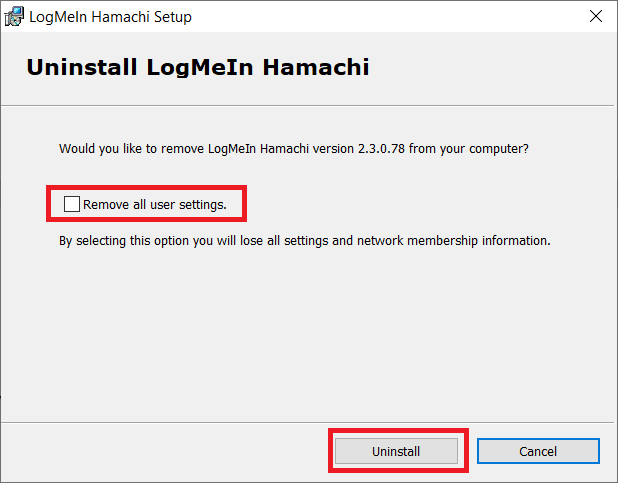
7. Presione la tecla de Windows, escriba %localappdata% y haga clic en Abrir para iniciar la carpeta AppData Local.
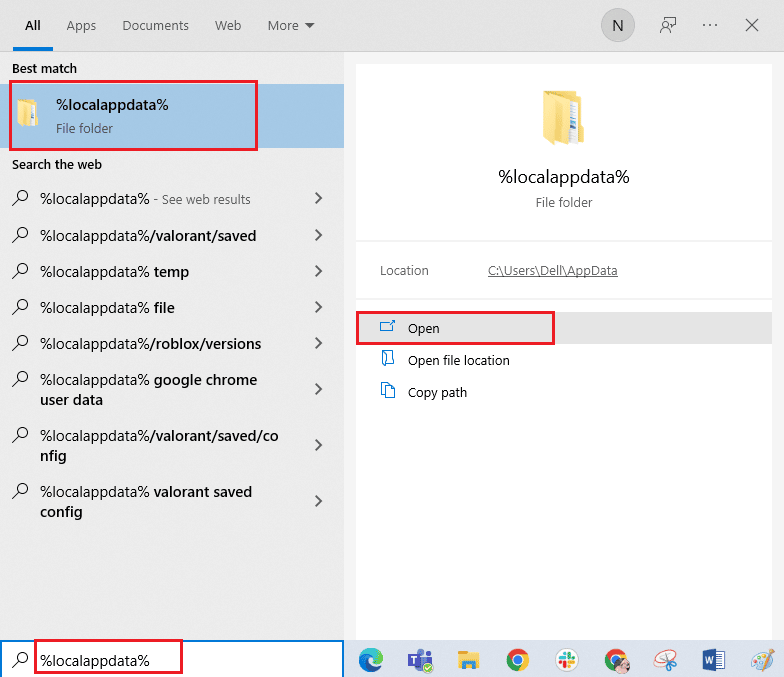
8. Haga clic con el botón derecho en la carpeta de LogMeIn y seleccione la opción Eliminar.
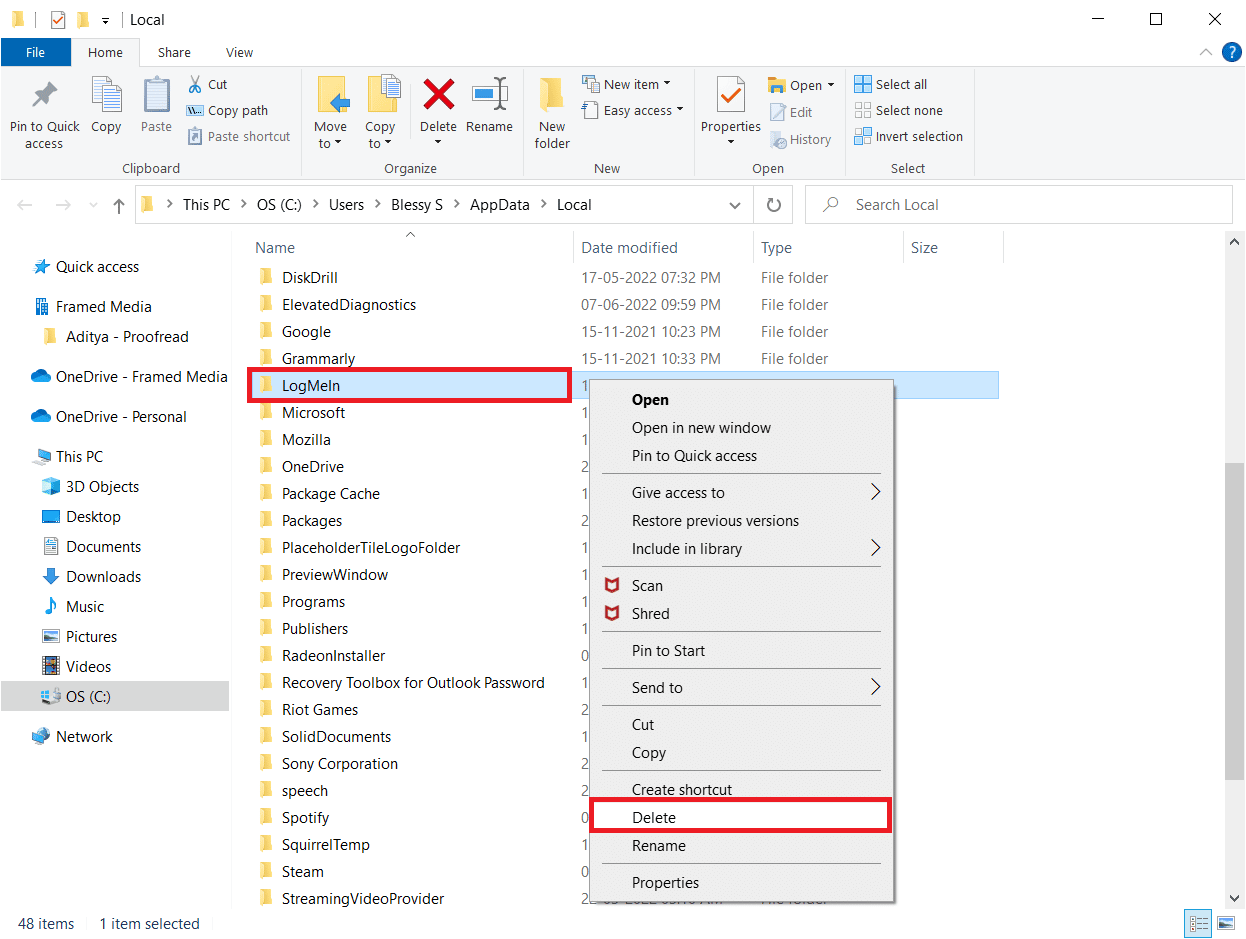
9. Nuevamente, presione la tecla de Windows y escriba %appdata%, luego haga clic en Abrir para navegar a la carpeta AppData Roaming.
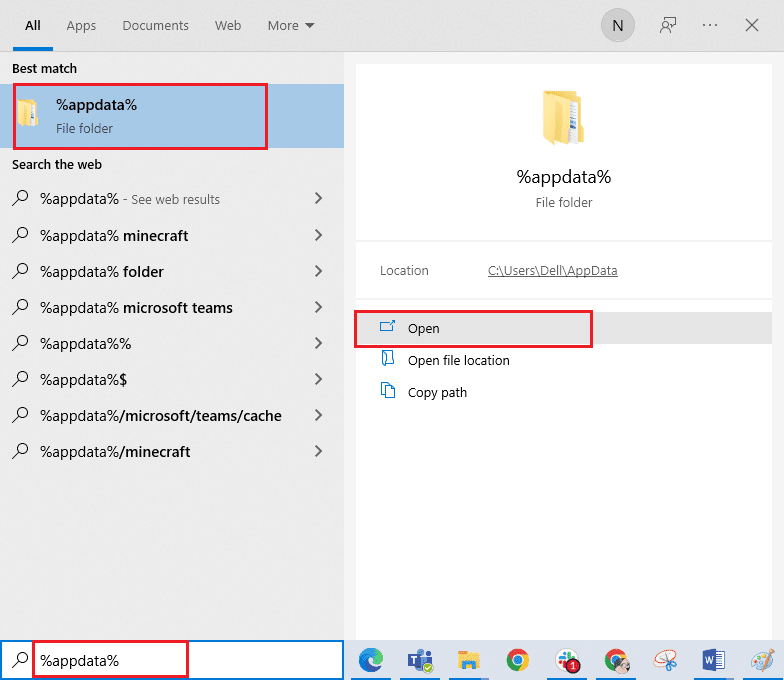
10. Ahora, elimine la carpeta LogMeIn si hay alguna, como se muestra en el Paso 8.
11. Después de la desinstalación, visite el sitio oficial de Hamachi.
12. Haga clic en el botón Descargar ahora.
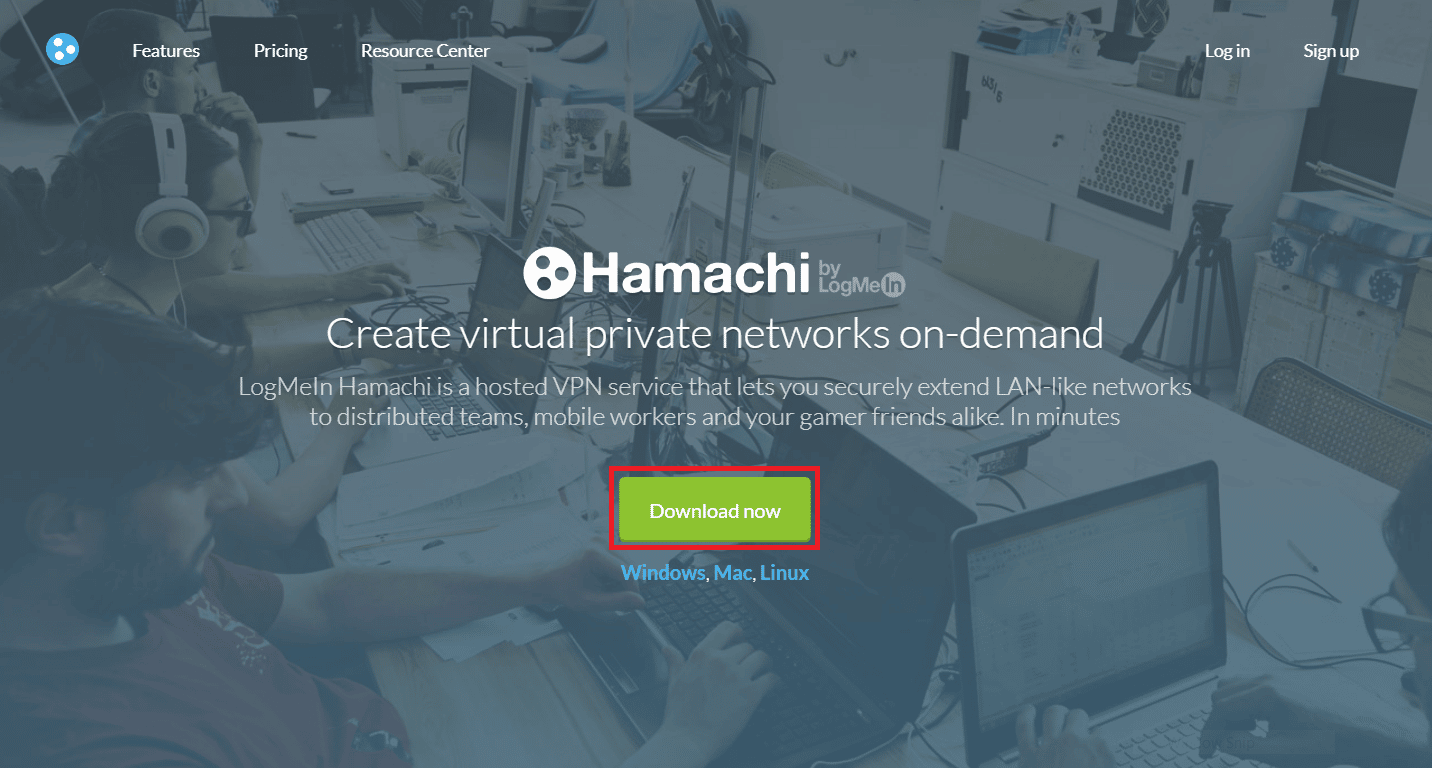
13. Haga clic en el archivo de instalación descargado en la parte inferior.
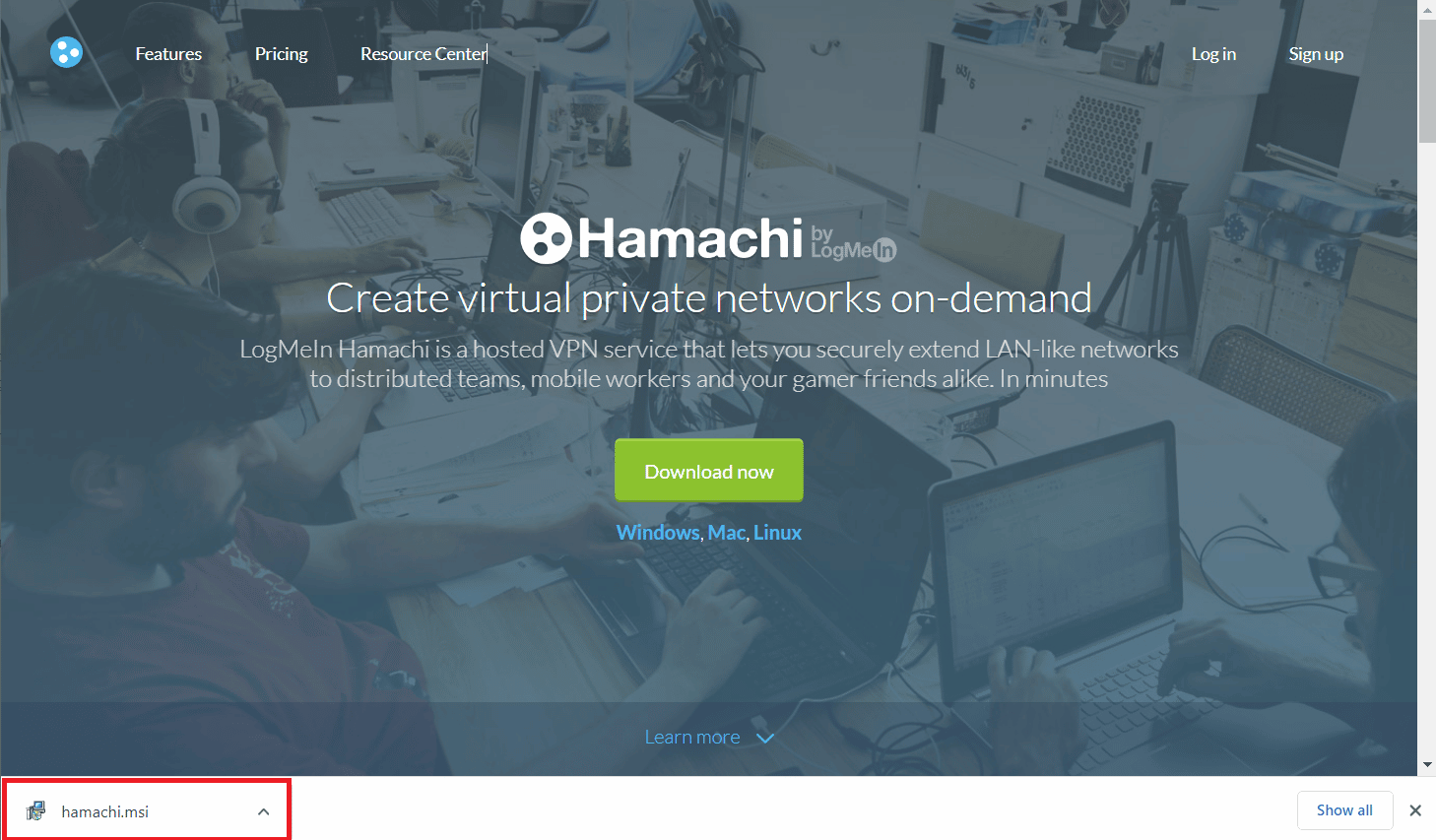
14. Elija su idioma preferido y haga clic en Siguiente > en la ventana de configuración.
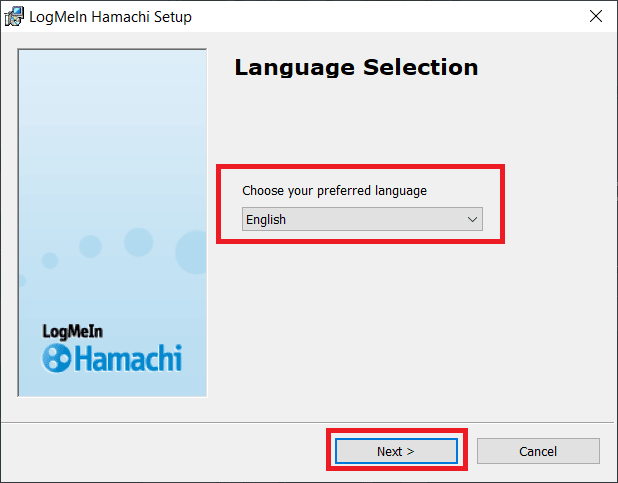
15. Marque la opción He leído y acepto los términos del Acuerdo de licencia y haga clic en Siguiente >.
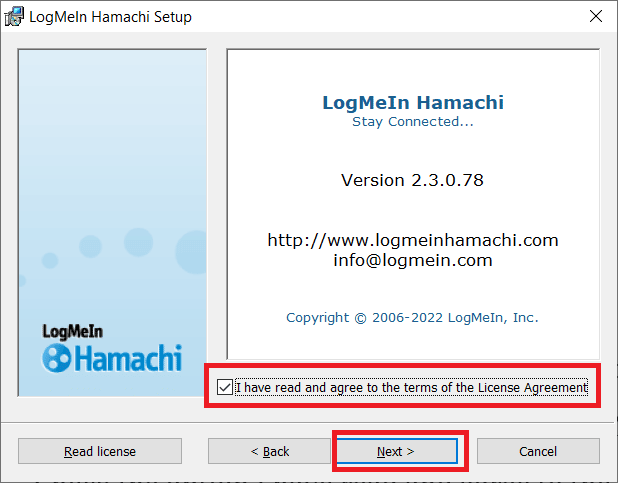
16. A continuación, haga clic en Siguiente > en la siguiente ventana.
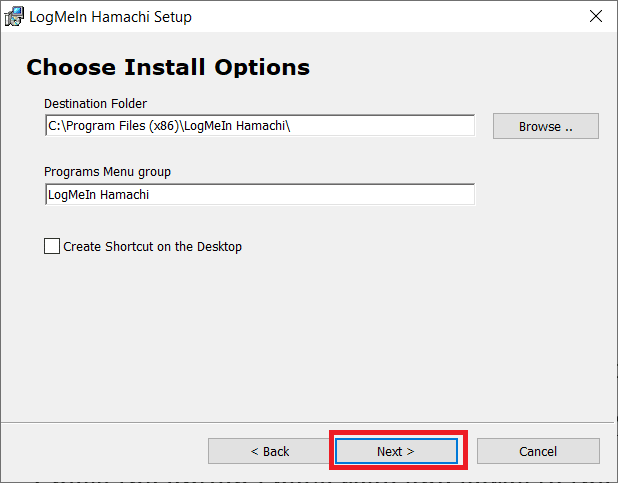
17. Luego, haga clic en Instalar en la siguiente ventana.
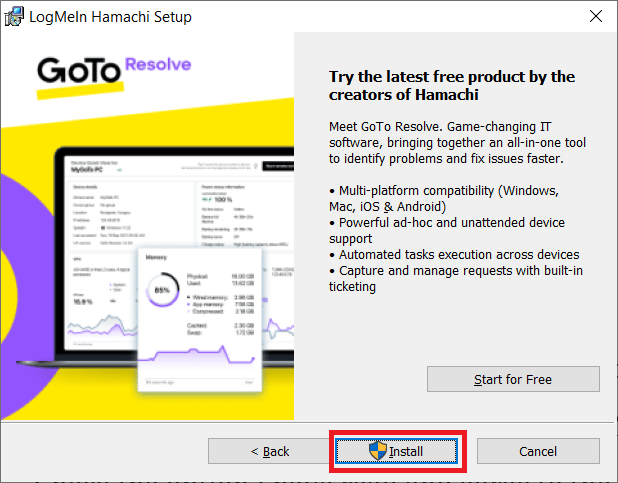
18. Haga clic en Sí en el indicador de Control de cuentas de usuario.
19. Ahora, haga clic en Finalizar para completar el proceso de instalación.
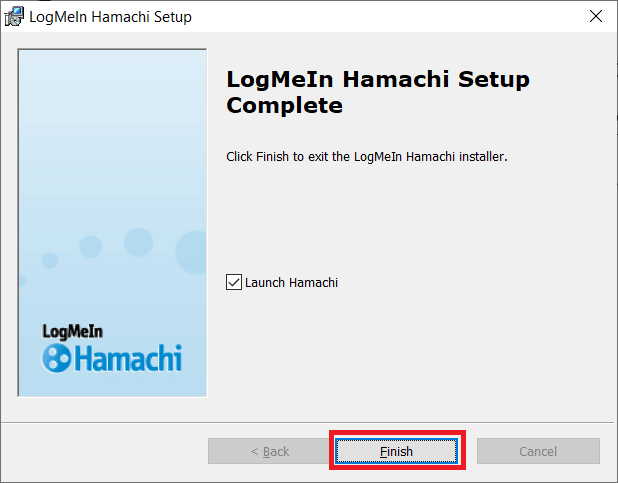
Método 13: use una VPN alternativa
Aún así, si no puede corregir el error de estado de Hamachi VPN, puede intentar usar una VPN alternativa. Aunque hay tantas VPN gratuitas disponibles en Internet, se recomienda utilizar un servicio VPN confiable para disfrutar de versiones y funciones premium. Una de las mejores VPN es NordVPN. Siga nuestra guía sobre cómo obtener una cuenta de NordVPN gratis y configure la VPN. También puede probar otras VPN como ExpressVPN, SurfShark y Proton VPN.
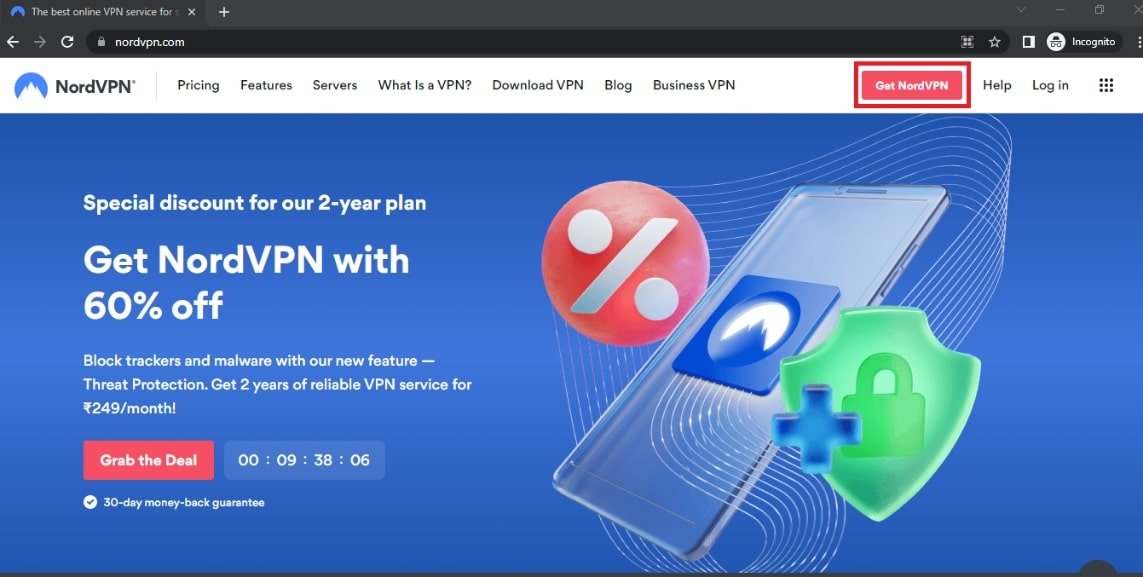
***
Esperamos que esta guía haya sido útil y que haya podido corregir el error de Hamachi VPN en Windows 10. Háganos saber qué método funcionó mejor para usted. Si tiene alguna consulta o sugerencia, no dude en dejarla en la sección de comentarios a continuación. Además, háganos saber lo que quiere aprender a continuación.