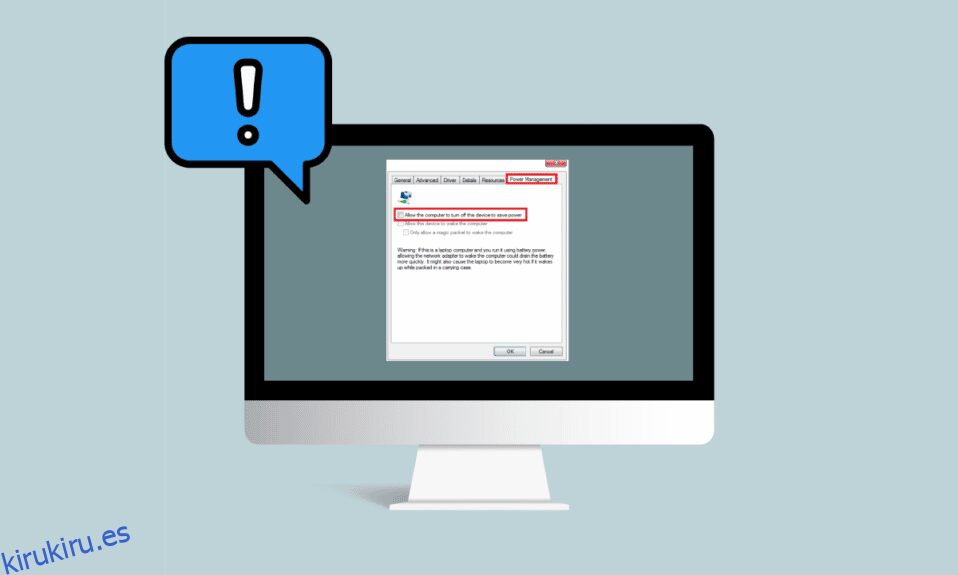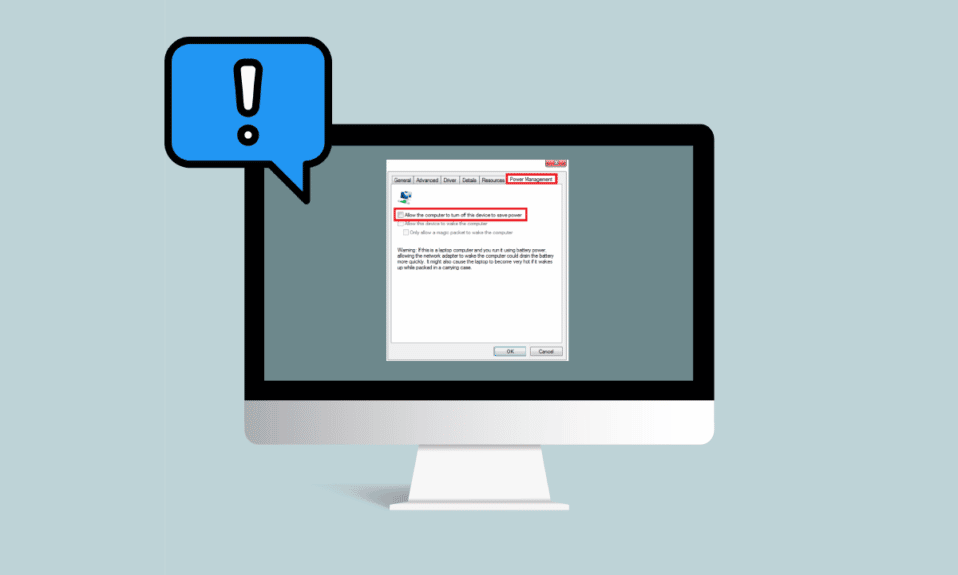
Los errores de administración de energía del administrador de dispositivos son comunes en Windows 10; estos errores ocurren cuando hay un problema con un hardware en particular o con la unidad del sistema. Estos errores no son muy graves y no representan una amenaza grave para su sistema. Sin embargo, recibir estos errores puede irritar y causar serios problemas al usar su sistema. Si no tiene permiso para habilitar o deshabilitar la activación del dispositivo, también puede deberse a una configuración incorrecta del BIOS. Los errores de activación de Windows generalmente son fáciles de corregir y requieren la reinstalación del hardware problemático; sin embargo, en algunos casos, es posible que desee tomar medidas delicadas, como reiniciar su dispositivo.
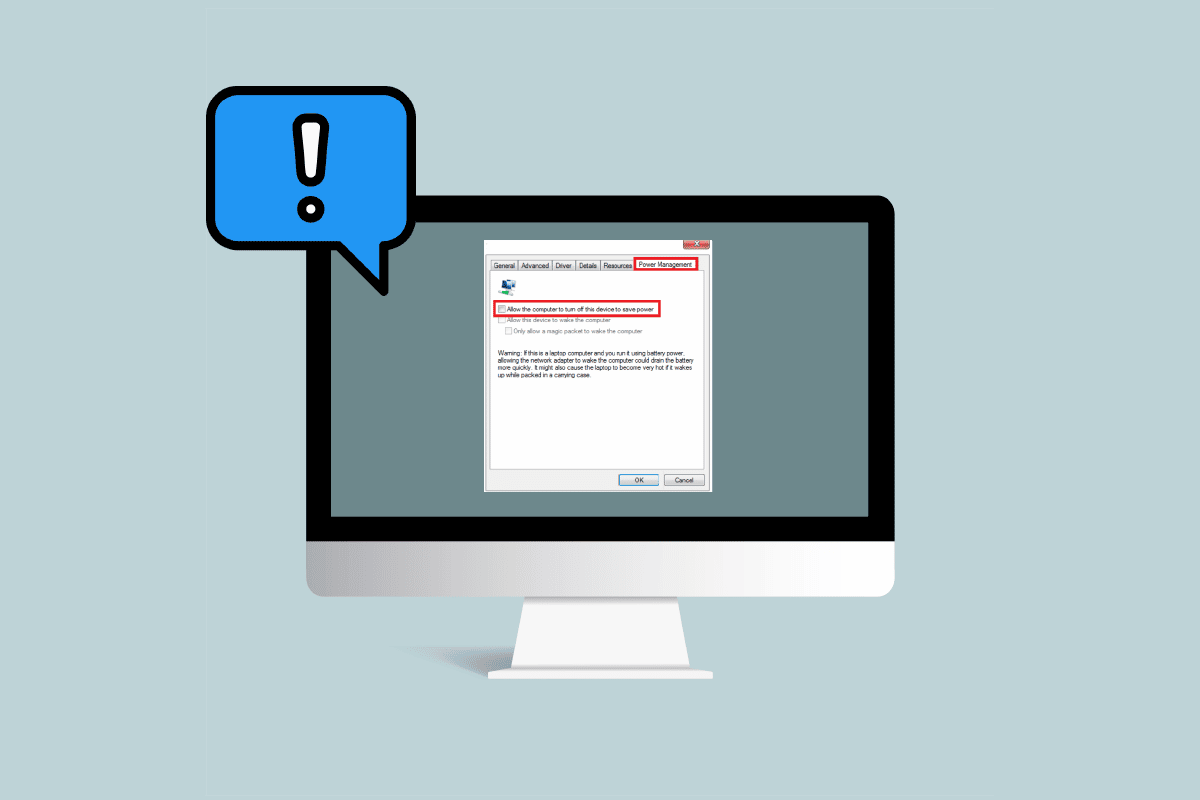
Tabla de contenido
Cómo solucionar el problema de administración de energía del Administrador de dispositivos en Windows 10
Puede haber varias razones para los problemas de administración de energía del Administrador de dispositivos. Algunas de estas razones se enumeran a continuación.
- Actualizaciones obsoletas de Windows
- Configuración incorrecta del BIOS
- Problema con la instalación del hardware.
- Problemas con las unidades del sistema
- Problemas con el registro del sistema
La siguiente guía le brindará métodos para solucionar los problemas con las herramientas de administración de energía en su sistema.
Método 1: Actualizar Windows
Una de las primeras cosas que puede intentar para solucionar los problemas de activación de Windows en su dispositivo es actualizar su Windows 10. Lea nuestra guía sobre cómo descargar e instalar la última actualización de Windows 10.
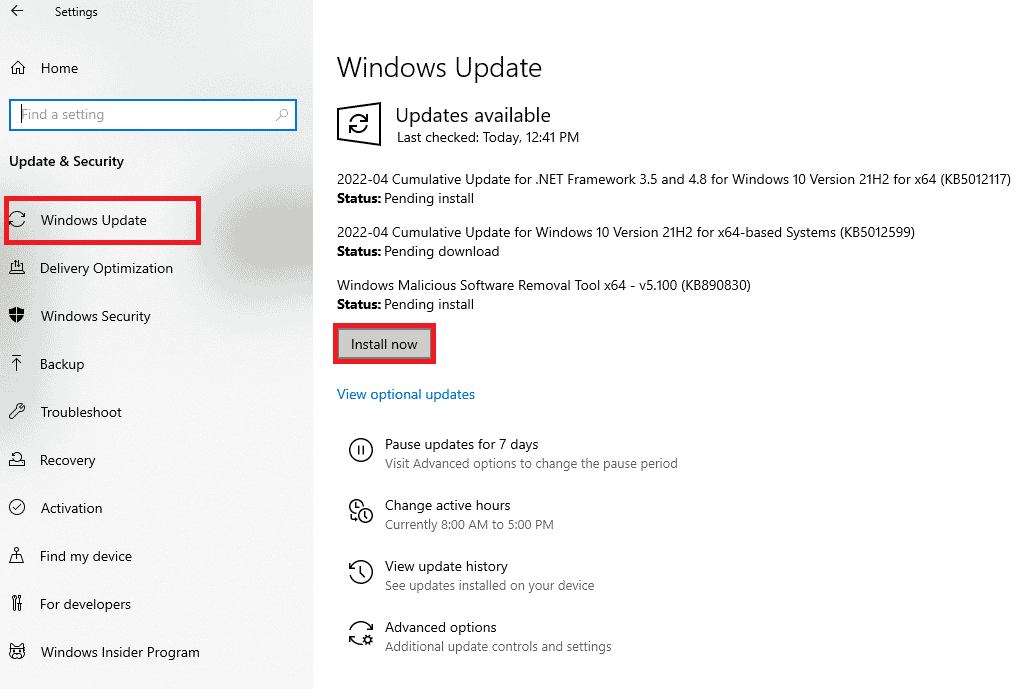
Método 2: actualizar los controladores de dispositivos
Si el método anterior no resuelve su problema, intente actualizar la unidad de su sistema. Puede seguir los siguientes pasos para actualizar la unidad del sistema.
1. Presione la tecla de Windows, escriba administrador de dispositivos y haga clic en Abrir.

2. Haga doble clic en el dispositivo (p. ej., ratones y otros dispositivos señaladores) para expandir los controladores.
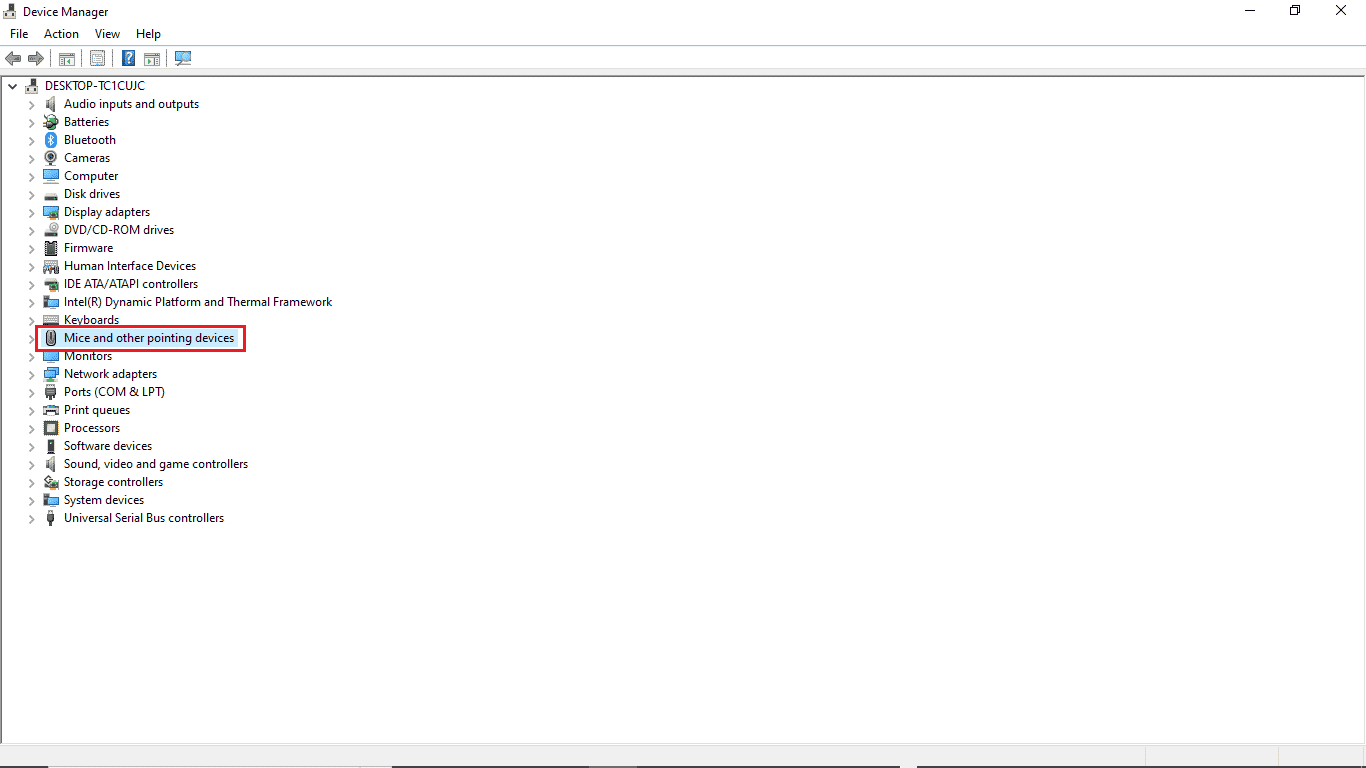
3. Haga clic derecho en el controlador obsoleto y seleccione la opción Actualizar controlador.
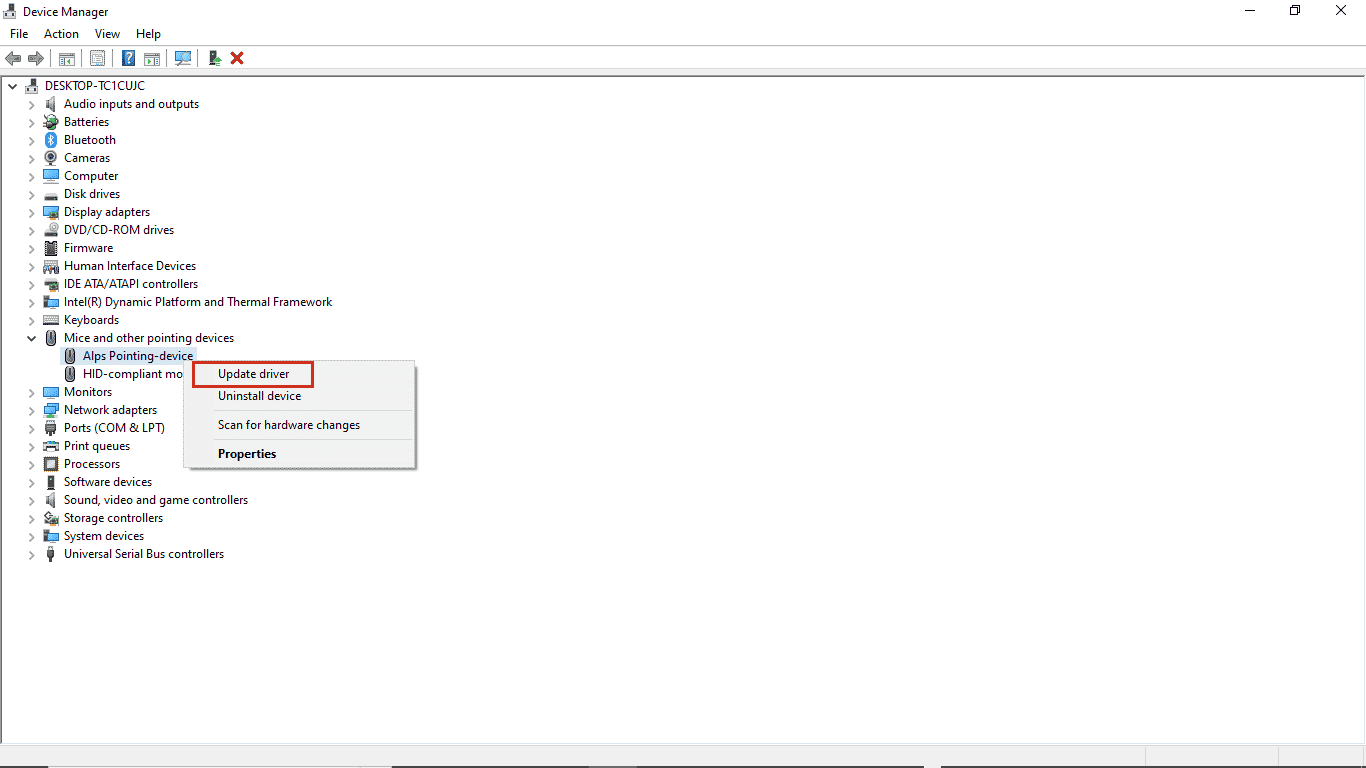
4. Haga clic en Buscar controladores automáticamente.
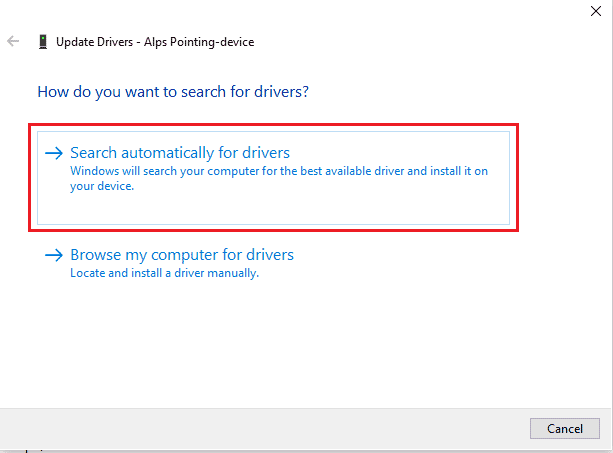
5. Espere a que el controlador se actualice automáticamente. Ahora, siga los pasos anteriores para actualizar todos los demás controladores de dispositivos obsoletos en su PC.
Método 3: reinstalar los controladores problemáticos
Los problemas de administración de energía del administrador de dispositivos ocurren debido a un hardware defectuoso. Si continúa recibiendo el mismo error nuevamente, puede intentar reinstalar los controladores de su sistema. Puede seguir estos pasos para reinstalar los controladores de su sistema.
1. Inicie el Administrador de dispositivos desde el menú de búsqueda de Windows.

3. Haga doble clic en el dispositivo (p. ej., ratones y otros dispositivos señaladores) para expandir los controladores.
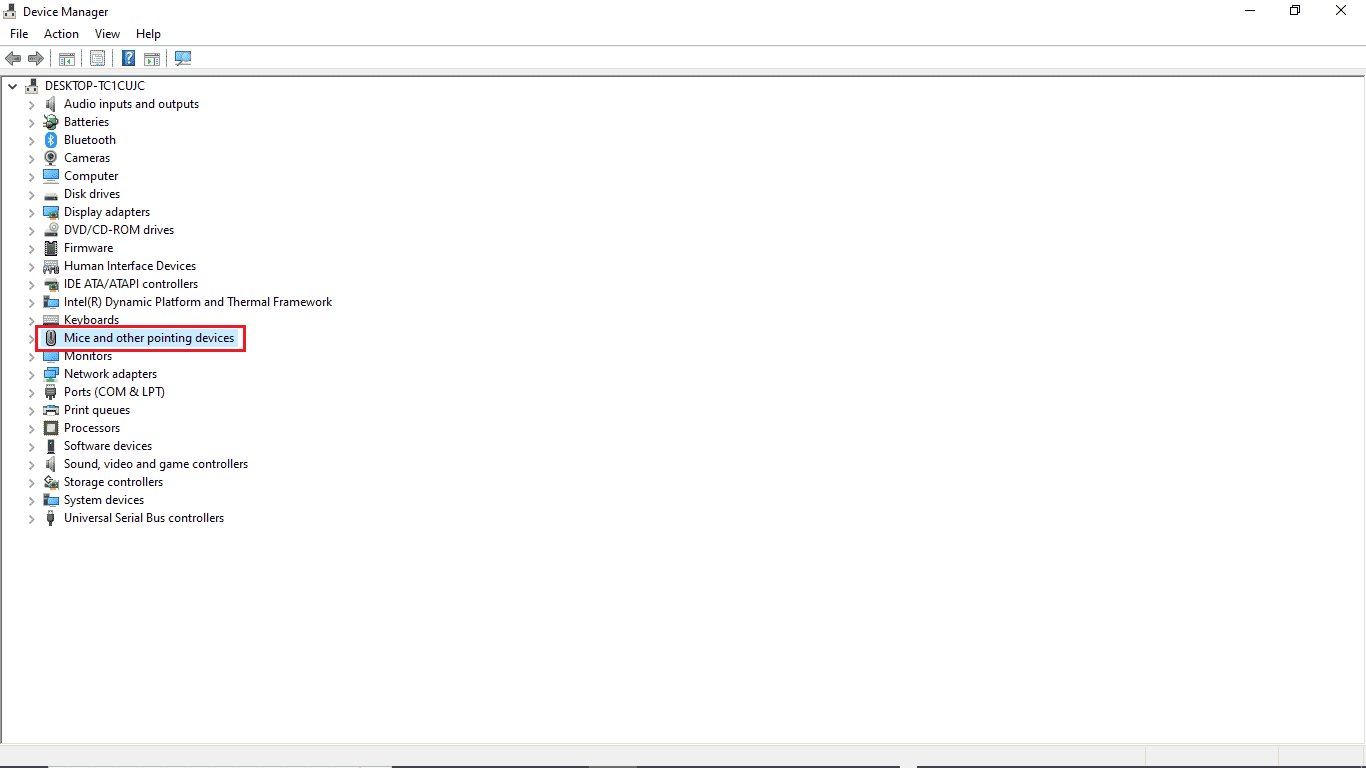
4. Haga clic derecho en el controlador y seleccione Desinstalar dispositivo.
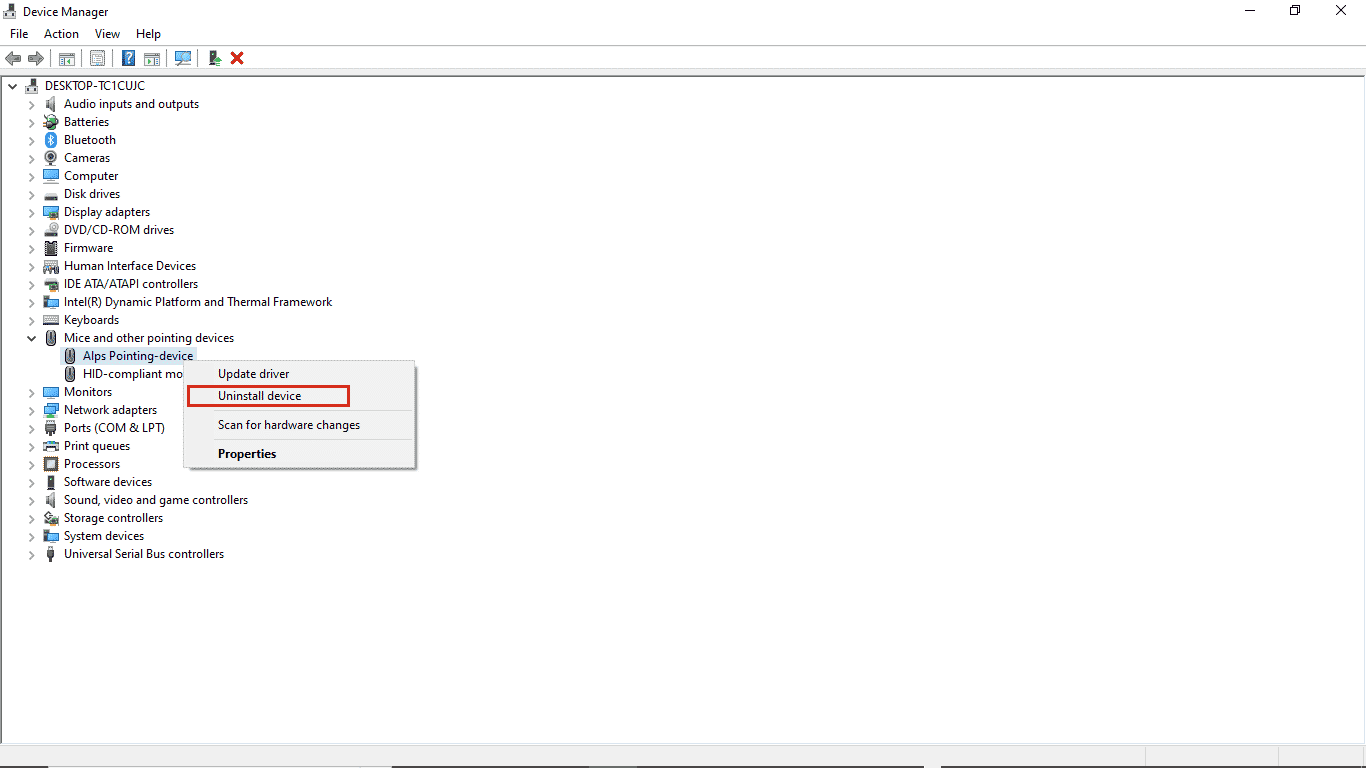
5. Confirme la desinstalación haciendo clic en Desinstalar.
Nota: No marque la opción Eliminar el software del controlador para este dispositivo.
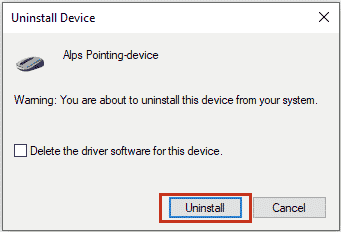
6. Ahora, reinicie la PC para instalar automáticamente el controlador.
Método 4: permitir el acceso a la administración de energía
Si el último método no funciona, puede intentar acceder a la pestaña de administración de energía con la ayuda del Panel de control. Siga los pasos que se mencionan a continuación.
1. Presione la tecla de Windows, escriba Panel de control y luego haga clic en Abrir.

2. Establezca Ver por > Categoría, luego haga clic en Configuración de hardware y sonido.
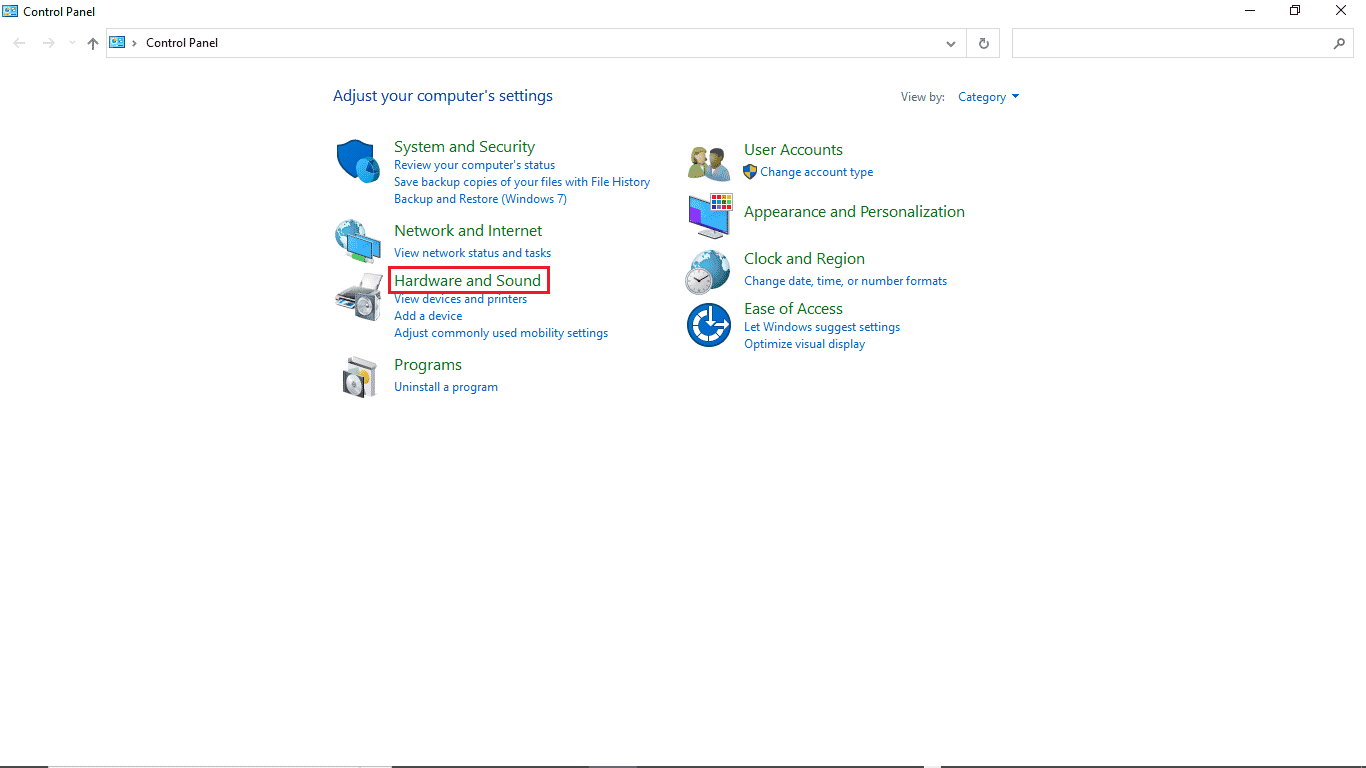
3. Haga clic en Dispositivos e impresoras.
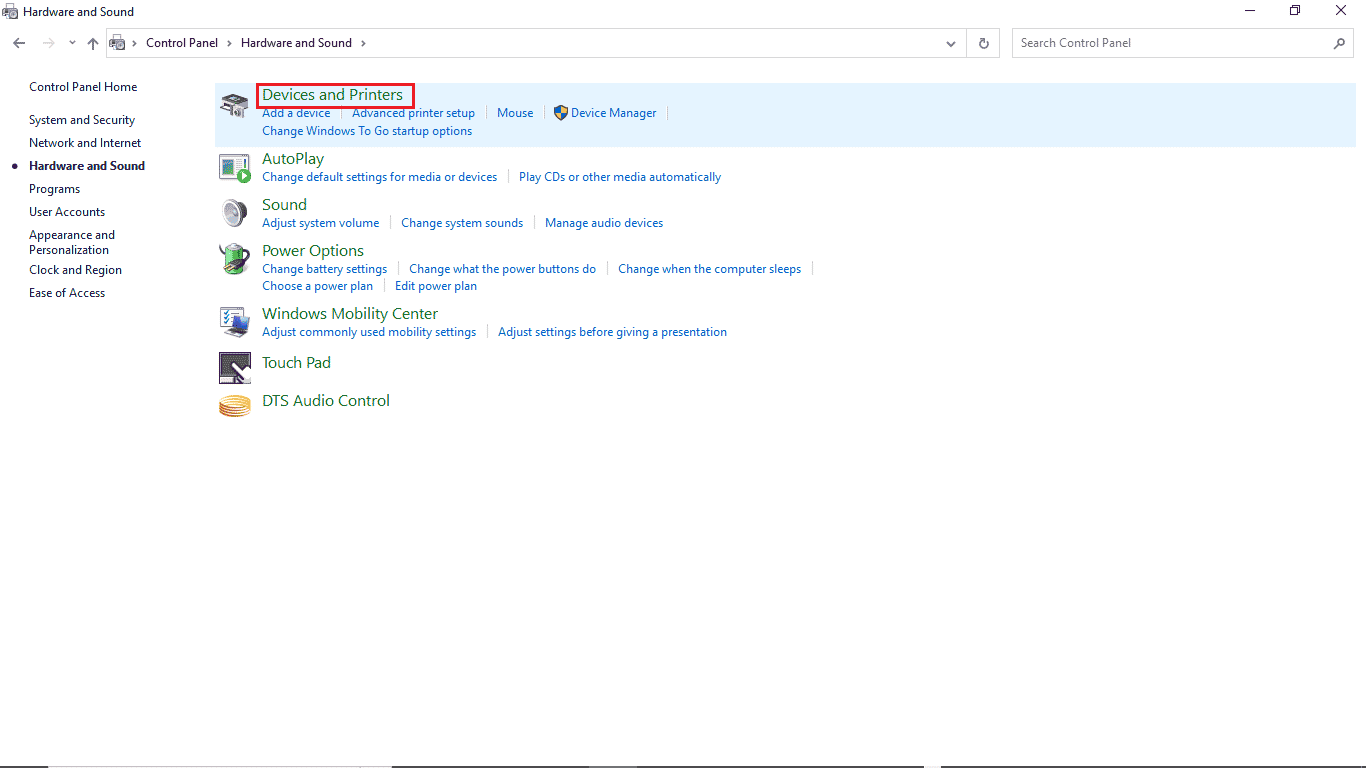
4. Haga clic derecho en el dispositivo cuya configuración desea cambiar.
5. Haga clic en Propiedades.
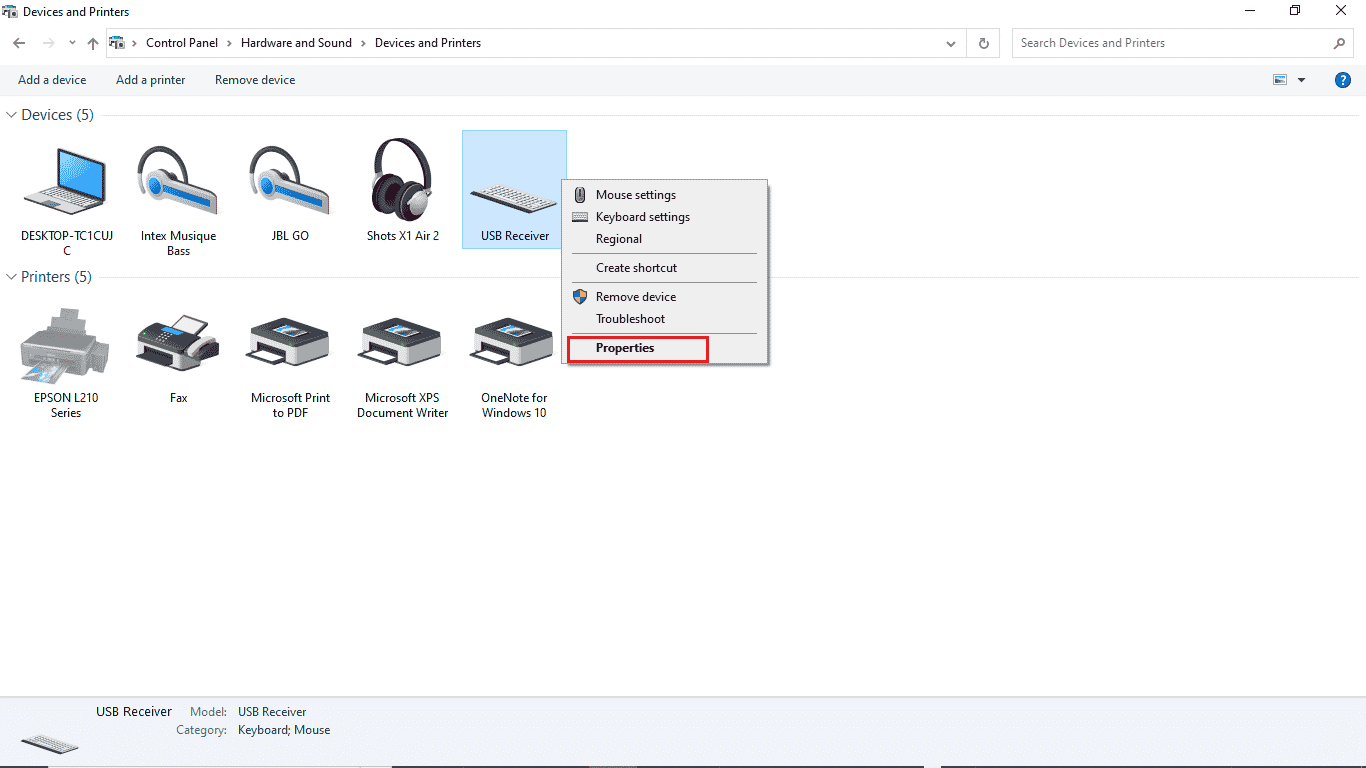
6. Haga clic en la pestaña Hardware.
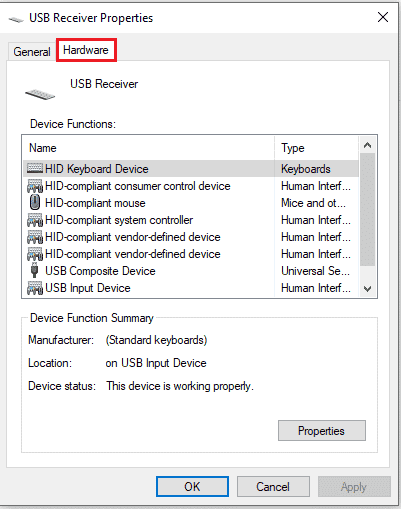
7. Haga doble clic en las entradas de Funciones del dispositivo para abrir Propiedades.
8. Haga clic en Cambiar configuración.
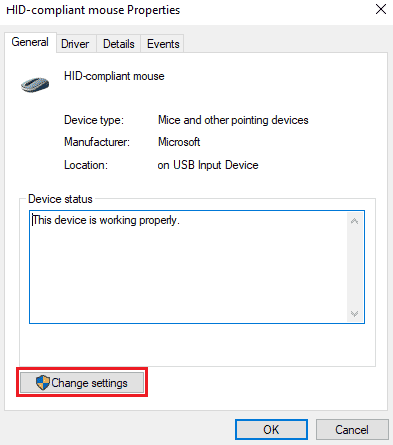
9. Haga clic en la pestaña Administración de energía, realice los cambios necesarios y luego haga clic en Aceptar.
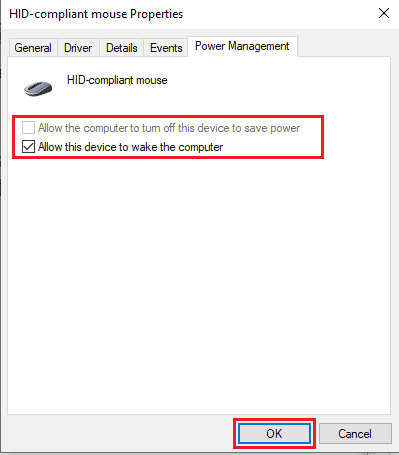
Método 5: modificar el registro del sistema
También puede intentar solucionar este problema modificando el registro del sistema; simplemente siga estos sencillos pasos para modificar el registro del sistema.
Nota: Realice una copia de seguridad de las claves de registro para restaurar la configuración anterior en caso de que se produzcan errores manuales durante la modificación. Lea nuestra guía sobre cómo hacer una copia de seguridad y restaurar el registro en Windows.
1. Presione las teclas Windows + R simultáneamente para abrir el cuadro de diálogo Ejecutar.
2. Escriba regedit y presione la tecla Intro para iniciar el Editor del Registro.
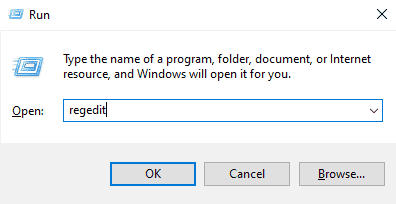
3. Haga doble clic en HKEY_LOCAL_MACHINE.
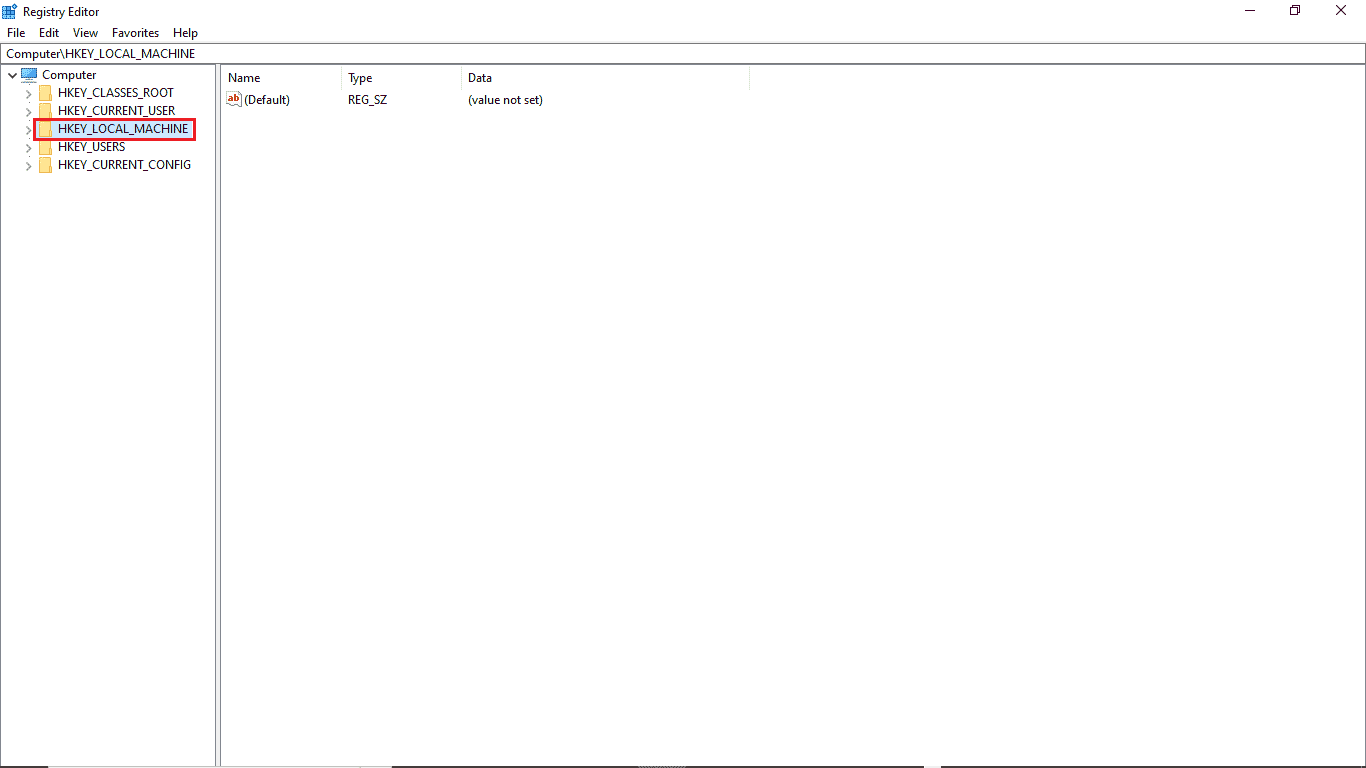
4. Luego, abra la carpeta de claves SYSTEM.
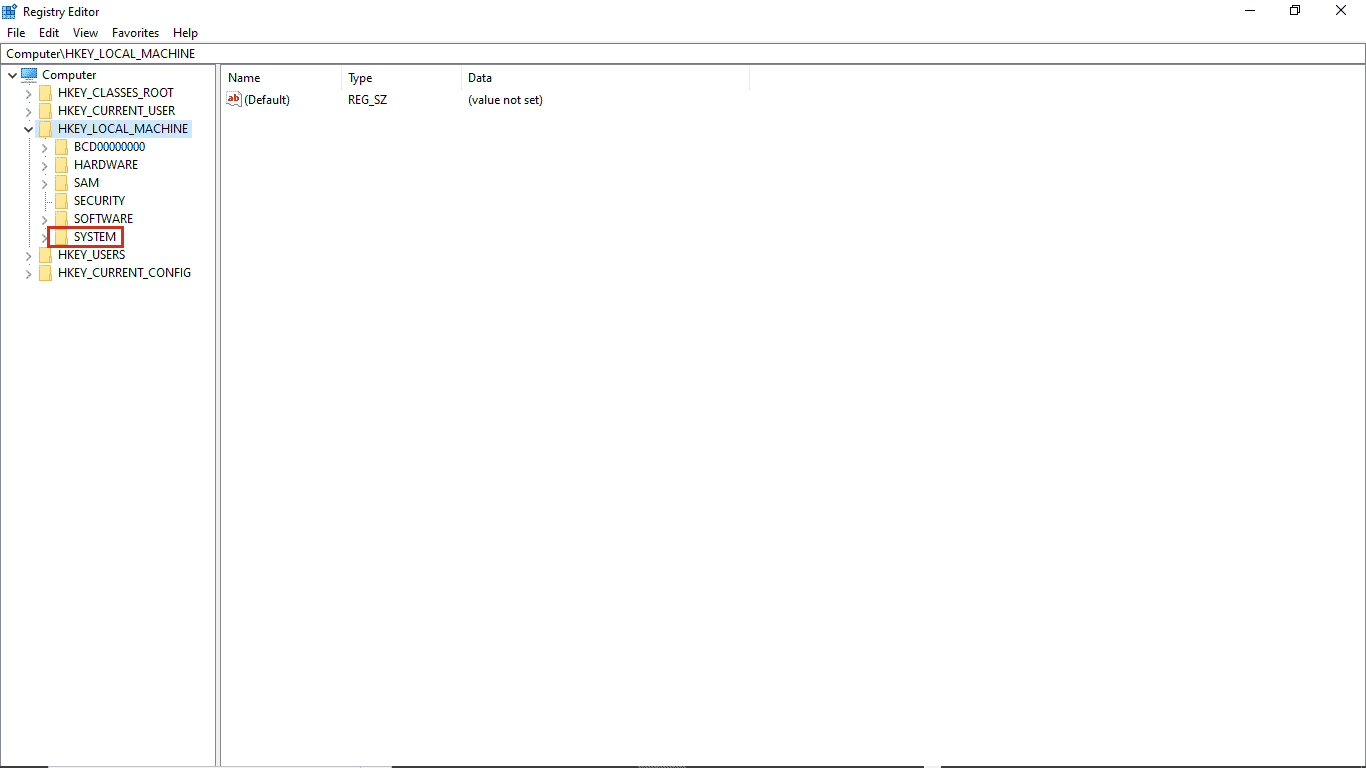
5. A continuación, inicie la carpeta CurrentControlSet.
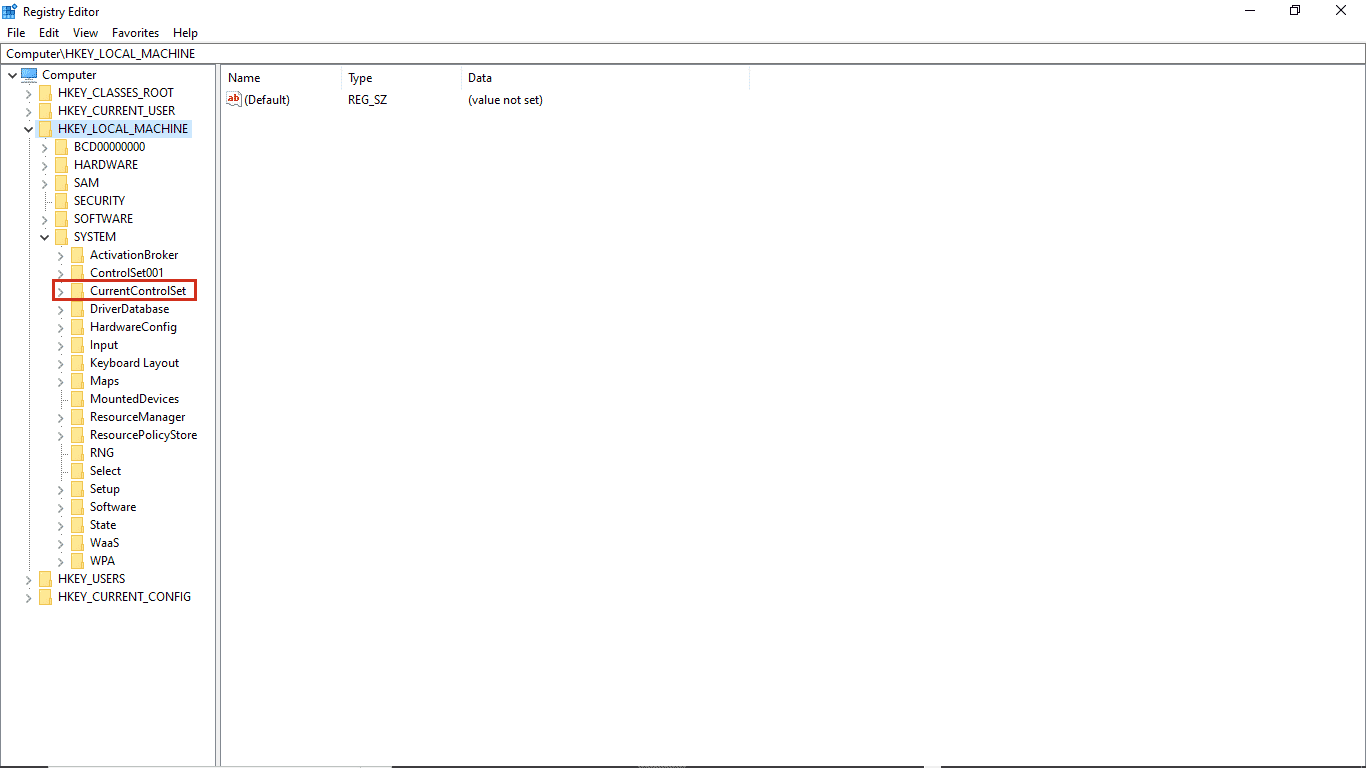
6. Ahora, abra la carpeta de la tecla de control.
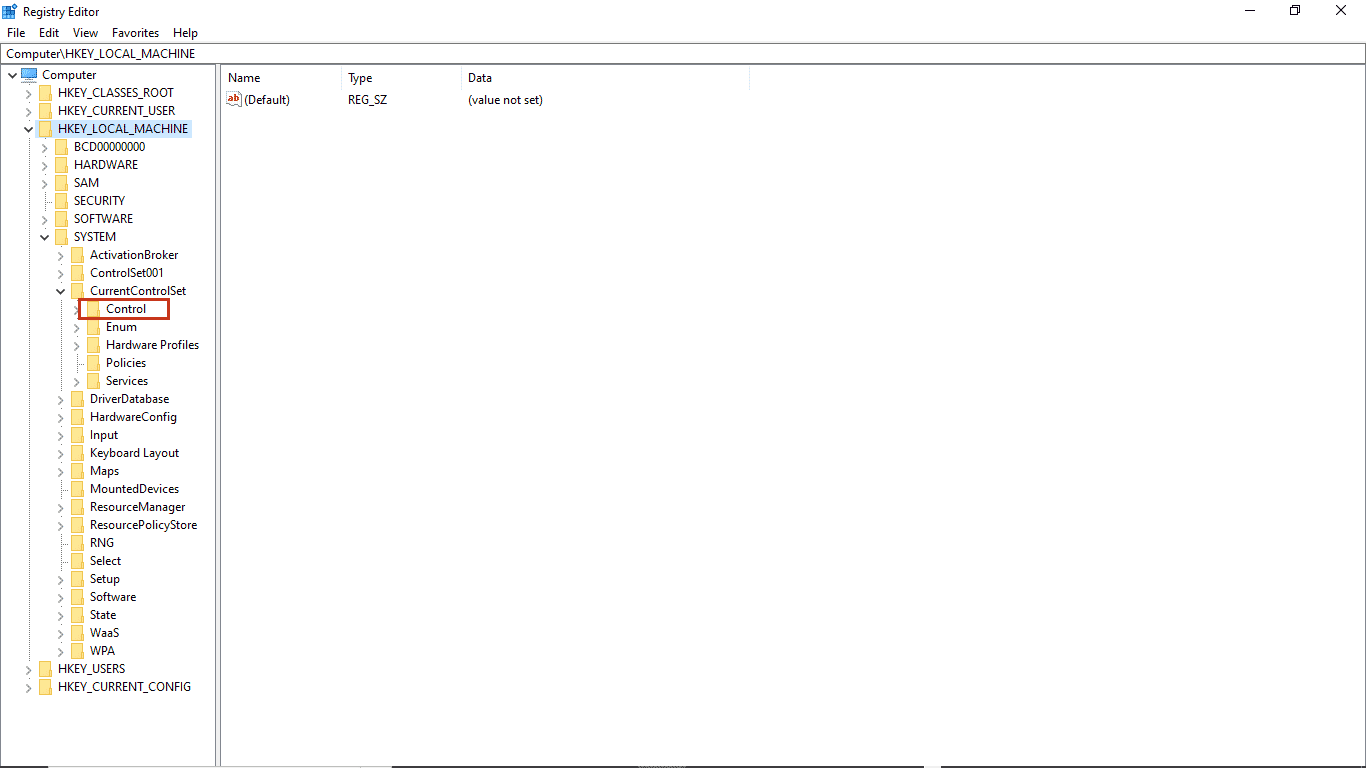
7. Finalmente, ve a la carpeta Power.
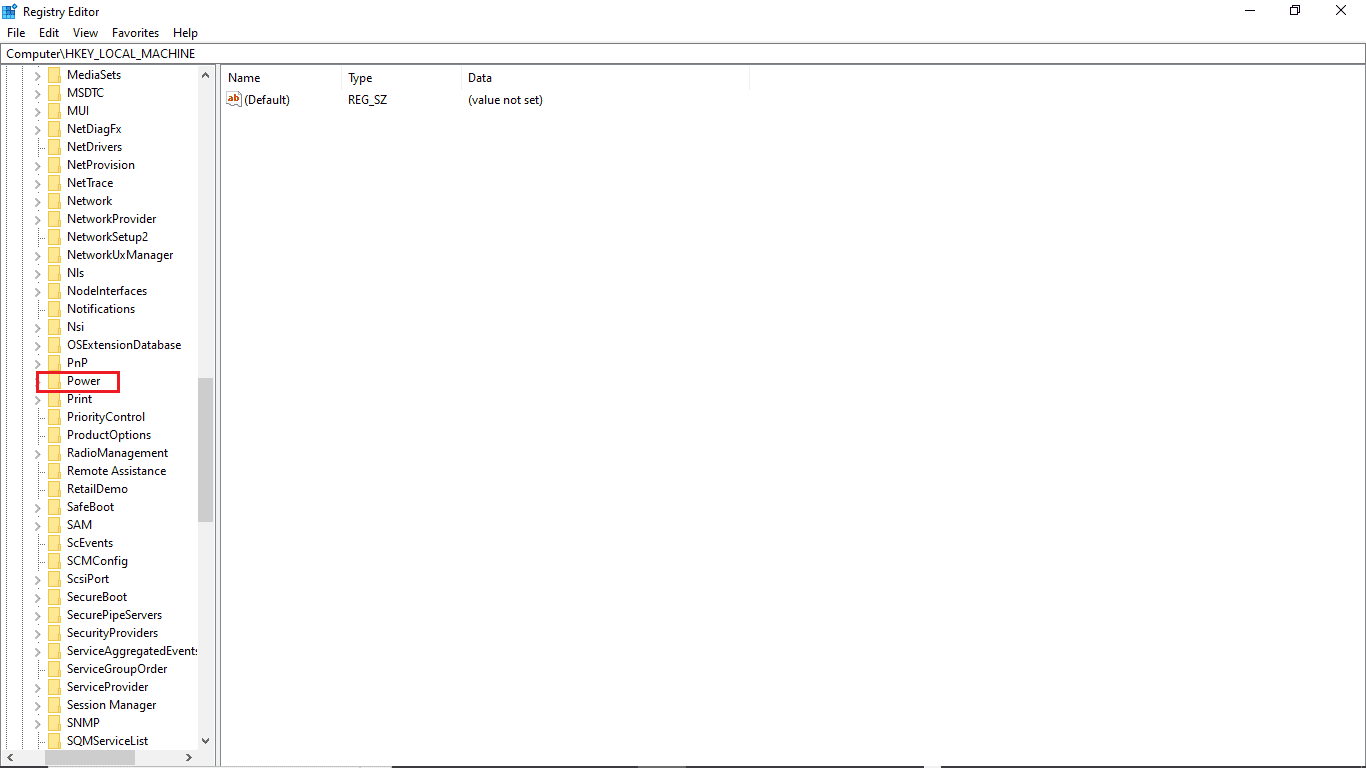
8A. Aquí, busque la clave CsEnabled en el panel derecho.
8B. Si no puede ubicar la clave CsEnabled, haga clic con el botón derecho en el espacio vacío en el panel derecho, haga clic en nuevo y seleccione Valor DWORD (32 bits), luego nombre la clave CsEnabled.
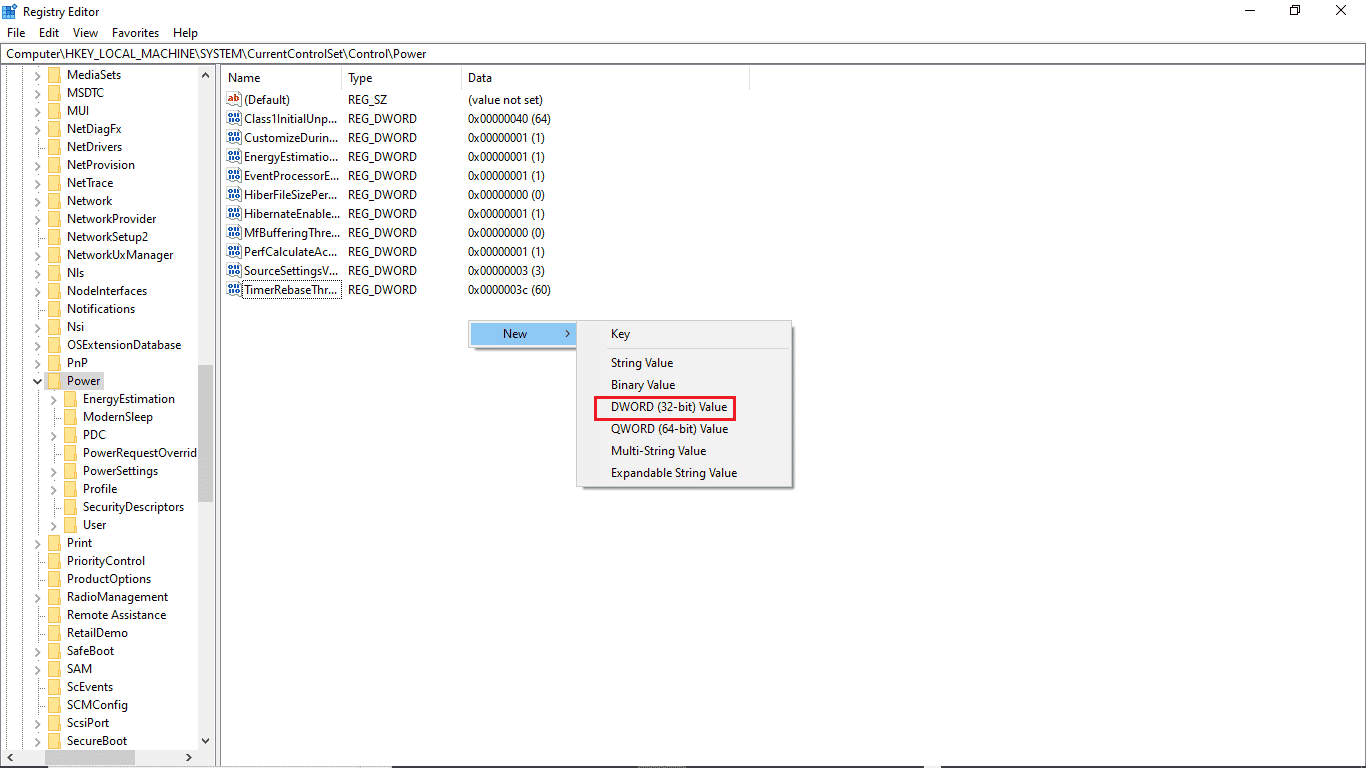
9. Haga doble clic en CsEnabled y en Información del valor y asegúrese de ingresar 0.
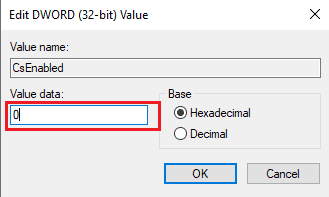
10. Finalmente, reinicie la PC.
Método 6: cambiar la configuración del BIOS
Si continúa obteniendo que no tiene permiso para habilitar o deshabilitar el error de activación del dispositivo en su sistema, es posible que desee cambiar la configuración del BIOS en su dispositivo. BIOS es una parte importante de su computadora; El BIOS comprueba y verifica los dispositivos de hardware que funcionan en su sistema. Lea nuestra guía sobre cómo ingresar al BIOS en Windows 10. Luego, realice los pasos que se mencionan a continuación.
1. Haga clic en la pestaña Administración de energía.

2. Habilite la compatibilidad con activación USB.
3. Guarde los cambios y salga del BIOS.

Método 7: realizar la restauración del sistema
Finalmente, si ninguno de esos métodos funciona, puede intentar restaurar su sistema. Si recientemente actualizó su sistema operativo Windows 10 y luego se enfrenta a un problema de caída de Internet, los últimos componentes de actualización de Windows pueden interferir con cualquier software presente en su computadora y pueden causar que la red se desconecte del problema de Windows 10. Entonces, en este caso, debe restaurar su computadora a la versión anterior cuando funcionaba bien. Para hacerlo, siga nuestra guía sobre Cómo usar Restaurar sistema en Windows 10 e implemente las instrucciones como se muestra.
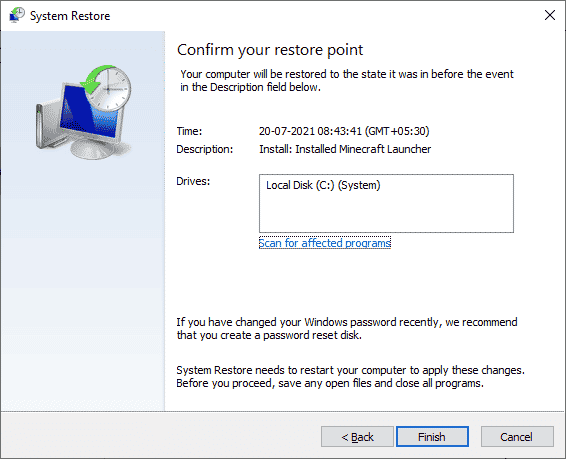
Preguntas frecuentes (FAQ)
Q1. ¿Por qué el administrador de dispositivos no funciona en mi PC?
Respuesta Puede haber múltiples razones para que el administrador de dispositivos no funcione en su sistema. Las razones comunes incluyen errores defectuosos de Windows, problemas con los controladores, fallas de hardware, etc.
Q2. ¿Por qué mi mouse no puede activar mi computadora?
Respuesta Una de las razones comunes por las que su mouse no activa su PC es que no se instaló correctamente. Puede intentar reinstalar la configuración del mouse en su computadora.
Q3. ¿Por qué no puedo activar mi PC?
Respuesta Puede haber varias razones para esto, incluyendo una configuración incorrecta del BIOS, controladores obsoletos y problemas de hardware.
***
Esperamos que esta guía haya sido útil y que haya podido solucionar los problemas de administración de energía del administrador de dispositivos. Comente y díganos qué método funcionó para usted para solucionarlo. No tiene permiso para habilitar o deshabilitar el problema de activación del dispositivo. Además, si tienes dudas, consultas o sugerencias, no dudes en compartirlas con nosotros.