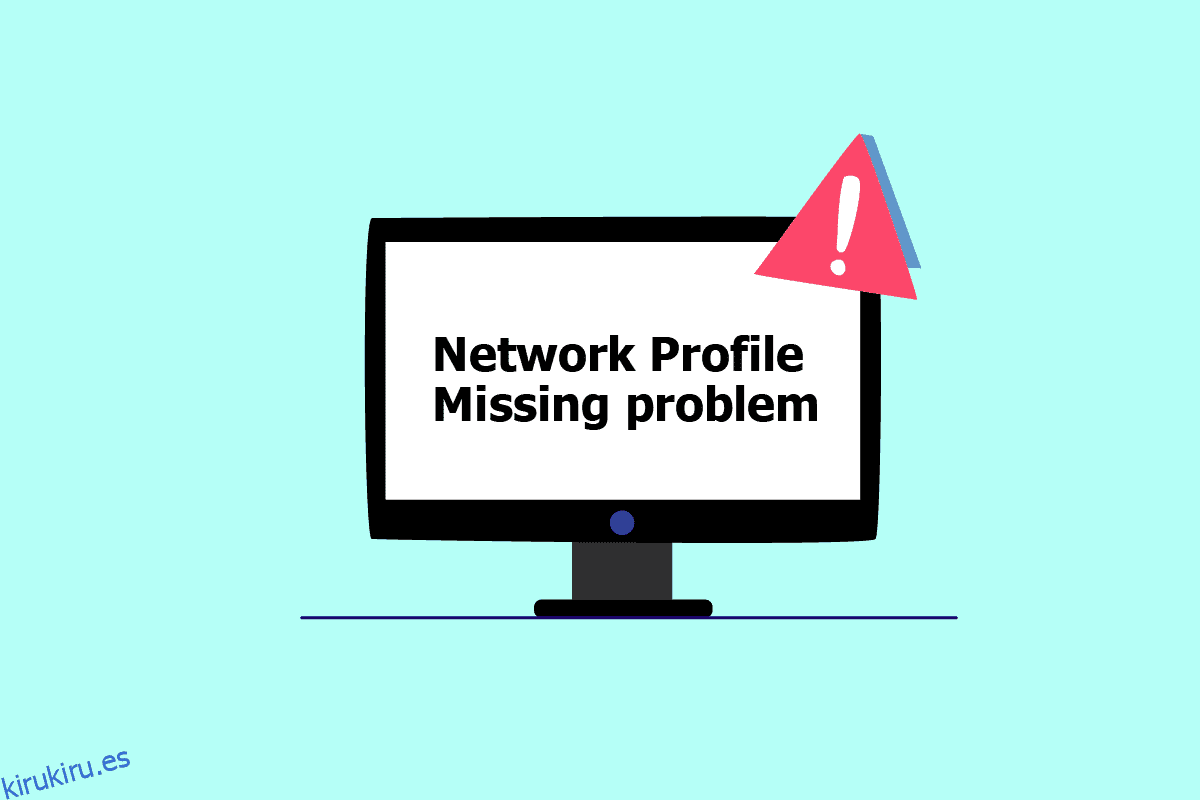Ya sea que se conecte a un dispositivo con cable, como un teclado o parlante, o a un dispositivo inalámbrico, como un mouse, una impresora o una pantalla, la computadora y el dispositivo están conectados a través de un enlace de red y funcionan con la ayuda de un medio como un puerto USB. (Universal Serial Bus), Bluetooth, Wi-Fi o radiofrecuencia, y mediante perfil de red, adaptador de red inalámbrica. Conectar un nuevo dispositivo a una computadora puede ser increíblemente doloroso a veces, ya que muestra el mensaje de que Windows no tiene un perfil de red para este dispositivo. Si también estás lidiando con el mismo problema, estás en el lugar correcto. Le traemos una guía perfecta que lo ayudará a solucionar el problema de falta del perfil de red de Windows 10. Antes de eso, entendamos rápidamente un poco sobre el perfil de red.
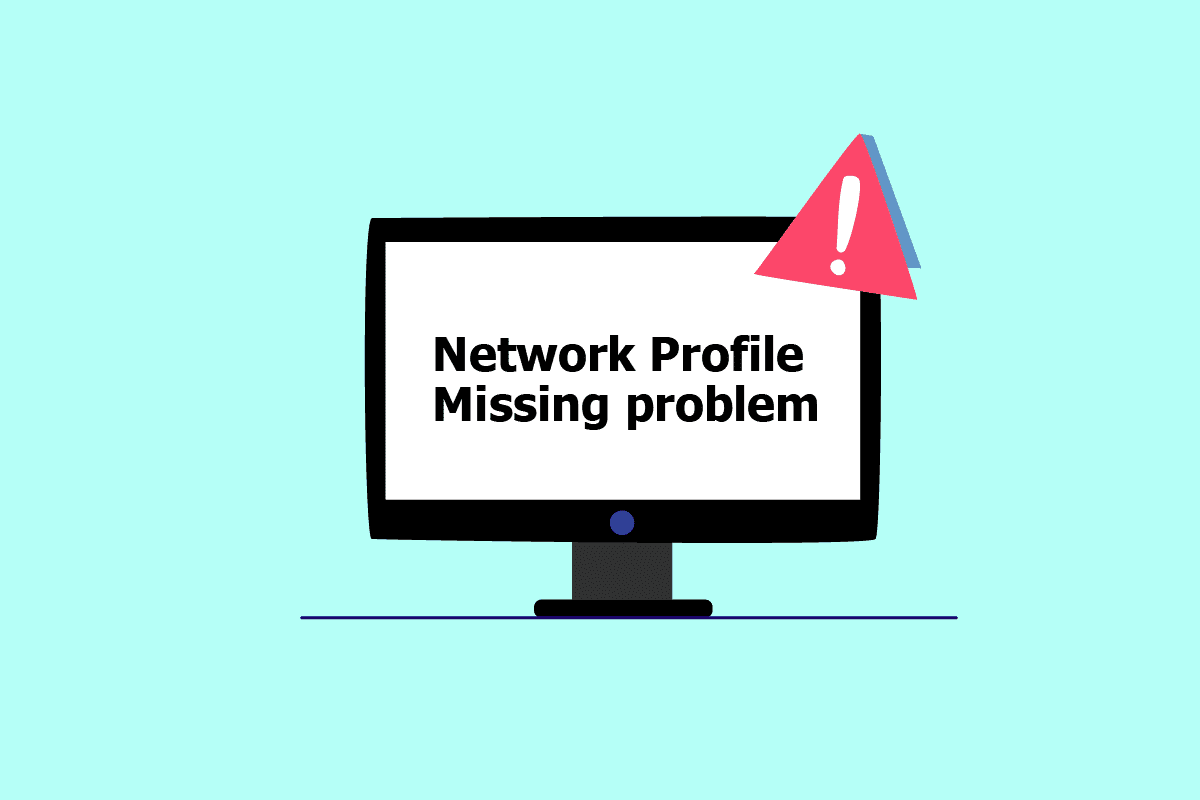
Tabla de contenido
Cómo solucionar el problema de falta de perfil de red de Windows 10
Los perfiles de red se utilizan para configurar cómo se conectan las máquinas a través de las redes. Para establecer una conexión con otros dispositivos, se necesita un perfil de red que interactúe con los otros dispositivos y almacene configuraciones de red esenciales, seguridad y otros datos relevantes.
A continuación se enumeran algunas de las razones detrás del problema de error faltante:
- Controlador obsoleto o defectuoso
- Cambio en el tipo de perfil de red
- El problema podría ser el propio dispositivo o el puerto USB
Pero no se preocupe, tenemos algunas soluciones para corregir la falta del perfil de red de Windows 10. En primer lugar, asegúrese de que el dispositivo al que intenta conectarse sea compatible con su sistema. Por ejemplo, los dispositivos USB 3.0 no funcionarán correctamente con los puertos USB 2.0 anteriores. Por lo tanto, consulte el sitio web del dispositivo para conocer los requisitos del sistema.
Ahora, hemos mostrado los métodos de solución de problemas para arreglar Windows no tiene un perfil de red para este problema de dispositivo.
Método 1: cambiar al perfil de red privada
La PC está oculta de otros dispositivos en la misma red cuando se usa el perfil de red pública. Los perfiles de red privada, por otro lado, permiten la visibilidad de otros dispositivos cercanos. Así es como puede hacer que su perfil de red sea visible:
1. Presione las teclas Windows + I simultáneamente para iniciar la Configuración.
2. Haga clic en Configuración de red e Internet.

3. Seleccione la red conectada y luego haga clic en Propiedades.

4. Cambie de perfil de red público a privado.

5. Finalmente, reinicie la PC.
Método 2: actualizar el controlador del dispositivo
Si aparece el mismo mensaje de error de que Windows no tiene un perfil de red para este dispositivo, el problema también podría residir en el controlador del dispositivo en particular. Para corregir la falta del perfil de red de Windows 10, intente actualizar el controlador del dispositivo específico. Lea nuestra guía sobre cómo actualizar los controladores de dispositivos en Windows 10.

Método 3: Ejecute el Solucionador de problemas del adaptador de red
Aún enfrenta el problema de falta del perfil de red de Windows 10, puede probar el solucionador de problemas del adaptador de red. Lea nuestra guía sobre cómo solucionar problemas de conectividad de red en Windows 10.

Método 4: Ejecute el Solucionador de problemas de hardware y dispositivos
Si después de ejecutar el solucionador de problemas de red, dicho problema persiste, puede ejecutar el solucionador de problemas apropiado para el dispositivo al que está intentando conectarse. Por ejemplo, si tiene problemas para conectarse a un teclado, seleccione el solucionador de problemas del teclado, que identificará y resolverá el problema. Deshazte del mensaje de error Windows no tiene un perfil de red para este dispositivo realizando este método. Lea nuestra guía Ejecute el solucionador de problemas de hardware y dispositivos para solucionar problemas.

Método 5: reinstalar el controlador del dispositivo
Algunos problemas pasan desapercibidos debido a archivos de datos dañados o causas desconocidas. Recomendamos reinstalar el controlador con configuraciones nuevas usando este método. Para desinstalar y reinstalar el controlador, lea nuestra guía sobre cómo desinstalar y reinstalar controladores en Windows 10.

Método 6: modificar perfil de red
Si su perfil de red aún no ha cambiado, o no puede encontrar la opción para hacerlo, aquí hay un método alternativo para cambiar de un perfil público a uno privado.
Opción I: A través del Editor del Registro
1. Presione la tecla de Windows, escriba editor de registro y haga clic en Ejecutar como administrador.

2. Haga clic en Sí en el indicador de Control de cuentas de usuario.

3. Haga doble clic en la carpeta HKEY_LOCAL_MACHINE.

4. Expanda la carpeta SOFTWARE y luego haga clic en la carpeta de claves de Microsoft.

5. Desplácese hacia abajo y vaya a la carpeta de claves Windows NT > CurrentVersion.

6. Desplácese hacia abajo nuevamente y expanda la carpeta de claves NetworkList. Luego expanda la carpeta Perfiles y haga clic en el nombre del perfil.

7. Haga doble clic en el valor Categoría.

8. Cambie los datos del valor de 0 a 1. Luego, haga clic en Aceptar.

Opción II: A través de Windows PowerShell
Similar al método anterior, este también es un método alternativo para cambiar de un perfil público a uno privado para solucionar el problema de falta del perfil de red de Windows 10.
1. Presione la tecla de Windows, escriba PowerShell y haga clic en Abrir.

2. Escriba el comando Get-NetConnectionProfile y presione la tecla Intro para verificar su perfil de red.

3. Para cambiarlo a privado, escriba el siguiente comando y presione la tecla Intro.
Set-NetConnectionProfile -Name Network -InterfaceIndex 10 -NetworkCategory Private
Nota: Reemplace el número de InterfaceIndex en el comando según su sistema.

4. Finalmente, verifique si Windows no tiene un perfil de red para resolver el problema de este dispositivo.
Opción III: Mediante Política Local de Seguridad
1. Presione la tecla de Windows, escriba local y haga clic en Política de seguridad local.

2. Haga clic en Política del administrador de listas de red.

3. Seleccione la red conectada y haga doble clic en ella.

4. Vaya a la sección Ubicación de red.

5. Elija la opción Privado.

6. Haga clic en Aplicar y luego haga clic en Aceptar.
Método 7: modificar la configuración del servicio SNMP
SNMP (Protocolo simple de administración de red) proporciona a los administradores de red información sobre los dispositivos que están conectados a la red. Para resolver el problema de falta del perfil de red de Windows 10, utilizaremos este método para verificar el estado de SNMP y habilitar el inicio automático.
1. Presione las teclas Windows + R simultáneamente para abrir el cuadro de diálogo Ejecutar.
2. Escriba Services.msc y presione la tecla Intro para abrir la ventana Servicios.

3. Haga clic con el botón derecho en SNMP trap it y luego haga clic en Propiedades.

4. En el menú desplegable Tipo de inicio, cambie de Manual a Automático.

6. Haga clic en Aplicar y luego haga clic en Aceptar.
***
Esperamos que esta guía haya sido útil y que haya podido solucionar el problema de falta del perfil de red de Windows 10. Háganos saber qué método funcionó mejor para usted. Si tiene alguna consulta o sugerencia, no dude en dejarla en la sección de comentarios a continuación.