NieR Automata es un juego de rol de acción que se lanzó en 2017 como una secuela del videojuego NieR de 2010 de PlatinumGames. El juego está disponible para jugar en PlayStation 4, Nintendo Switch, Xbox One y Windows PC. El juego está lleno de batallas de alta velocidad y llenas de acción. Pero desafortunadamente, muchos no han podido disfrutar de las magníficas funciones de NieR Automata debido al problema de resolución de pantalla completa en NieR. Si usted es alguien que enfrenta el mismo problema, tenemos una guía perfecta para usted que lo ayudará a solucionar el problema de resolución de pantalla completa en NieR, que también trae mejoras de rendimiento al juego. Entonces, comencemos a solucionar esta queja más frecuente y los requisitos del sistema NieR Automata realizados por los jugadores de NieR con las soluciones más eficientes.
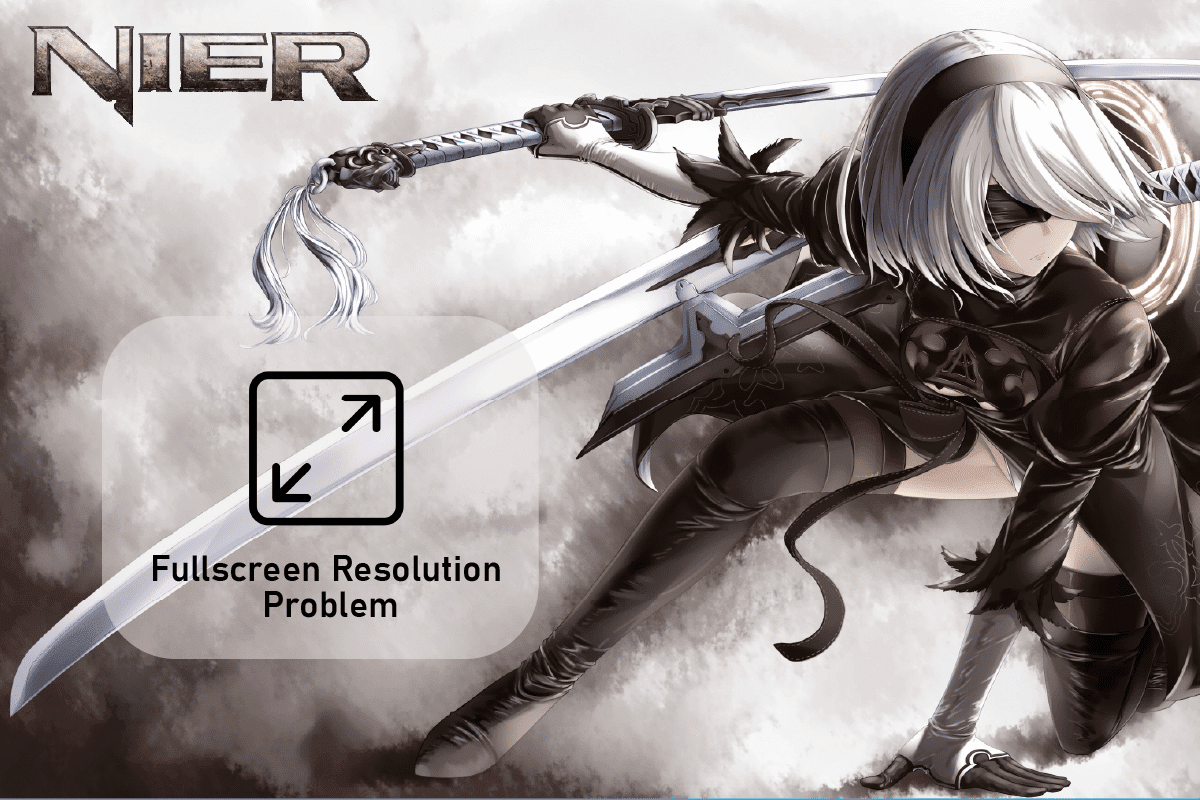
Tabla de contenido
Cómo solucionar el problema de resolución de pantalla completa en NieR
NieR Automata es un juego increíble, pero los jugadores a menudo pierden la oportunidad de explorarlo por completo debido a su incapacidad para cambiar la resolución del juego y las razones detrás de esto pueden variar desde problemas con el juego hasta la incompatibilidad del sistema. A continuación se mencionan brevemente un par de causas que han sido reconocidas como culpables:
- Controladores obsoletos
- Errores en el juego NieR Automata
- Problemas con la configuración de escalado de GPU
- Problemas con la configuración de NieR Automata
- El segundo monitor causa problemas de resolución
- Incompatibilidad entre NieR y el sistema
¿Puedo ejecutar NieR Automata?
Sí, ciertamente puede ejecutar NieR Automata si está usando una PlayStation 4, Xbox One, Nintendo Switch o una PC con Windows. Los usuarios de Windows pueden verificar los detalles sobre la CPU, el sistema operativo, el espacio en disco requerido, la tarjeta gráfica y de sonido, y los requisitos adicionales que se necesitan para ejecutar el juego en su PC.
Incluso después de todos los problemas mencionados anteriormente que le impiden usar NieR Automata en resolución completa, existen soluciones adecuadas y efectivas que pueden ayudarlo a superarlos. Para discutirlos más en detalle, echemos un vistazo a los métodos que se detallan a continuación:
Requisitos del sistema de los autómatas de NieR
El primer método que sin duda es más importante intentar antes de saltar a otros es verificar si su sistema es compatible y cumple con los requisitos necesarios para ejecutar NieR Automata. Si se pregunta si puedo ejecutar NieR Automata, los requisitos mínimos lo ayudarán a responder esa pregunta, ya que son necesarios para iniciar el juego, mientras que también se brindan los requisitos recomendados que, cuando se cumplen, mejoran aún más la experiencia de juego.
- Los requisitos mínimos para el sistema operativo son Windows 7/8.1/10 de 64 bits, mientras que los recomendados son Windows 8.1/10 de 64 bits.
- El procesador para su sistema bajo los requisitos mínimos debe ser Intel Core i3 2100 o AMD A8-6500 y los requisitos recomendados son Intel Core i5 4670 o AMD A10-7850K.
- El requisito mínimo de memoria es de 4 GB de RAM y el recomendado es de 8 GB de RAM.
- Los requisitos mínimos para los gráficos incluyen NVIDIA GeForce GTX 770 VRAM 2 GB o AMD Radeon R9 270X VRAM 2 GB, mientras que los recomendados incluyen NVIDIA GeForce GTX 980 VRAM 4 GB o AMD Radeon R9 380X VRAM 4 GB.
-
El requisito mínimo y recomendado de DirectX es la versión 11.
- El requisito de red para ambos es una conexión a Internet de banda ancha.
-
El almacenamiento necesario para ambos es de 50 GB de espacio disponible.
-
El requisito mínimo y recomendado de la tarjeta de sonido es compatible con DirectX 11.
-
Los requisitos adicionales para ambos incluyen mouse, teclado y un Gamepad.
- La resolución de pantalla para el requisito mínimo es 1280×720 y la recomendada es 1920×1080.
Método 1: actualizar los controladores de gráficos
Si su PC cumple con los requisitos del sistema NieR Automata y todavía tiene problemas de resolución con el juego, entonces el siguiente método que puede ayudarlo a solucionar el problema es actualizar los controladores. Si su sistema tiene controladores de tarjetas gráficas obsoletos. Puede hacerlo manualmente o con la ayuda de herramientas de actualización de controladores. Para hacerlo manualmente o a través de una aplicación, puede consultar nuestra guía 4 formas de actualizar los controladores de gráficos en Windows 10, que lo ayudará con instrucciones paso a paso para realizar el método.
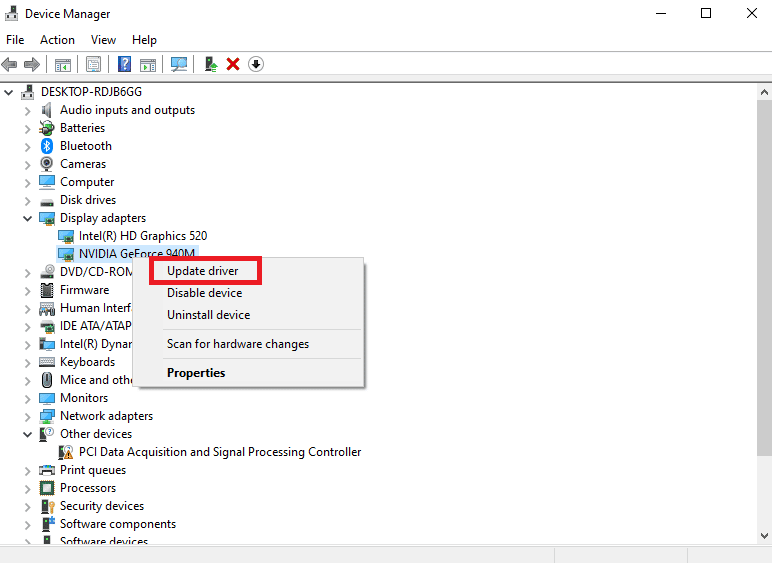
Método 2: usar teclas de acceso directo
Usar el atajo Alt + Enter es fácil y ha sido una forma efectiva de resolver el problema de pantalla completa en NieR. Este método, cuando se repite cada vez que se juega, parece ser útil para expandir la pantalla al modo de pantalla completa. Este método alternativo se puede aplicar siguiendo los pasos que se indican a continuación:
1. Inicie NieR Automata y modifique su configuración iniciando el juego en modo Ventana.
2. Ahora, presione las teclas Alt + Enter simultáneamente.
Después de realizar las acciones, el juego cambiará al modo de pantalla completa.
Método 3: cambiar la configuración de escalado de GPU
Ajustar la configuración de escalado de GPU también puede ayudarlo con el problema de resolución de pantalla completa en NieR en su sistema. Ayuda a expandir los aspectos del juego al tamaño completo del monitor y, por lo tanto, es muy útil para resolver el problema de la pantalla completa en NieR.
Nota: Los siguientes pasos son para usuarios de tarjetas gráficas AMD.
1. Haga clic derecho en un espacio vacío en el escritorio y seleccione Configuración de AMD Radeon.
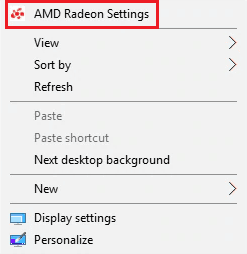
2. Ubique y seleccione la configuración de escalado de GPU en él.
3. Cambie la configuración de escalado de GPU al panel Completo y guarde los cambios.
Una vez que se hayan realizado los cambios, intente iniciar NieR Automata y verifique si se inicia en modo completo.
Método 4: desconectar el segundo monitor
Si ninguno de los métodos ha funcionado hasta ahora para usted, entonces el problema puede ser el uso de un segundo monitor como se menciona en las causas anteriores. Por lo tanto, puedes intentar desconectarlo para beneficio del juego. Aunque el segundo monitor ayuda a mejorar el rendimiento del juego, también puede causar otros problemas. También puede intentar deshabilitar el segundo monitor de la resolución de pantalla de su sistema con la ayuda de los siguientes pasos:
1. Haga clic con el botón derecho en cualquier parte de la pantalla de su escritorio y haga clic en Configuración de pantalla en el menú que se muestra.
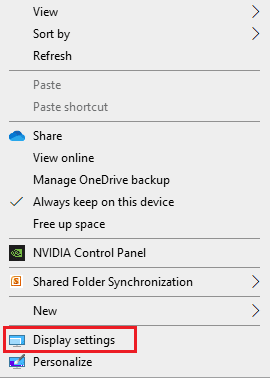
2. Localice Múltiples pantallas y seleccione el segundo monitor para desactivarlo.

Ahora que el segundo monitor está deshabilitado, intente ejecutar el juego y verifique si el problema de pantalla completa está resuelto.
Método 5: Utilice el software de juegos sin bordes con ventana
El siguiente método que es extremadamente útil para eliminar el problema de resolución de pantalla completa en NieR es usar el software Windowed Borderless Gaming. El software realmente no ayuda con el modo de pantalla completa, pero permite a los usuarios experimentar el juego en modo Windowed Borderless. Este modo es casi similar a la experiencia de pantalla completa y, por lo tanto, puede aplicarlo a su sistema siguiendo los pasos que se detallan a continuación:
1. Inicie NieR Automata en su sistema y ejecútelo en modo Ventana.
2. Ahora, descargue y ejecute Software de juego sin bordes con ventana.
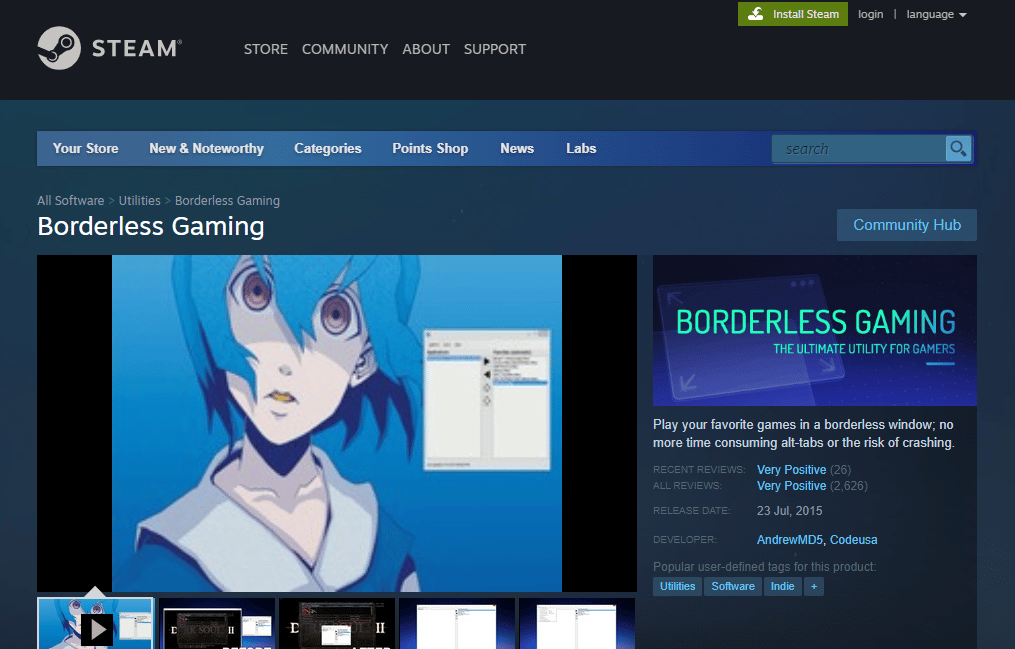
3. A continuación, en la bandeja del sistema, haga clic en Juego sin bordes con ventana en la esquina inferior derecha.
4. Haga clic en la ventana Agregar del menú.
Una vez que haya completado los pasos, abra la ventana de NieR Automata y el juego comenzará en el modo de ventana sin bordes.
Método 6: Usar FAR Mod
FAR, también conocido como Fix Automata Resolution, ayuda a mejorar el tiempo de carga y también ayuda a jugar NieR en modo de pantalla completa. Por lo tanto, usar FAR mod puede ser útil para resolver el problema en su sistema. Puede usar el siguiente método para usar FAR:
1. Descargar MOD LEJOS en tu computadora
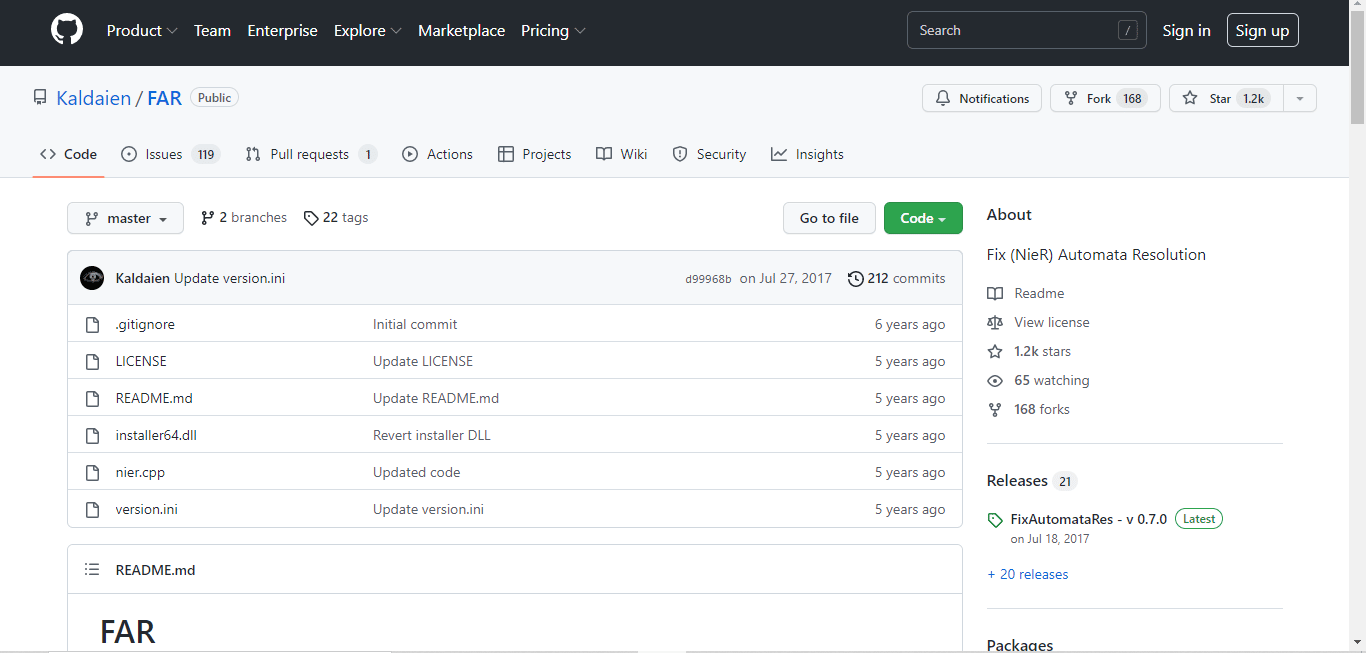
2. Ahora, configure el juego para que se ejecute en modo Ventana y cambie la configuración de resolución de acuerdo con su PC.
3. A continuación, abra el panel de control FAR presionando Ctrl + Shift + Backspace.
4. Ahora, abra la sección de administración de Windows.
5. Ahora, habilite las opciones Sin bordes, Pantalla completa y Mantener dentro de la ventana.
Una vez que se completen los pasos, inicie NieR Automata para verificar que se haya resuelto el problema de pantalla completa.
Preguntas frecuentes (FAQ)
Q1. ¿Cuál es la resolución de NieR Automata?
Respuesta La resolución de NieR Automata es de 720p en modo portátil.
Q2. ¿Está NieR Automata en Steam?
Respuesta Sí, NieR Automata está disponible en Steam. Para que la experiencia de juego de NieR en Steam sea excelente, puedes usar el mod FAR.
Q3. ¿Puedo arreglar los gráficos de NieR Automata?
Respuesta Sí, puede cambiar la configuración de gráficos de NieR Automata con la ayuda del panel de control de NVIDIA. Puede mejorar la configuración de la aplicación según sus necesidades.
Q4. ¿Es NieR Automata para PC mejor que Steam?
Respuesta La versión más nueva de NieR Automata; La edición Become as Gods para usuarios de Windows funciona mucho mejor que la versión Steam.
P5. ¿Por qué NieR Automata falla tanto en mi PC?
Respuesta Muchos usuarios experimentan el bloqueo de NieR Automata y es una ocurrencia bastante común que puede resultar de los controladores de la tarjeta gráfica y sus versiones obsoletas.
***
Esperamos que nuestra guía completa haya sido lo suficientemente útil para resolver sus dudas sobre el problema de resolución de pantalla completa en NieR y que haya podido solucionar el problema con la guía de los métodos mencionados anteriormente. En caso afirmativo, infórmenos qué método resultó ser útil para usted. Para sugerencias y más consultas, deje un comentario a continuación.