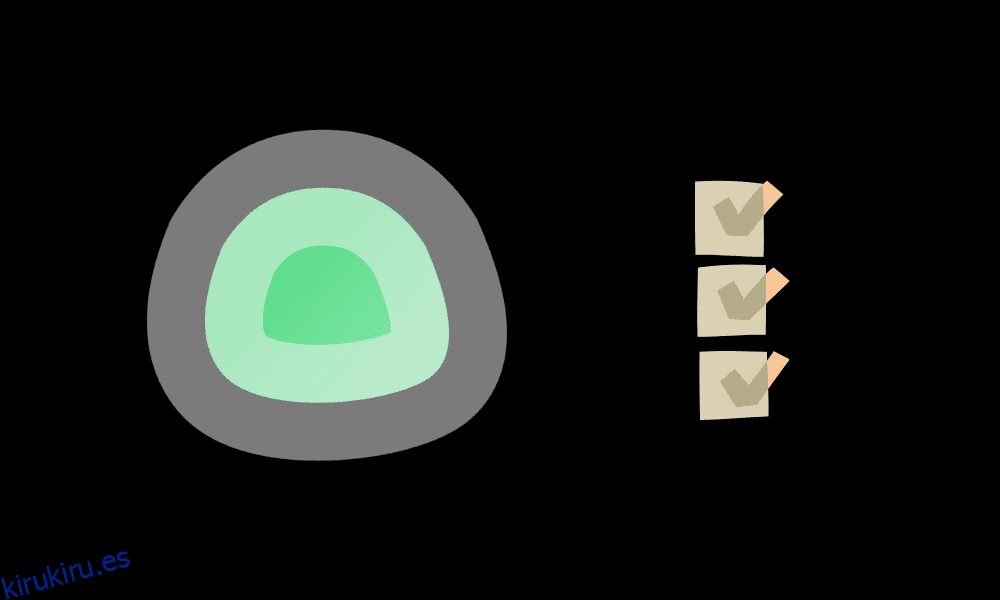El tiempo de actividad de los servicios en línea, los sitios web o las aplicaciones es fundamental.
Ya sea que se utilice para negocios de misión crítica o simplemente para requisitos individuales, el tiempo de inactividad de cualquier aplicación afecta a sus usuarios de varias maneras. Por lo tanto, es vital monitorear el tiempo de actividad de su sitio web o aplicación.
Si bien varios servicios en línea monitorean los tiempos de actividad, no puede alojarlos usted mismo. Por supuesto, si no tiene ningún plan de alojamiento propio y desea una forma sencilla de monitorear el tiempo de actividad, la mayoría de las opciones disponibles deberían ayudar.
No hay muchas alternativas impresionantes cuando se trata de opciones autohospedadas.
Afortunadamente, Uptime Kuma, una herramienta de monitoreo autohospedada de código abierto, puede ser una opción interesante.
Aquí, discuto las funciones que obtiene con Uptime Kuma y las instrucciones detalladas paso a paso para ayudarlo a configurarlo y explorarlo.
El equipo de desarrolladores detrás Tiempo de actividad Kuma menciona que este proyecto tenía como objetivo ofrecer una alternativa autohospedada a «Uptime Robot».
Uptime Robot es uno de los mejores servicios de monitoreo de tiempo de actividad disponibles. Sin embargo, no puede ser autohospedado y ofrece monitoreo limitado con su plan gratuito.
Por lo tanto, Uptime Kuma puede ser el reemplazo perfecto como herramienta de monitoreo autohospedada. Echemos un vistazo a lo que ofrece.
Con una solución de tiempo de actividad autohospedada, obtiene algunas bonificaciones. Algunos de ellos son:
- Control total de sus datos.
- Personaliza la forma en que quieres recibir notificaciones.
- Más características por una inversión potencialmente menor.
- Te ayuda a adquirir algunas habilidades mientras aprendes a manejarlo tú mismo.
- Supervise los servicios internos sin exponerlos a Internet.
Si bien las plataformas autohospedadas necesitan que tenga algunos conocimientos técnicos, cada vez es más fácil de administrar con el tiempo.
Incluso si es su primera vez, puede seguir fácilmente las instrucciones de este artículo para instalarlo e implementar una instancia en unos minutos.
Tabla de contenido
Características de Uptime Kuma
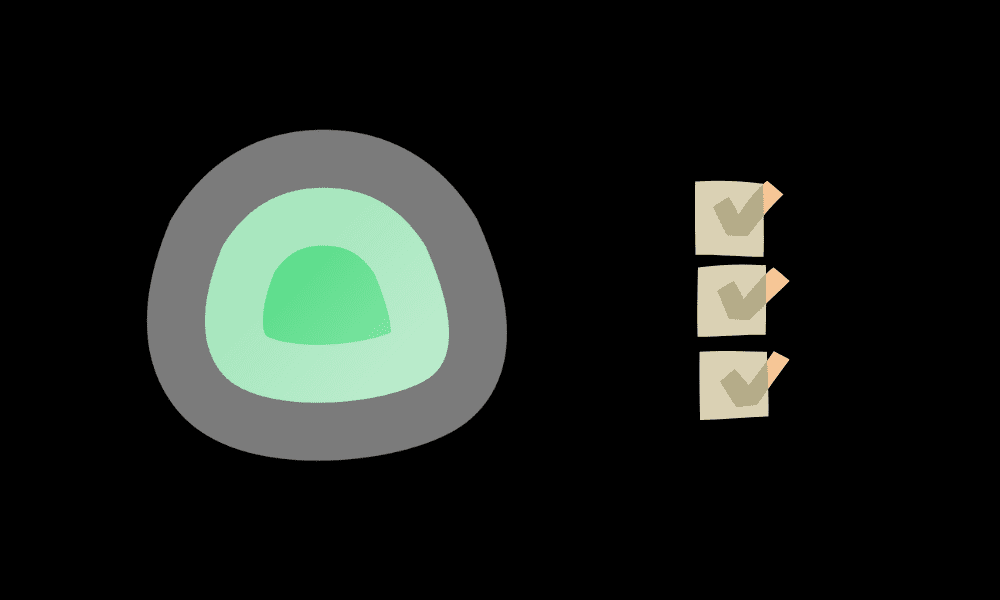
Tiempo de actividad Kuma le permite monitorear servicios a través de varios protocolos, incluidos HTTP/S, TCP, DNS, etc. Algunos aspectos destacados clave de la herramienta incluyen:
- Modifique la apariencia para usar Dark/Light o Auto para respetar las preferencias del dispositivo.
- Capacidad para establecer una zona horaria para monitorear con precisión el tiempo de actividad.
- Disponible directamente a través de Linode’s Marketplace.
- Soporte de notificaciones para numerosas plataformas como Telegram, Discord, Signal, Rocket.Chat, Slack, Microsoft Teams, Google Chat, Matrix y más.
- Posibilidad de especificar el número de días para mantener el historial de seguimiento.
- Opción para optimizar/reducir la base de datos del historial.
- Autenticación de dos factores para proteger la cuenta de monitoreo.
- Capacidad para exportar/importar datos de seguimiento y notificación.
- Una página de estado separada.
- Gráfico de ping.
- Soporte multi-idioma.
- Compatibilidad con el servidor de juegos de Steam.
- Aplique fácilmente notificaciones a todos los monitores/nuevos, si es necesario.
¿Cómo configurar Uptime Kuma para monitorear el sitio web y la infraestructura de aplicaciones?
usaré Linodo como plataforma de alojamiento para crear una instancia de Uptime Kuma para este artículo.
Es increíblemente fácil comenzar con Linode como su solución de alojamiento en la nube. Obtiene Uptime Kuma disponible en su mercado.
Por lo tanto, no necesita configurarlo manualmente. Todo lo que necesita hacer es establecer los valores de configuración según sus requisitos, y tendrá una instancia de Uptime Kuma en funcionamiento en muy poco tiempo.
Déjame mostrarte cómo se hace.
Paso 1. Dirígete al mercado de Linode al crear una instancia de Linode.
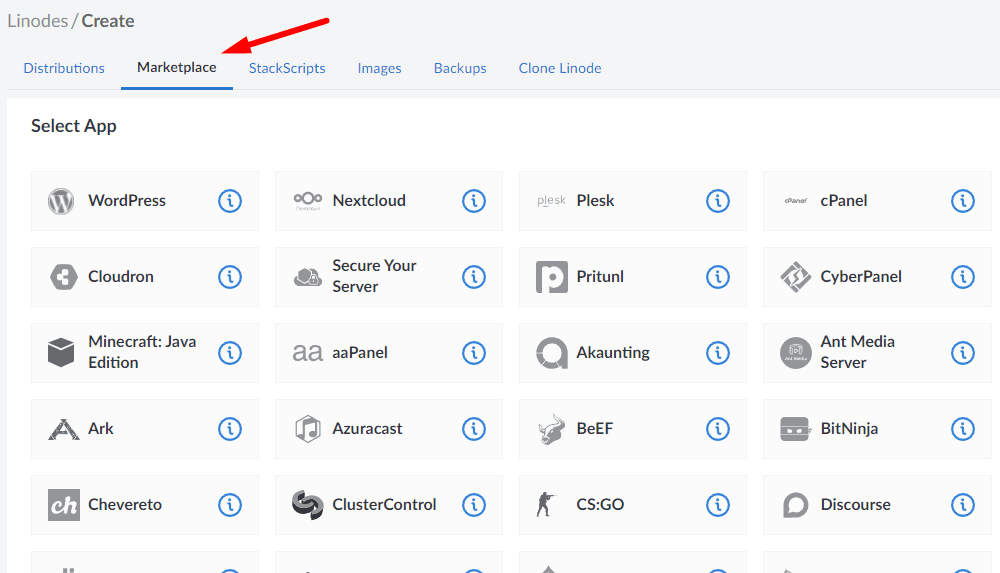
Paso 2. Debería encontrar «Uptime Kuma» entre las aplicaciones enumeradas a medida que se desplaza hasta el final de la lista. Una vez que lo encuentres, haz clic en él.
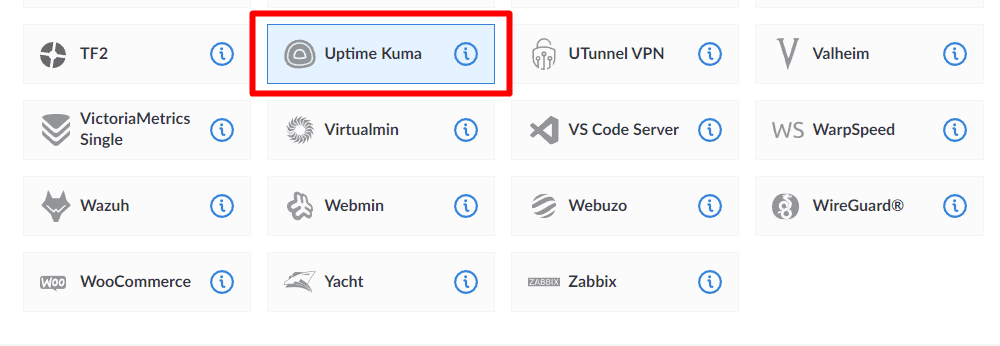
Paso 3. Cuando lo seleccione, podrá acceder a las siguientes opciones que necesita configurar para que funcione:
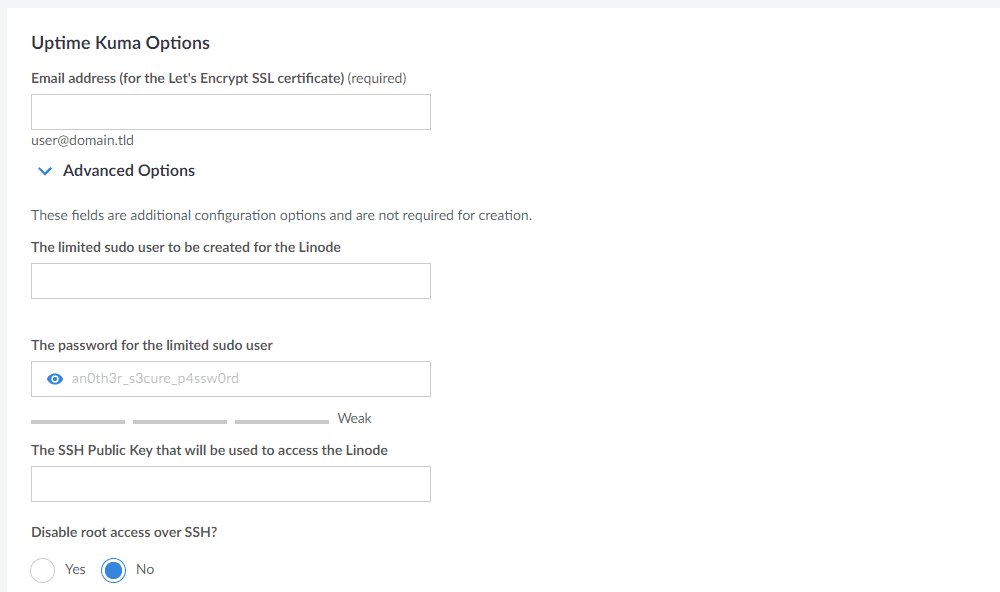
Lo mejor es llenar los campos con valores que pueda memorizar o tener una copia en algún lugar, especialmente la contraseña para el usuario root limitado.
Puede usar un administrador de contraseñas para almacenarlo o anotarlo en cualquier lugar.
Para la dirección de correo electrónico, si tiene un dominio específico en el que desea configurar Uptime Kuma, debe usar una dirección de correo electrónico con el mismo nombre de dominio.
Puede optar por utilizar cualquier otro correo electrónico, pero debe ceñirse a la dirección de correo electrónico del dominio para la instalación de su certificado SSL. Si no ha configurado el correo electrónico del dominio, es posible que desee consultar algunos de los mejores servicios de alojamiento de correo electrónico disponibles.
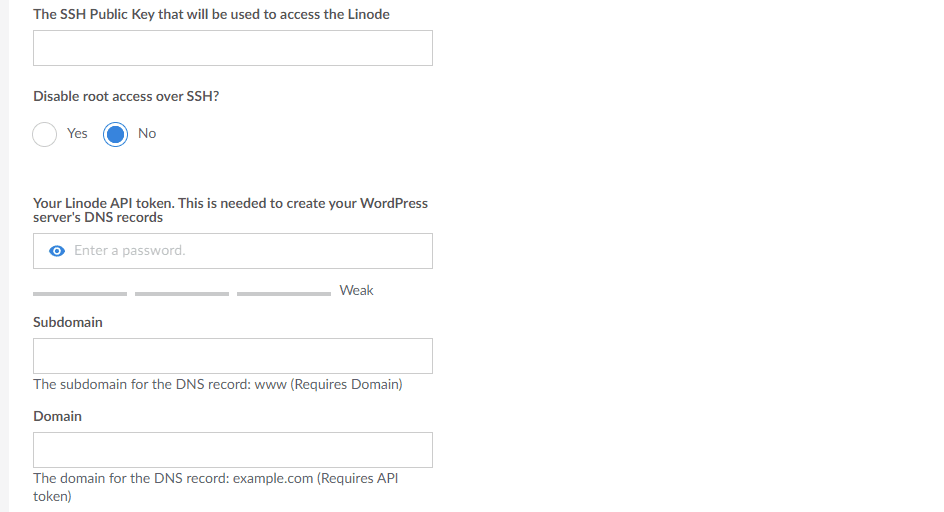
Paso 4. Según las opciones disponibles, puede ignorar los valores de dominio si desea probar las cosas desde Linode.
Sin embargo, si desea configurar la instancia de Uptime Kuma en su dominio, debe crear el token API de Linode. El token puede ser útil para una variedad de cosas, como usar otro proveedor de nube para crear servidores/administrarlos, etc.
Es imprescindible si quieres añadir un dominio. Para el acceso a la raíz SSH, es posible que no desee deshabilitarlo si desea la capacidad de conectarse a su servidor fácilmente de forma remota, pero puede optar por deshabilitarlo si no lo necesita.
Paso #5. A continuación, debe seleccionar una imagen (para su servidor). De forma predeterminada, debe ser la última versión LTS de Ubuntu y, desafortunadamente, no puede cambiarla cuando la configura a través del mercado. Si decide configurar su servidor desde cero, puede seleccionar Debian 11, ya que también es compatible oficialmente con Uptime Kuma.
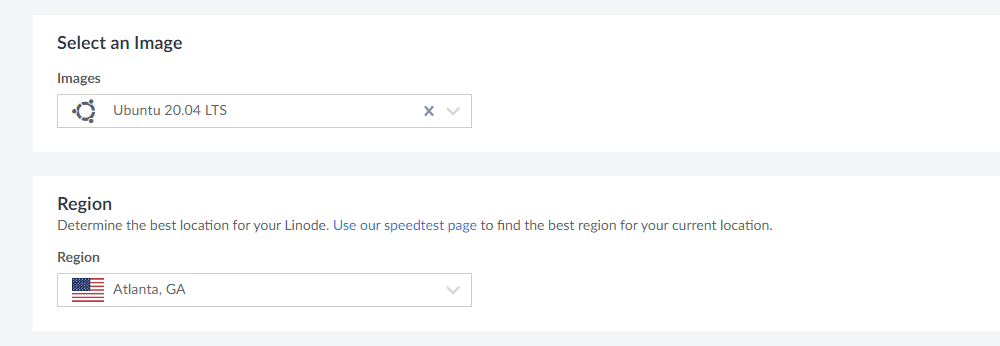
Paso #6. Para seleccionar la ubicación, cuanto más cercana, mejor en relación con el tiempo de respuesta/acceso rápido desde su ubicación.
Paso #7. Finalmente, debe seleccionar su plan Linode preferido para garantizar un funcionamiento sin problemas con Uptime Kuma.
Si bien puede optar por el más barato, le recomendamos que tenga mejores recursos si desea monitorear numerosas cosas con una importancia crítica.
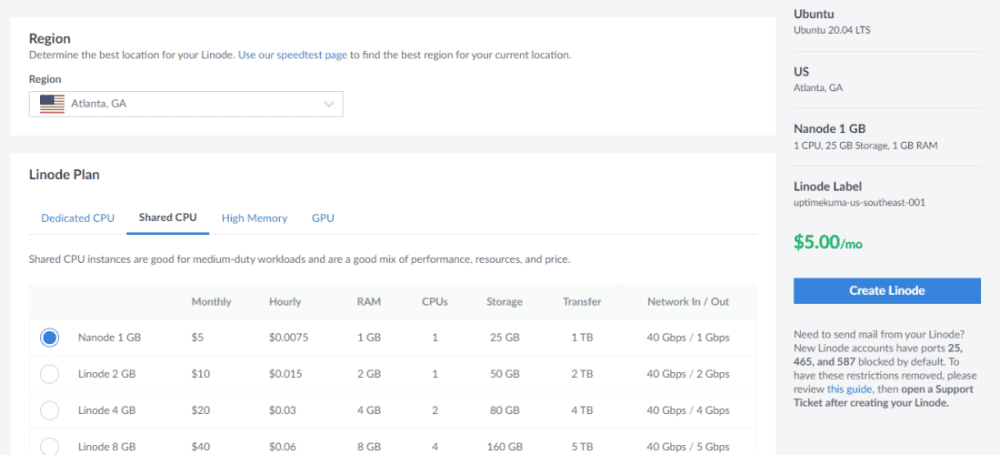
Paso #8. Para completar la configuración, deberá establecer una contraseña de root para el acceso de administrador a su servidor. También puede configurar una clave SSH para acceder a ella a través de SSH.
También puede configurar una VLAN, pero está diseñada para un grupo particular de usuarios. Por lo tanto, es posible que desee verificar si necesita el uso de VLAN.
Paso #9. Opcionalmente, puede optar por copias de seguridad automáticas por una tarifa adicional. Por supuesto, puede exportar manualmente esos datos después de instalar Uptime Kuma, pero las copias de seguridad automáticas le brindan la comodidad. Por lo tanto, si los conocimientos de monitoreo son esenciales para usted, las copias de seguridad son imprescindibles.
Ahora, puede crear la instancia de Linode con Uptime Kuma instalado.
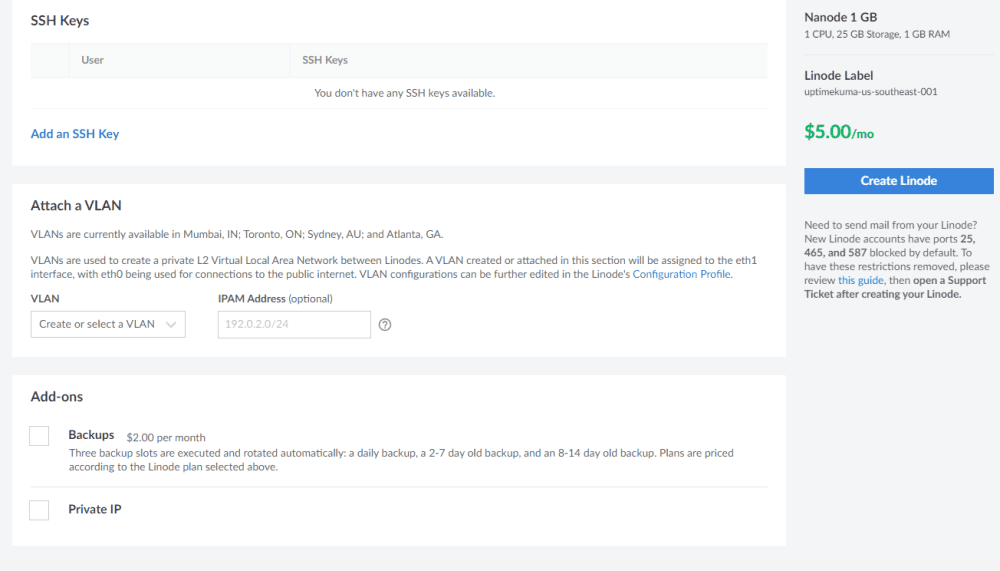
¿Cómo acceder a Uptime Kuma después de la instalación?
El acceso por primera vez es fácil si ya tiene un dominio configurado. Debe escribir el nombre de dominio (HTTP//:domain.com), y la pantalla de configuración de Uptime Kuma debería aparecer cuando intente acceder a ella.
Así es como debería verse:
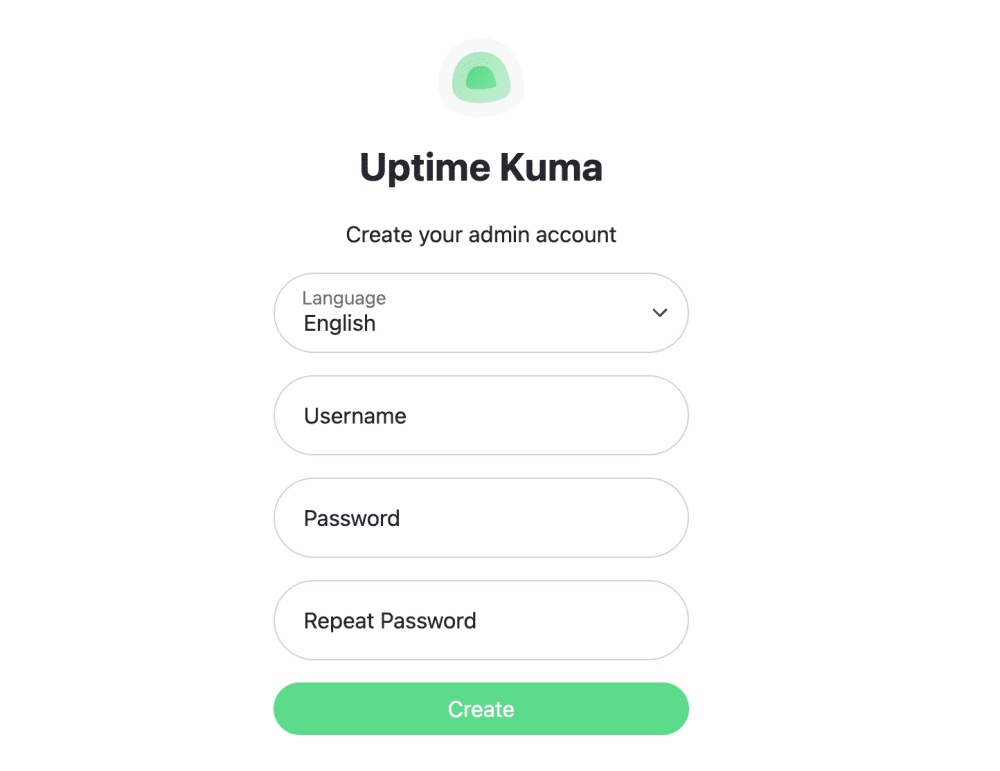
Una vez que cree el usuario, será redirigido al Panel de control, donde podrá comenzar a crear monitores para sus sitios web o aplicaciones.
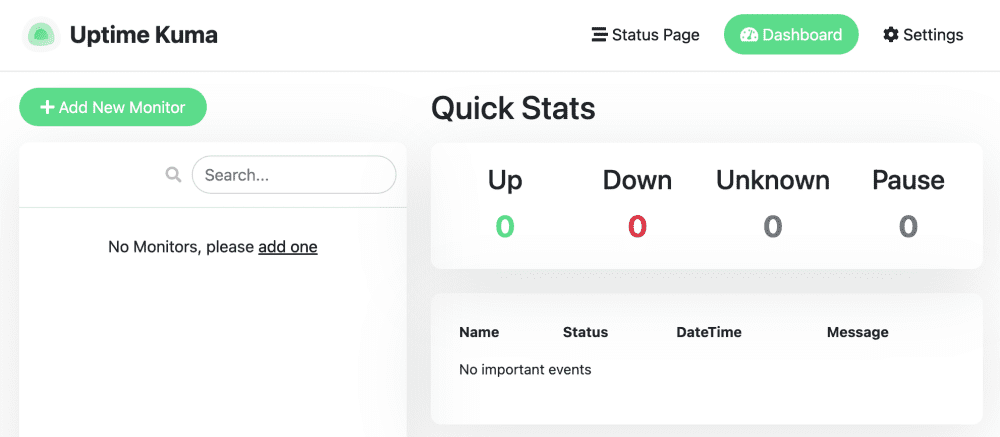
También podría verse completamente negro (con el tema del modo oscuro) según las preferencias de su sistema.
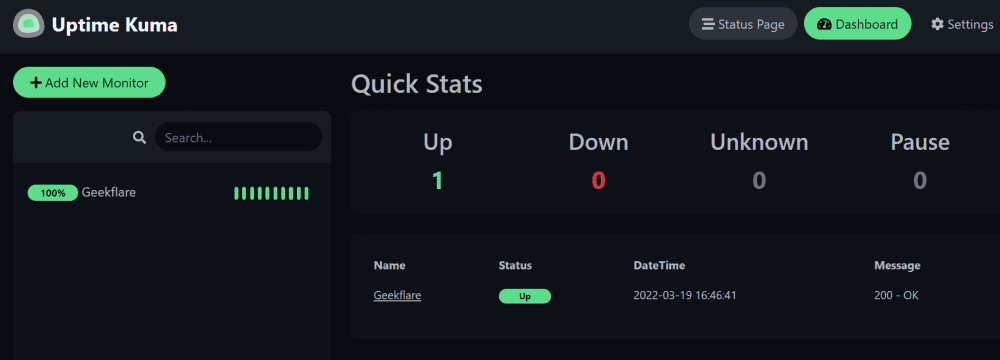
En caso de que no haya configurado ningún dominio asociado con la instancia de Linode, puede acceder a él utilizando la IP del servidor de Linode en el siguiente formato:
https://LINODESERVERIP.ip.linodeusercontent.com/
Por ejemplo, se puede acceder a mi servidor de prueba a través de:
https://170-187-200-29.ip.linodeusercontent.com/add
Aquí, la IP del servidor de mi Linode es: 170.187.200.29
Tenga en cuenta que no puede acceder a nada usando la URL anterior (he eliminado la instancia después de la prueba). Además, puede notar una advertencia de malware al acceder a él a través de la dirección de su instancia porque parece sospechoso para los programas de seguridad y los navegadores. Puede ignorar la advertencia y proceder a configurar Uptime Kuma.
En última instancia, después de configurar la cuenta de usuario, puede comenzar a crear monitores para su sitio web o aplicación.
¿Cómo agregar monitores a Uptime Kuma?
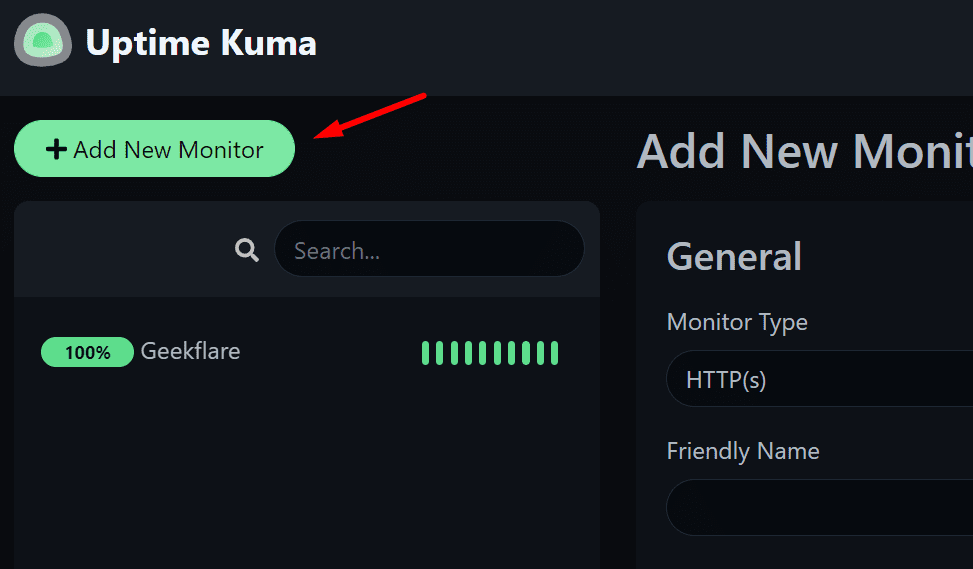
Deberá hacer clic en «Agregar nuevo monitor» para comenzar a agregar monitores al Tablero.
Las opciones para el monitor deben aparecer en la misma página que se muestra a continuación.
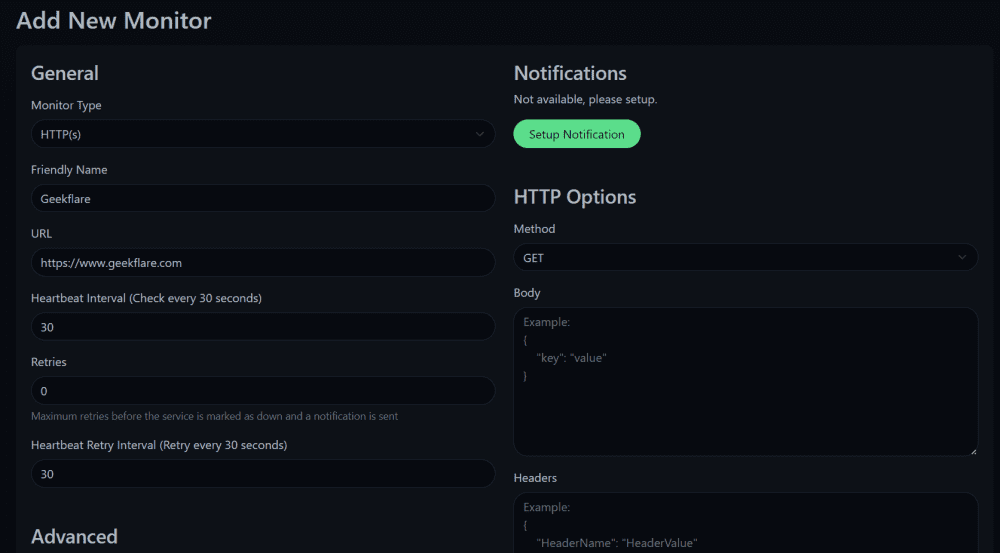
Deberá seleccionar el tipo de monitor si desea monitorear un sitio web, DNS, servidor de juegos, puerto TCP y otros.
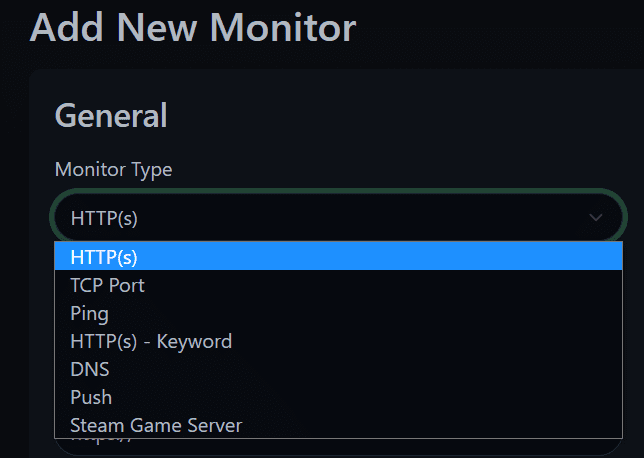
Puede configurar notificaciones si las necesita. Si bien hay muchas opciones disponibles, así es como se ve al configurar una notificación de canal de Telegram usando un bot:
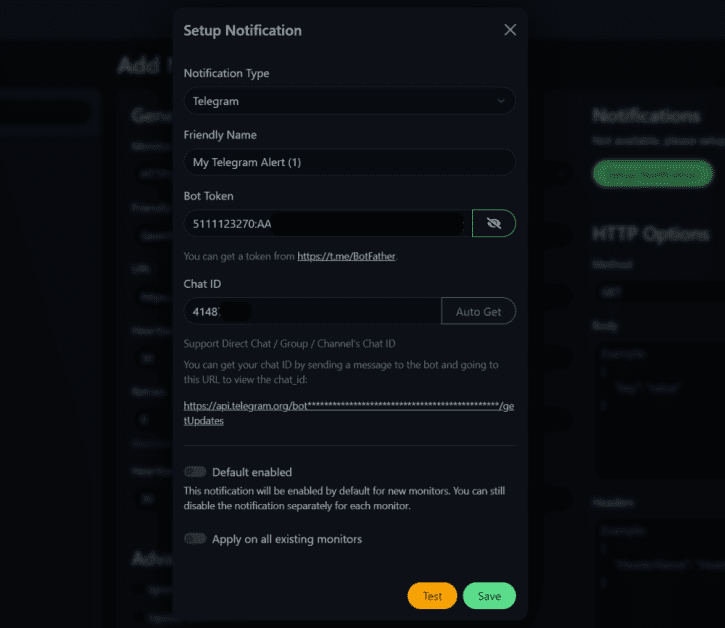
Para esta prueba, opté por el monitoreo HTTP esencial para verificar el tiempo de actividad de kirukiru.es. Entonces, esto es lo que elegí para las opciones:
- Tipo de monitoreo: HTTP
- URL del sitio web
- Intervalo de 30 segundos (Personalizado)
De forma predeterminada, el intervalo está establecido en 60 segundos, pero puede ajustarlo para monitorear más o menos. También obtiene opciones avanzadas para la autenticación HTTP y accede a las páginas HTTP(S) mediante GET, POST, HEAD y otros métodos.
También puede especificar que el monitor ignore los errores de TLS/SSL, si los hay.
El máximo de redireccionamientos se establece en 10. Sin embargo, es mejor mantenerlo en 0 si desea evitar seguir cualquier redireccionamiento cuando desea monitorear una página o URL específica.
Cuando todo esté configurado junto con las notificaciones que necesita, guarde la configuración para agregar el monitor. Y, después de un tiempo de monitoreo, debería ver algo como esto:
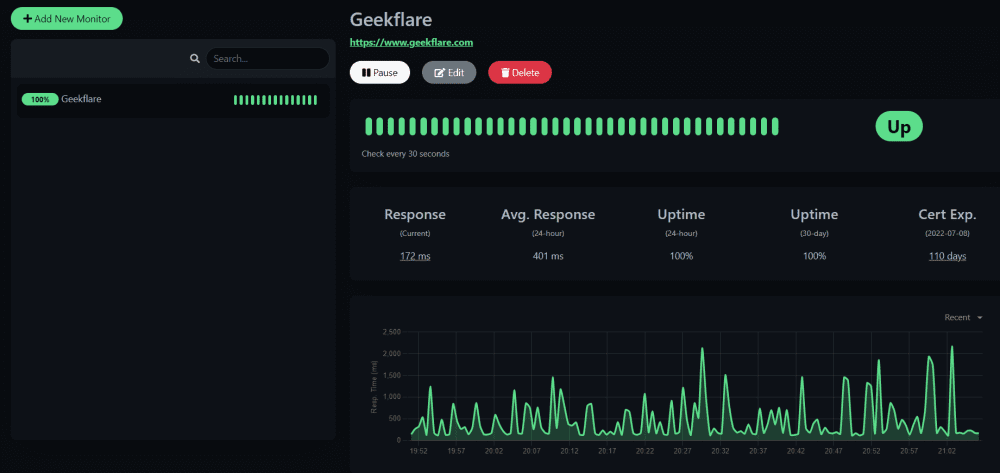
Los datos incluyen el tiempo de respuesta (más reciente), el tiempo de respuesta promedio, el tiempo de actividad e información sobre el certificado SSL.
También hay una página de «Estado» en el menú, que le brinda una descripción general de todos los monitores y le permite agregar cualquier notificación/mensaje a cualquier incidente reciente.
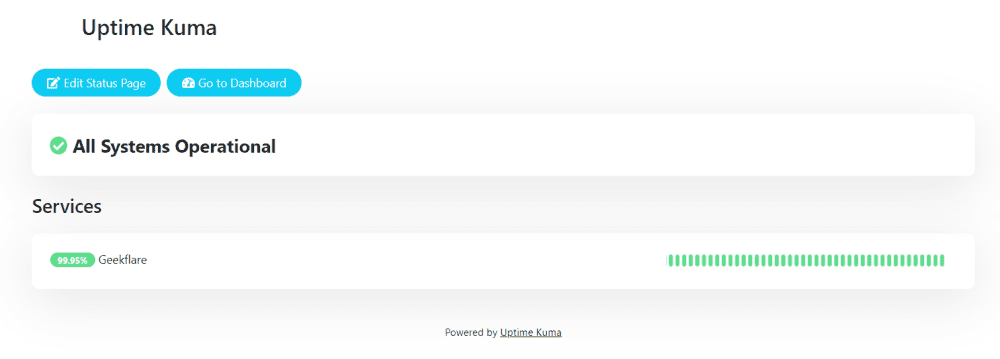
La página Estado es útil para cualquiera de sus usuarios/clientes que desee mantenerse al día con los últimos acontecimientos en su infraestructura de back-end. Todo lo que tienes que hacer es compartir el enlace de la página de estado; no necesita ninguna autenticación de usuario, la página es accesible a todo público.
Por lo general, es accesible con HTTP://domain.com/status.
Uptime Kuma es una sólida opción autohospedada
Además de Linodo, también puede instalarlo usando Docker o una configuración que no sea de Docker manualmente. Obtendrá toda la información necesaria para obtener instrucciones de instalación adicionales (como usar un proxy inverso) en la página del proyecto. página de GitHub.
Por lo tanto, obtiene una variedad de posibilidades de instalación con todas las funcionalidades esenciales de una herramienta de monitoreo. ¿Qué más se puede pedir?
Debería ser una herramienta de monitoreo ideal para la mayoría de los casos de uso. ¡Pruébalo si no lo has hecho!