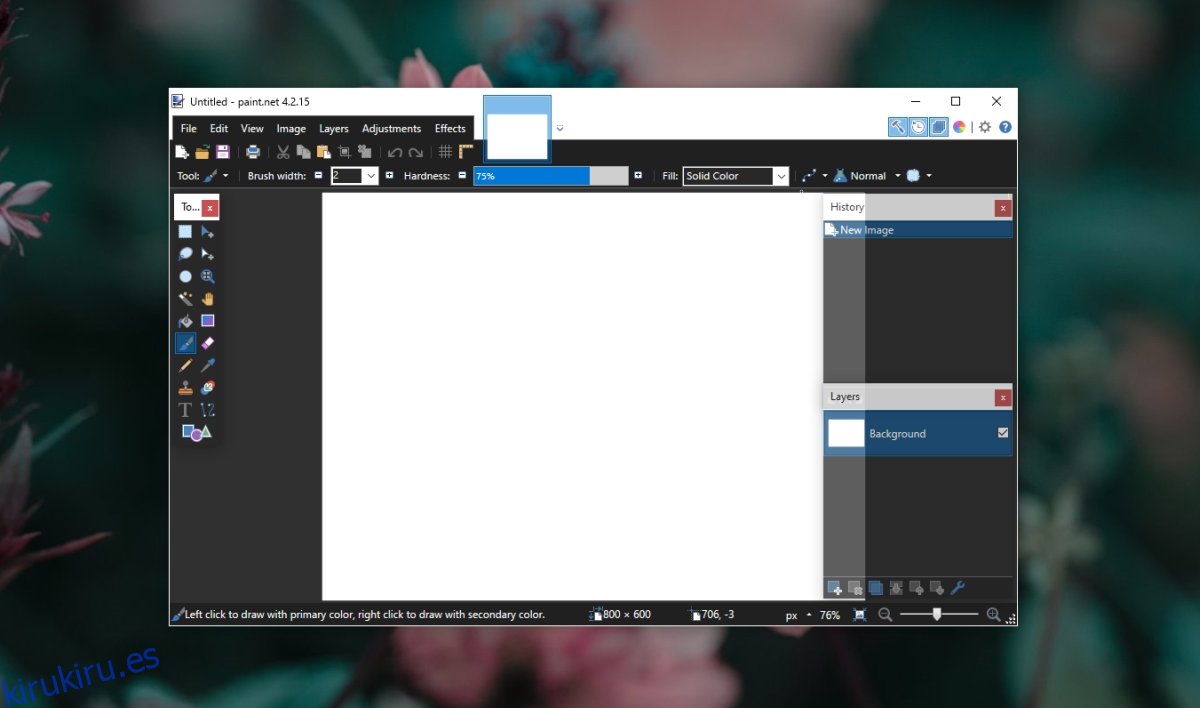Paint.net es la aplicación de referencia para un editor de imágenes gratuito pero con muchas funciones. Si le gusta la aplicación Paint en Windows 10 pero realmente desea que tenga un poco más que sus herramientas básicas de edición y pintura, Paint.net es la aplicación que normalmente instalaría para reemplazarla.
Paint.net, aunque es gratuito, está en desarrollo activo. Sin embargo, puede instalarlo como una aplicación de escritorio o como una aplicación de Microsoft Store, si lo obtiene de Microsoft Store, debe comprarlo.
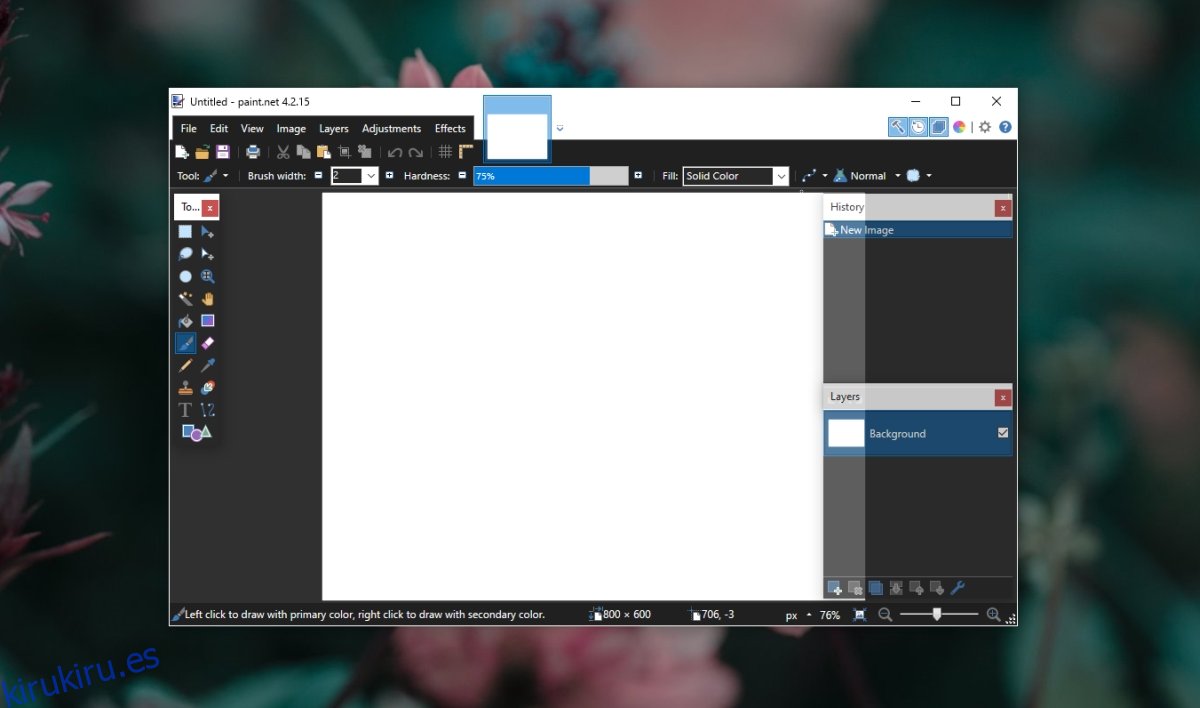
Tabla de contenido
Problemas de descarga de Paint.net
Si desea utilizar Paint.net de forma gratuita, no tiene más remedio que utilizar la versión de escritorio de la aplicación. Esta versión de escritorio es tan fácil de instalar como cualquier otra aplicación de escritorio. Descargarás el archivo como un archivo ZIP y tendrás que extraerlo. Dentro de la carpeta extraída encontrará un archivo EXE. Ejecútelo e instalará Paint.net.
Instalación de Paint.net fresco
Si el archivo EXE de Paint.net no instala la aplicación, pruebe las soluciones a continuación.
1. Ejecute EXE como administrador
La instalación de una aplicación en Windows 10 generalmente requiere derechos de administrador. Si está intentando instalar una aplicación para un solo usuario, o para todo el sistema, aún se deben usar los derechos de administrador.
Haga clic con el botón derecho en el archivo Paint.net EXE.
Seleccione Ejecutar como administrador en el menú contextual.
Autentíquese con el nombre de usuario y la contraseña de administrador.
Ejecute los pasos de instalación y se instalará Paint.net.
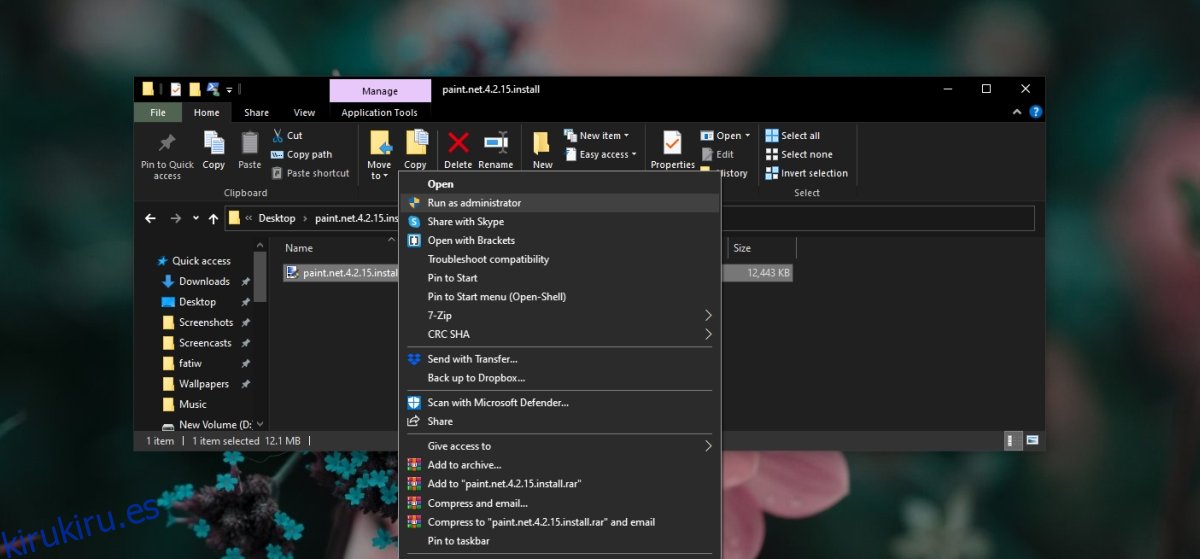
2. Instale .NET Framework de Microsoft
Paint.net requiere el marco .NET para funcionar. Si no tiene .NET Framework instalado en su sistema, Paint.net lo instalará durante su propio proceso de instalación. La instalación no siempre se realiza sin problemas y si Paint.net no se instala, debería intentar instalar el marco .NET manualmente.
Descargue el marco .NET de Microsoft.
Ejecute el archivo EXE con derechos de administrador.
Instale el marco .NET.
Una vez instalado, ejecute el archivo Paint.net EXE.
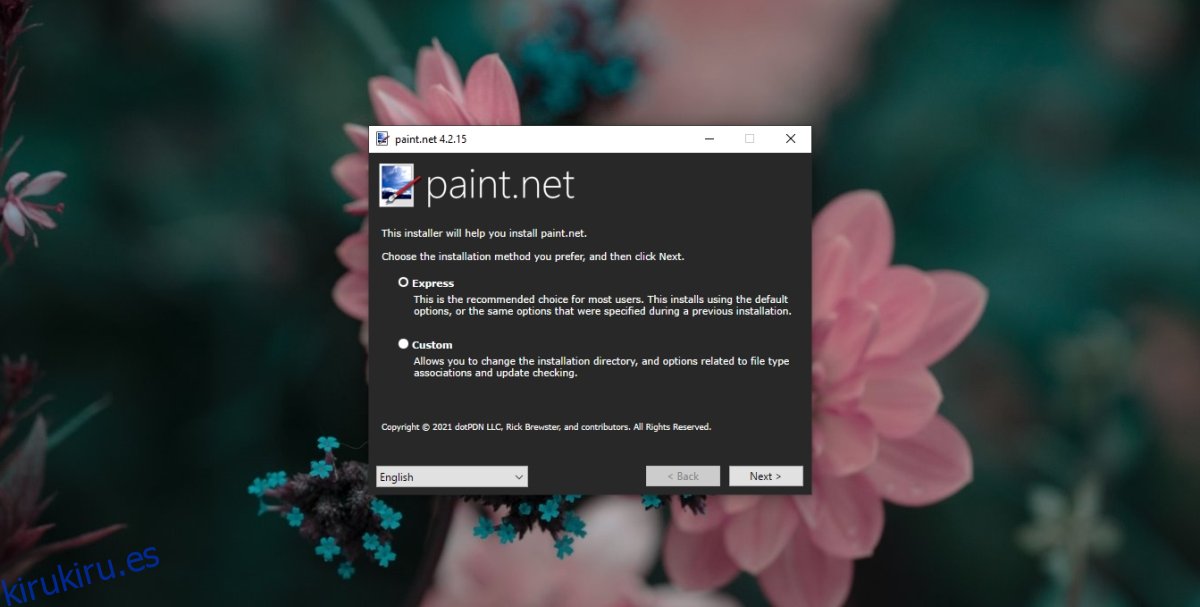
3. Utilice la configuración de instalación Express
Si selecciona ‘Personalizado’ en la pantalla de instalación y cambia el lugar donde está instalado Paint.net, cambie a la instalación Express. Instálelo en el directorio predeterminado que elija Paint.net.
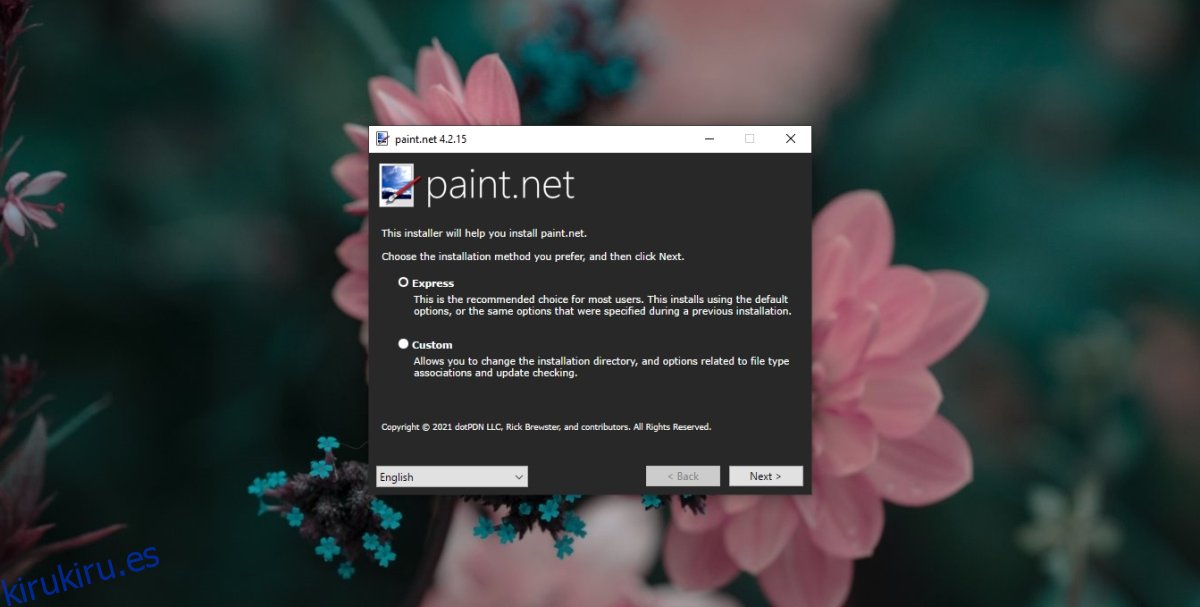
4. Instale las actualizaciones pendientes
Si tiene actualizaciones pendientes de Windows 10 que deben instalarse o que requieren que reinicie el sistema, reinícielo ahora. Instale todas las actualizaciones pendientes. Reinicie el sistema incluso si una actualización no lo requiere y luego intente instalar Paint.net.
Conclusión
Paint.net normalmente no se instala cuando hay un problema con el marco .NET instalado en su sistema. Si ya está instalado, también debería intentar quitarlo e instalarlo nuevamente. Asegúrese de utilizar la última versión de .NET framework y la última versión de Paint.net.