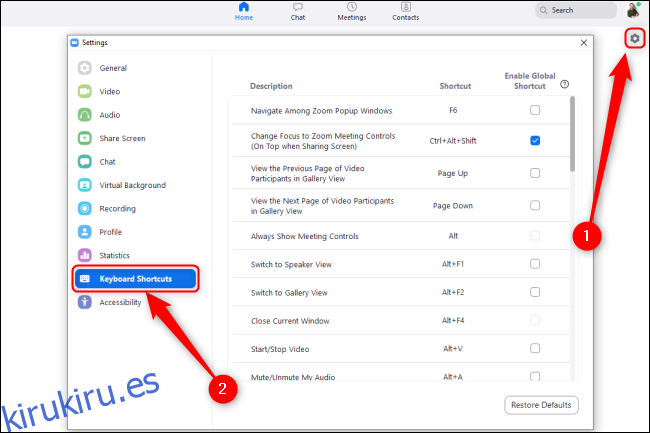Los atajos de teclado de Zoom le permiten administrar rápidamente sus reuniones, cambiar el diseño o activar y desactivar partes de la interfaz con solo presionar algunas teclas. ¡Estas teclas de acceso rápido pueden convertirlo en un experto en Zoom!
Tabla de contenido
Cómo ver y personalizar teclas de acceso rápido en Zoom
Zoom tiene atajos de teclado útiles en su cliente de escritorio, todos los cuales puede cambiar desde el menú Configuración.
En una PC con Windows o Mac, simplemente haga clic en el engranaje de Configuración en la parte superior derecha para editar las teclas de acceso rápido. En Linux, haga clic en el icono de su perfil para acceder al menú Configuración. A continuación, haga clic en «Atajos de teclado» para explorar la configuración actual de las teclas de acceso rápido para su máquina. También puede hacer esto durante una reunión.
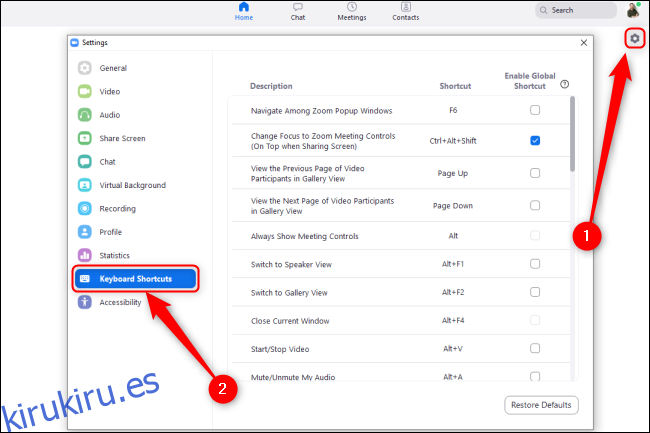
Haga clic en cualquier atajo para editarlo. Presione las teclas a las que desea asignar un comando y este cambiará automáticamente. Puede presionar varias teclas, como Alt + Mayús + 9, o una sola, como 9.
Para deshabilitar un atajo de teclado, haga clic en él, presione Supr para vaciarlo y luego presione Entrar. Zoom eliminará el atajo de teclado asociado con esa acción.
Si desea utilizar los accesos directos de Zoom mientras está en otra ventana sin activar las teclas de acceso rápido para ese programa, haga clic en la casilla de verificación junto a la opción «Habilitar acceso directo global» junto a esa tecla de acceso rápido. En cualquier momento, puede hacer clic en «Restaurar valores predeterminados» para devolver todas las teclas de acceso rápido a su configuración original.
Teclas de acceso rápido predeterminadas para Zoom en Windows
Aquí hay una hoja de trucos de las teclas de acceso rápido predeterminadas para Zoom en Windows:
Navegación
Cambiar ventanas de zoom: F6
Ir a los controles de la reunión: Ctrl + Alt + Mayús
Ir a la secuencia de video anterior en la Galería: Avanzar página
Ir a la siguiente transmisión de video en la Galería: Avanzar página
Ir al menú Invitar: Alt + I
Ir a la siguiente pestaña (derecha): Ctrl + Tab
Ir a la pestaña anterior (izquierda): Ctrl + Shift + Tab
Ir al chat anterior: Ctrl + Arriba
Ir al siguiente chat: Ctrl + Abajo
Ir al chat: Ctrl + T
Cerrar el chat actual: Ctrl + W
Interfaz
Activar / desactivar pantalla completa: Alt + F
Activar / desactivar «Mostrar siempre la barra de herramientas de control de reuniones»: Alt
Alternar el panel de chat de la reunión: Alt + H
Alternar panel de participantes: Alt + U
Cambiar a la vista de altavoz activo: Alt + F1
Cambiar a la vista de video de la Galería: Alt + F2
Cerrar ventana frontal: Alt + F4
Control S
Activar / desactivar vídeo: Alt + V
Activar / desactivar audio: Alt + A
Activar / desactivar audio para todos excepto el host: Alt + M
Activar / desactivar pantalla compartida: Alt + Mayús + S (solo funciona cuando la barra de herramientas de control de reuniones está en pantalla).
Detener Screen Share actual e iniciar uno nuevo: Alt + S (solo funciona cuando la barra de herramientas de control de reuniones está en pantalla).
Pausar / Reanudar pantalla compartida: Alt + T (solo funciona cuando la barra de herramientas de control de reuniones está en pantalla).
Cambiar cámara: Alt + N
Alternar controles de reunión flotantes: Ctrl + Alt + Shift + H
Levantar / Bajar la mano: Alt + Y
Iniciar control remoto: Alt + Mayús + R
Detener el control remoto: Alt + Shift + G
Documentación
Iniciar / detener la grabación local: Alt + R
Iniciar / Detener grabación en la nube: Alt + C
Pausar / reanudar la grabación: Alt + P
Tomar una captura de pantalla: Alt + Shift + T
Buscar: Ctrl + F
Teclas de acceso rápido predeterminadas para Zoom en Mac
Si está usando Zoom en macOS, puede usar todas las siguientes teclas de acceso rápido:
Navegación
Únase o programe una reunión: Cmd + J
Iniciar una reunión: Cmd + Ctrl + V
Compartir pantalla a través de Direct Share: Cmd + Ctrl + S
Alternar las vistas de altavoz activo y galería: Cmd + Shift + W
Ir al menú Invitar: Cmd + I
Ir a la secuencia de video anterior en la Galería: Ctrl + P
Ir a la siguiente secuencia de video en la Galería: Ctrl + N
Interfaz
Activar / desactivar el panel Participantes: Cmd + U
Activar / desactivar el panel de chat en la reunión: Cmd + Mayús + H
Activar / desactivar pantalla completa: Cmd + Mayús + F
Activar / desactivar los controles de la reunión: Ctrl + Opt + Cmd + H
Activar / desactivar «Mostrar siempre la barra de herramientas de control de reuniones»: Ctrl +
Cambiar a la ventana minimizada: Cmd + Shift + M
Control S
Activar / desactivar audio: Cmd + Mayús + A
Activar / desactivar video: Cmd + Shift + V
Alternar vistas vertical / horizontal: Cmd + L
Activar / desactivar pantalla compartida: Cmd + Mayús + S
Pausar / Reanudar pantalla compartida: Cmd + Shift T
Cambiar cámara: Cmd + Shift + N
Cambiar pestaña: Ctrl + T
Silenciar el audio para todos excepto para el host: Cmd + Ctrl + M
Activar audio para todos excepto para el host: Cmd + Ctrl + U
Push to talk: espacio
Levantar / bajar la mano: Opt + Y
Obtener control remoto: Ctrl + Shift + R
Detener el control remoto: Ctrl + Shift + G
Finalizar / salir de la reunión o cerrar la ventana actual: Cmd + W
Documentación
Tomar captura de pantalla: Cmd + T
Iniciar grabación local: Cmd + Shift + R
Iniciar la grabación en la nube: Cmd + Shift + C
Pausar / reanudar la grabación: Cmd + Shift + P
Zoom teclas de acceso rápido predeterminadas en iPad con un teclado
Si tiene un teclado para su iPad, puede utilizar los siguientes atajos:
Activar / desactivar audio: Comando + Mayús + A
Activar / desactivar vídeo: Comando + Mayús + V
Activar / desactivar chat: Comando + Mayús + H
Alternar panel Administrar participantes: Comando + U
Minimizar reunión: Comando + Mayús + M
Cerrar ventana frontal: Comando + W
Desafortunadamente, no puede editar los atajos de teclado de Zoom en iPad.
Puede crear fácilmente su propia hoja de trucos a partir de las categorías anteriores.
En una reunión de Zoom, siempre puede abrir la ventana «Configuración» y hacer clic en «Atajos de teclado» para ver la lista completa. También puedes consultar la página oficial de soporte de Zoom Hotkey para más detalles.