Pasar de una PC a otra, aunque a menudo es necesario, conlleva el mismo dolor que surge de mudarse a una nueva casa. Hay tantas cosas que mover y tiene miedo de perder algo en el proceso, de que algo muy importante se rompa o de dejar algo accidentalmente y no darse cuenta durante meses hasta que lo necesite. Con el lanzamiento de Windows 10 y su muy cálida recepción, los usuarios de Windows se han estado actualizando al nuevo sistema operativo en masa. Muchos están utilizando la actualización gratuita y la actualización a través de la Herramienta de creación de medios que lanzó Microsoft. Dicho esto, también hay muchos usuarios que actualizarán sus computadoras portátiles simplemente porque las antiguas son demasiado viejas y no serán compatibles con el nuevo sistema operativo. Para ayudar a facilitar la transición, Microsoft se ha asociado con LapLink para ofrecerle su herramienta PC Mover de forma gratuita. Aquí es donde puede obtenerlo y cómo puede usarlo para transferir sus archivos y configuraciones de una computadora vieja a una nueva.
PC Mover de LapLink
Puede descargar la aplicación desde aquí
Requisitos previos y limitaciones
Debe ejecutar Windows XP o superior
Puede usar la herramienta para moverse a cualquier PC con Windows XP o superior
Su dirección de correo electrónico será necesaria durante la instalación y durante el proceso de transferencia de archivos.
Debe tener a mano sus computadoras portátiles / PC nuevas y antiguas
Tanto la PC nueva como la antigua deben estar conectadas a la misma red WiFi
Puede utilizar esta aplicación de forma gratuita desde el 1 de septiembre de 2015 hasta el 31 de agosto de 2016
Paso 1: Instale PC Mover en su PC nueva y antigua.
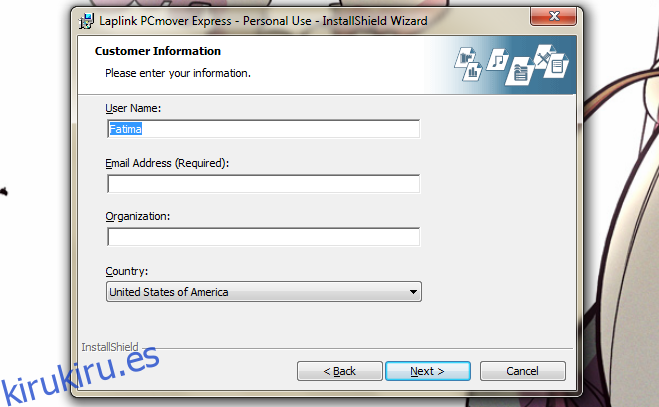
Paso 2: lo primero es lo primero; abre la aplicación en tu vieja PC. Vale la pena señalar aquí que esta aplicación no transferirá sus aplicaciones a la nueva PC. Si desea que lo haga, deberá actualizarlo. Esta asociación con Microsoft se limita a la transferencia segura de archivos y configuraciones. En su antigua PC, identifique que es la antigua.
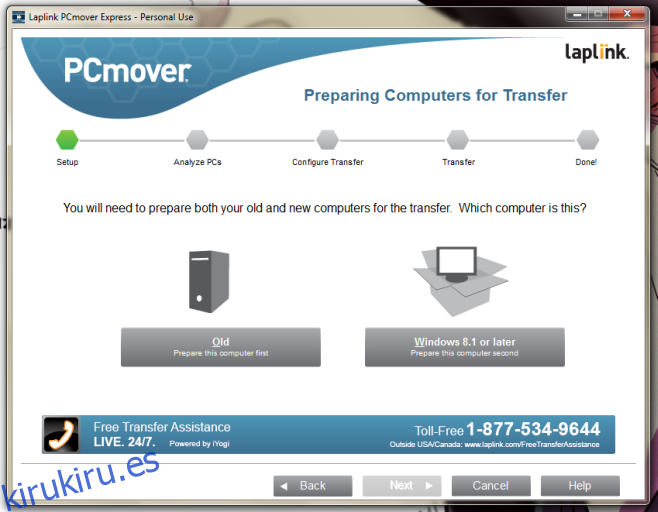
Paso 3: Cuando se le solicite que seleccione el método de transferencia, elija la red WiFi.
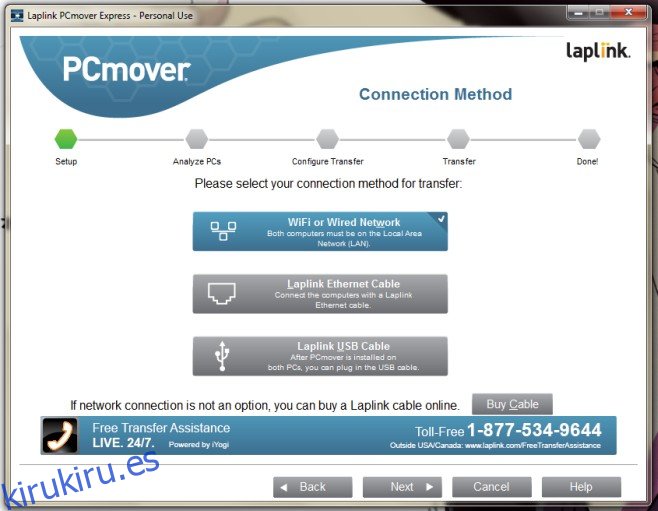
Paso 4: Permita que la aplicación analice archivos. Esto puede tardar hasta treinta minutos.
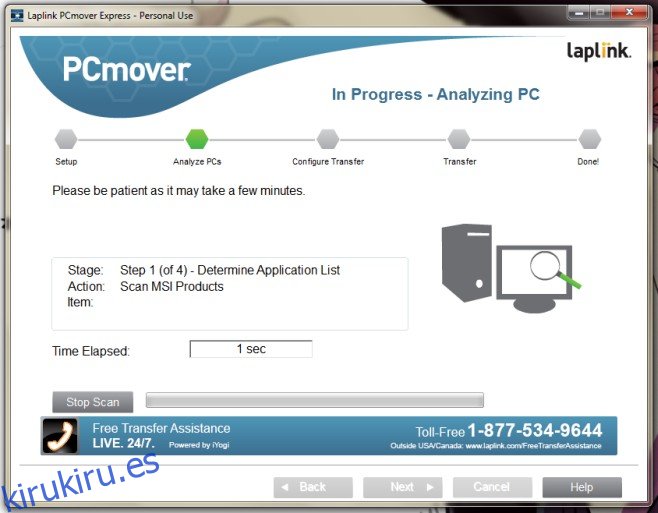
Paso 5: Una vez que PC Mover haya terminado de analizar los archivos, le pedirá que tome medidas en su nueva PC. Con suerte, ya ha instalado la aplicación y está listo para el siguiente paso.
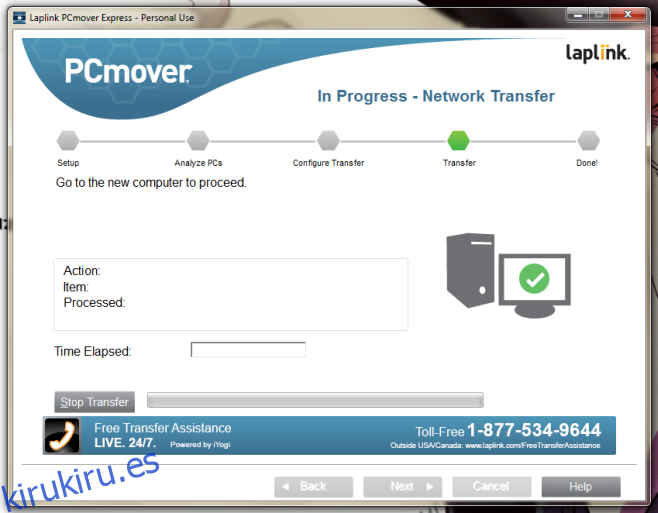
Paso 6: Todos los pasos desde este punto en adelante se realizarán en la nueva PC. Abra la aplicación PC Mover en su nueva PC e identifíquela como la nueva.
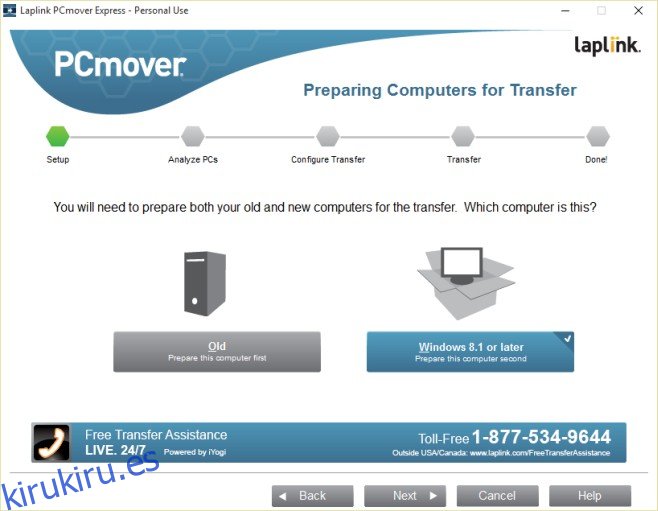
Paso 7: Inicie sesión en la aplicación con la misma dirección de correo electrónico que utilizó en su antigua PC.
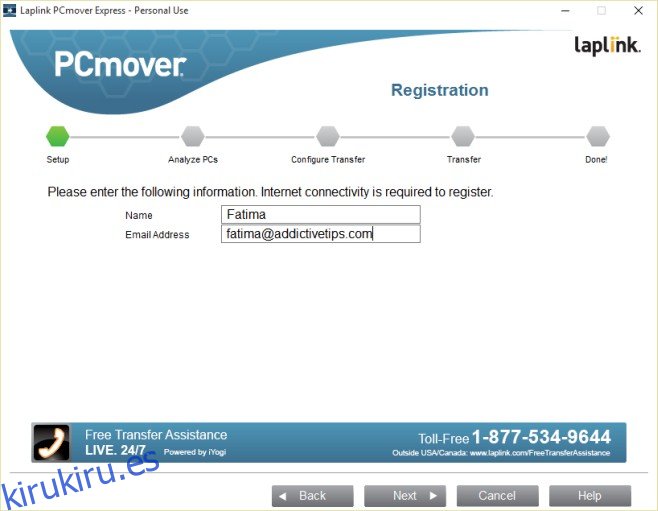
Paso 8: elige WiFi una vez más como método de transferencia.
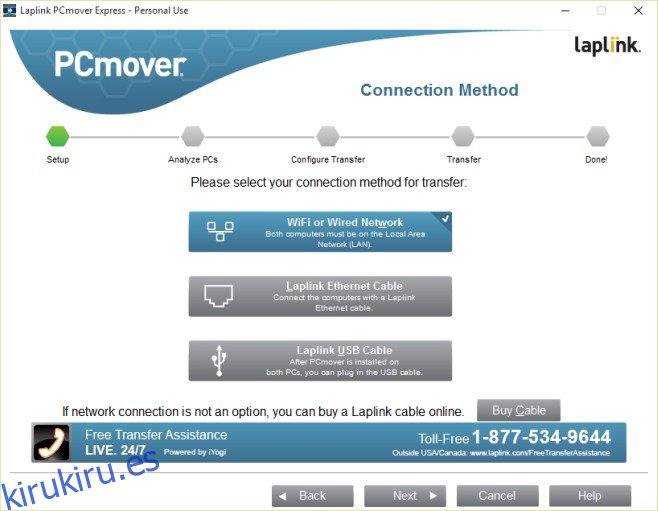
Paso 9: Ubique su antigua PC. La aplicación podrá hacer esto automáticamente ya que ambas PC están ejecutando PC Mover y están en la misma red WiFi. Si la aplicación no identifica correctamente su antigua PC, utilice el botón Examinar para localizarla manualmente.
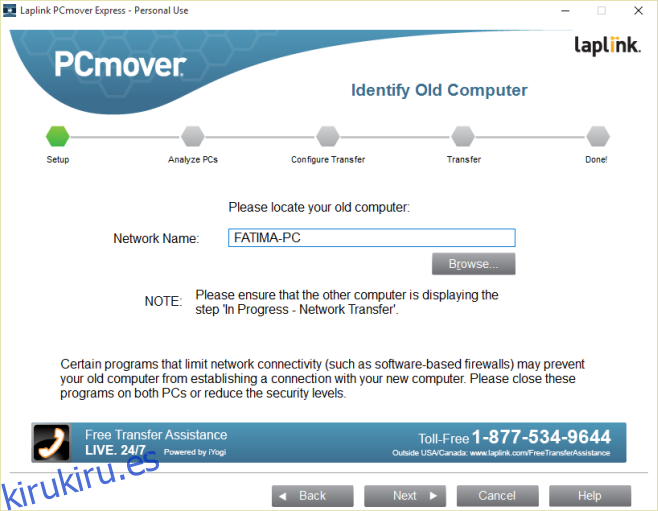
Paso 10: Se requiere un poco más de análisis.
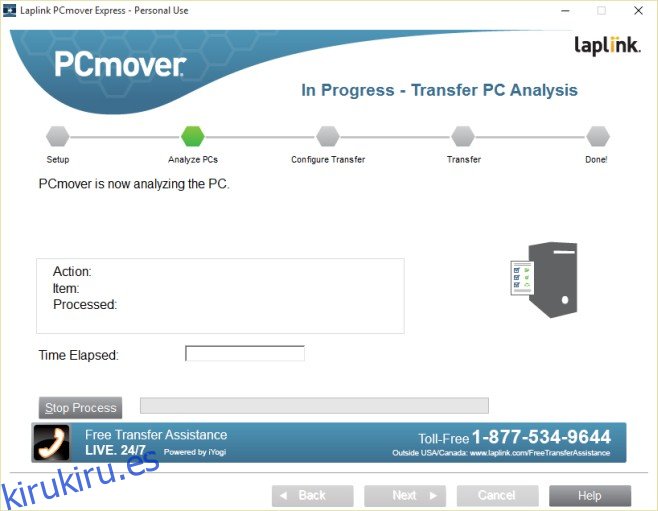
Paso 11: Elija lo que desea transferir desde OneDrive.
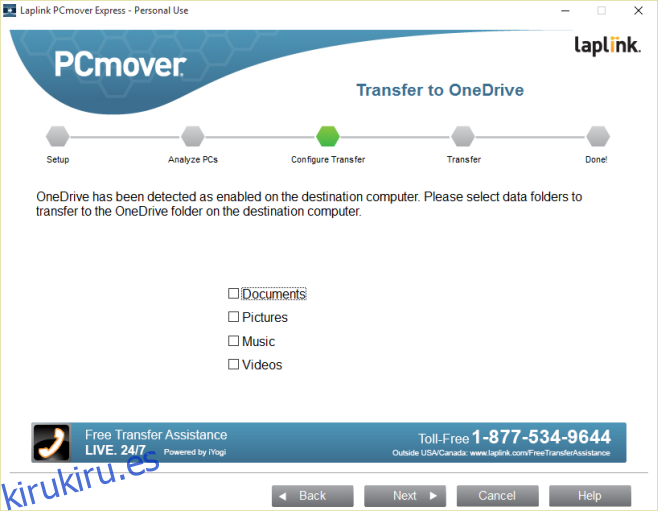
Paso 12: revise lo que se está transfiriendo. De forma predeterminada, PC Mover moverá archivos de todas sus unidades en la PC antigua a la nueva. Los moverá para un solo usuario que haya iniciado sesión actualmente en su PC anterior. Puede seleccionar otras cuentas de usuario desde el botón ‘Selecciones de cuentas de usuario’. Puede ver qué unidades se están transfiriendo desde el botón ‘Selección de unidad’ y puede excluir archivos de unidades completas que se transfieren a la nueva PC desde los botones Filtros de carpeta y Filtros de archivo. Haga clic en Siguiente cuando esté listo. La aplicación analizará cuánto tiempo llevará la transferencia (obtuve 9 horas).
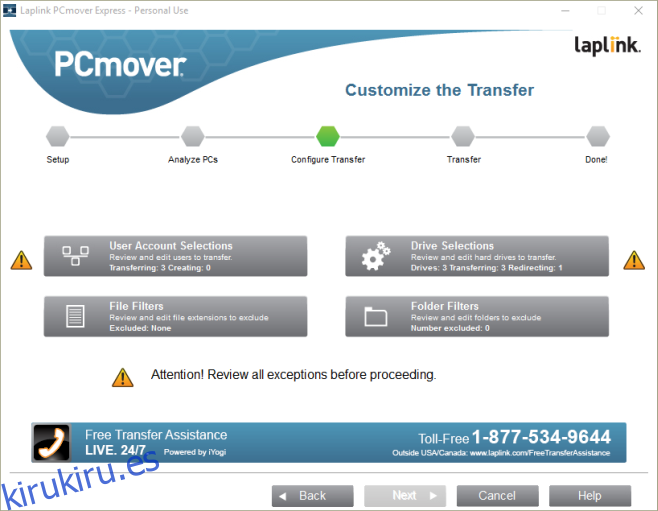
Paso 13: Di no a todo esto si no eres fanático de Bing, One Drive y Office 365.
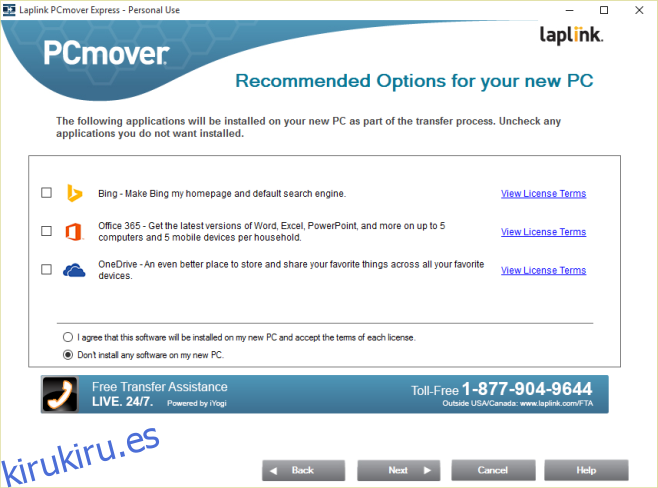
Paso 14: Comience la transferencia. Deje sus PC nuevas y antiguas funcionando durante la noche y deje que la aplicación se encargue del resto.
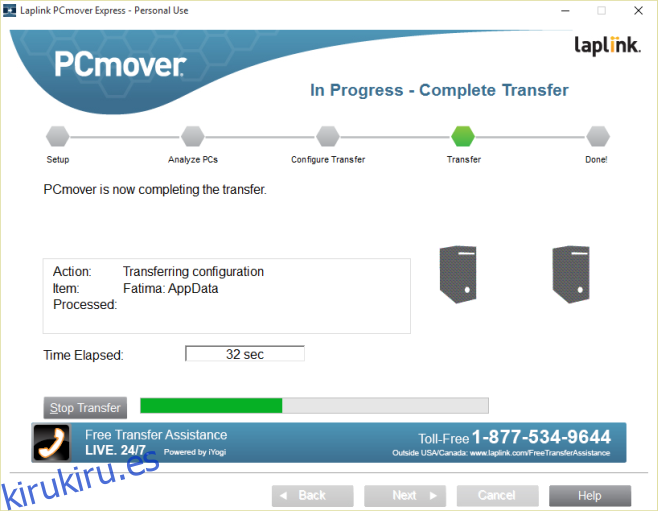
De nueve a doce horas más tarde y ya está.
