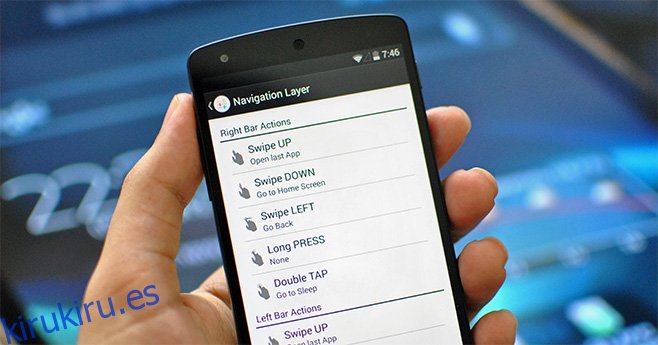Soy un gran fanático de usar gestos en lugar de botones para realizar rápidamente varias acciones en nuestros dispositivos. Nokia lo hizo bien con su versión de MeeGo en el increíble N9, pero ese dispositivo estaba tristemente condenado al fracaso incluso antes de su lanzamiento debido al acuerdo exclusivo de Windows Phone de Nokia con Microsoft. Luego vino Ubuntu Touch con una interfaz similar basada en gestos de borde, de la que me enamoré completamente cuando lo probé para mi revisión. Si bien Android no ofrece de forma nativa tales gestos de borde en todo el sistema, hemos visto aplicaciones de terceros como Switchr que llevan esta funcionalidad a nuestro sistema operativo móvil favorito. Aunque ninguna de las opciones que hemos visto anteriormente ofrece la sólida funcionalidad de la aplicación que estamos a punto de probar. La capa de navegación podría ser la mejor solución de control de gestos de borde para Android, que ofrece múltiples gestos desde los bordes izquierdo, derecho e inferior de la pantalla, cada uno de los cuales se puede configurar para realizar una acción de su elección, como navegación del sistema operativo, control de reproducción de música , gestión de tareas e incluso lanzamiento de aplicaciones.
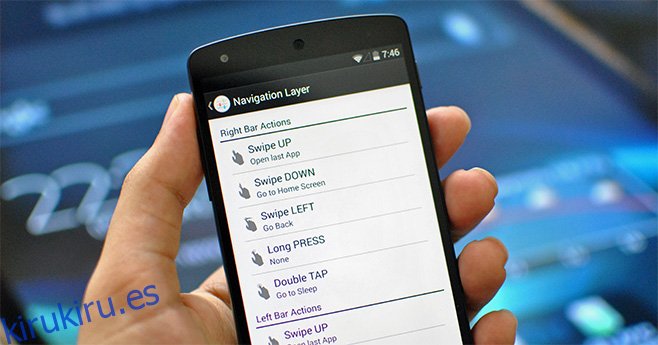
Antes de que pueda comenzar a usar los gestos de borde, deberá iniciar el servicio de la capa de navegación usando el primer botón en su pantalla de inicio. Y para evitar que Android elimine su servicio para liberar memoria mientras se ejecuta en segundo plano, será una buena idea habilitar la segunda opción allí también, que agrega una notificación persistente de la aplicación. Por último, si no desea tener que iniciarlo cada vez que reinicia su dispositivo, asegúrese de habilitar la opción Iniciar al arrancar. Cada vez que usa uno de los gestos de la aplicación, recibe una respuesta de vibración de forma predeterminada, que puede cambiar a sonido o ninguno desde la opción Editar comentarios en Personalización.
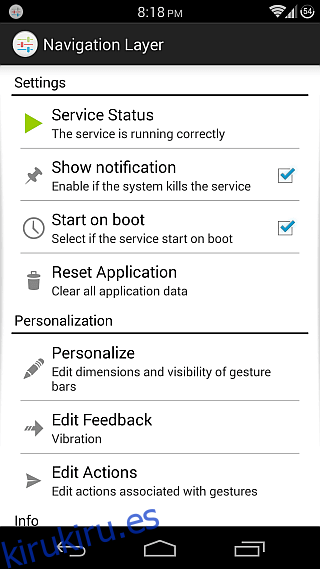
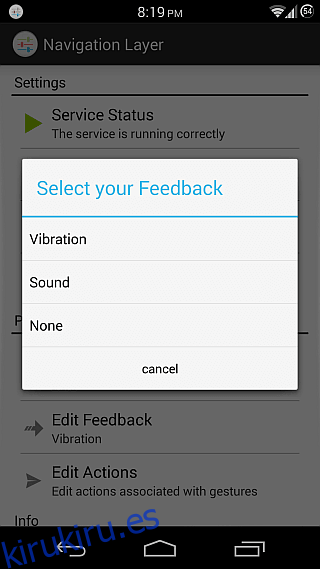
Antes de comenzar a configurar todos los gestos que ofrece la aplicación, configuremos primero las barras de gestos. Estas son regiones desde donde puede iniciar los gestos. Aquí hay tres opciones disponibles: los bordes izquierdo, derecho e inferior de la pantalla, que puede habilitar de forma selectiva. Presione el botón ‘Editar barras’ y podrá cambiar el tamaño de las longitudes y el grosor de estas barras, y alternar el brillo que es visible para ellas (que puede ver a lo largo de los bordes en varias de estas capturas de pantalla).
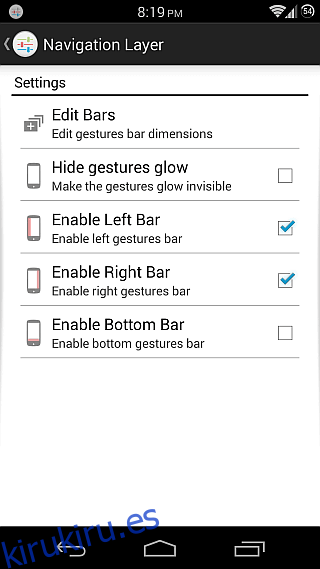
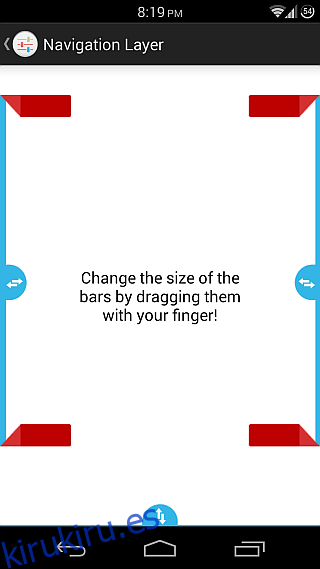
Ahora que hemos configurado nuestras barras, es hora de configurar las acciones reales para nuestros gestos. Para eso, dirígete a la sección Editar acciones. Además de las acciones Long PRESS y Double TAP que son comunes a todas las barras, hay gestos disponibles para cada barra en tres direcciones posibles según el borde. Puede deslizar ARRIBA, ABAJO e IZQUIERDA desde el borde derecho, ARRIBA, ABAJO y DERECHA desde el izquierdo y ARRIBA, DERECHA e IZQUIERDA desde el inferior. Esto hace que haya un total de cinco gestos disponibles para cada barra.
Cuando se trata de las acciones que se pueden asignar a cada gesto, hay una lista enorme disponible, que incluye ir a la pantalla de inicio, abrir la última aplicación, volver atrás, abrir el cajón de notificaciones, poner el dispositivo en suspensión, abrir el Administrador de tareas. , abrir el menú, cerrar la aplicación actual e ir a la pantalla de inicio, borrar la RAM al eliminar todas las aplicaciones activas, controlar la reproducción de música, como saltar a la canción anterior o siguiente y pausar / reanudar la canción que se está reproduciendo actualmente, o abrir cualquiera de sus aplicaciones instaladas.
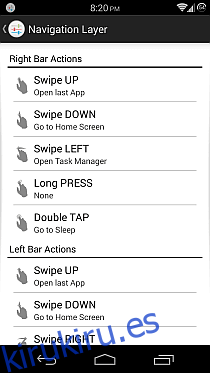
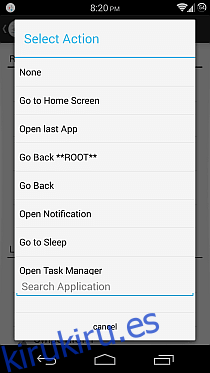
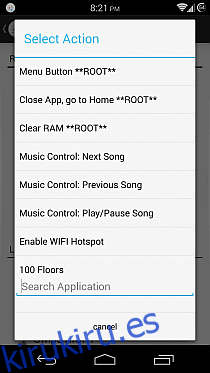
No hace falta decir que las opciones etiquetadas ** ROOT ** están disponibles solo para dispositivos rooteados. Si tiene un dispositivo rooteado, la aplicación le solicitará acceso de root en el primer lanzamiento, que debe proporcionar para poder utilizar estas opciones exclusivas de root. Aunque los usuarios no rooteados (así como los usuarios rooteados que no quieren otorgar privilegios de root a la aplicación) también pueden usar algunas acciones avanzadas que no están etiquetadas como ** ROOT ** como ‘Regresar’, ‘Ir a la pantalla de inicio’ , ‘Abrir notificación’ o ‘Abrir administrador de tareas’ yendo a Configuración> Accesibilidad y habilitando el servicio de accesibilidad de la aplicación allí. De manera similar, para la acción ‘Ir a suspensión’, deberá configurar la capa de navegación como administrador del dispositivo desde Configuración> Seguridad> Administradores del dispositivo.
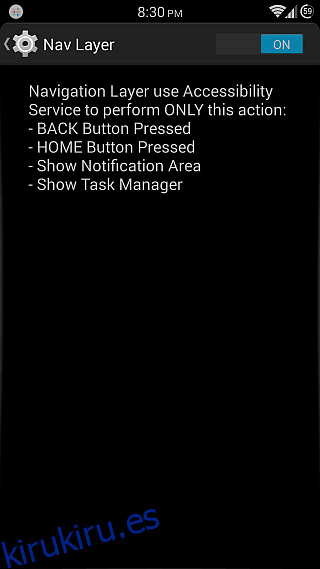
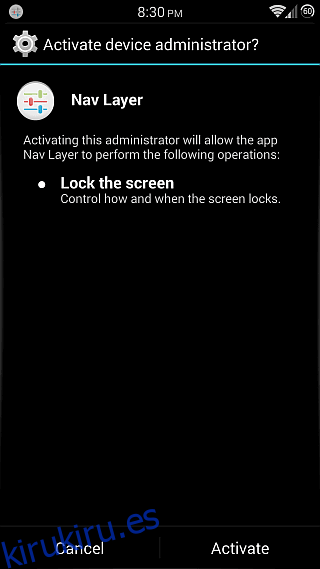
Teniendo en cuenta la gran cantidad de aplicaciones que probamos aquí en winadmin.it para obtener revisiones a diario, es bastante raro que mantengamos una aplicación instalada en nuestros dispositivos después de haber terminado la revisión. Y para nosotros, no presionar el botón de desinstalación de la aplicación incluso después de revisarla realmente la marca como excepcional, como es el caso de la capa de navegación. Desde que encontré la aplicación, me he encontrado confiando cada vez más en sus gestos para las acciones compatibles. Y gracias al práctico modo de escritorio expandido del módulo GravityBox Xposed que uso (que también se puede encontrar en muchas ROM personalizadas populares como CyanogenMod, AOKP y Paranoid Android), he ocultado completamente mi barra de navegación y uso los gestos de borde para volver, saltar a la pantalla de inicio y abrir el Administrador de tareas.
Todas estas características con una etiqueta de precio gratuita hacen que esta aplicación sea imprescindible para cualquier fanático del uso de gestos para navegar en su dispositivo. Y dado su precio gratuito, ¡no hay razón para no intentarlo!
Instalar la capa de navegación desde Play Store