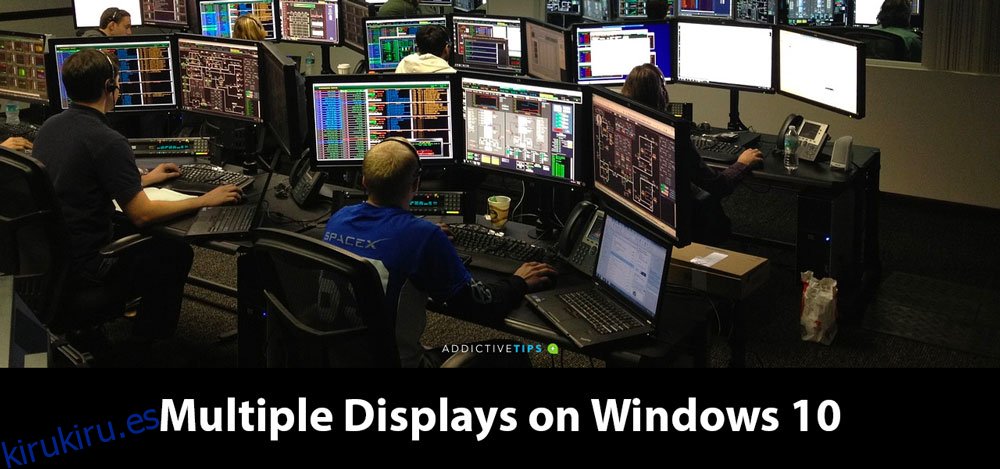Conectar monitores externos a una PC con Windows 10 es tan fácil como conectar un par de auriculares, un mouse o un teclado.
Un monitor se detecta automáticamente, todo en la pantalla se ajusta, la barra de tareas aparece donde debería, y puedes empezar a distribuir tus ventanas entre las dos (o más) pantallas que tienes.
Solo cuando no lo hace. ¿Correcto?
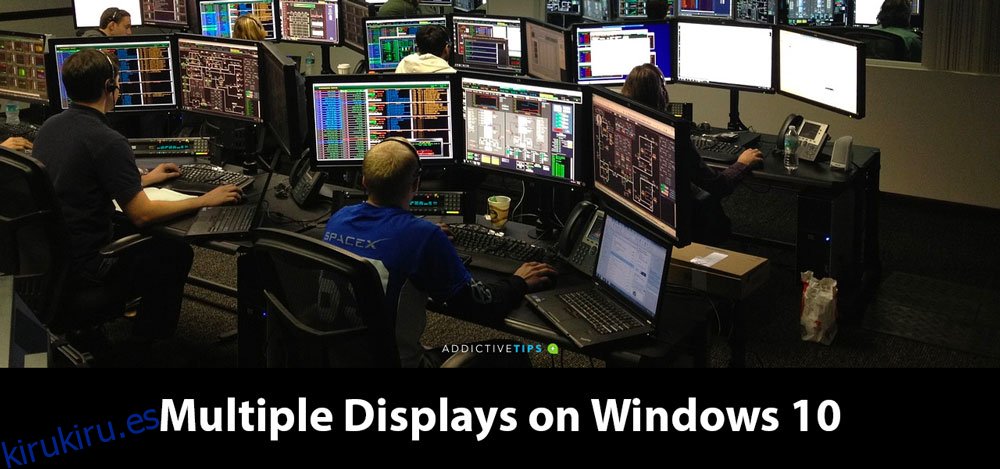
Tabla de contenido
¿Varias pantallas no funcionan? Esto es lo que debes hacer
Si ha conectado una segunda pantalla a su PC con Windows 10, pero no aparece, hay algunas cosas simples que puede hacer para solucionar el problema.
1. Cambiar el modo de visualización
Windows 10 generalmente detecta un segundo monitor cuando está conectado. No tiene que cambiar una configuración, pero en algunos casos, es posible que deba cambiar el modo de visualización.
Toque Win + P para abrir el panel Proyecto en el lado derecho.
Verá algunos modos de visualización diferentes.
Seleccione el que desea utilizar; Extend configurará cada monitor como propio y Mirror lo duplicará para que cada pantalla muestre lo mismo.
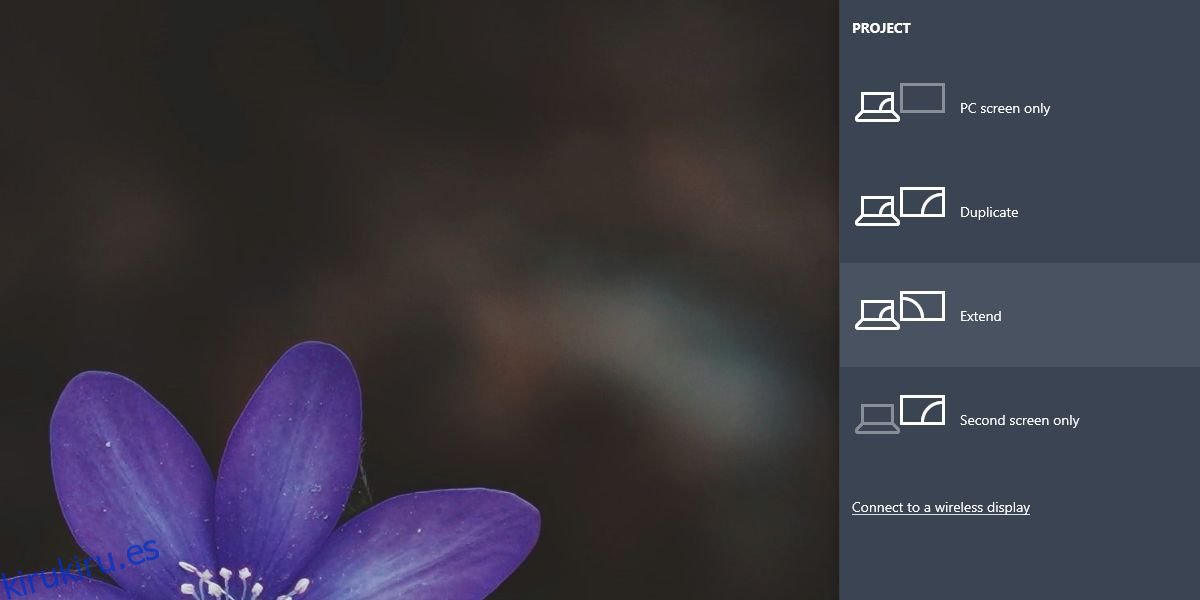
2. Seleccione el método de entrada
Los monitores pueden utilizar uno de tres métodos diferentes; VGA, DVI y HDMI. Estos son tipos de puertos que admite un monitor y debe seleccionar el que esté en uso, pero no todos los monitores lo hacen.
Accede al panel de configuración de tu monitor. Debería poder verlo presionando un botón en el monitor.
El menú mostrará un método de entrada.
Asegúrese de seleccionar el correcto, por ejemplo, si está utilizando un puerto HDMI, el método de entrada también debe establecerse en HDMI.
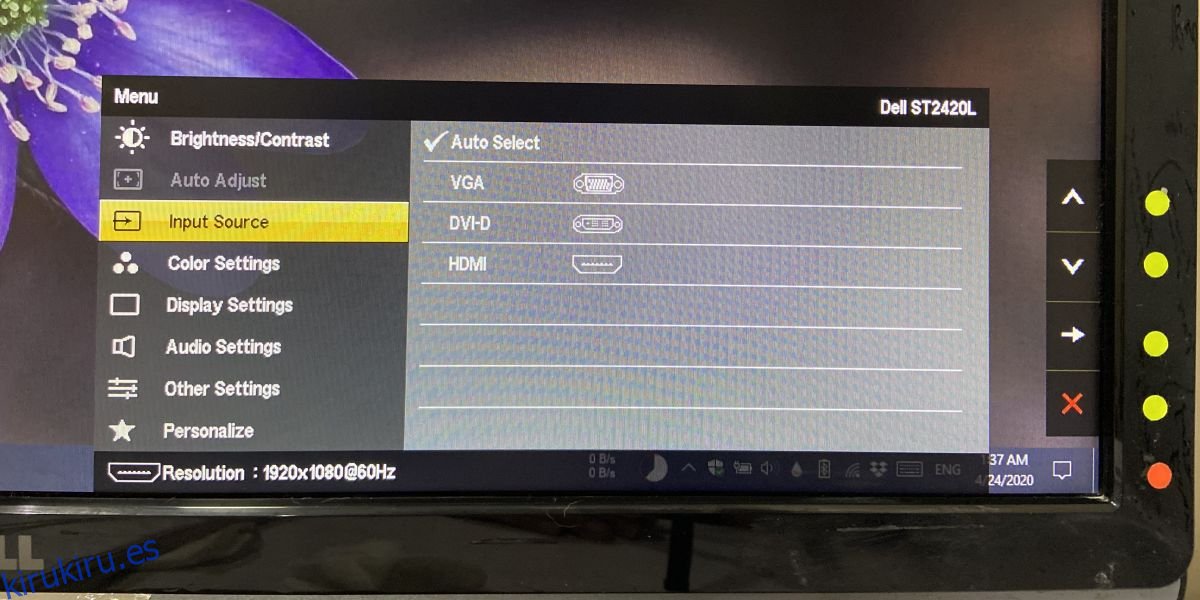
3. Reinicie la PC
Los monitores, cuando funcionan bien y todo va bien, funcionan como dispositivos plug & play. Aún así, si no aparece un monitor, es una buena idea reiniciar la PC, especialmente si ha cambiado el modo de entrada.
4. Detectar pantalla
Puede forzar a Windows 10 a que detecte una pantalla si no aparece. Hay dos cosas que puedes probar;
Administrador de dispositivos
Abra el Administrador de dispositivos.
Expanda el grupo de dispositivos ‘Adaptadores de pantalla’.
Seleccione el grupo de dispositivos, haga clic con el botón derecho y seleccione ‘Buscar cambios de hardware’.
Compruebe si aparece una nueva pantalla debajo del grupo de dispositivos.
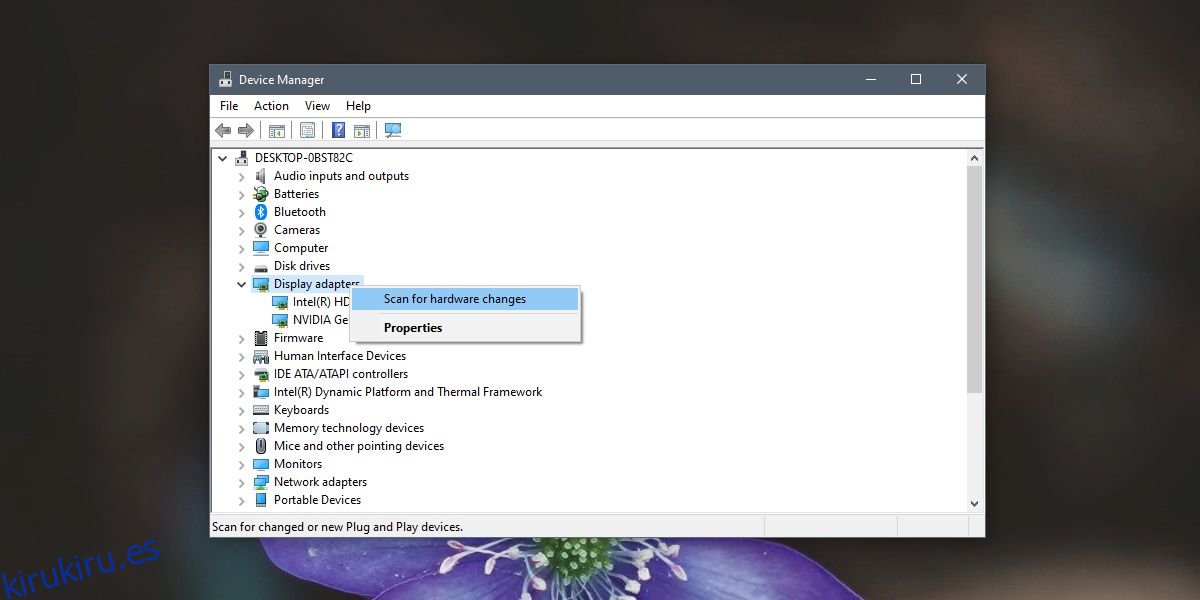
Si no aparece un nuevo monitor o dispositivo, puede probar el segundo método.
Aplicación de configuración
Para detectar la pantalla desde la aplicación Configuración;
Abra la aplicación Configuración.
Vaya al grupo de configuraciones del Sistema.
Seleccione la pestaña Pantalla.
Desplácese hasta la parte inferior y haga clic en ‘Detectar’ en ‘Varios monitores’.
Si el botón no está allí, verifique debajo de la pantalla actual.
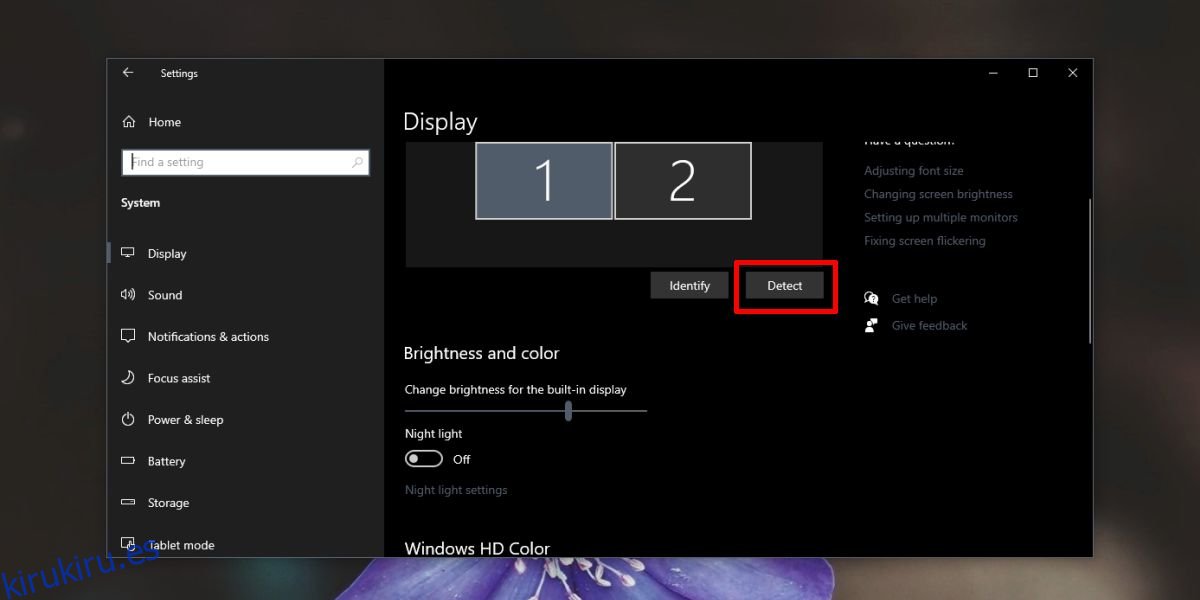
5. Alternar el modo de visualización
Intente alternar el modo de visualización;
Toque el atajo de teclado Win + P.
Desde el panel, seleccione cualquier otro modo de visualización que no sea el seleccionado actualmente.
Una vez que haya cambiado el modo, seleccione el que desea utilizar.
6. Verificación de hardware
A veces, un cable o puerto dañado puede evitar que se detecte el monitor.
Pruebe con un cable diferente al que está utilizando.
Intente conectar el monitor a un sistema diferente.
Intente conectar un monitor diferente a su sistema.
7. Verificación de puertos
Las PC y los monitores generalmente admiten dos puertos de pantalla diferentes: HDMI y VGA. Intente usar un puerto diferente al que está usando si puede.
Esta solución tiene limitaciones de hardware, es decir, si su PC solo tiene un puerto HDMI, no tiene la opción de probar el puerto VGA. Si tiene más de un puerto y cambiarlo hace que aparezca el monitor, es probable que sus puertos estén sueltos o dañados.
8. Actualizar / revertir el controlador de gráficos
Los controladores suelen ser la respuesta a los problemas de visualización.
Abra el Administrador de dispositivos.
Expanda el grupo de ajustes Adaptador de pantalla.
Verá dos dispositivos diferentes si tiene una GPU dedicada.
Seleccione la tarjeta gráfica incorporada, haga clic con el botón derecho en ella y seleccione Actualizar controlador.
Si hay una actualización disponible, instálela y reinicie su sistema.
Repite el proceso anterior para tu GPU.
Controlador de retroceso
A veces, una nueva versión del controlador puede evitar que se detecte un monitor. Intente volver a una versión anterior si está disponible.
Abra el Administrador de dispositivos.
Expanda Adaptadores de pantalla.
Haga clic con el botón derecho en la tarjeta gráfica incorporada y seleccione Propiedades.
Vaya a la pestaña Controlador.
Haga clic en el botón Retroceder si está activo o se puede hacer clic en él.
Reinicie su sistema después de que se haya revertido el controlador.
Repita para su GPU, pero solo si sabe con certeza que la pantalla externa lo usará.
¿Cuál te funcionó?
Las ocho correcciones anteriores deberían poder resolver problemas con una segunda pantalla. Por lo general, no son difíciles de solucionar, incluso si su monitor es excepcionalmente antiguo.
Si tiene un monitor 4K y le preocupa que su PC no pueda admitirlo, debe saber que se puede usar un monitor 4K con un sistema que no admite 4K. Simplemente no mostrará la pantalla en 4K, pero no se quedará con una pantalla en blanco.