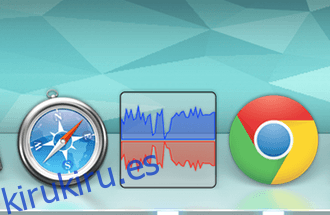Hay momentos en que su conexión a Internet parece lenta y no responde, simplemente hay demasiadas razones detrás de por qué podría ser así, desde una aplicación que se ejecuta en segundo plano hasta una infección de malware. Dado que estamos hablando de Mac, las infecciones de malware son raras y, por lo tanto, es muy poco probable que sean la causa de una desaceleración. Sin embargo, existe una forma de averiguar hacia dónde se dirige el tráfico de su red. En lugar de usar soluciones de terceros como Magician Monitor, Private Eye o Geeklets usando Geektools que le brindarán retroalimentación sobre el comportamiento de la red, puede usar la utilidad de monitoreo de red predeterminada, Activity Monitor, que le permite vigilar cómo la mayoría del tráfico de su red se está extendiendo.

Vayamos al problema de inmediato, abra el Monitor de actividad, verá diferentes pestañas aquí, cada pestaña le dará información sobre todas las aplicaciones en ejecución. Dirígete a la pestaña Red. Aquí verá columnas para ‘Nombre del proceso’, Bytes enviados, Bytes Rcvd (recibidos), Paquetes enviados, Paquetes Rcvd (recibidos), PID (número de identificación del proceso) y Usuario. Sus únicas preocupaciones son únicamente las columnas enviadas y recibidas.
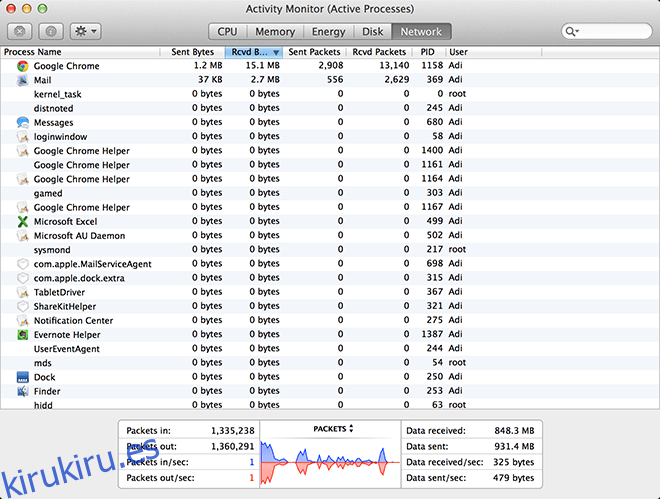
Al hacer clic en la pestaña se ordenará la lista en orden ascendente, al hacer clic de nuevo se ordenará en orden descendente. Esto le permitirá ver qué aplicaciones están ejerciendo más presión sobre su conexión. Para reducir la lista a solo procesos activos, seleccione, en el menú Ver: Procesos activos.
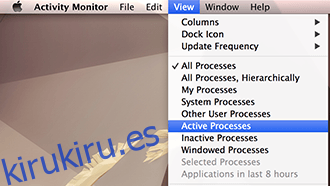
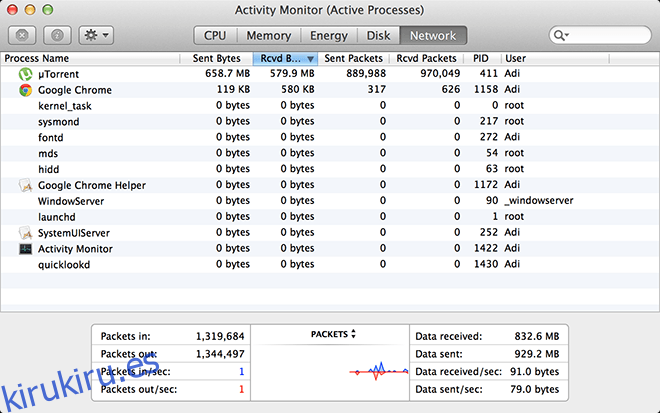
Hacerlo recortará la lista de procesos de páginas tras páginas a unas pocas manejables. En nuestra prueba, Chrome estaba usando la mayor parte del tráfico, lo cual es comprensible. Sin embargo, si esta lista presenta nombres desconocidos, puede hacer doble clic en el proceso y hacer clic en «salir», presionar salir y ese proceso finalizará. Alternativamente, puede presionar ⌘ + ⌥ + esc y se abrirá un menú que muestra las aplicaciones activas, esto es más seguro de usar ya que solo reiniciará las aplicaciones críticas en lugar de cerrarlas. Por supuesto, ninguna de las dos son soluciones permanentes, pero te ayudarán a conseguir una conexión que funcione a pleno rendimiento.
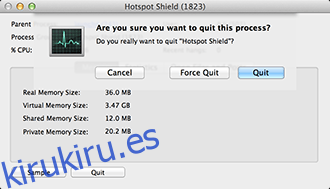
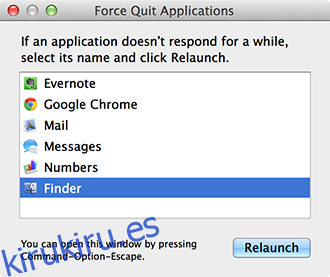
Si la capacidad de la red es un problema continuo, incluso puede monitorear su aplicación en tiempo real configurando el ícono del monitor de actividad para brindarle comentarios en tiempo real sobre la actividad de la red. Simplemente haga clic derecho / ctrl + clic en el ícono del Monitor de actividad, haga clic en el ícono Dock y seleccione Monitor de red, el ícono se convertirá en un sistema de retroalimentación, el azul indica entrante (recibido) y el rojo representa saliente (enviado).