Los auriculares funcionan desde el primer momento. Si los altavoces de una computadora con Windows 10 funcionan, es muy probable que los auriculares funcionen tan pronto como los conecte. Es posible que tenga problemas si usa auriculares Bluetooth, pero encontrará que incluso los auriculares Bluetooth se conectan más fácilmente que otros dispositivos Bluetooth. Si está intentando conectarse y usar un par de auriculares normales y Windows 10 no los reconoce, aquí hay algunas cosas que puede intentar para solucionar el problema.
Tabla de contenido
¿La toma de auriculares no funciona? Comprueba eso primero
Asegúrese de que sus auriculares funcionen bien antes de comenzar a solucionar problemas en Windows 10.
Conecta el par de auriculares a otro dispositivo, preferiblemente un teléfono ya que suelen funcionar con ellos sin ningún problema.
Verifique la toma de auriculares a la que está conectando los auriculares. Si está suelto o dañado, puede ser la razón por la que no se detectan los auriculares.
Asegúrate de empujar el pasador hasta el fondo del gato.

Los auriculares no funcionan: Windows 10 (FIX)
1. Seleccione auriculares
Windows 10 debería, idealmente, detectar y cambiar a cualquier dispositivo de audio nuevo que esté conectado a un sistema, pero no siempre lo hace.
Conecte sus auriculares a su PC con Windows 10.
Haga clic en el icono de volumen en la bandeja del sistema.
El control de volumen tendrá un menú desplegable que le permitirá seleccionar un dispositivo diferente.
Asegúrese de que los auriculares estén seleccionados.
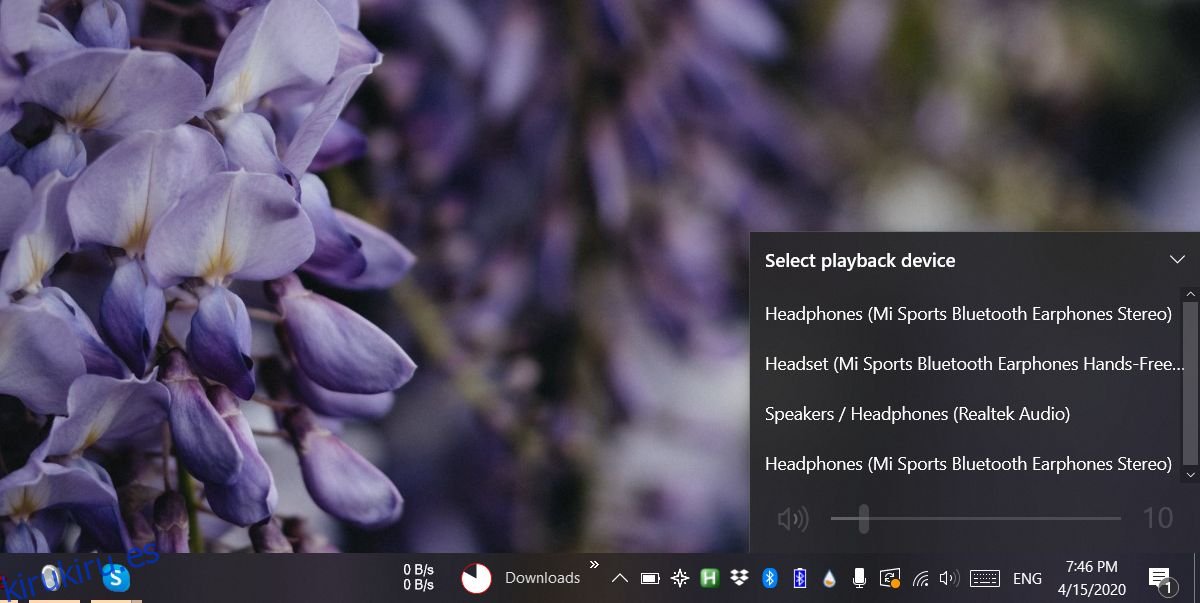
2. Desactive la detección de conectores en el panel frontal
Esto se aplica si tiene el administrador de audio Realtek instalado en su PC. A menudo se instala junto con los controladores de audio Realtek.
Abra el Panel de control. Puede buscarlo en la búsqueda de Windows o ingresar al Panel de control en el cuadro Ejecutar.
Una vez que el Panel de control esté abierto, vaya a Hardware y sonido.
Busque una aplicación llamada Realtek audio manager.
Ábrelo y ve a la pestaña Configuración. Es posible que tenga una etiqueta diferente según la versión de la aplicación que tenga.
Busque un interruptor u opción para deshabilitar la detección del conector del panel frontal.
3. Cambiar el formato de sonido
El formato de sonido determina la calidad del audio y la tasa de bits que obtiene y si sus auriculares no son compatibles con el formato actual, es posible que se conecten, pero no escuchará ningún sonido. Para solucionar este problema, abra el Panel de control.
Vaya a Hardware y sonido.
Haga clic en Sonido.
En la ventana que se abre, vaya a la pestaña Reproducción y seleccione el dispositivo de sonido de la lista. Haga clic en el botón Propiedades en la parte inferior.
En la ventana Propiedades, vaya a la pestaña Avanzado.
Abra el menú desplegable en Formato predeterminado y seleccione un formato diferente.
Reinicie su PC y luego conecte sus auriculares.
Repita esto para cada formato de la lista hasta que sus auriculares comiencen a funcionar.
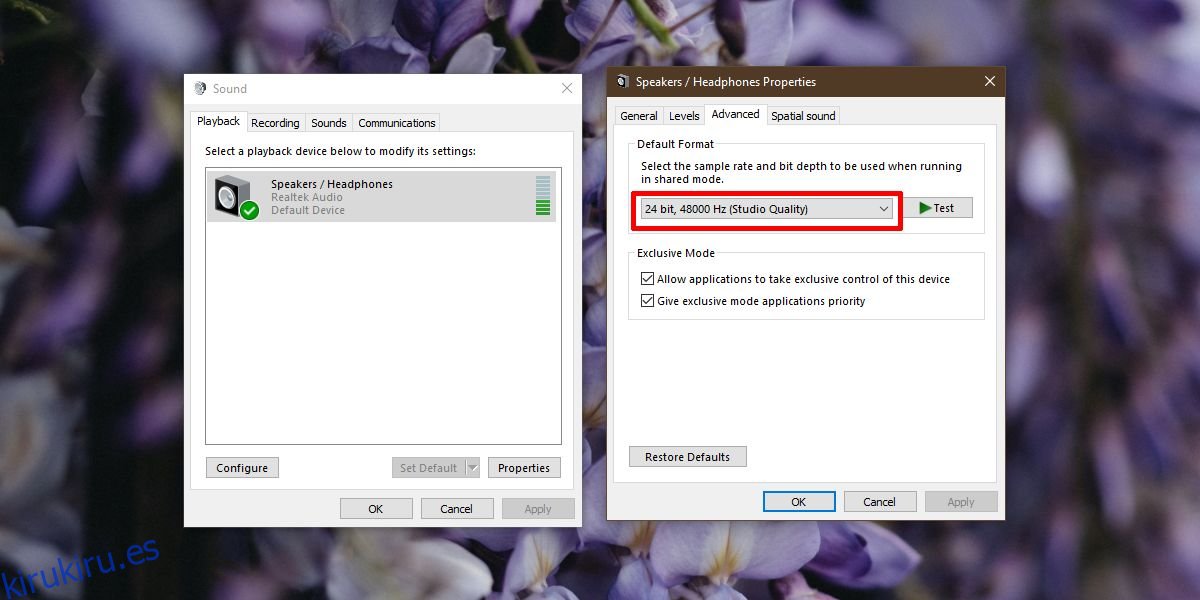
4. Cambiar los dispositivos predeterminados
Windows 10 le permite seleccionar un dispositivo de reproducción predeterminado y un dispositivo de comunicación predeterminado. Cuando el dispositivo está configurado, el tipo de aplicación a la que pertenece lo detecta automáticamente. Skype, por ejemplo, siempre utilizará el dispositivo de comunicación predeterminado. Para solucionar el problema con sus auriculares, debe intentar configurarlos como el dispositivo de reproducción predeterminado.
Abra el Panel de control.
Vaya a Hardware y sonido.
Haga clic en Sonido.
Vaya a la pestaña Reproducción y haga clic con el botón derecho en sus auriculares (o en el dispositivo que aparezca).
En el menú contextual, seleccione la opción ‘Establecer como dispositivo predeterminado’.
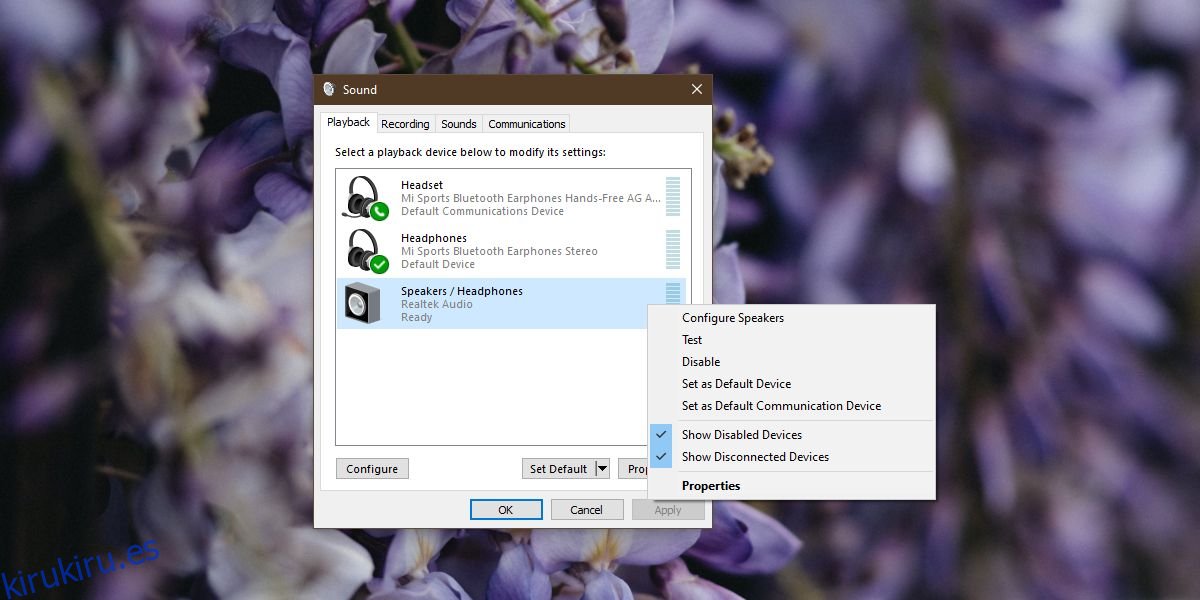
5. Actualice el controlador de audio
Un controlador de audio desactualizado puede provocar problemas con dispositivos plug & play como auriculares. Busque e instale las actualizaciones de controladores de audio que estén disponibles.
Abra el Administrador de dispositivos y expanda Controladores de sonido, video y juegos.
Haga clic con el botón derecho en Controladores de sonido, video y juegos y seleccione ‘Buscar cambios de hardware’.
Si se detecta algún hardware nuevo, aparecerá y Windows 10 instalará los controladores correspondientes.
Si no se detecta ningún hardware nuevo, haga clic con el botón derecho en el controlador de sonido actual (audio Realtek en la captura de pantalla) y seleccione Actualizar controlador en el menú contextual.
Reinicie su PC después de una actualización del controlador.
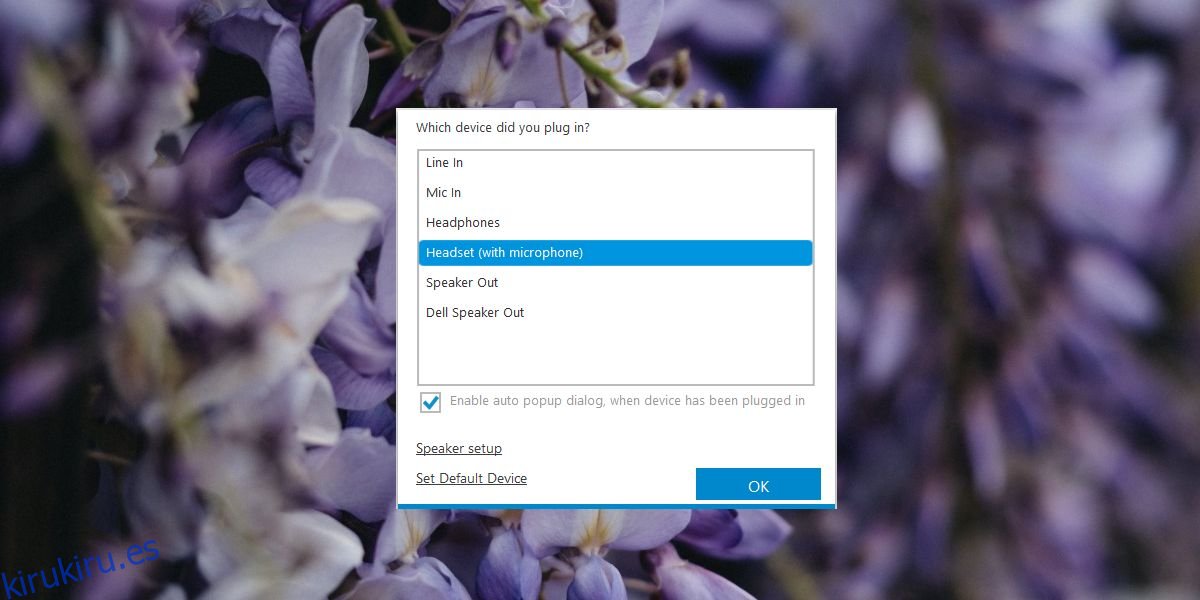
6. Desactiva las mejoras de audio
Windows 10 tiene mejoras de audio, pero no funcionan bien con todos los dispositivos de audio o incluso con todas las aplicaciones. También ha habido casos en los que han creado problemas con algunas funciones de stock. Intente deshabilitarlos.
Abra el Panel de control y vaya a Hardware y sonido. Haga clic en Sonido.
En la pestaña Reproducción, seleccione su dispositivo de audio y haga clic en el botón Propiedades.
En la ventana Propiedades, vaya a la pestaña Mejoras.
Deshabilite las mejoras que están habilitadas.
Es posible que esta pestaña no esté presente, en cuyo caso la función no es compatible con su PC.
7. Deshabilitar el sonido espacial
Spatial Sound es otra característica de Windows 10 que imita una experiencia de sonido envolvente. No es el mejor, pero puede ayudar con los auriculares. Intente deshabilitarlo (o habilitarlo).
Abra el Panel de control.
Vaya a Hardware y sonido.
Seleccione Sonido.
En la pestaña Reproducción, seleccione su dispositivo de audio y haga clic en el botón Propiedades.
En la ventana Propiedades, vaya a Sonido espacial.
Abra el menú desplegable y seleccione ‘Desactivado’.
Si Spatial Sound estaba desactivado, para empezar, intente activarlo.
Desconecte sus auriculares, reinicie la PC y vuelva a conectarlos.

8. Busque una ventana emergente de aplicación de audio
Algunas PC con Windows 10 vienen con una aplicación de audio instalada para manejar los distintos dispositivos de audio que están conectados al sistema. Los portátiles Dell los tienen, al igual que los de HP y Lenovo. Estas aplicaciones a veces muestran una ventana emergente cuando se conecta un nuevo dispositivo de audio y, a menos que interactúe y acepte el nuevo dispositivo, este no comenzará a funcionar.
Comprueba si aparece una ventana emergente como esa.
Minimice o cierre todas las ventanas abiertas en su escritorio.
Conecte los auriculares y espere a que aparezca una ventana emergente.
Si no hay una ventana emergente, busque pasar por la configuración de la aplicación de audio para ver si se ha detectado algo.
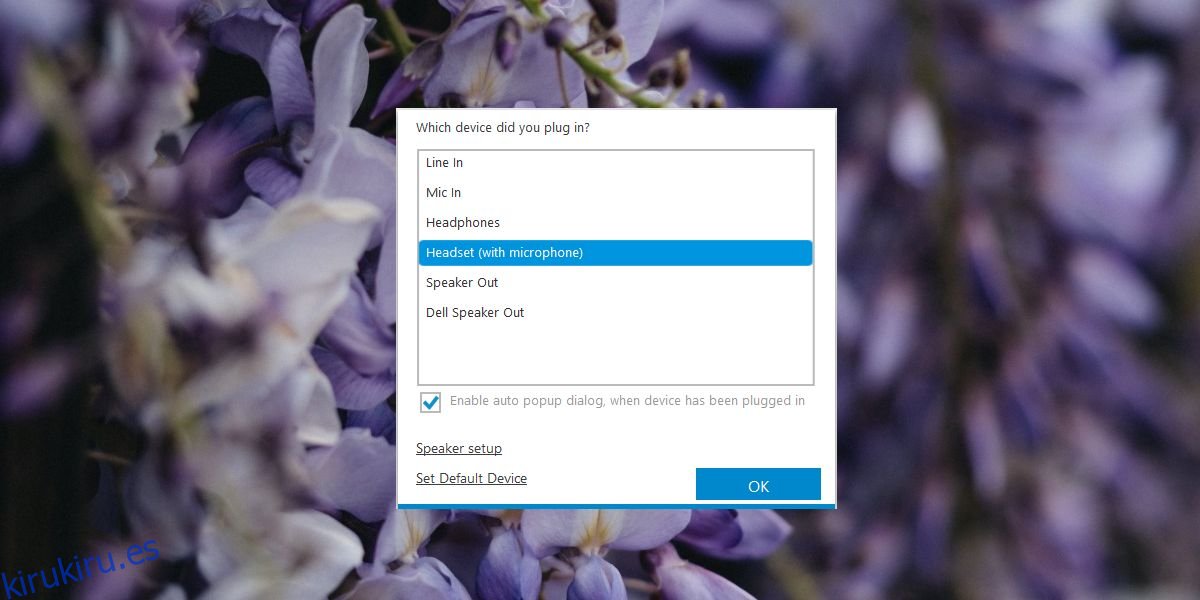
9. Verifique el nivel de volumen por aplicación
En Windows 10, tiene un volumen maestro que es básicamente lo que puede controlar con las teclas de volumen en un teclado. También puede controlar el volumen por aplicación desde el mezclador de volumen. Si los auriculares que conectaste no funcionan, es posible que la aplicación en la que intentas usarlos tenga el volumen ajustado a cero.
Abra la aplicación con la que está tratando de usar sus auriculares, por ejemplo, Groove.
Haga clic con el botón derecho en el icono del altavoz en la bandeja del sistema y seleccione Abrir mezclador de volumen.
Revise las aplicaciones que aparecen en el mezclador de volumen y busque la que acaba de abrir.
Asegúrese de que el volumen no esté ajustado a cero.
Mientras lo hace, asegúrese de que el volumen del sistema tampoco esté en cero.
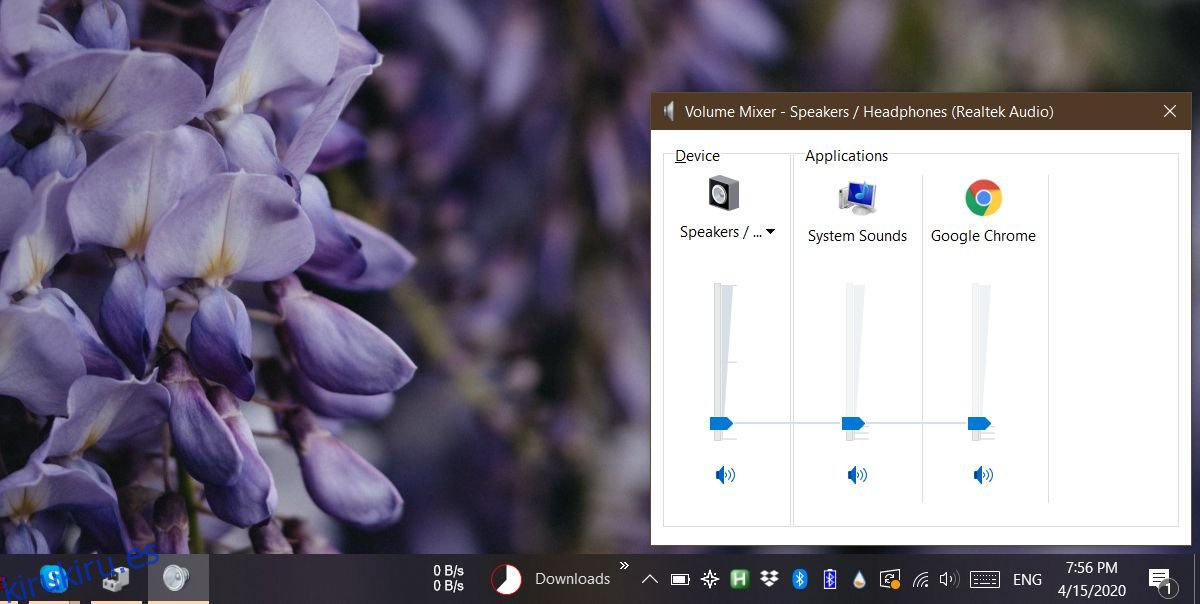
10. Elimina los dispositivos de audio virtuales
Los dispositivos de audio virtuales se utilizan a menudo para redirigir el audio en una PC con Windows 10. Estos dispositivos interceptan el audio de su hardware y controlan dónde y cómo se emite, pero son esencialmente software que ha instalado y no dispositivos físicos reales. Compruebe si ha instalado un dispositivo de audio virtual. Puede optar por eliminarlo o puede deshabilitarlo, aunque eliminar podría ser la mejor opción.
Para eliminar un dispositivo de audio virtual;
Abra el Panel de control y vaya a Programas y características.
Busque el dispositivo de audio en la lista de aplicaciones instaladas.
Selecciónelo y haga clic en el botón Desinstalar.
Reinicie su PC.
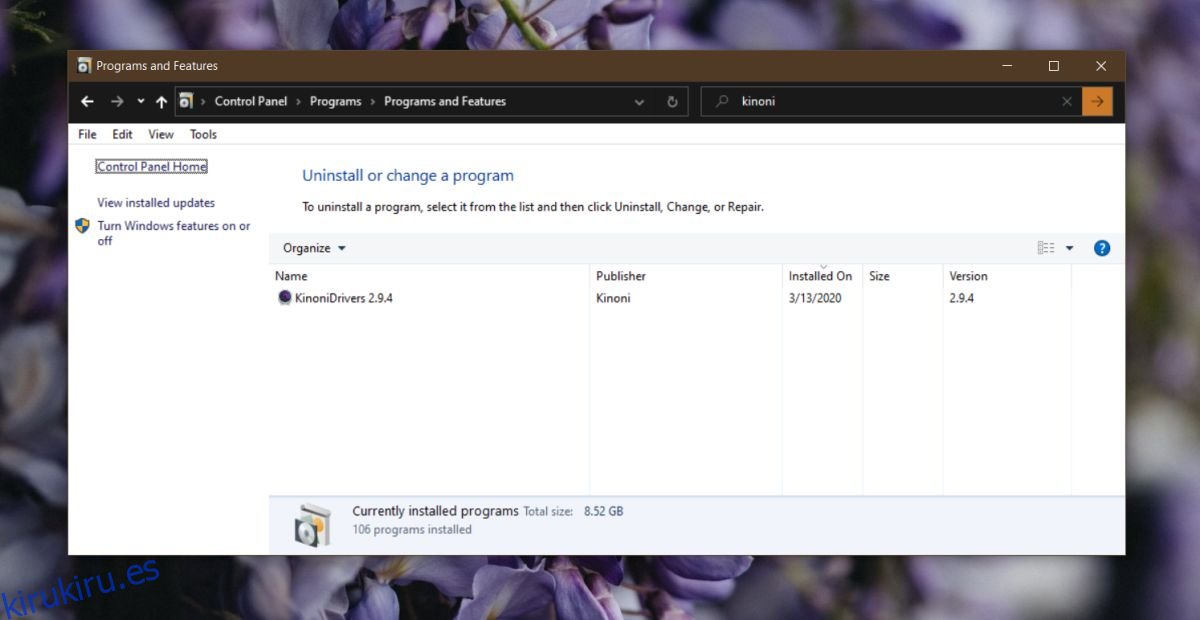
Para deshabilitar un dispositivo de audio virtual;
Abra el Panel de control.
Vaya a Hardware y sonido> Sonido.
Verifique las pestañas Reproducción y Grabación para dispositivos virtuales.
Haga clic con el botón derecho en un dispositivo virtual y seleccione deshabilitar en el menú contextual.
Reinicie su PC e intente conectar sus auriculares.
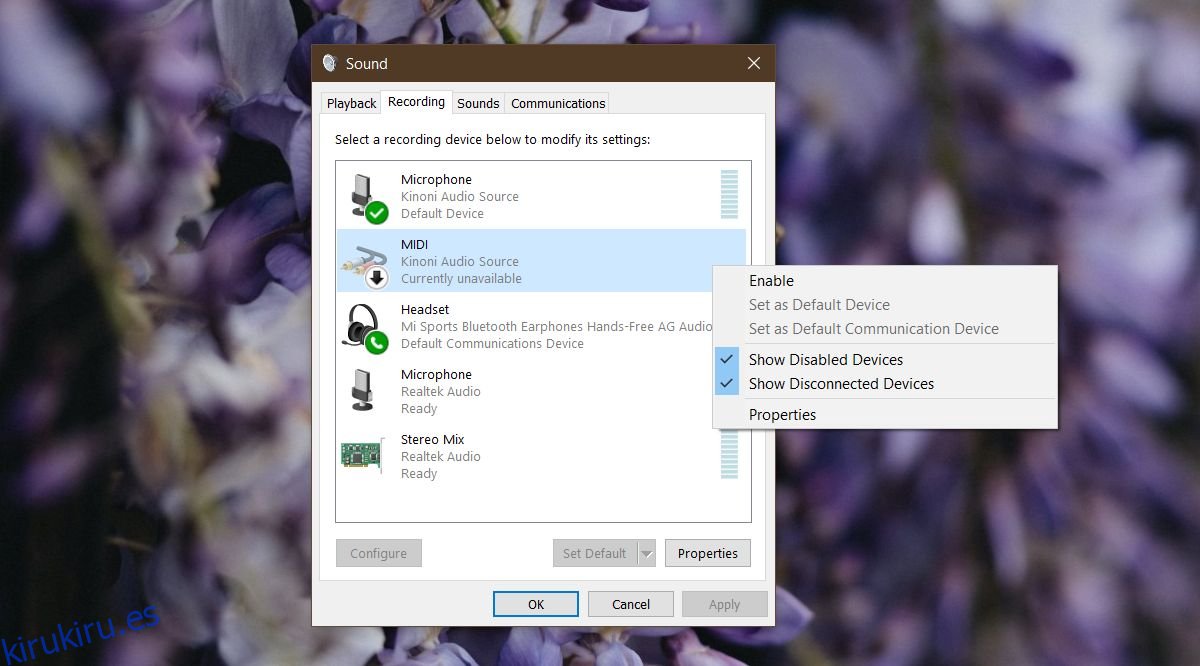
11. Ejecute el solucionador de problemas de audio
Windows 10 tiene un solucionador de problemas para dispositivos de audio y puede ayudar a resolver problemas con los que un usuario final podría tener problemas.
Abra la aplicación Configuración y vaya al grupo de configuración Actualización y seguridad.
Seleccione la pestaña Solucionar problemas.
Seleccione y ejecute el solucionador de problemas de reproducción de audio.
Acepte las correcciones que recomiende y reinicie su PC después de aplicar una corrección.
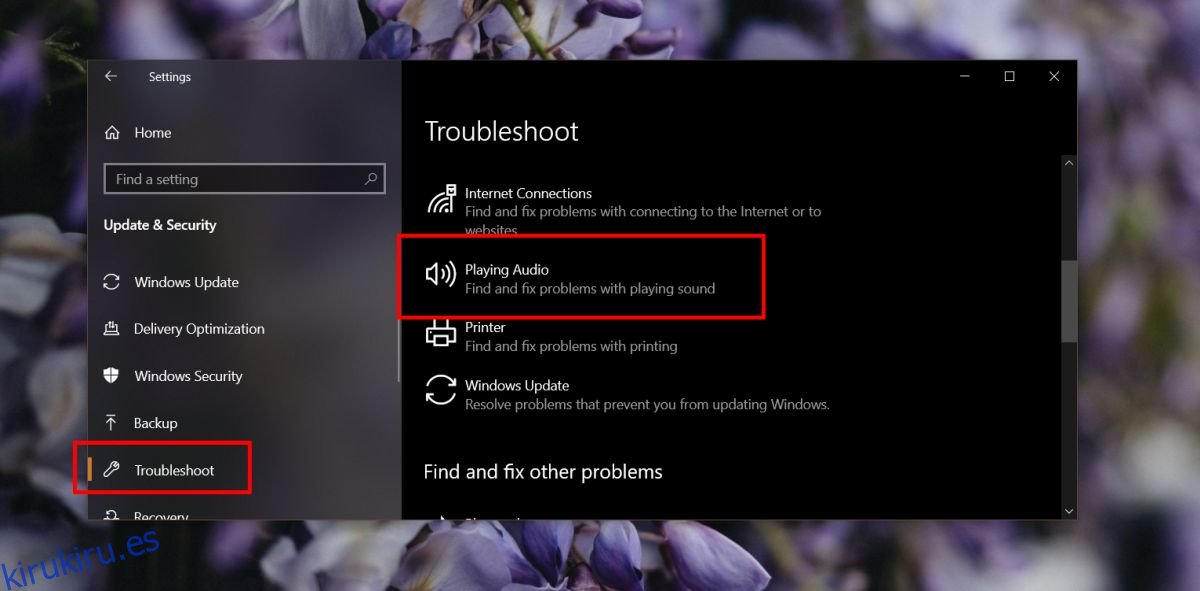
Conclusión
Los dispositivos de audio son algunos de los dispositivos más simples que puede conectar a cualquier sistema. En la mayoría de los casos, el controlador de audio correcto para un dispositivo se instalará de inmediato, o dentro de unos minutos después de que conecte su dispositivo. El único problema con los dispositivos de audio es que solo puede usar uno a la vez y los conflictos entre varios dispositivos pueden resultar en problemas para conectarlos / usarlos.
Con suerte, una de las correcciones anteriores resolverá cualquier problema de conectividad que tenga.
