Cuando conectas un teléfono a Windows 10, escuchas el sonido familiar del nuevo hardware encontrado. Indica que se están instalando controladores para el dispositivo recién conectado. Solo toma unos minutos como máximo y luego puede acceder al dispositivo, su almacenamiento y los archivos que contiene desde el Explorador de archivos.
Esto es lo que pasa cuando todo va bien. Pero a veces Windows 10 no reconoce los teléfonos Android. Es posible que escuche el timbre habitual que indica que se ha deducido el nuevo hardware, pero es posible que el teléfono nunca aparezca en el Explorador de archivos o que simplemente vea un mensaje de Windows 10 que dice que no reconoce el dispositivo. Debido a que hay tantos dispositivos Android diferentes en el mercado y ejecutan diferentes versiones y variaciones de Android, es difícil solucionar el problema.

Tabla de contenido
Windows 10 no reconoce el teléfono Android [FIX]
1. Verifique el cable y el puerto
Cuando no se reconoce un dispositivo, independientemente del tipo que sea, siempre debe verificar el cable y el puerto a través del cual lo conecta. Ejecute los siguientes pasos.
Cambie el cable por uno diferente.
Intente conectar el cable a un puerto diferente en la computadora. Pruebe con un puerto USB 2.0 en lugar de un puerto USB 3.0.
Desconecte el cable y vuelva a conectarlo.
Reinicie su computadora e intente conectar el teléfono.
Reinicie el teléfono y luego conéctelo a la computadora.

2. Tipo de conexión USB en el teléfono
Un teléfono Android puede conectarse a una computadora como diferentes tipos de dispositivos o mediante diferentes protocolos. Puede configurarse para que se cargue desde la computadora, para que actúe como un dispositivo MTP o para permitir la transferencia de archivos. Normalmente, es esta tercera opción la que debe seleccionarse para acceder a los archivos / fotos en un teléfono Android. Esto no es un problema con su máquina con Windows 10. Tiene que ver con el teléfono.
Si su teléfono está conectado a la computadora, desconéctelo y vuelva a conectarlo.
Asegúrese de que el teléfono esté desbloqueado.
Abra la aplicación Configuración en el teléfono Android.
Vaya a Dispositivos conectados.
Toque en USB.
Seleccione Transferir archivos.
Espere a que Windows 10 instale los controladores y luego abra el Explorador de archivos para acceder al teléfono.
3. Instale los controladores manualmente
Es posible que Windows 10, por el motivo que sea, no haya instalado automáticamente los controladores para el nuevo dispositivo. En ese caso, puede instalarlos usted mismo.
Conecte el teléfono Android a su m.
Abra el Administrador de dispositivos.
Expanda los dispositivos USB.
Busque su teléfono por su nombre o como un dispositivo de almacenamiento o MTP. Haga clic derecho y seleccione Actualizar controlador.
Instale los controladores que encuentre Windows 10.
Desconecte y vuelva a conectar el teléfono.
4. Desinstalar / reinstalar el dispositivo
Es posible que Windows 10 instaló controladores para el dispositivo pero no se instalaron correctamente. Suele ocurrir. La forma más rápida de solucionar este problema es eliminar / desinstalar los controladores y volver a instalarlos.
Conecte su teléfono a su máquina.
Abra el Administrador de dispositivos.
Busque el teléfono en dispositivos USB o dispositivos Potable.
Una vez encontrado, haga clic con el botón derecho y seleccione Desinstalar dispositivo en el menú contextual.
Desconecte el teléfono y reinicie su computadora.
Una vez que esté de regreso en su escritorio, vuelva a conectar el teléfono y Windows 10 buscará e instalará los controladores para el dispositivo.
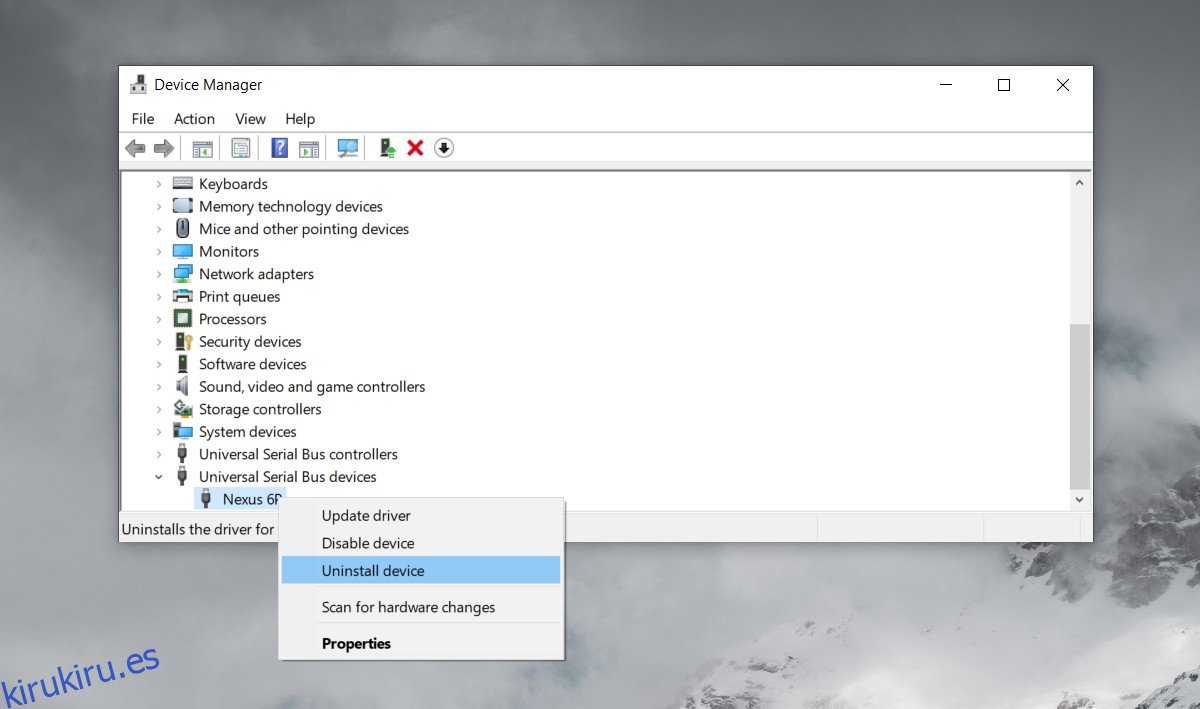
5. Cambiar el tipo de conexión
Anteriormente, dijimos que conecte el teléfono a través del modo de transferencia de archivos. Esto funciona con la mayoría de los teléfonos, pero no con todos. En algunos casos, es posible que deba seleccionar el modo MTP o Transferir fotos.
Conecte su teléfono Android a su computadora.
En su teléfono, abra la aplicación Configuración.
Vaya a Dispositivos conectados> USB.
Seleccione Transferir fotos.
Compruebe si puede acceder al teléfono. De lo contrario, repita los pasos anteriores y seleccione MTP en lugar de Transferir fotos.
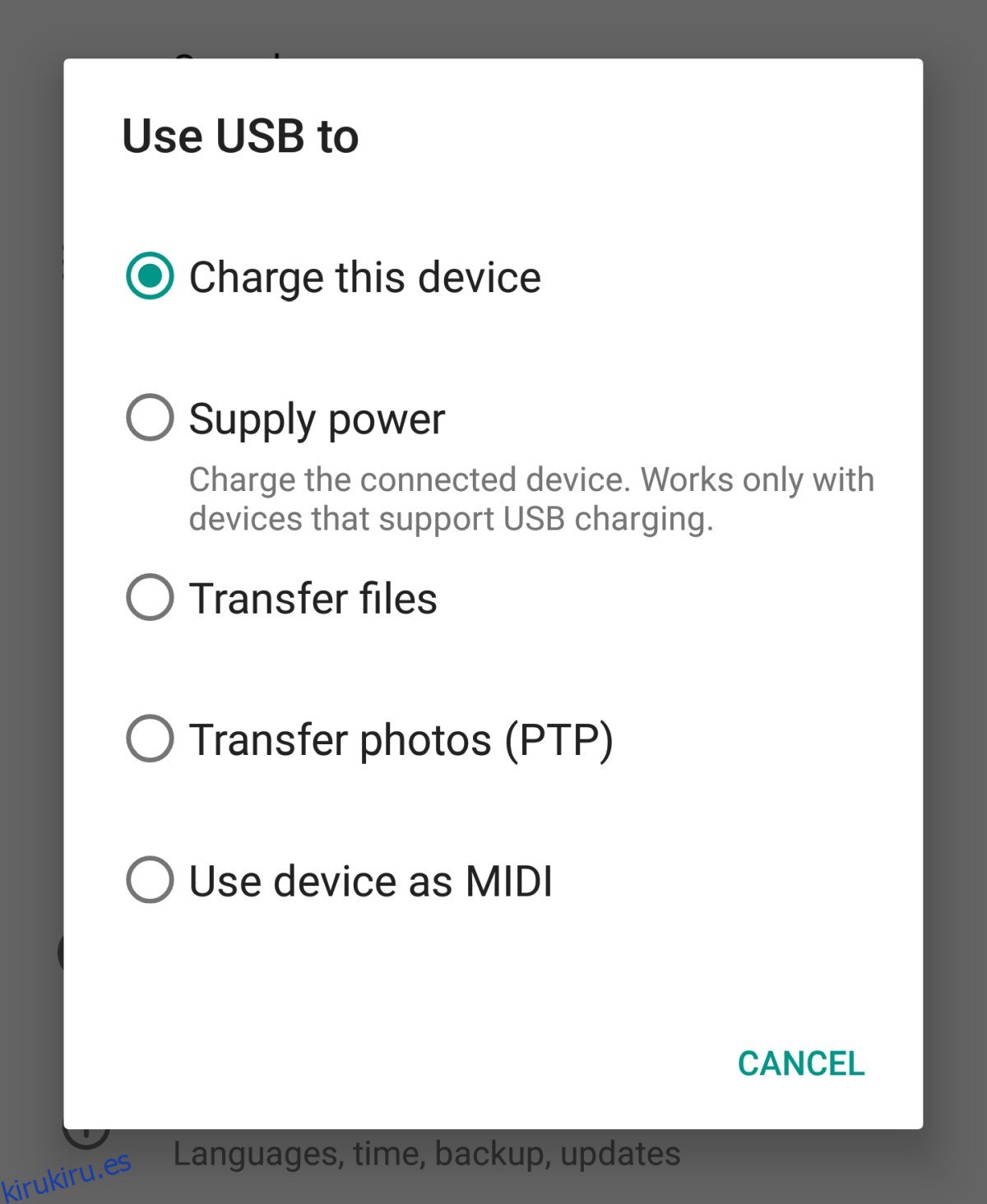
6. Habilite la depuración de USB
En términos generales, no necesita habilitar la depuración USB para acceder a los archivos en su teléfono Android, pero para algunos teléfonos, hacerlo permite que Windows 10 encuentre los controladores adecuados para ello.
En su teléfono, abra la aplicación Configuración.
Vaya a Dispositivo o Sistema. Varía de un dispositivo a otro.
Busque el número de compilación. Puede estar anidado en otro menú. Depende del teléfono que tengas.
Toque el número de compilación siete veces. Esto habilitará las Opciones de desarrollador.
Regrese a la aplicación Configuración y busque Opciones de desarrollador.
Conecte su teléfono a su máquina.
En la pantalla Opciones de desarrollador, busque y habilite la depuración USB.
Permita que Windows 10 instale controladores y acceda a su teléfono desde el Explorador de archivos.
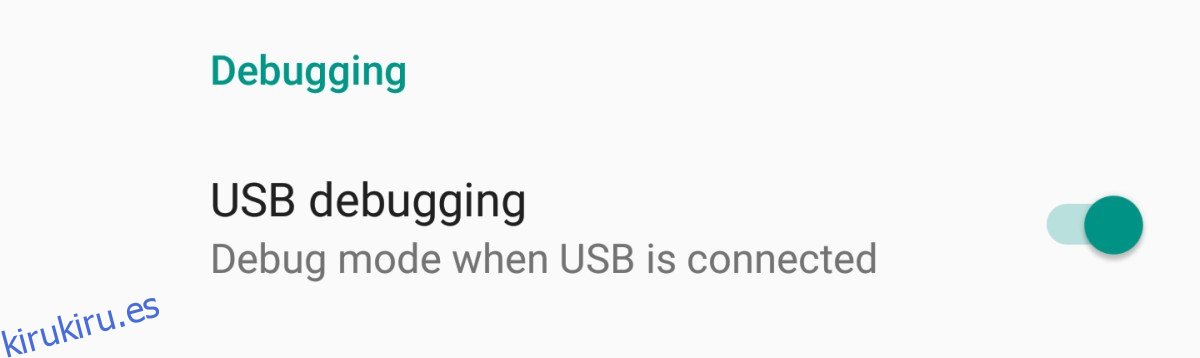
7. Instale los controladores OEM
Los controladores OEM son controladores lanzados por el fabricante del dispositivo. Son difíciles de conseguir si tienes un dispositivo antiguo, pero vale la pena intentarlo. Pueden ayudar si Windows 10 no reconoce su dispositivo.
Visita el página oficial del desarrollador de Android. Allí hay una mesa para cada tipo de dispositivo. Busque su dispositivo y siga el enlace para descargar los controladores.
Busque y descargue el controlador.
Instálelos como una aplicación normal si obtiene un archivo EXE.
Si no obtiene un archivo EXE, conecte su teléfono a su computadora y abra el Administrador de dispositivos.
Busque su dispositivo en Dispositivos portátiles o Dispositivos USB. Haga clic con el botón derecho y seleccione Actualizar controlador.
Cuando se le solicite, seleccione Buscar software en mi computadora y seleccione el controlador descargado.
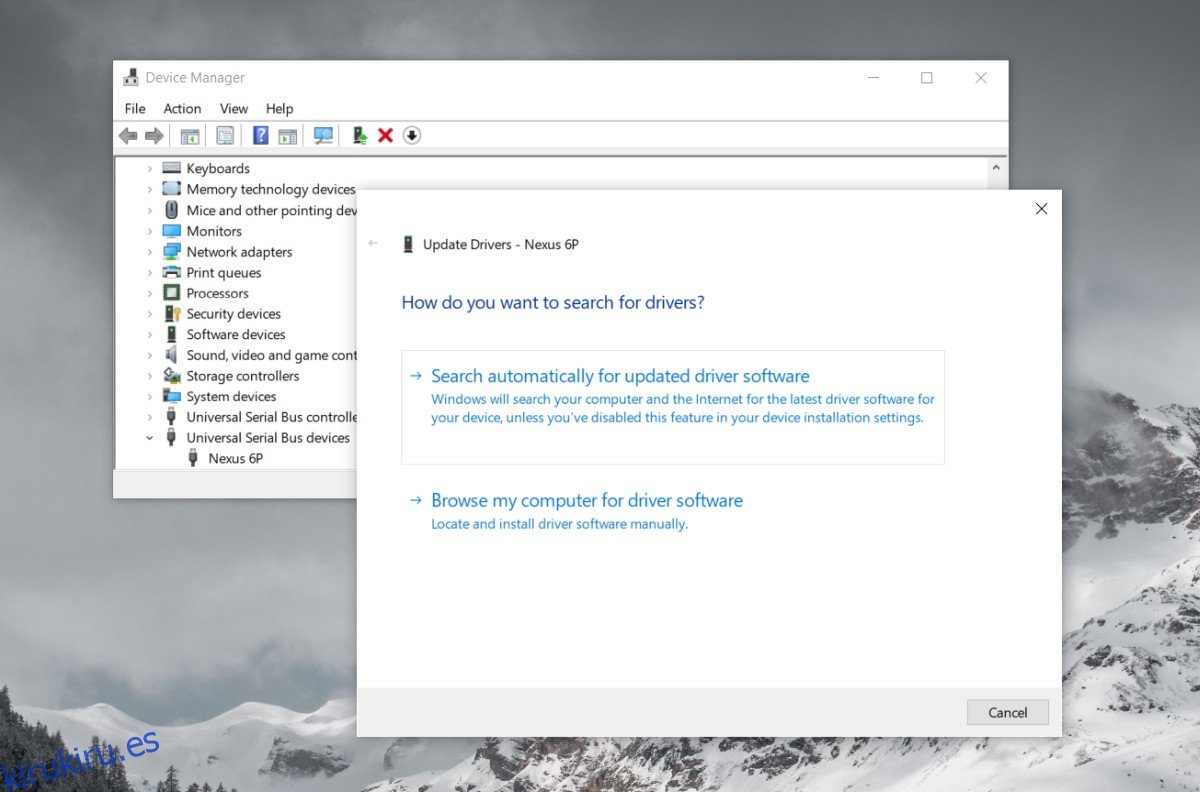
8. Instale los controladores USB de Google
Estos controladores USB provienen de Google y son para la línea de dispositivos Nexus. Normalmente se instalan cuando planea desarrollar para Android.
Visita el página oficial de los conductores y descárgalos.
Descarga el archivo zip.
Conecte su teléfono a su computadora.
Abra el Administrador de dispositivos en su máquina con Windows 10.
Busque su teléfono en Dispositivo portátil o Dispositivos USB.
Haga clic derecho y seleccione Actualizar controlador.
Seleccione la opción Buscar software en mi computadora y luego siga los pasos hasta que se le solicite que seleccione los controladores.
Seleccione la carpeta extraída y permita que Device Manager la instale.
Los teléfonos Android generalmente funcionan bien. Es un sistema operativo mucho más abierto que iOS, por lo que la mayoría de los sistemas operativos y una gran cantidad de otros dispositivos pueden comunicarse fácilmente con él. Dicho esto, un sistema Windows 10 todavía necesitará algunos archivos para establecer una conexión y, por lo general, es allí donde los usuarios tienen problemas.
