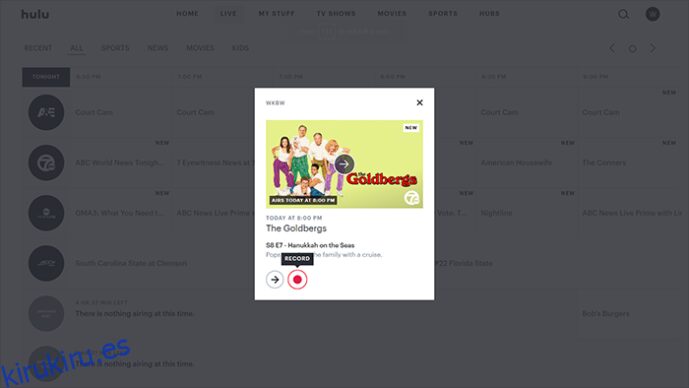Con el lanzamiento de YouTube TV, la comunidad de corte de cable ganó otro servicio de transmisión digno de atención. Especialmente porque proporciona acceso a los principales canales de red como ABC, CBS, FOX, NBC, ESPN, AMC, CNN y muchos otros.
Con tanto contenido transmitido en vivo, es difícil hacer un seguimiento de todo lo que quieres ver. Ahí es donde entra en juego la excelente función de DVR de YouTube TV. Te permite grabar programas completos sin ningún límite, ya que no hay que preocuparse por el espacio de almacenamiento.
Siga este artículo para obtener más información sobre cómo grabar sus programas favoritos con YouTube TV.
Tabla de contenido
Cómo grabar todos los episodios de un programa en YouTube TV en un Amazon Firestick
Si está utilizando el dispositivo de transmisión Firestick de Amazon, probablemente ya tenga YouTube TV. Si no, puedes instalarlo desde la tienda de aplicaciones de Amazon. Por supuesto, para usar la aplicación, deberá suscribirse al servicio pagando una tarifa mensual fija.
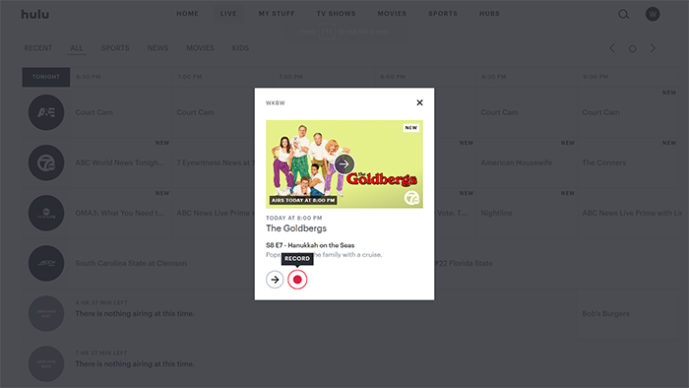
Todos los programas que grabes permanecerán en tu biblioteca durante los próximos nueve meses. Por supuesto, puede haber un momento en el que desee eliminar algunos de los programas. Para hacerlo, navegue hasta el programa que desea eliminar y haga clic en el icono de marca de verificación. El icono se convertirá en un signo más. Si alguna vez desea volver a agregar ese programa a la biblioteca, simplemente repita el proceso, como se describe anteriormente.
Tenga en cuenta que los dispositivos Fire TV y Fire TV Stick de primera generación no son compatibles con YouTube TV. La mayoría de los otros dispositivos de transmisión de Amazon funcionan bastante bien con YouTube TV. Estos incluyen Fire TV de segunda y tercera generación, Fire TV Stick de segunda generación, Fire TV Stick 4K y la primera y segunda generación de Fire TV Cube.
Cómo grabar un solo episodio de un programa en YouTube TV en un Amazon Firestick
A veces, es posible que desee grabar solo un episodio de un programa. Desafortunadamente, YouTube TV no te permite hacer eso. La única forma de grabar un episodio es agregar el programa a su lista, lo que también guardará todos los próximos episodios, tan pronto como se emitan.
Como no hay límite para la cantidad de programas que puede grabar, esto no debería presentar un problema. Si te preocupa el espacio de almacenamiento disponible para tu grabación, quédate tranquilo porque YouTube TV proporciona un espacio ilimitado para su función de DVR.
Cómo grabar todos los episodios de un programa en YouTube TV en un dispositivo Roku
Con los dispositivos de transmisión de Roku, la grabación de programas en YouTube TV es casi idéntica a Firestick de Amazon. Por supuesto, primero deberá instalar la aplicación en su dispositivo y pagar la tarifa de suscripción mensual. Puede descargarlo desde la tienda de canales de Roku.
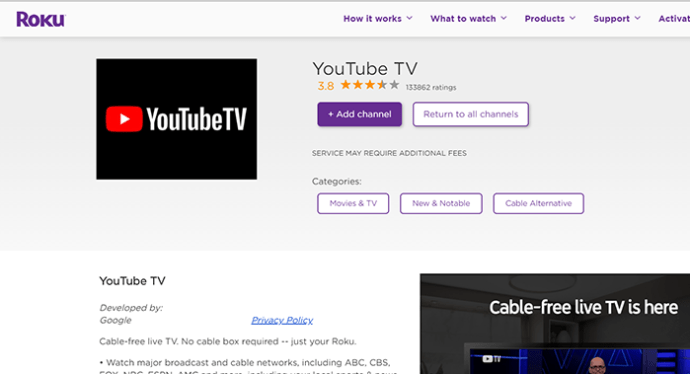
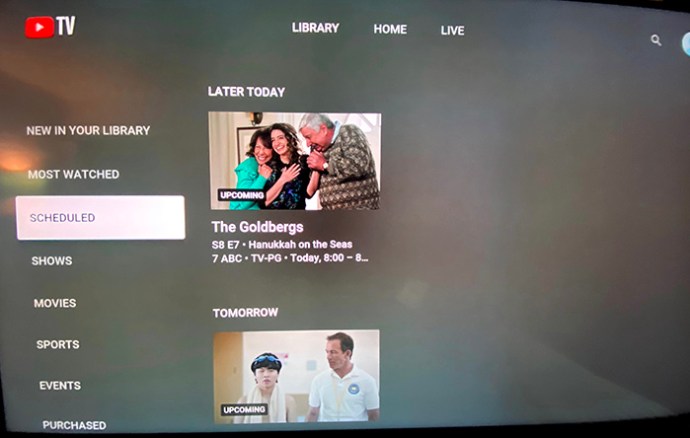
Para asegurarte de haber agregado correctamente un programa a la función de DVR, verifica si el botón Agregar pasó de ser un signo más a una marca de verificación.
Cómo grabar un solo episodio de un programa en YouTube TV en un dispositivo Roku
Dado que YouTube TV generalmente no le permite grabar solo un episodio de un programa, esto también se aplica a los dispositivos Roku. Teniendo en cuenta que no hay límite para la cantidad de programas que puede grabar, esto no es algo malo.
Con el espacio de almacenamiento ilimitado para sus grabaciones de TV de YouTube, el único inconveniente de esto es tener demasiados programas en su biblioteca. Para reducir el desorden, puede eliminar fácilmente cualquier programa que no encuentre lo suficientemente entretenido para volver a verlo. Para hacerlo, sigue estos pasos:
Vale la pena señalar que en cualquier momento puede volver a agregar el programa que eliminó. Simplemente seleccione el ícono más, y eso es todo.
Cómo grabar todos los episodios de un programa en YouTube TV con Apple TV
Antes de continuar leyendo, es importante tener en cuenta que los modelos anteriores de Apple TV no son compatibles con YouTube TV. Pero si está utilizando la cuarta generación de Apple TV o Apple TV 4K, puede disfrutar de sus programas favoritos en YouTube TV. La aplicación está disponible para su descarga en la App Store de Apple. Eso sí, para poder utilizarlo tendrás que pagar la cuota de suscripción mensual.
Cuando desee grabar un programa, el proceso es el mismo que para los dispositivos de transmisión Amazon Firestick y Roku:
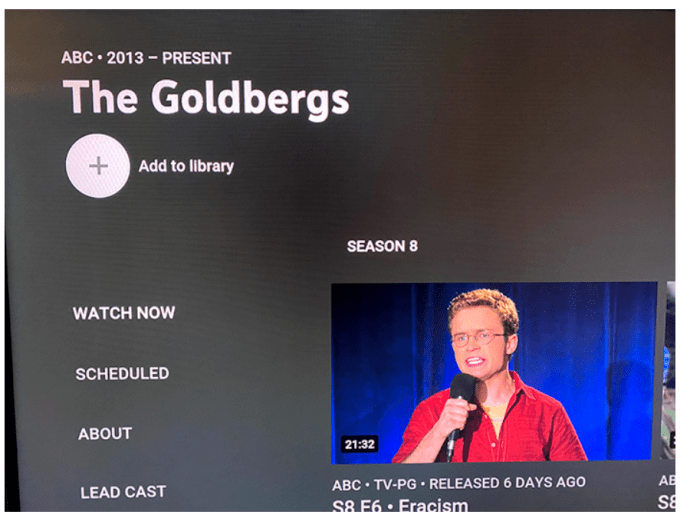
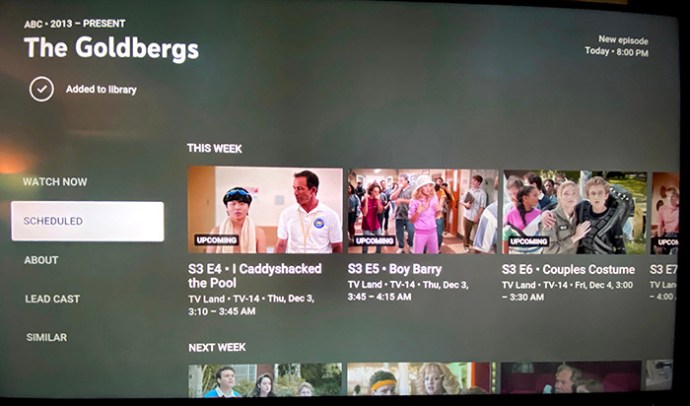
Al igual que con todos los demás dispositivos, para ver el último episodio de un programa que está grabando, simplemente vaya a su biblioteca, busque el programa en la lista y reproduzca el episodio. Es así de simple.
Cómo grabar un solo episodio de un programa en YouTube TV con Apple TV
Con YouTube TV que brinda espacio ilimitado para todos los programas que desea grabar; no encuentran necesario habilitar la grabación de un solo episodio. Es cierto que esto puede convertir su biblioteca en una lista interminable de programas, pero siempre puede eliminar ciertos programas que ya no sigue.
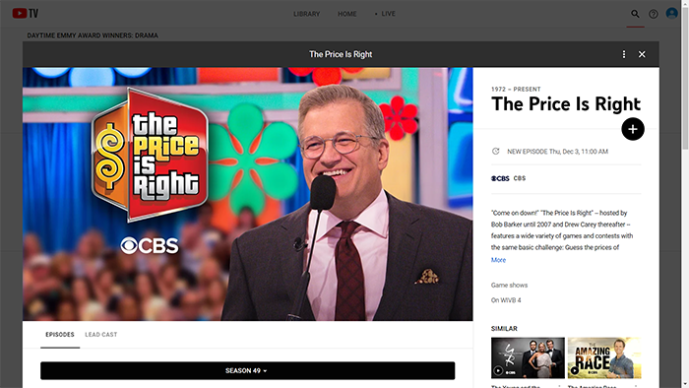
Cómo grabar todos los episodios de un programa en YouTube TV en una PC
Para brindar una experiencia de usuario universal en todas las plataformas, usar YouTube TV en su PC no es diferente a usarlo en dispositivos de transmisión. Proporciona espacio de almacenamiento ilimitado para grabar varios programas que desaparecen de su biblioteca nueve meses después de haberlos agregado.
Para agregar un programa a su biblioteca de YouTube TV, siga los pasos a continuación:
Cómo grabar un solo episodio de un programa en YouTube TV en una PC
Al igual que con todas las demás plataformas y tipos de dispositivos, la versión para PC de YouTube TV tampoco permite grabar un solo episodio de un programa. En su lugar, debe agregar el programa a su biblioteca, agregando todos los episodios futuros a medida que aparecen. Si bien esto puede parecer muy conveniente, si está grabando muchos programas, es posible que sature su biblioteca.
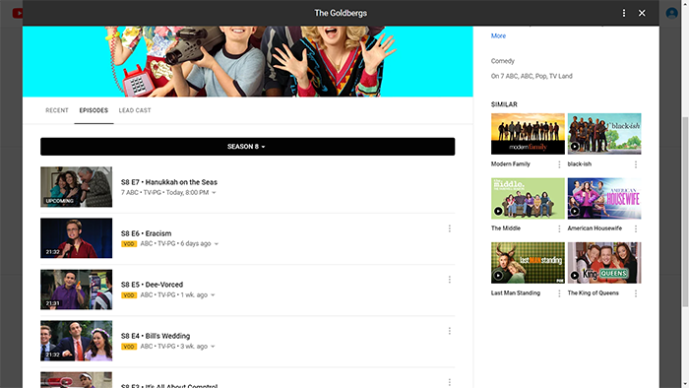
Si desea realizar una limpieza, simplemente haga clic en el icono de marca de verificación en los programas que no desea grabar. Esto los eliminará de su biblioteca de TV de YouTube, lo que le permitirá regresar y agregarlos nuevamente, cuando lo desee.
Y recuerda, YouTube TV viene con un espacio de almacenamiento de DVR ilimitado. Esto le permite grabar tantos programas como desee, dejándolos disponibles en su biblioteca durante los próximos nueve meses.
Preguntas frecuentes adicionales
¿Cómo cancelo una grabación de YouTube TV?
Para cancelar una grabación de YouTube TV, simplemente seleccione el programa y haga clic en el botón de marca de verificación junto a su título. Esto eliminará el programa de su biblioteca, deteniendo efectivamente el proceso de grabación.
¿Puedo reproducir las grabaciones de YouTube TV desde cualquier dispositivo?
Sí, puedes, porque YouTube TV está diseñado para brindar una experiencia de usuario universal en todos los dispositivos y plataformas. Siempre que pueda instalar YouTube TV en su dispositivo, podrá acceder a su biblioteca. Esto te permitirá ver los programas que hayas decidido grabar previamente.
¿Dónde almacena YouTube TV las grabaciones de mis programas?
YouTube TV guarda todas las grabaciones en sus servidores, liberándote de cualquier estrés relacionado con el espacio de almacenamiento disponible. Dicho esto, es importante tener en cuenta que debe mantener su conexión a Internet para acceder al contenido que ha grabado.
¿Cuántos programas en YouTube TV puedo mantener grabados?
Con YouTube TV, puedes guardar tantos programas como quieras en tu biblioteca. Probablemente se deba a que YouTube no crea una grabación digital real del programa para cada usuario individualmente. Es más probable que mantengan todo el contenido en su servidor, lo que le permite vincularlo a través de su biblioteca. Probablemente similar a la forma en que funcionan los videos estándar de YouTube.
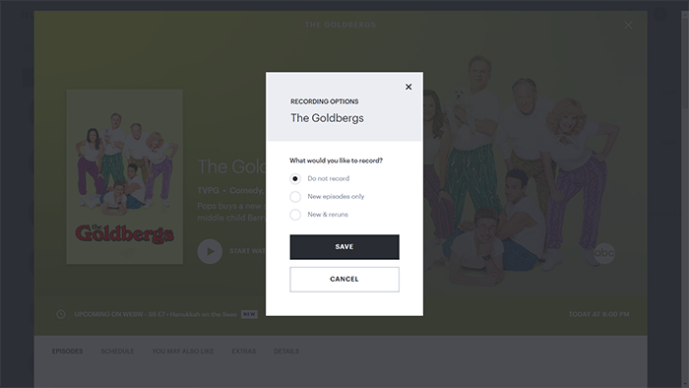
Mantener el registro de sus programas favoritos
Ahora que sabe cómo grabar cualquier programa que le gustaría ver, puede estar tranquilo y disfrutarlo cuando tenga tiempo. Sin límites en la cantidad de programas que puede grabar, lo único en lo que debe pensar es en verlos hasta que desaparezcan automáticamente de su biblioteca. Y eso no sucederá hasta nueve meses después de haberlos grabado.
¿Has logrado grabar tus programas favoritos? ¿Crees que la función de grabación de YouTube TV es lo suficientemente buena? Por favor comparte tus pensamientos en la sección de comentarios.