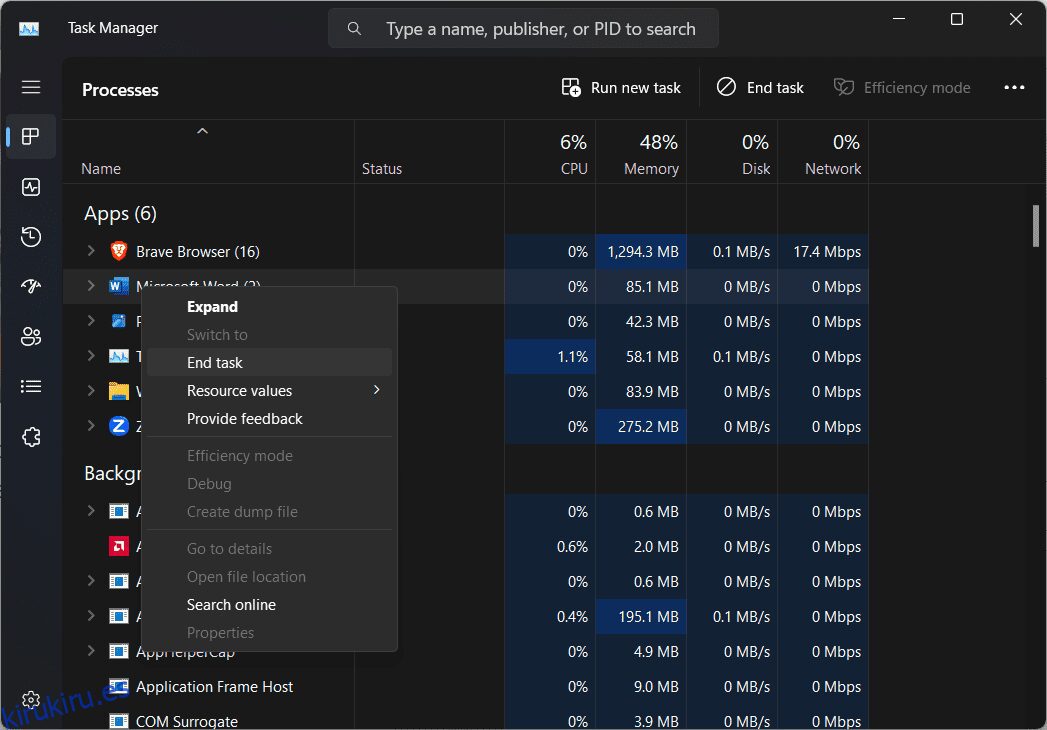Cuando se trata de aplicaciones de videoconferencia, uno de los primeros nombres que nos vienen a la mente es Zoom.
Ya sean reuniones de oficina, clases en línea o cualquier otra cosa, Zoom es una opción sólida. Especialmente durante la pandemia de COVID-19 que obligó a las personas a quedarse en sus hogares, la aplicación experimentó un gran aumento en popularidad y número de usuarios.
Sin embargo, a veces los usuarios se enfrentan a un problema molesto conocido como Código de error de zoom 10004 después de la instalación. Si tú también sufres de este problema, no te preocupes. Porque en este tutorial, explicaremos cómo puede corregir este error de Zoom en solo unos minutos. Siga leyendo y descubra más.
Tabla de contenido
¿Qué es el código de error de Zoom 10004?
Antes de continuar, analicemos brevemente qué es el Código de error de Zoom 10004. El Código de error de Zoom 10004 es un error que los usuarios suelen enfrentar cuando intentan abrir su aplicación Zoom por primera vez después de instalarla en su computadora.
Para su información, este error está relacionado con la actualización de Zoom. Eso significa que los usuarios reciben este mensaje de error si su aplicación Zoom no puede establecer una conexión con sus servidores para la actualización automática.
Sin embargo, a veces los usuarios informaron que enfrentaron este problema durante la instalación de la aplicación e incluso en medio de una llamada de Zoom en la que estaban.
¿Cuáles son las razones detrás de este error?
Ahora echemos un vistazo a algunos de los factores que causan el Código de error de Zoom 10004:
#1. Problemas con el servidor Zoom
Si los servidores de Zoom están en mantenimiento o inactivos por algún motivo, es posible que termine enfrentando este problema.
#2. Problemas de conectividad a Internet
Al igual que todas las demás aplicaciones que dependen de una conexión a Internet para funcionar, Zoom requiere una conexión a Internet estable para funcionar correctamente. Por lo tanto, si su conexión a Internet es lenta o inestable en este momento, puede recibir este mensaje de error.
#3. Error de actualización automática
Si su aplicación Zoom de alguna manera no se actualiza automáticamente, es posible que aparezca el Código de error de Zoom 10004. Este problema generalmente desaparece cuando su cliente de Zoom recibe una actualización.
#4. Interferencia de software de terceros
Si una aplicación de terceros, como un programa antivirus, impide que su cliente de Zoom establezca una conexión con sus servidores, es posible que se encuentre con este error. La eliminación de tales obstáculos puede evitar que aparezca el mensaje de error.
Antes de comenzar a brindarle soluciones para corregir el molesto Código de error de Zoom 10004, le sugerimos que haga lo siguiente primero:
- Opte por el ciclo de energía del enrutador de Internet. Desconecte su enrutador de la toma de corriente y espere un tiempo antes de volver a enchufarlo. Si un problema de conexión a Internet da lugar a un error, hacer esto puede ayudar a resolverlo.
- Intente cerrar todas las aplicaciones innecesarias que se ejecutan en segundo plano y desactive su programa antivirus por el momento. Si la interferencia de una aplicación de terceros causó el Código de error de Zoom 10004, desaparecería.
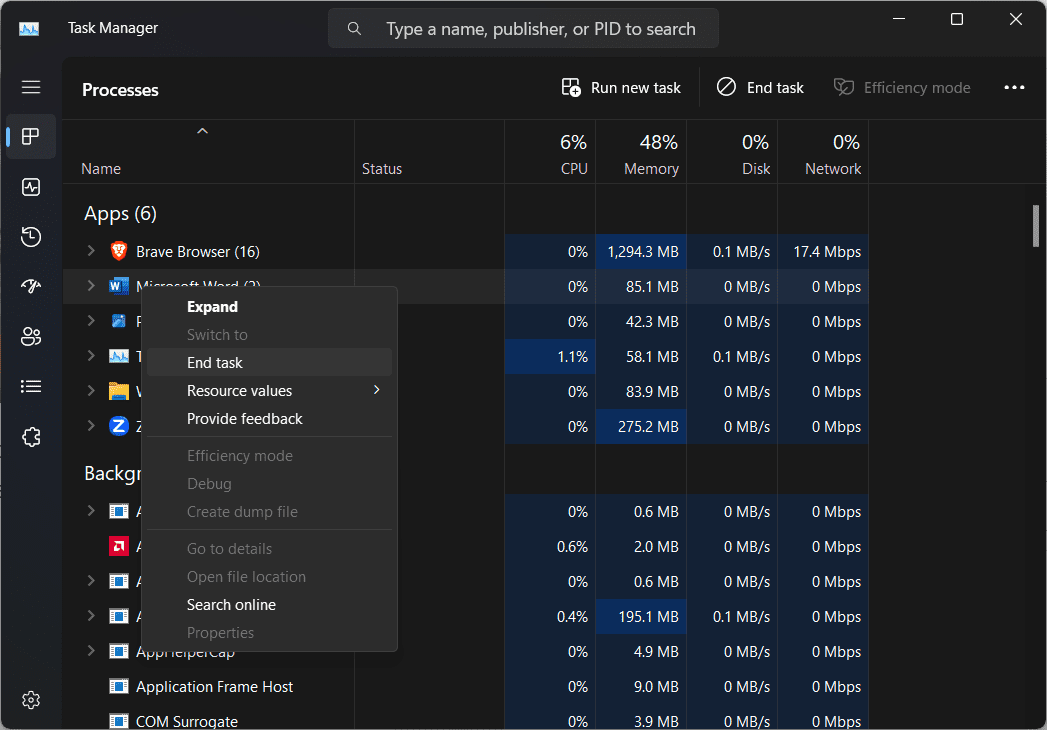
Ahora, si hacer lo anterior no resolvió su problema, pruebe los siguientes métodos para corregir el código de error:
Métodos probados para corregir el código de error de Zoom 10004
A continuación, le informaremos sobre formas fáciles y efectivas de corregir el Código de error de Zoom 10004. Pero antes de intentar cualquiera de estas soluciones, es importante verificar el estado de su servicio de Zoom.
Es vital porque si ve que todos los servicios de Zoom funcionan correctamente, el problema podría haber surgido de su sistema. Así es como puedes hacer eso:
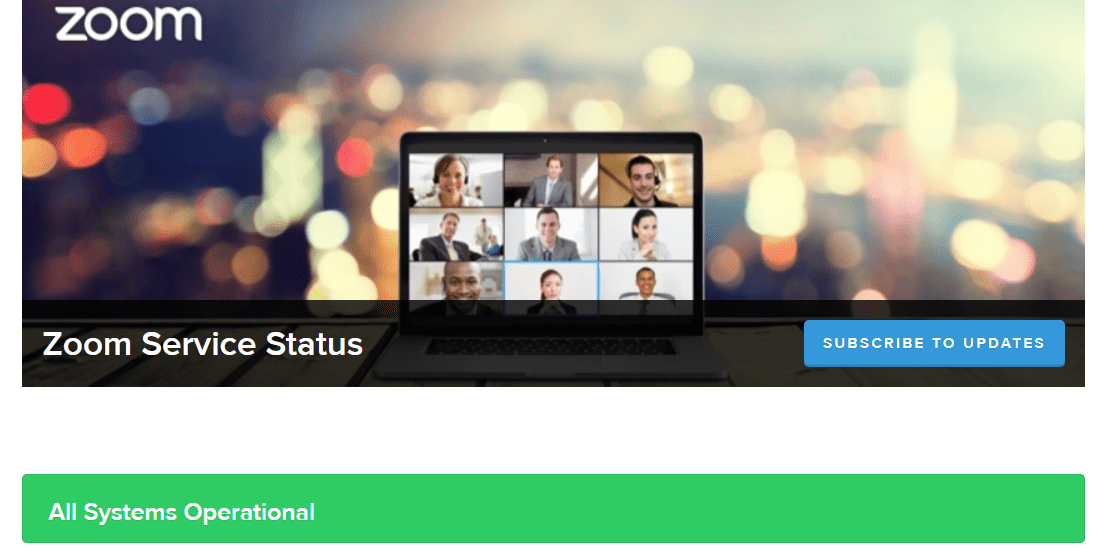
- Después de ingresar al sitio, verifique si todos los servicios funcionan como se supone que deben hacerlo.
Si es así, es probable que el motivo de su problema esté oculto dentro de su sistema. Siga estos métodos de solución de problemas paso a paso para solucionar su problema:
Dando a su cliente de Zoom una actualización manual
Si no puede iniciar su aplicación Zoom después de instalarla, actualice el cliente Zoom manualmente. Cierre todas las aplicaciones inútiles que dependan en gran medida de su red y haga lo siguiente:
Paso 1: Abra la aplicación Zoom.
Paso 2: navega hasta la esquina superior derecha de tu pantalla y haz clic en el icono de tu perfil.
Paso 3: A continuación, haga clic en ‘Buscar actualizaciones’ y verifique si hay alguna actualización disponible.
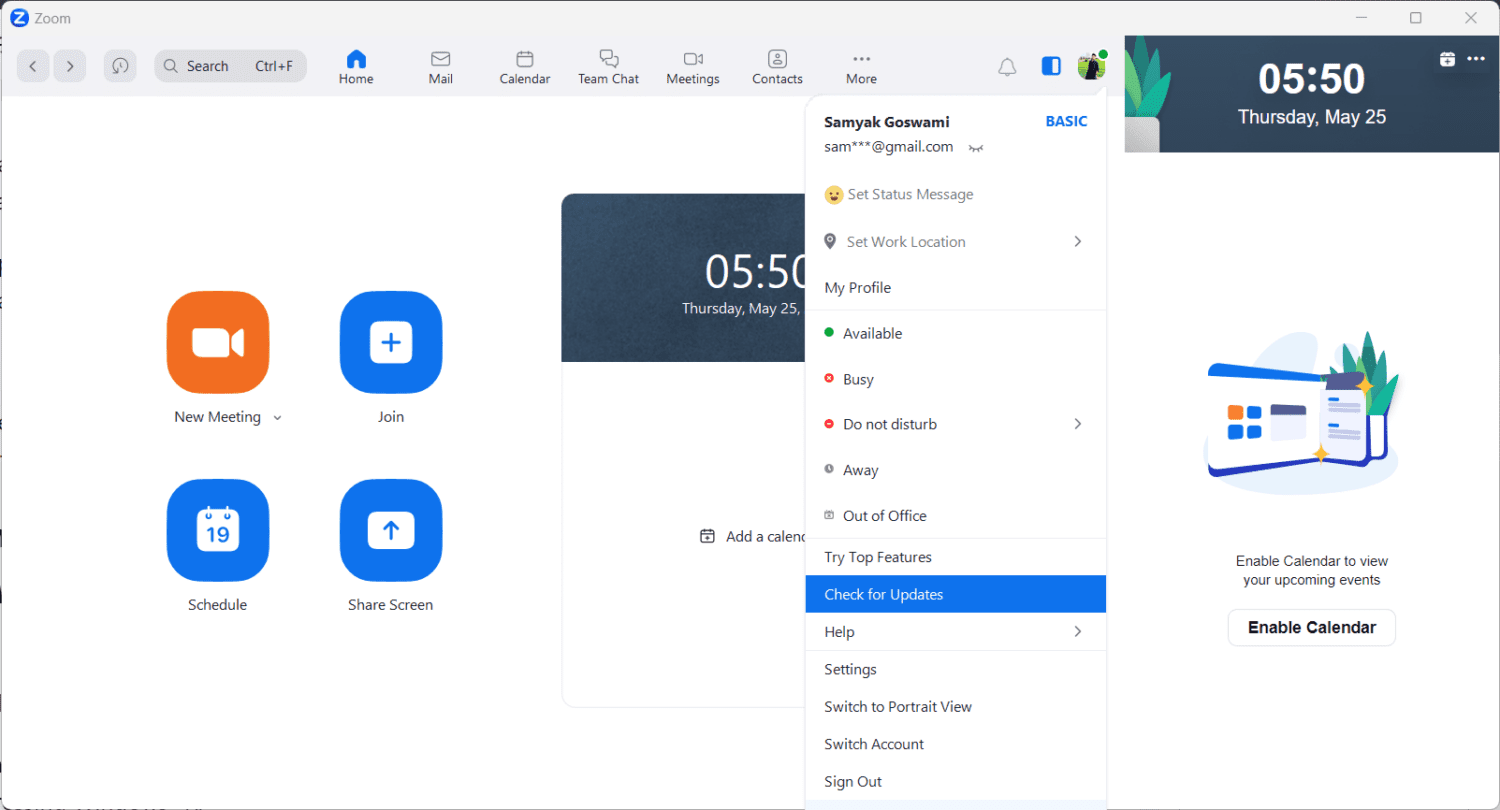
Paso 4: si lo hay, haga clic en ‘Instalar’.
Permitir que Zoom pase a través del Firewall de Windows Defender
Si su Firewall de Windows Defender prohíbe el paso de Zoom, esto es lo que debe hacer:
Paso 1: Inicie ‘Ejecutar’ ya sea buscándolo escribiendo «ejecutar» en la barra de búsqueda o presionando prolongadamente Windows + R.
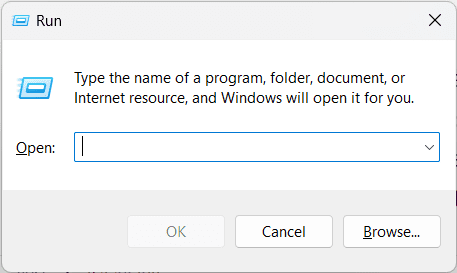
Paso 2: escriba “firewall.cpl” y haga clic en ‘Aceptar’.
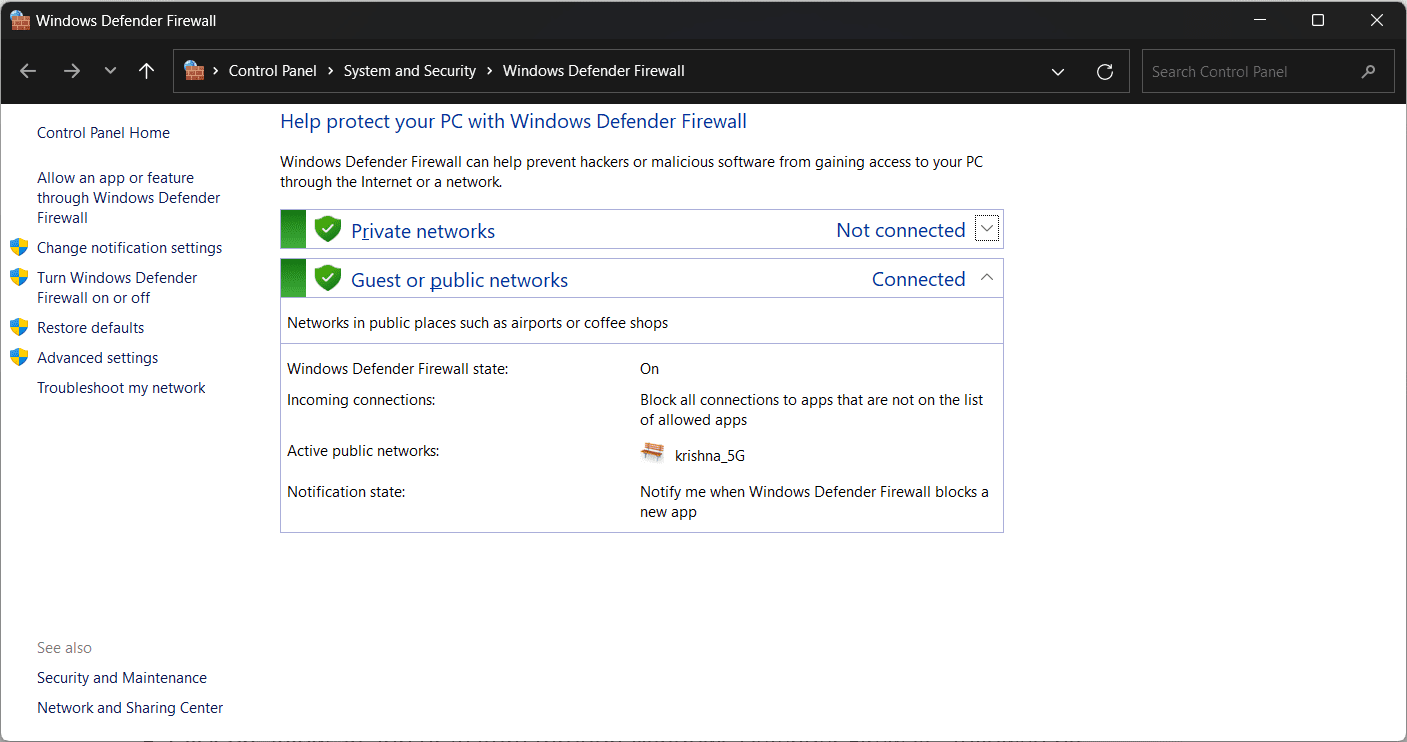
Paso 3: haga clic en ‘Permitir una aplicación o función a través del Firewall de Windows Defender’, seguido de ‘Cambiar configuración’.
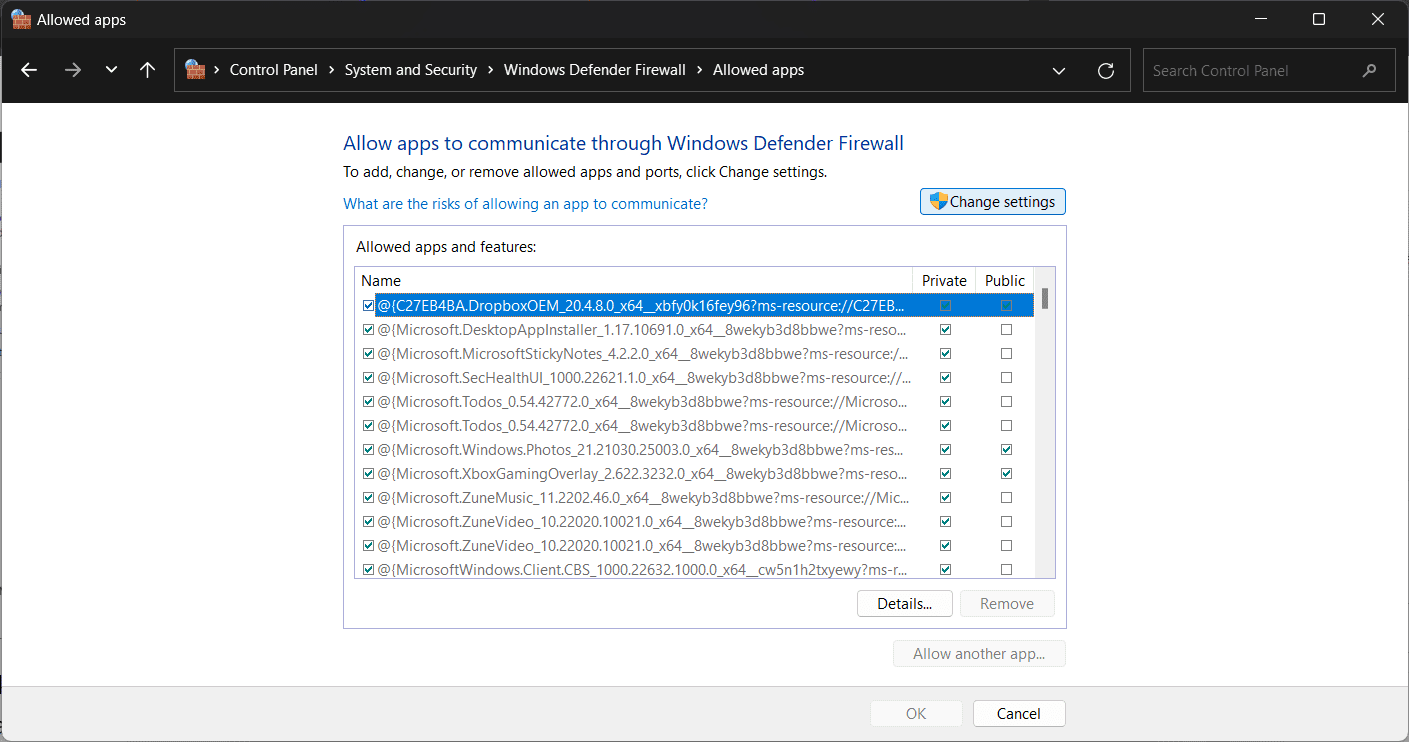
Paso 4: busque ‘Videoconferencia Zoom’ y marque las casillas ‘Privada’ y ‘Pública’.
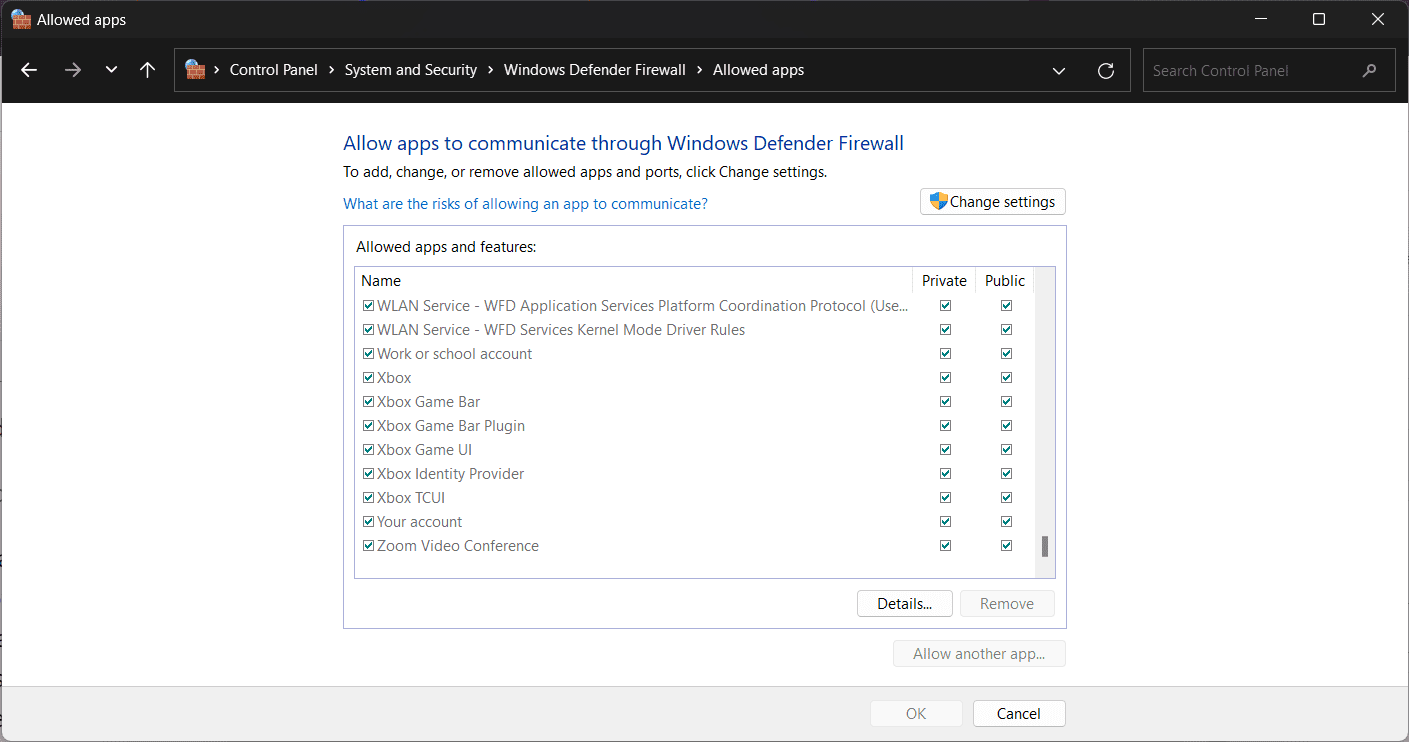
Paso 5: en caso de que no encuentre ‘Videoconferencia Zoom’, haga clic en ‘Permitir otra aplicación’, seguido de ‘Examinar’.
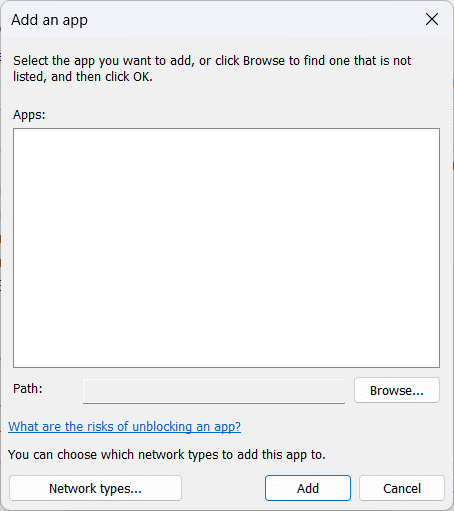
Paso 6: Ahora busque la carpeta Zoom y presione ‘OK’.
Paso 7: A continuación, permita Zoom Video Conference para el acceso a la red pública y privada.
Borrar caché y cookies de Zoom
Los archivos de caché y las cookies dañados pueden hacer que Zoom funcione mal y muestre problemas de conexión. Puede borrar fácilmente su caché y cookies de Zoom haciendo esto:
Paso 1: Salga de su aplicación Zoom si está abierta y ejecute ‘Ejecutar’.
Paso 2: escriba ‘AppData’ y haga clic en ‘OK’.
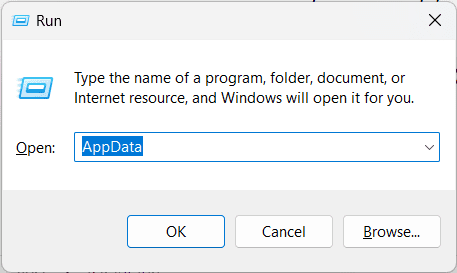
Paso 3: Abra la carpeta ‘Zoom’.
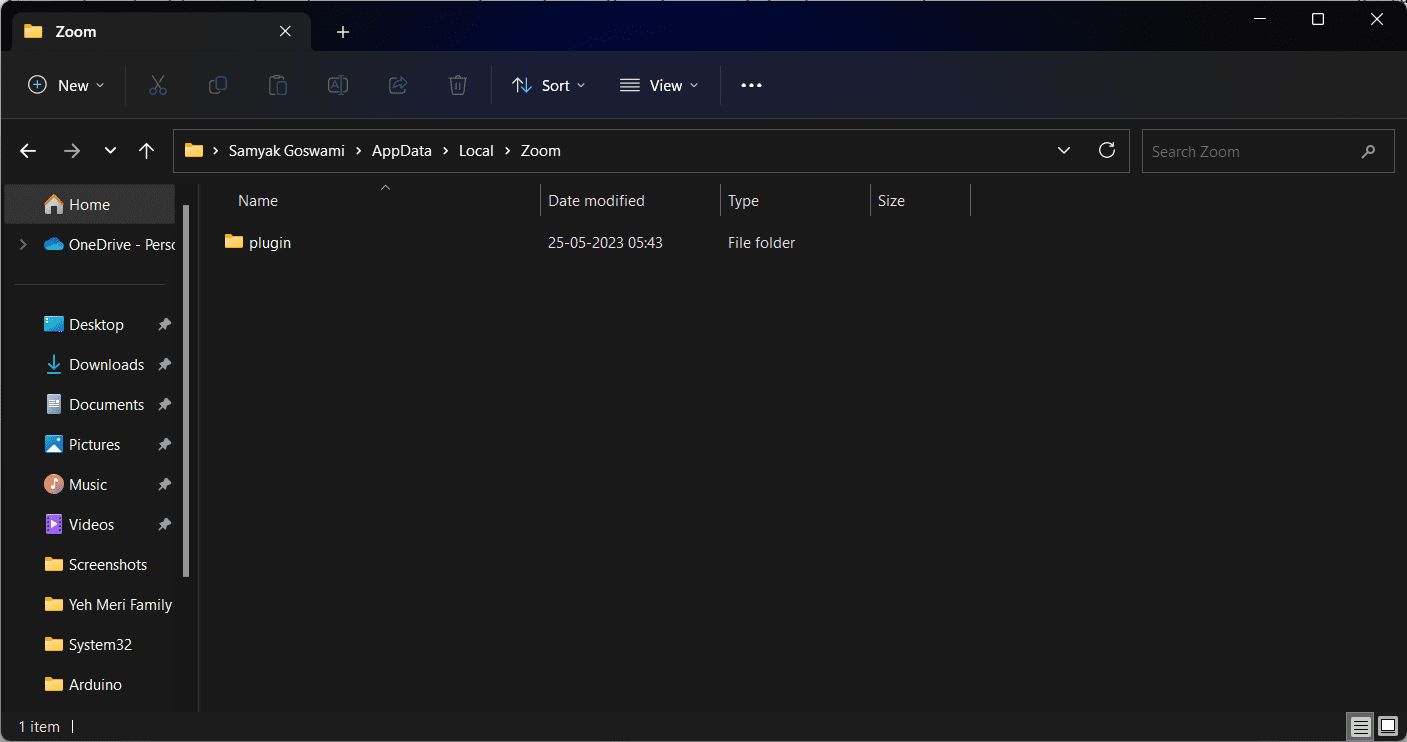
Paso 4: Dentro de esa carpeta, busque otra carpeta llamada ‘datos’ y elimínela.
Paso 5: Una vez hecho esto, inicie Zoom nuevamente.
Paso 6: Inicie sesión con sus credenciales de inicio de sesión.
Desinstalar y luego reinstalar Zoom
Si las correcciones anteriores no ayudan, debe desinstalar Zoom y luego instalar Zoom nuevamente. Sigue estos pasos:
Paso 1: desde el menú ‘Inicio’, inicie el ‘Panel de control’.
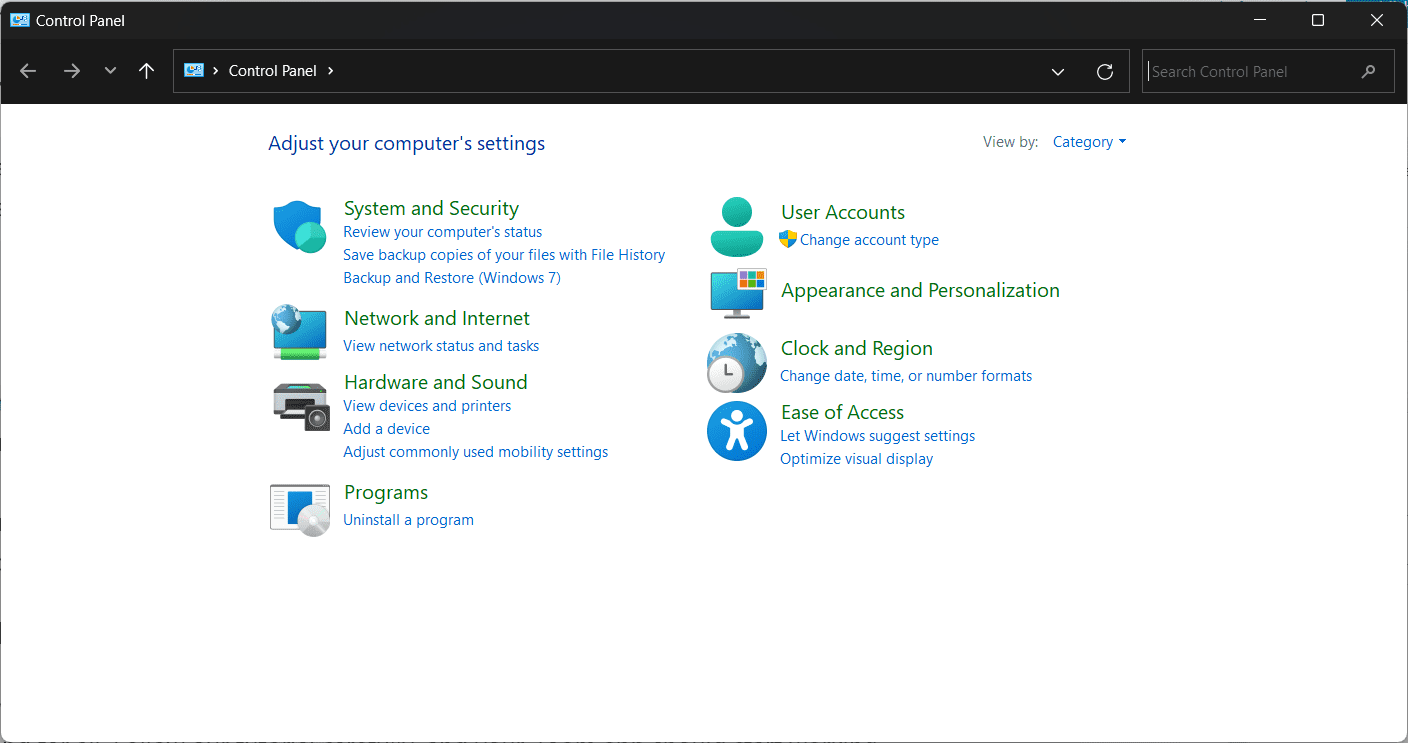
Paso 2: En ‘Programas’, encontrará ‘Desinstalar un programa’.
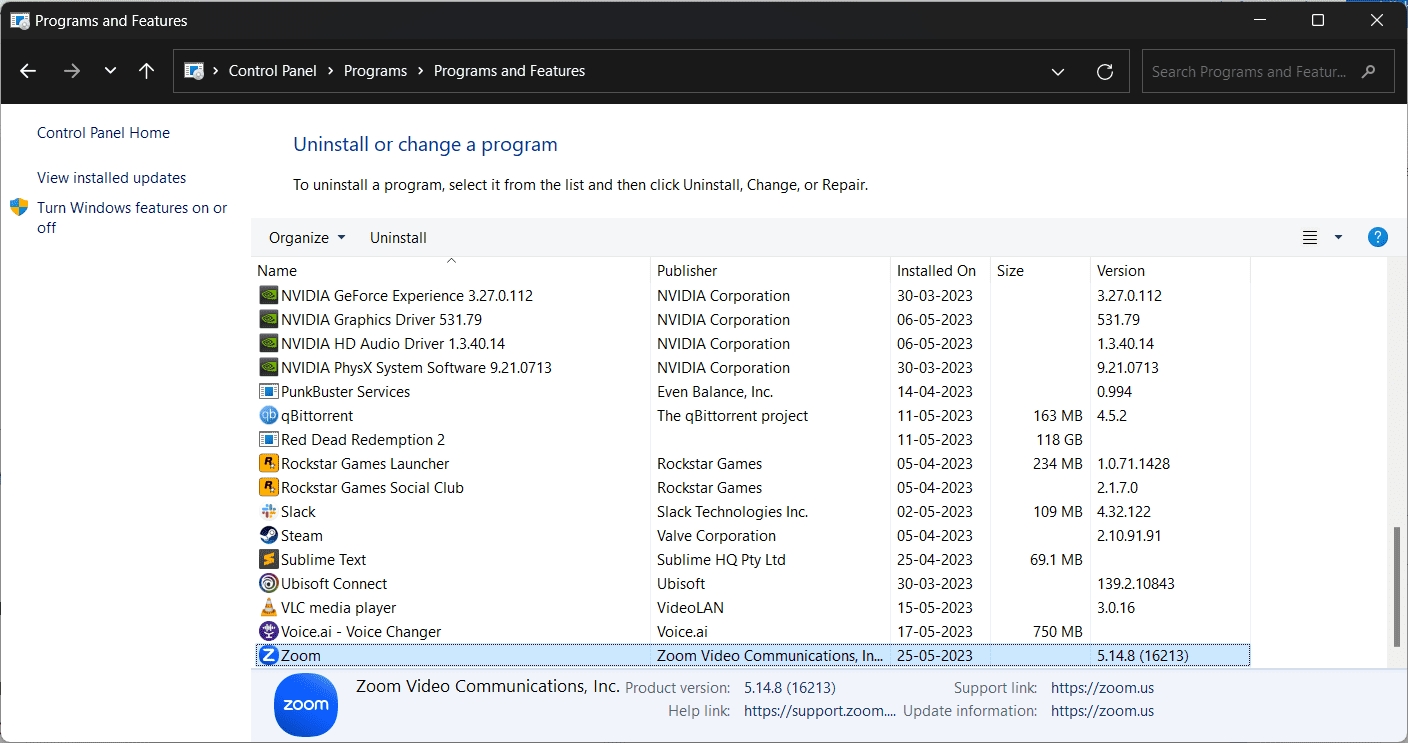
Paso 3: busque ‘Zoom’ en la lista y haga clic derecho sobre él.
Paso 4: Haga clic en ‘Desinstalar’.
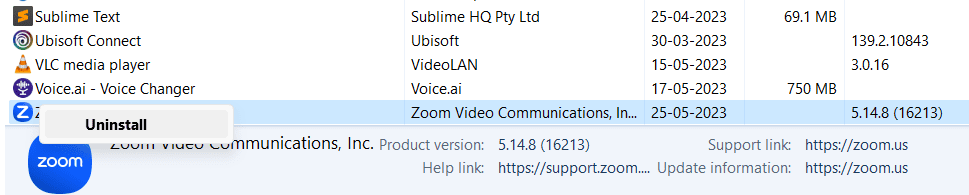
Paso 5: Una vez desinstalado, visite el sitio web oficial de Zoom y vuelva a instalar la aplicación Zoom en su computadora.
Ultimas palabras
Ahora que sabe cómo solucionar el Código de error de Zoom 10004, puede despedirse de este problema de una vez por todas. Siga nuestro tutorial cuidadosamente y su aplicación Zoom debería comenzar a funcionar normalmente nuevamente. ¡Toda la suerte!
A continuación, vea cómo desenfocar el fondo de la reunión en la llamada de Zoom.