
La desconexión del controlador Xbox One es un problema que a ningún jugador le gustaría experimentar. Debido a la compatibilidad, el controlador también se usa para jugar juegos en la computadora; por lo tanto, es posible que experimente que el controlador de Xbox One se desconecta aleatoriamente del problema de la PC. Los métodos para solucionar el problema de las desconexiones aleatorias del controlador de Xbox One se describen en este artículo, tanto en la consola de juegos como en las PC con Windows 10.
Las causas del problema relacionado con el controlador de Xbox se enumeran a continuación:
-
Baterías agotadas: es posible que se hayan agotado las baterías del controlador Xbox y es posible que no funcione.
-
El controlador está lejos de la consola: el controlador puede estar en un lugar distante de la consola, por lo que está fuera de alcance.
-
Muchos controladores están conectados a la consola: la consola le permite conectar hasta 4 controladores al mismo tiempo. Por lo tanto, si se excede el límite, es posible que no pueda usar el controlador.
-
Firmware del controlador de Xbox desactualizado: es posible que el firmware del controlador esté desactualizado y cause fallas en el controlador.

Tabla de contenido
10 formas de arreglar la desconexión aleatoria del controlador de Xbox One
Si está utilizando el controlador en su PC con Windows, el problema de desconexión del controlador Xbox One puede ocurrir debido a las siguientes razones:
-
Controlador de GPU desactualizado: si el controlador de GPU NVIDIA está desactualizado, es posible que no pueda usar el controlador en su PC.
-
Un problema con el servicio de asociación de dispositivos: el servicio de asociación de dispositivos en su PC con Windows puede impedirle usar el controlador.
-
Un problema con la configuración de administración de energía: el modo de ahorro de energía habilitado en su controlador puede impedirle usar el controlador.
-
Adaptadores ocultos para Xbox 360: los adaptadores ocultos para Xbox 360 pueden generar un problema con el controlador.
Las otras razones por las que puede ocurrir un problema de desconexión aleatoria del controlador de Xbox One se describen a continuación:
-
Falta la aplicación de accesorios de Xbox: la aplicación de accesorios de Xbox es necesaria para operar el controlador de Xbox, por lo que la aplicación que falta puede causar este problema.
-
Múltiples receptores Bluetooth: si está utilizando un receptor Bluetooth de terceros adicional junto con el Bluetooth integrado en su PC, es posible que experimente este problema.
-
Error aleatorio en el controlador: puede haber un error aleatorio en el controlador y es posible que no le permita usar el controlador.
Método 1: métodos básicos de solución de problemas
Esta sección enumera los métodos básicos de solución de problemas que se pueden realizar para solucionar el problema de desconexión del controlador Xbox One.
1. Mueva el controlador Xbox más cerca de la consola de juegos
Si está usando el controlador de Xbox desde un lugar distante y lejos de la consola de juegos, es posible que no pueda usar el controlador de Xbox para jugar.
- Asegúrese de que el controlador Xbox inalámbrico esté cerca de la consola de juegos, ya que el dispositivo puede desconectarse debido a la desconexión de Bluetooth.
- Además, asegúrese de que el controlador de Xbox mire hacia la parte frontal de la consola de juegos y esté alineado con la consola.

2. Eliminar la interferencia de otros dispositivos
- Si hay muchos dispositivos inalámbricos cerca de la consola Xbox, es posible que no pueda usar el controlador Xbox. En este caso, debe mover los dispositivos inalámbricos como microondas, teléfonos inalámbricos, enrutadores inalámbricos, computadoras portátiles, etc. dentro del alcance para evitar interferencias.
- Si hay alguna barrera física, como puertas de metal o estantes, en el rango, es posible que no pueda usar el controlador de Xbox. En este caso, intente colocar el controlador de Xbox en el suelo y luego conecte el controlador.
- Las consolas Xbox como Xbox 360 pueden aceptar hasta 4 controladores Xbox al mismo tiempo. Asegúrese de que el controlador Xbox que está tratando de conectar a la consola Xbox esté dentro de este límite permitido, es decir, hay como máximo 3 controladores Xbox conectados a la consola.

3. Use el controlador Xbox con cable en su lugar
- Intente usar un controlador Xbox con cable en lugar de usar un controlador Xbox inalámbrico para reducir las interrupciones y evitar problemas de desconexión.
- Para conectar el controlador a su PC o consola, use un cable Micro USB tipo A, ya que tiene una frecuencia más alta adecuada para el puerto Micro USB conectado a él.

4. Vuelva a conectar todos los dispositivos de almacenamiento de la consola de juegos Xbox
Si tiene muchos dispositivos de almacenamiento o discos duros conectados a la consola de juegos,
- Apague la consola de juegos Xbox y desconecte todos los discos duros conectados a la consola.
-
Conecte todos los discos duros a la consola de juegos y luego enciéndala y juegue.
5. Reemplace las baterías del controlador Xbox
Vea el indicador de batería en la pantalla de inicio y verifique si la energía de la batería es suficiente para operar el controlador.

- Si el nivel de la batería es bajo, reemplace las baterías en el controlador para solucionar dicho problema.
- Se recomienda utilizar pilas desechables AA en lugar de pilas recargables.

6. Reinicie o apague y encienda la consola de juegos Xbox One
La opción de ciclo de encendido en el controlador Xbox One le permitiría solucionar todos los problemas en la consola Xbox One al forzar su reinicio.
-
Mantenga presionado el botón Xbox en la parte frontal de la consola de juegos Xbox One durante aproximadamente 10 segundos.

- Presione el botón Xbox en la consola Xbox One nuevamente para encender la consola.
- Conecte su controlador Xbox a la consola y verifique si el problema está resuelto.
7. Deshabilite el receptor Bluetooth integrado en una PC con Windows 10
Si tiene problemas con el uso del controlador Xbox One, puede intentar deshabilitar el Bluetooth integrado en la PC.
1. Presione la tecla de Windows y haga clic en el ícono de Configuración.

2. Haga clic en la opción Dispositivos en el menú que se muestra.

3. Haga clic en la pestaña Bluetooth y otros dispositivos y desactive la opción Bluetooth en la pantalla que se muestra para desactivar el Bluetooth integrado.

8. Cambiar a otro controlador de Xbox
Si tiene varios controladores Xbox para la consola de juegos Xbox, puede intentar usar otro controlador Xbox para usar la consola Xbox.
- Si el otro controlador de Xbox funciona, el problema está en el controlador de Xbox que estaba usando.
- De lo contrario, el problema puede estar relacionado con la consola de juegos Xbox, que debe ser reparada por un técnico.
9. Cierre Steam Client en la PC
Si ha conectado el controlador Xbox para jugar juegos de PC, es posible que no pueda usar el controlador mientras el cliente Steam se ejecuta en segundo plano. Para arreglar esto,
1. Inicie el Administrador de tareas presionando las teclas Ctrl + Shift +Esc.
2. Seleccione la aplicación Steam Client Bootstrapper en la lista.
3. Haga clic derecho sobre él y seleccione Finalizar tarea como se muestra a continuación.

4. Si ha instalado Oculus Home en su PC, debe cerrarlo de manera similar.
Método 2: Descargar la aplicación DS4Windows
Si está utilizando una versión anterior de Windows, puede intentar instalar la aplicación DS4Windows para solucionar el problema de desconexión del controlador Xbox One en su PC.
1. Inicie la aplicación Google Chrome usando la barra de búsqueda en su PC como se muestra.

2. Abra la página web de DS4Windows y haga clic en el botón DESCARGAR en la pantalla.

3. Ejecute el archivo descargado e inicie la aplicación DS4Windows en su PC. Registrará las entradas desde la entrada del controlador a la PC como un controlador Xbox 360.
Método 3: deshabilitar el servicio de asociación de dispositivos
El problema de desconexión del controlador Xbox One puede ocurrir si el servicio de asociación de dispositivos está habilitado en su PC.
1. Inicie la aplicación Servicios escribiéndola en la barra de búsqueda de Windows y haciendo clic en Abrir.

2. Seleccione el Servicio de asociación de dispositivos en la lista y haga clic en la opción Detener este servicio en el panel izquierdo como se muestra resaltado.

Método 4: reinstalar adaptadores ocultos (para Xbox 360)
Si está utilizando el controlador Xbox 360, los adaptadores ocultos deben desinstalarse para solucionar el problema de desconexión aleatoria del controlador Xbox One.
1. Inicie la aplicación Administrador de dispositivos como se muestra.

2. Haga clic en Ver > Mostrar dispositivos ocultos como se muestra.

3. Haga clic con el botón derecho en el adaptador inalámbrico Xbox 360 y haga clic en la opción Desinstalar dispositivo para desinstalar el adaptador.

4. Reinicie su PC. Luego, vuelva a conectar el controlador.
5. Inicie el Administrador de dispositivos una vez más. Haga clic en Acción > Buscar cambios de hardware como se ilustra a continuación.

Método 5: modificaciones de la tarjeta gráfica (para GPU NVIDIA)
En esta sección se explican las modificaciones que deben realizarse en la tarjeta gráfica NVIDIA GPU para solucionar el problema de desconexión del controlador Xbox One.
Opción I: actualizar el controlador de gráficos NVIDIA
El controlador de gráficos NVIDIA debe estar en la versión actualizada para usar los diversos dispositivos conectados. Siga los métodos para actualizar el controlador de gráficos NVIDIA manualmente en su PC.

Opción II: desinstalar NVIDIA GeForce Experience Client
El cliente NVIDIA GeForce Experience a menudo entra en conflicto con el controlador Xbox conectado debido a una interfaz gráfica similar. Para solucionar este problema, puede intentar desinstalar GeForce Experience Client en su PC.

Opción III: deshabilitar el servicio de controlador inalámbrico NVIDIA
El servicio del controlador inalámbrico NVIDIA en su PC puede causar el problema de desconexión del controlador Xbox One. Por lo tanto, desactívelo de la siguiente manera:
1. Inicie la aplicación Servicios buscándola en la barra de búsqueda de Windows y haciendo clic en Abrir.

2. Haga clic con el botón derecho en el servicio de controlador inalámbrico NVIDIA y haga clic en la opción Propiedades en la lista que se muestra.

3. En la pestaña General, elija Deshabilitado en el menú desplegable Tipo de inicio como se muestra a continuación.

4. Haga clic en los botones Aplicar y luego en Aceptar.
Opción IV: deshabilitar la función de transmisión experimental
La función Experimental Stream en GeForce Experience Client de NVIDIA GPU debe desactivarse para solucionar el problema de desconexión aleatoria del controlador Xbox One.
1. Haga clic en el icono de GeForce Experience Client en el escritorio y Ejecutar como administrador.

2A. En la pestaña GENERAL, haz clic en la opción SUPERPOSICIÓN EN EL JUEGO para desactivarla.

2B. En la pestaña CUENTA, desmarque la casilla marcada Permitir características experimentales como se muestra.

Método 6: modificar la configuración del controlador de Xbox en el Administrador de dispositivos
Los siguientes métodos lo ayudarán a solucionar el problema de desconexión del controlador Xbox One.
Opción I: Vuelva a habilitar el controlador de Xbox One
El problema de desconexión del controlador Xbox One se puede solucionar deshabilitando y luego habilitando el controlador de la siguiente manera:
1. Inicie la aplicación Device Manager como se muestra.

2. Seleccione el controlador Xbox One en la sección Dispositivos de interfaz humana.
Nota: Hemos ilustrado los pasos para un controlador de sistema compatible con HID como ejemplo.
3. Haga clic derecho en el dispositivo y haga clic en la opción Deshabilitar dispositivo como se muestra.

4. Haga clic en el botón Sí en la ventana de confirmación para continuar deshabilitando el controlador.

5. Haga clic con el botón derecho en el controlador de Xbox One y haga clic en la opción Habilitar dispositivo

Opción II: deshabilitar el modo de ahorro de energía
Debe desactivar el modo de ahorro de energía para solucionar el problema de desconexión del controlador Xbox One.
1. Inicie el Administrador de dispositivos como antes y expanda la sección de ventanas del adaptador Xbox.
2. Haga clic derecho en Controlador de Xbox One y haga clic en la opción Propiedades.
3. Haga clic en la pestaña Administración de energía en la parte superior.
4. Aquí, anule la selección de la opción Permitir que la computadora apague el dispositivo para ahorrar energía resaltada y haga clic en el botón Aceptar.

Método 7: actualice el controlador de Xbox a través de la aplicación de accesorios de Xbox
Para solucionar el problema de desconexión del controlador de Xbox One, puede instalar la aplicación Accesorios de Xbox en su PC y usarla para actualizar el controlador como se explica a continuación:
1. Conecte el controlador Xbox a la PC con Windows usando un cable USB o use el adaptador inalámbrico Xbox para Windows.
2. Inicie la aplicación Google Chrome escribiendo en la barra de búsqueda de Windows y haciendo clic en Abrir.

3. Abra el sitio web oficial de Microsoft Store para la aplicación de accesorios de Xbox y haga clic en el botón de la aplicación Entrar en la tienda.
Nota: Haga clic en el botón Abrir Microsoft Store en la pantalla emergente e instale la aplicación de accesorios de Xbox desde Microsoft Store.

4. Inicie la aplicación de accesorios de Xbox en su PC usando la barra de búsqueda. La aplicación identificará automáticamente el controlador Xbox conectado a su PC y se mostrará en la pantalla.
5. Haga clic en el botón de tres puntos horizontales en la pantalla para ver las opciones para el controlador seleccionado. Aquí, haga clic en la pestaña Actualizar y espere hasta que se complete la actualización.
Nota: Si se actualiza el controlador, en su lugar se mostrará el mensaje No hay actualización de consola disponible.

Método 8: Vuelva a conectar el controlador Xbox a la consola de juegos
Puede intentar desconectar y luego volver a conectar el controlador Xbox a la consola de juegos para solucionar el problema.
Opción I: Vuelva a conectar el controlador de Xbox con cable
1A. Desconecte el cable de conexión del controlador Xbox y vuelva a conectarlo al puerto USB de la consola de juegos.
1B. Desconecte el cable de conexión del controlador Xbox y conéctelo a otro puerto USB en la consola de juegos.
1C. Si el cable de conexión es desmontable, desenchúfelo e intente usar otro cable USB.
2. Luego, presione el botón de sincronización en la consola durante unos 30 segundos.

3. Seleccione Continuar y siga las instrucciones en pantalla para completar el proceso de configuración del controlador.

Opción II: Vuelva a conectar el controlador Xbox inalámbrico
1. Presione el botón de conexión inalámbrica en el controlador Xbox hasta que el botón Xbox en el controlador parpadee y permanezca encendido.
2. Presione el botón Emparejar en la consola de juegos Xbox hasta que la luz se encienda.
3. Presione las teclas Windows +I para abrir Configuración y haga clic en la opción Dispositivos como se muestra.
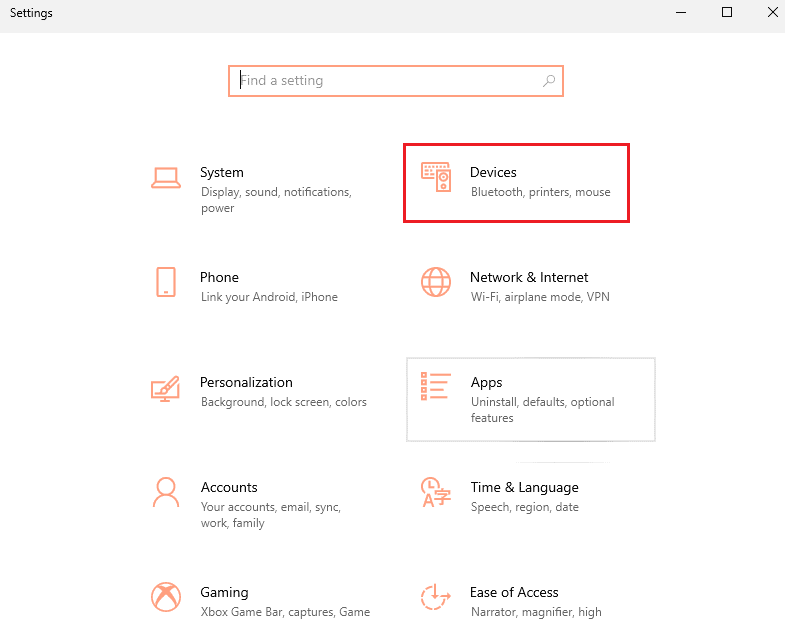
4. En la pestaña Bluetooth y otros dispositivos, haga clic en el botón Agregar Bluetooth u otro dispositivo.
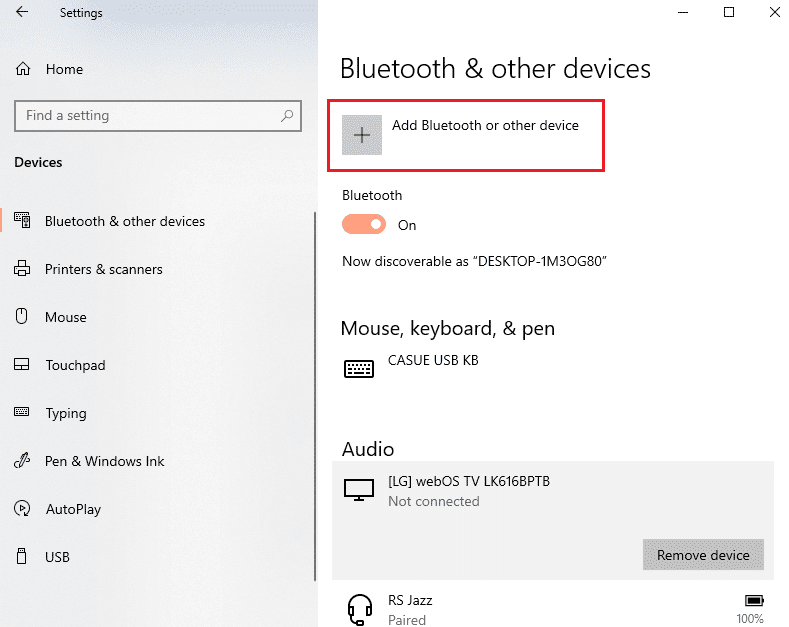
5. Haga clic en el controlador Xbox y conéctelo a su PC para volver a conectar el controlador.
Método 9: actualizar la consola de juegos Xbox
El método le permite actualizar el sistema de la consola Xbox para solucionar el problema de desconexión del controlador Xbox One.
1. Presione el botón Xbox en el controlador Xbox para abrir la Guía.

2. Navegue a Configuración > Sistema.
3. Seleccione la opción Actualizaciones y descargas para ver las actualizaciones disponibles.
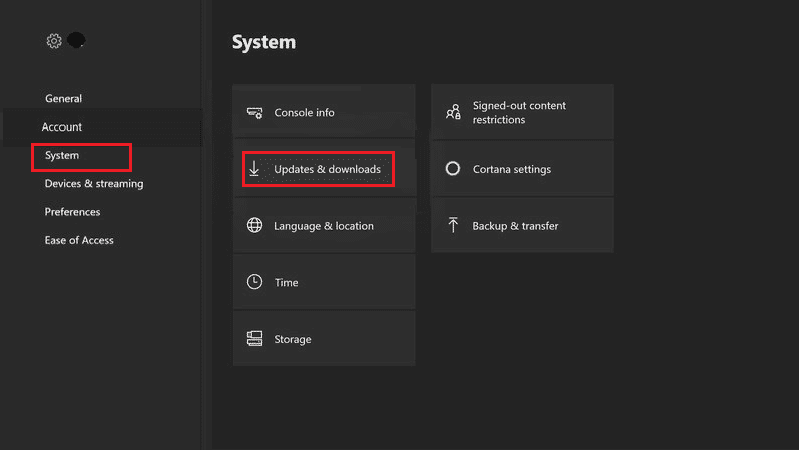
4. Seleccione el botón INICIAR ACTUALIZACIÓN en la pantalla para actualizar la consola de juegos.
Nota: Si no hay actualizaciones disponibles, se mostrará el mensaje No hay actualizaciones de consola disponibles en la pantalla.
Método 10: restablecer la consola de juegos Xbox
El problema de la desconexión del controlador Xbox One se puede solucionar reiniciando la consola de juegos de la siguiente manera:
1. Presione el botón Xbox para abrir la Guía.
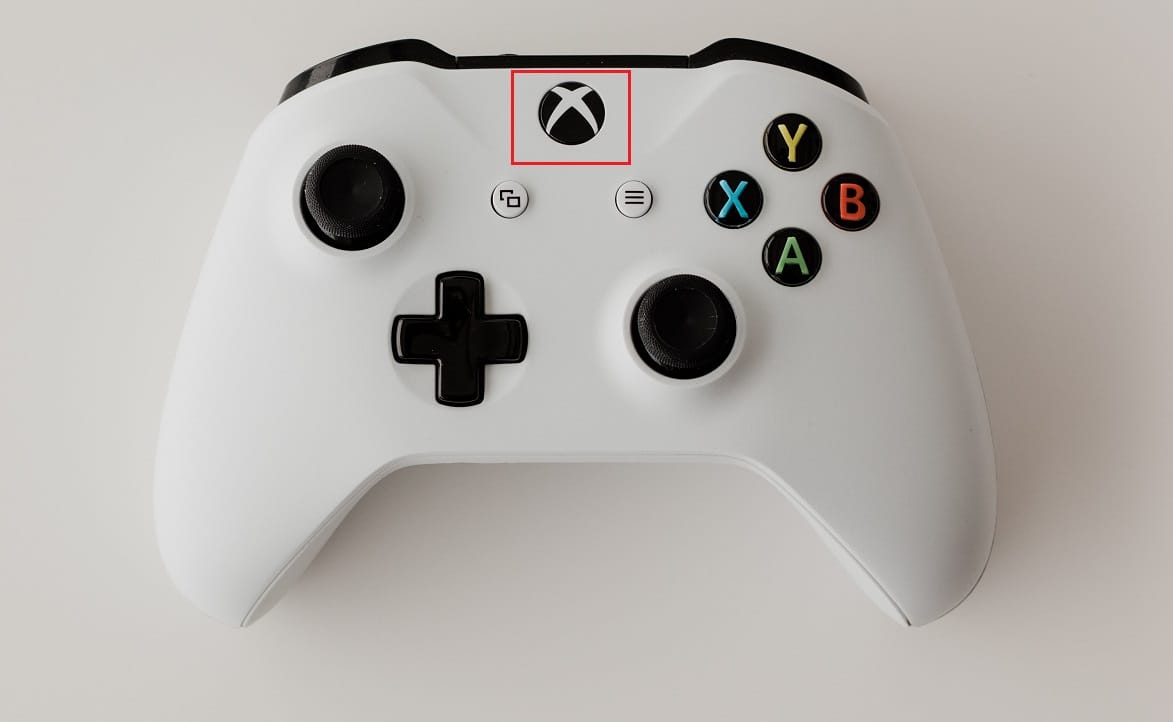
2. Navegue a Configuración > Sistema > Información de la consola, como se ilustra a continuación.
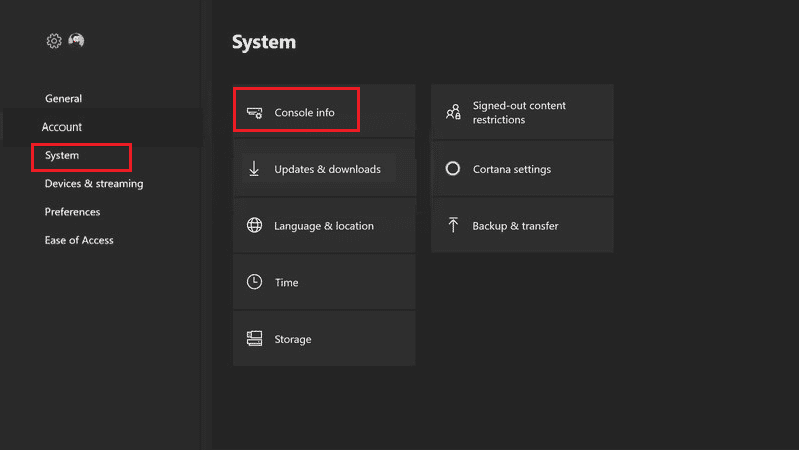
3. Seleccione Restablecer consola. Se le darán dos opciones.
4A. Primero, haga clic en Restablecer y conserve mis juegos y aplicaciones, ya que esto solo restablece el firmware y la configuración.
Nota: Aquí, los datos del juego permanecen intactos y no necesitas descargar todo de nuevo.
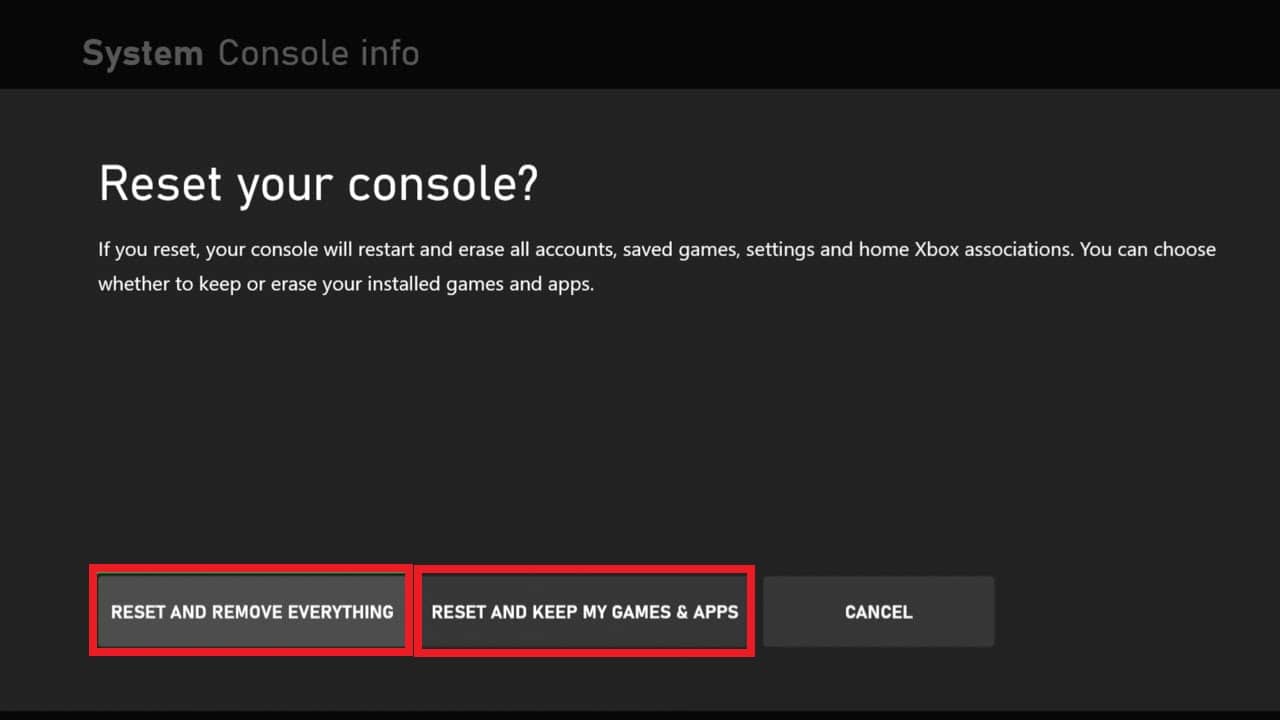
4B. De lo contrario, seleccione Restablecer y elimine todo en su lugar.
***
El problema de la desconexión aleatoria del controlador Xbox One se discutió en este artículo y los métodos para solucionarlo también. Deje sus sugerencias y consultas sobre el artículo en la sección de comentarios a continuación.
