El Explorador de archivos de Windows es una herramienta de administración de archivos fundamental. Siempre resulta útil cuando desea copiar, mover o eliminar archivos en su dispositivo.
Pero, ¿cuáles son las diferentes formas de abrir el Explorador de archivos?
¡Tenemos todas las soluciones! En este artículo, le mostraremos los 11 métodos sencillos para abrir el Explorador de archivos de Windows.
Tabla de contenido
1. Utilice un atajo de teclado
Una de las mejores formas de acceder fácilmente a las aplicaciones de su dispositivo Windows es mediante atajos de teclado. Por ejemplo, los atajos de teclado lo ayudan a iniciar rápidamente programas como el cuadro de diálogo Ejecutar comando, la configuración del sistema, el Administrador de tareas y más.
Para acceder rápidamente al Explorador de archivos usando un atajo de teclado, simplemente presione Win + E.
Si está familiarizado con la barra de búsqueda del menú Inicio de Windows, es muy probable que la utilice con frecuencia para acceder a sus programas de software.
Ahora, le mostraremos cómo acceder al Explorador de archivos a través de la barra de búsqueda:
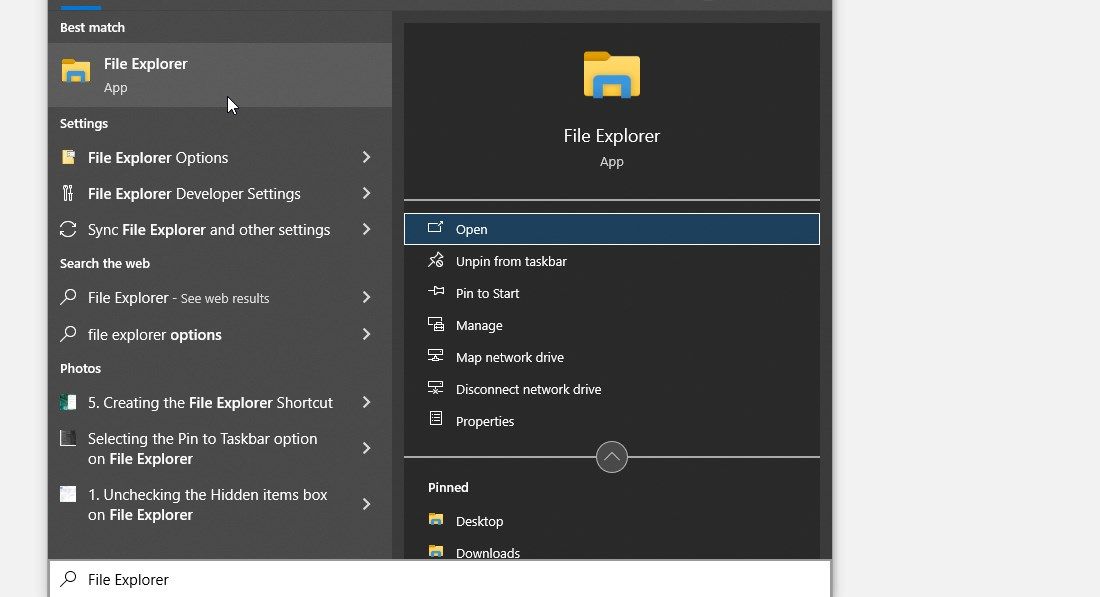
El menú Inicio está repleto de toneladas de programas de software. Así es como puedes usarlo para acceder al Explorador de archivos:
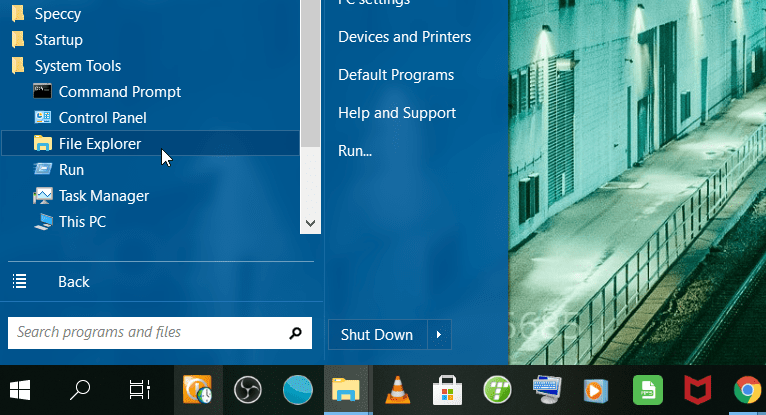
4. Utilice el cuadro de diálogo Ejecutar comando
También puede iniciar el Explorador de archivos utilizando el cuadro de diálogo Ejecutar comando. Así es cómo:
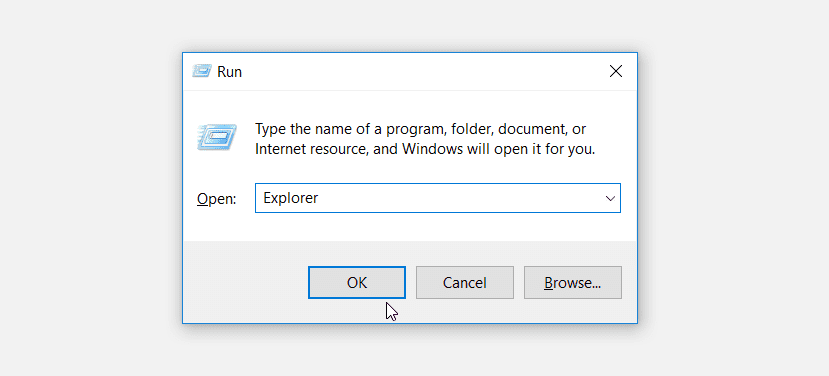
El menú de acceso rápido le ayuda a acceder a varias herramientas en su dispositivo Windows. Para acceder al Explorador de archivos a través del menú de acceso rápido, siga estos pasos:
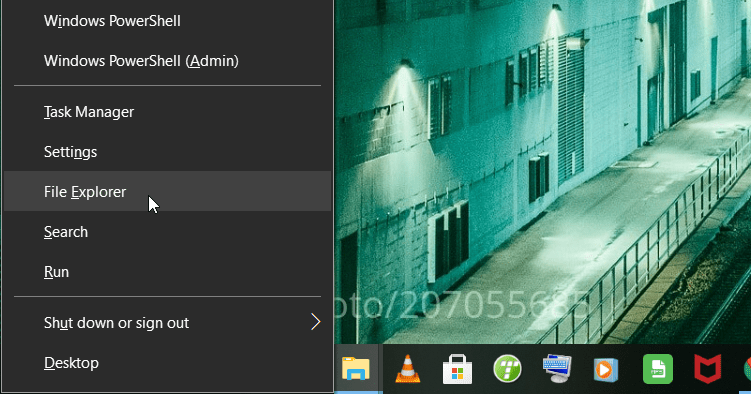
6. Utilice el icono del Explorador de archivos en la barra de tareas
La barra de tareas de Windows generalmente viene precargada con ciertas aplicaciones, incluidas File Explorer, Microsoft Edge y más. Para iniciar el Explorador de archivos, simplemente haga clic en el icono del Explorador de archivos en la barra de tareas.
Si el Explorador de archivos no está en su barra de tareas, así es como puede agregarlo:
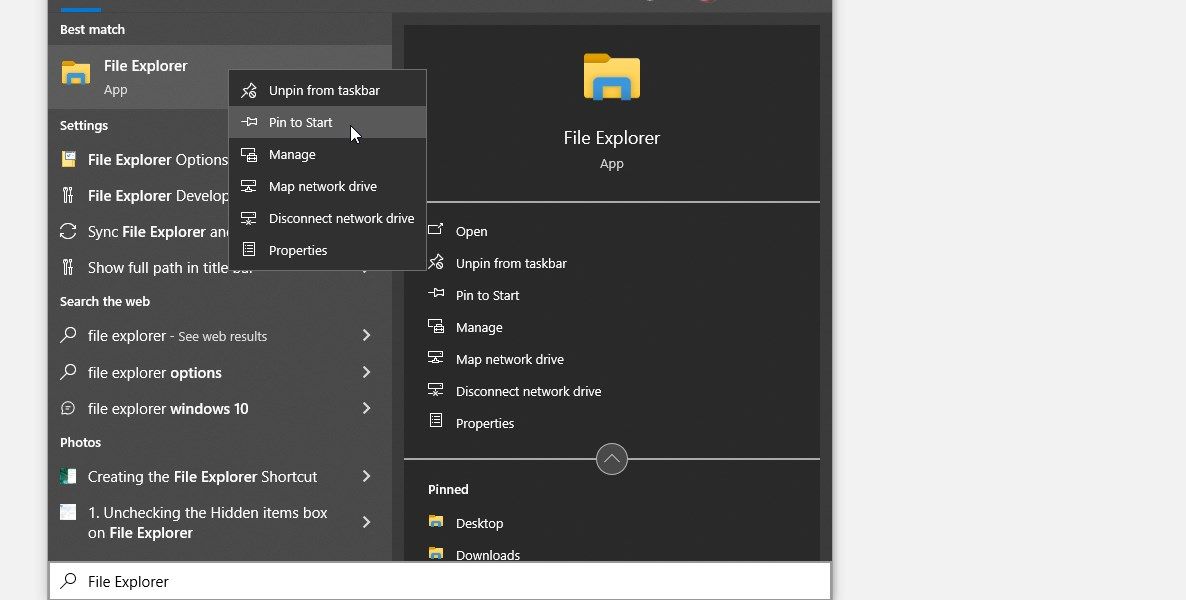
7. Utilice el símbolo del sistema o PowerShell

Puede iniciar casi cualquier aplicación en su dispositivo Windows mediante el símbolo del sistema (CMD) o PowerShell.
Así es como puede iniciar el Explorador de archivos usando CMD:
Para abrir el Explorador de archivos usando PowerShell, siga estos pasos:
8. Utilice el Administrador de tareas
El Administrador de tareas no sólo es útil para cerrar programas dañinos y monitorear el rendimiento de la PC. También puede utilizar esta herramienta para iniciar los programas en su dispositivo Windows.
A continuación se explica cómo utilizar el Administrador de tareas de Windows para iniciar el Explorador de archivos:
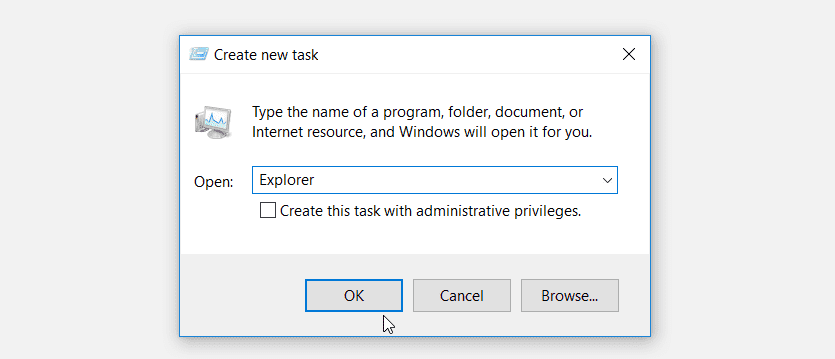
9. Utilice el archivo ejecutable del Explorador de archivos
También puede abrir el Explorador de archivos utilizando su archivo ejecutable (.exe) en el directorio del disco local (C:). Así es como puedes hacer esto:
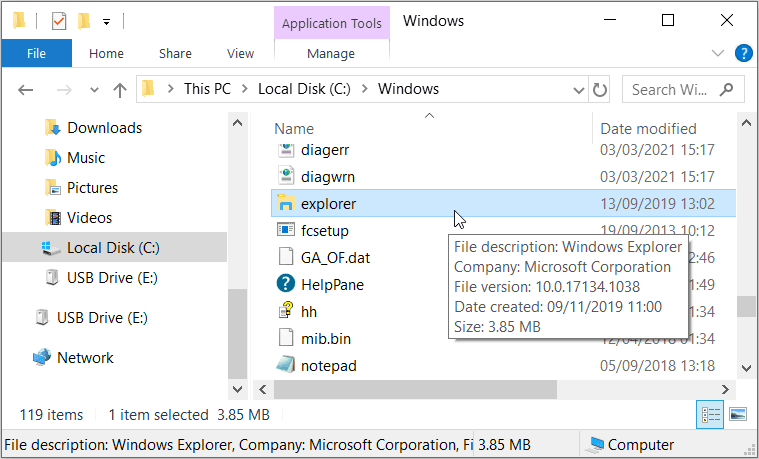
10. Acceda al Explorador de archivos indirectamente a través del Panel de control
¿Y si te dijéramos que también puedes acceder al Explorador de archivos a través del Panel de control? Puede parecer imposible, pero vamos a mostrarte cómo puedes hacerlo:
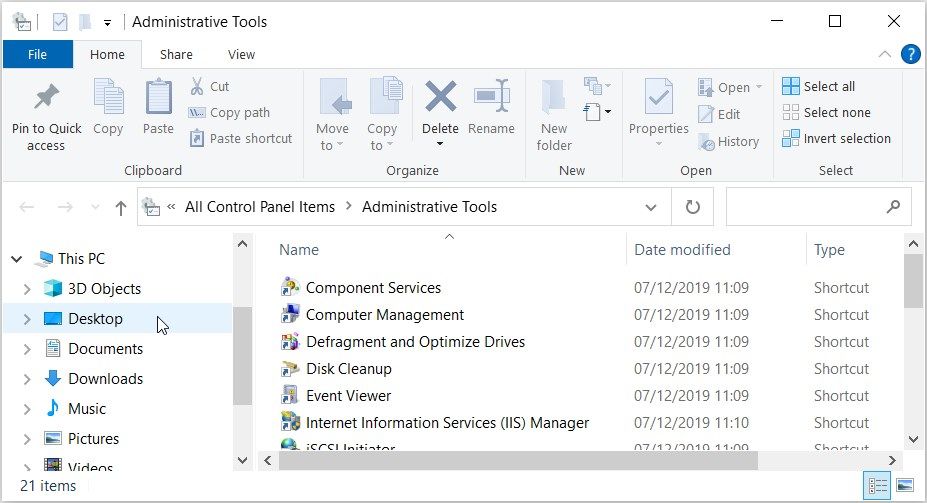
11. Cree un acceso directo al escritorio del Explorador de archivos
Los accesos directos del escritorio son funciones increíbles que le facilitan el acceso a casi cualquier programa de software. Entonces, si desea acceder al Explorador de archivos sin problemas, puede que valga la pena crear un acceso directo en el escritorio.
Le guiaremos a través del proceso de creación de un acceso directo al Explorador de archivos en el escritorio:
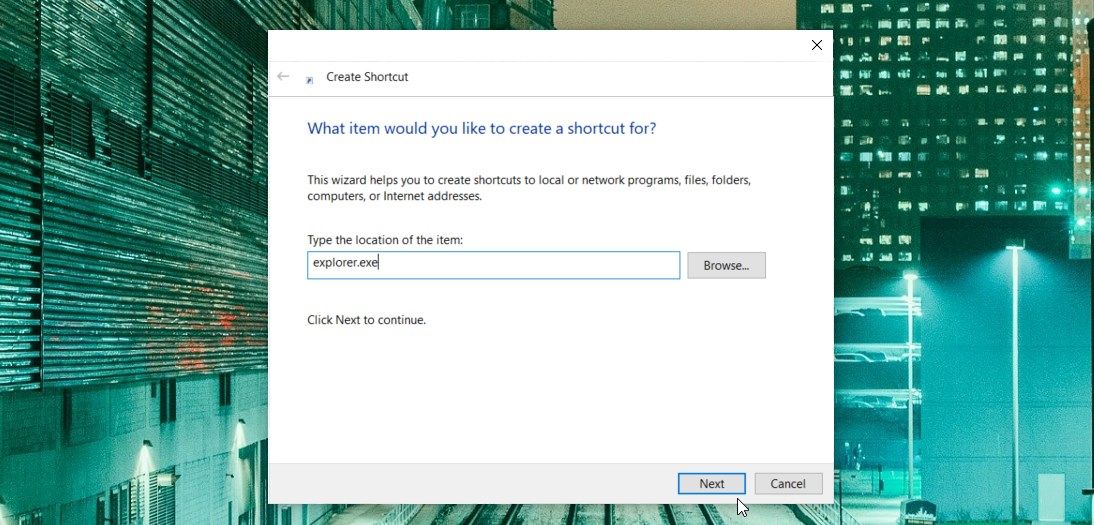
A continuación, escriba Explorador de archivos en el campo de nombre y luego haga clic en Finalizar para guardar su acceso directo.
Ahora, acceder al Explorador de archivos debería ser muy sencillo. Todo lo que necesita hacer es navegar hasta el Escritorio y hacer clic en el acceso directo del Escritorio «Explorador de archivos».
Abra el Explorador de archivos de forma sencilla
Acceder al Explorador de archivos de Windows es una tarea bastante sencilla. Pero si deseas abrir esta herramienta como un profesional, prueba cualquiera de los métodos que hemos cubierto. A partir de ahí, puedes empezar a jugar con la herramienta y descubrir algunas de sus funciones ocultas.
