Google Chrome es un popular navegador web al que se puede acceder libremente a través de varios sistemas operativos. Los atributos bien conocidos de Google Chrome que lo hacen destacar son su increíble velocidad y resultados de búsqueda, navegación de incógnito, pestañas de vista dinámica, sincronización de marcadores, administrador de tareas especial para verificar el consumo del navegador para usuarios de Windows, etc. Pero algunos usuarios tienen enfrentó varios problemas para establecer una conexión segura en Chrome. Si se enfrenta a lo mismo, lea este artículo para resolver que Chrome no puede establecer un problema de conexión segura.
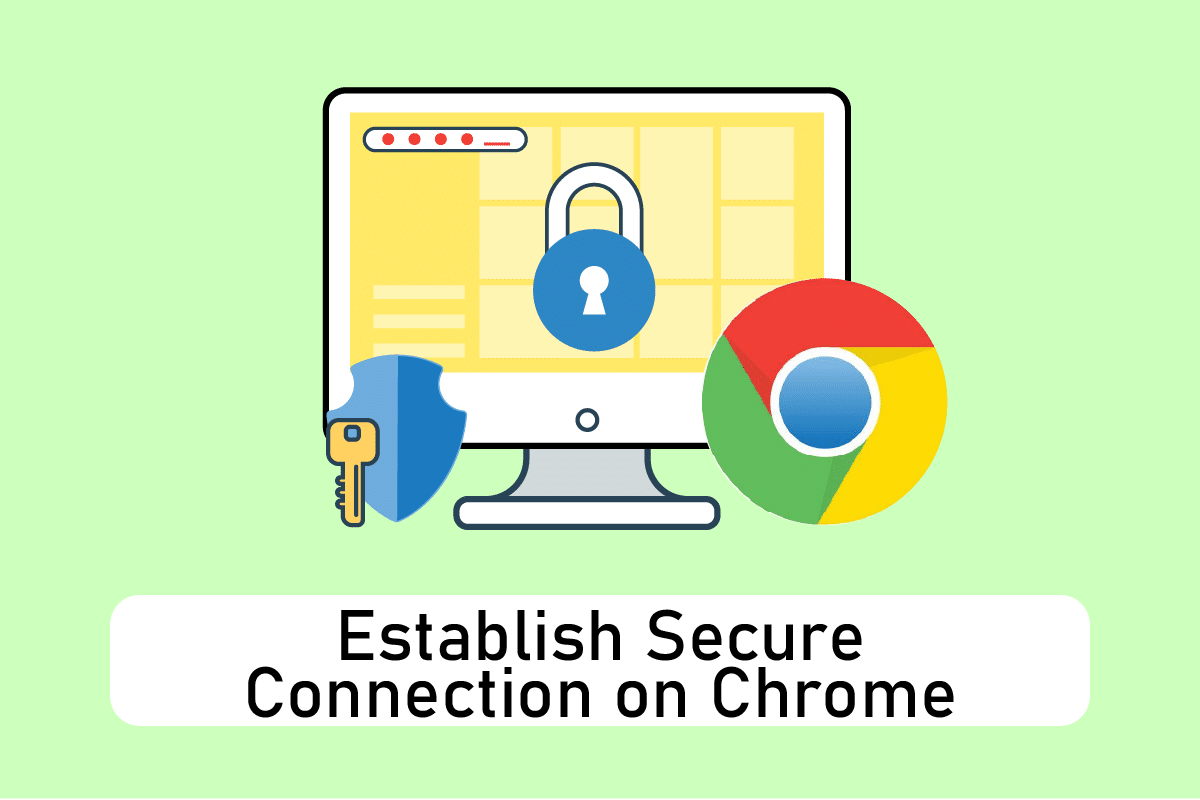
Tabla de contenido
12 formas de establecer una conexión segura en Chrome
Con tantas funciones accesibles y útiles, seguramente permanece en la mente de los usuarios y funciona como el navegador predeterminado. Debido a la vinculación del usuario con el navegador, tiende a trabajar y encontrar soluciones a cualquier ventana emergente de error en lugar de saltar a un nuevo navegador. ¡Bien! Chrome jugó muy bien para cautivar a los usuarios. A continuación se presentan algunas razones por las que la conexión de Google Chrome se vuelve insegura.
- Si el servicio criptográfico no funciona correctamente o se detuvo, es posible que se enfrente a este error de conexión.
- Una extensión o complemento problemático también puede causar este error.
- A veces, el software antivirus puede prolongar el tiempo para verificar la seguridad y restringirle la visita a la página.
- Algunas páginas web o sitios web pueden no ser compatibles con las banderas TLS 1.3 y, por lo tanto, causar este problema.
- Puede haber otras razones, como configuraciones de Internet mal configuradas, configuración corrupta de Winsock, proxy o VPN, versión obsoleta de Chrome y datos de navegación cargados o corruptos.
Método 1: Borrar datos del navegador
La agregación anormal de datos de navegación, como cachés, cookies y archivos de historial, utiliza una cantidad innecesaria de recursos de Internet. Esto ralentiza la conectividad de la red cuando los usuarios intentan conectarse a un sitio web seguro. Por lo tanto, implemente las instrucciones a continuación y elimine los datos de navegación para deshacerse de este error. Lea nuestra guía sobre Cómo borrar caché y cookies en Google Chrome y borre los datos de navegación.
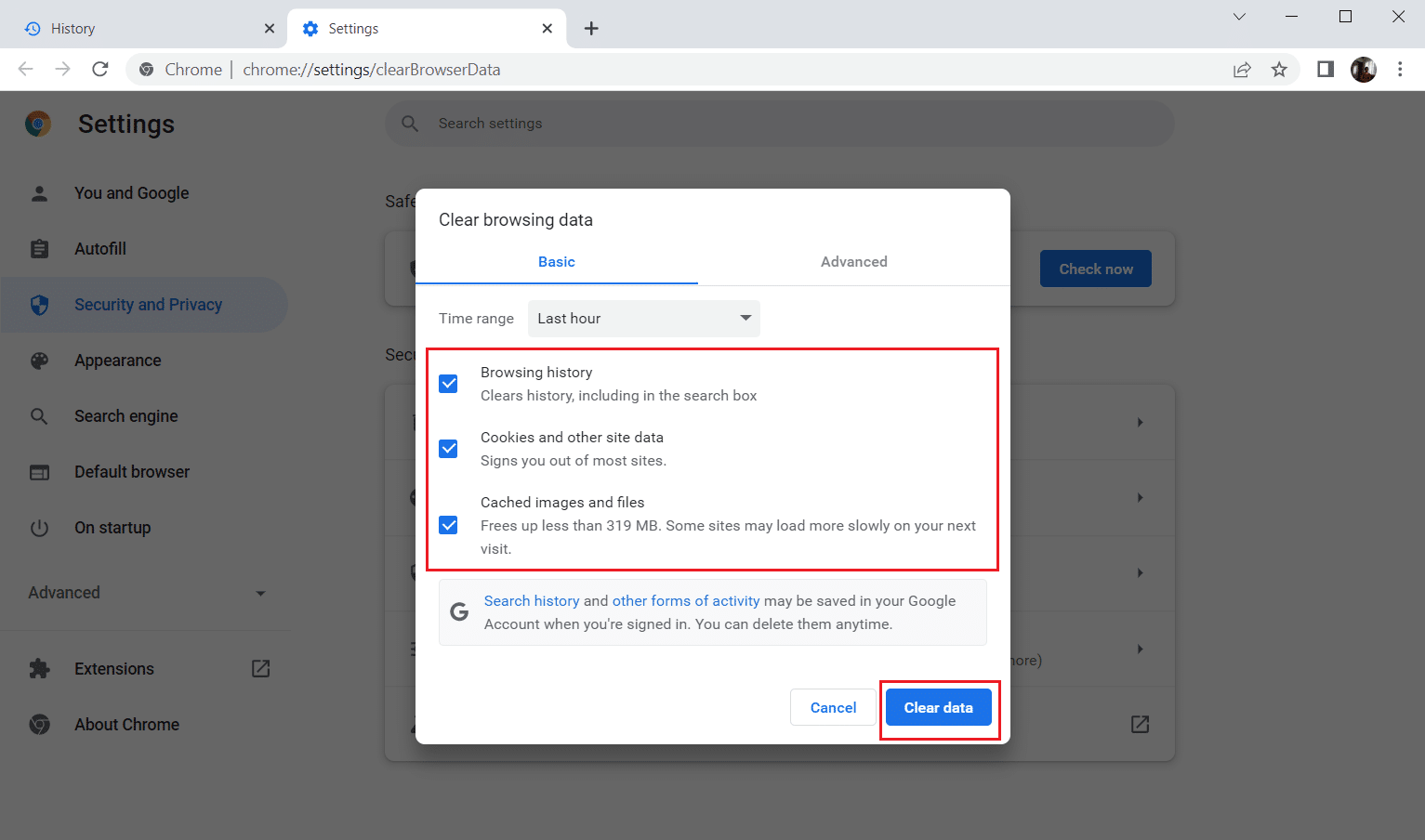
Espere hasta que se eliminen los datos no deseados. Una vez hecho esto, cierre la aplicación Chrome. Vuelva a ejecutarlo y compruebe si puede establecer una conexión segura.
Método 2: Actualizar Chrome
Es posible que los navegadores obsoletos no admitan versiones improvisadas de páginas web y, por lo tanto, le impidan visitar esas páginas. Para solucionar los errores y problemas, debe actualizar Google Chrome a la última versión. Siga los pasos a continuación.
1. Presione la tecla de Windows, escriba Chrome y haga clic en Abrir.

2. Escriba chrome://settings/help en la barra de direcciones para abrir directamente la página Acerca de Chrome.
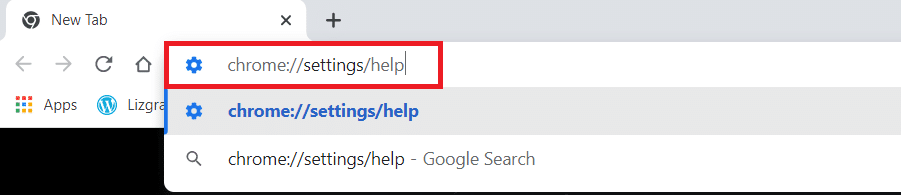
3A. Si Google Chrome está actualizado a su última versión, mostrará que Chrome está actualizado.
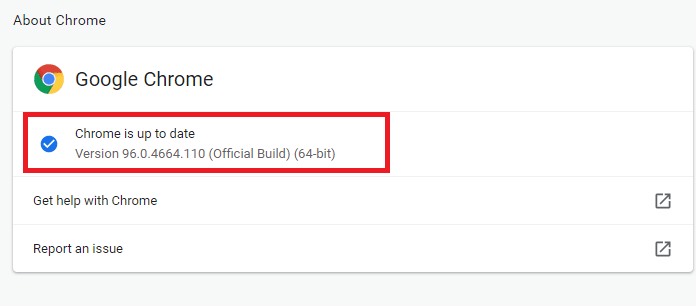
3B. Si hay una nueva actualización disponible, el navegador actualizará automáticamente el navegador a la última versión. Haga clic en Relanzar para reiniciar el navegador.
4. Finalmente, reinicie el navegador con su última versión.
Método 3: deshabilite las banderas de Chrome (si corresponde)
A veces, las banderas de Chrome habilitadas también pueden causar problemas al conectarse a una página web. Deshabilite una de las banderas o ambas para resolver el problema.
Nota: Si no puede encontrar estas banderas en su dispositivo, no se preocupe. Continúe con los otros métodos.
Opción I: deshabilitar TLS 1.3
TLS o Transport Layer Security es el canal responsable de conectar la comunicación entre la computadora de un usuario y un sitio web. TLS 1.3 es la versión avanzada que viene con atributos de seguridad mejorados. Pruebe una vez con la versión anterior de TLS simplemente modificando algunas opciones en la configuración de Chrome. Aquí se explica cómo deshabilitar TLS1.3 para establecer una conexión segura con Chrome.
1. Abra el navegador Google Chrome.

2. Escriba Chrome://flags en la página del navegador y presione Enter.
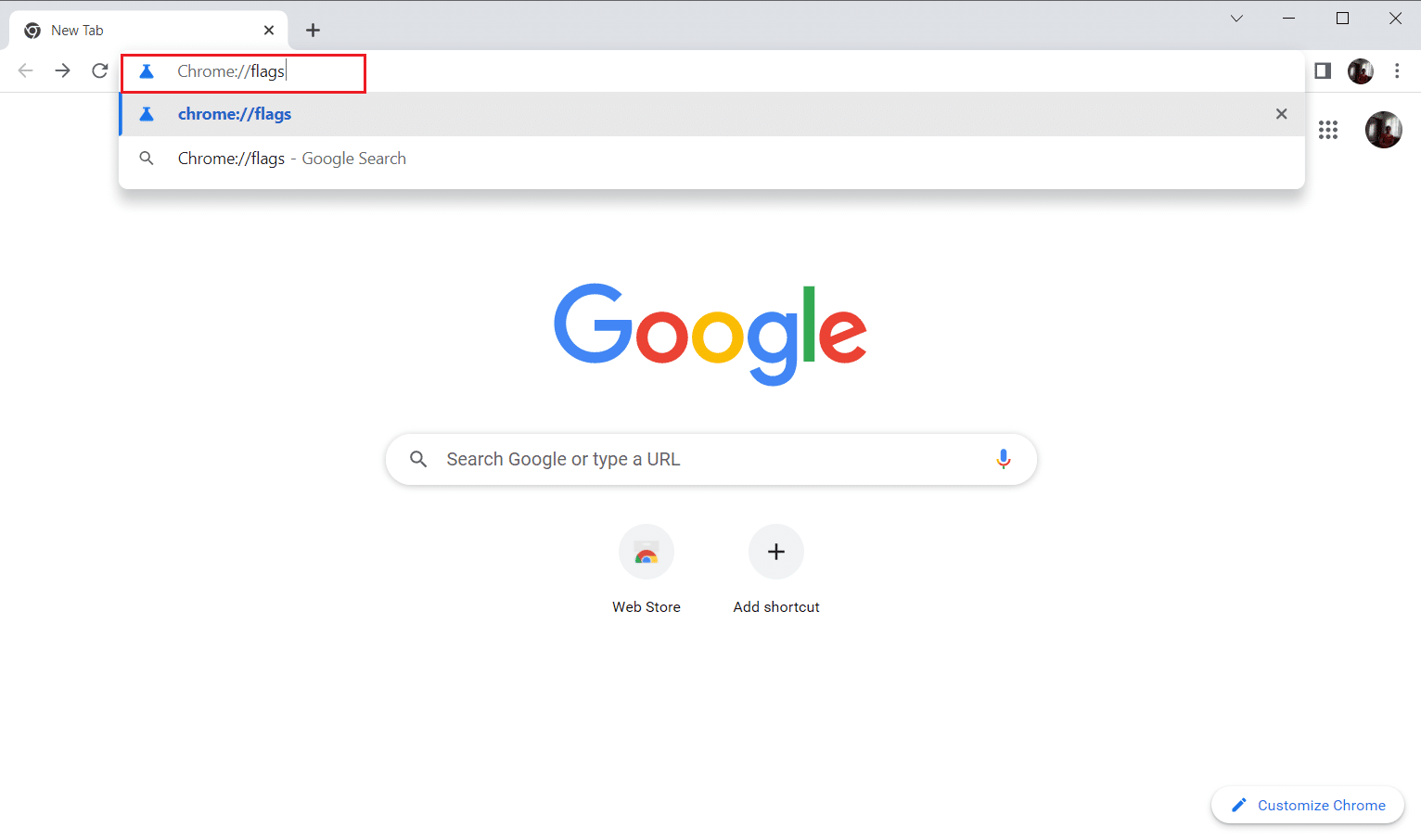
3. Seleccione la pestaña Disponible.
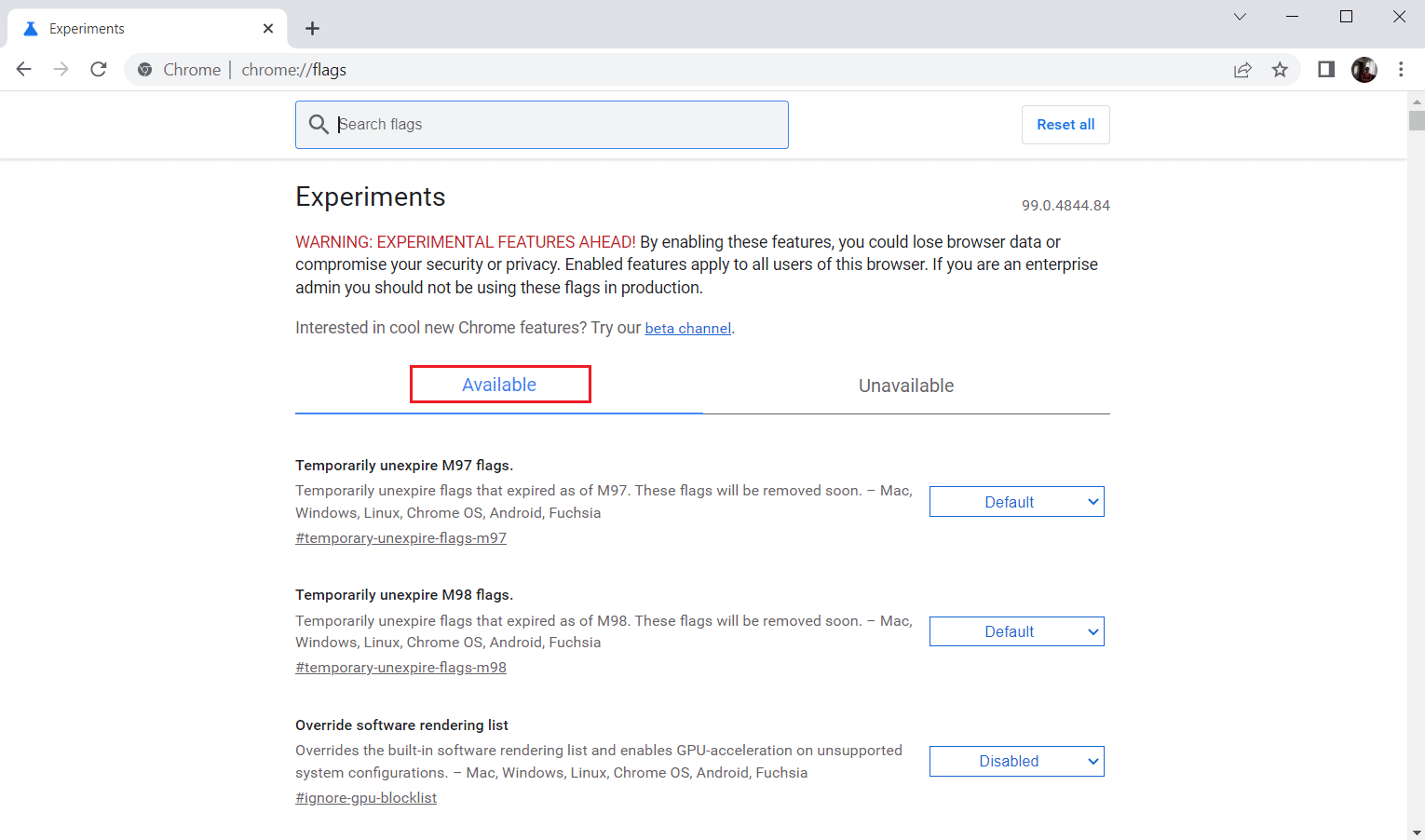
4. Escriba TLS en la barra de búsqueda y seleccione la opción Deshabilitar para indicadores relacionados con TLS.
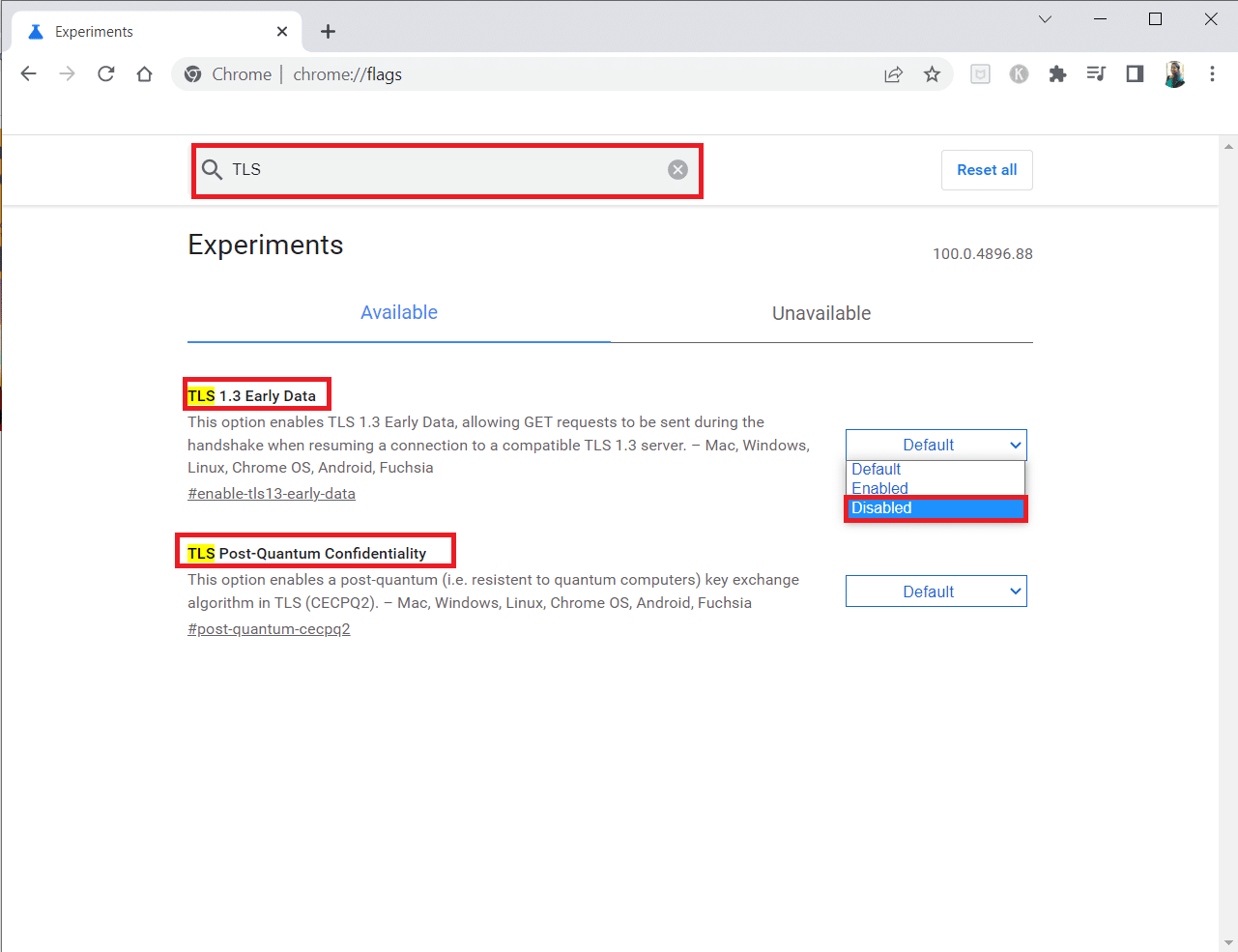
5. Haga clic en el botón Relanzar en la parte inferior.
Opción II: deshabilitar la bandera del acelerador
Esta bandera lo ayuda a acelerar o controlar la pestaña abierta de Chrome hasta un máximo del 1% de los recursos de la CPU. Esto sucede cuando la página está inactiva por más de 5 minutos. Pero a veces, esta bandera también puede causar problemas de conexión. Siga los pasos que se indican a continuación para desactivar el indicador de aceleración.
1. Siga los pasos 1 a 3 de la opción I para ir a la página Banderas de Chrome.
2. Escriba throttle en la barra de búsqueda y desactive el indicador Throttle Caro Background Timers.
3. Haga clic en el botón Relanzar en la parte inferior.
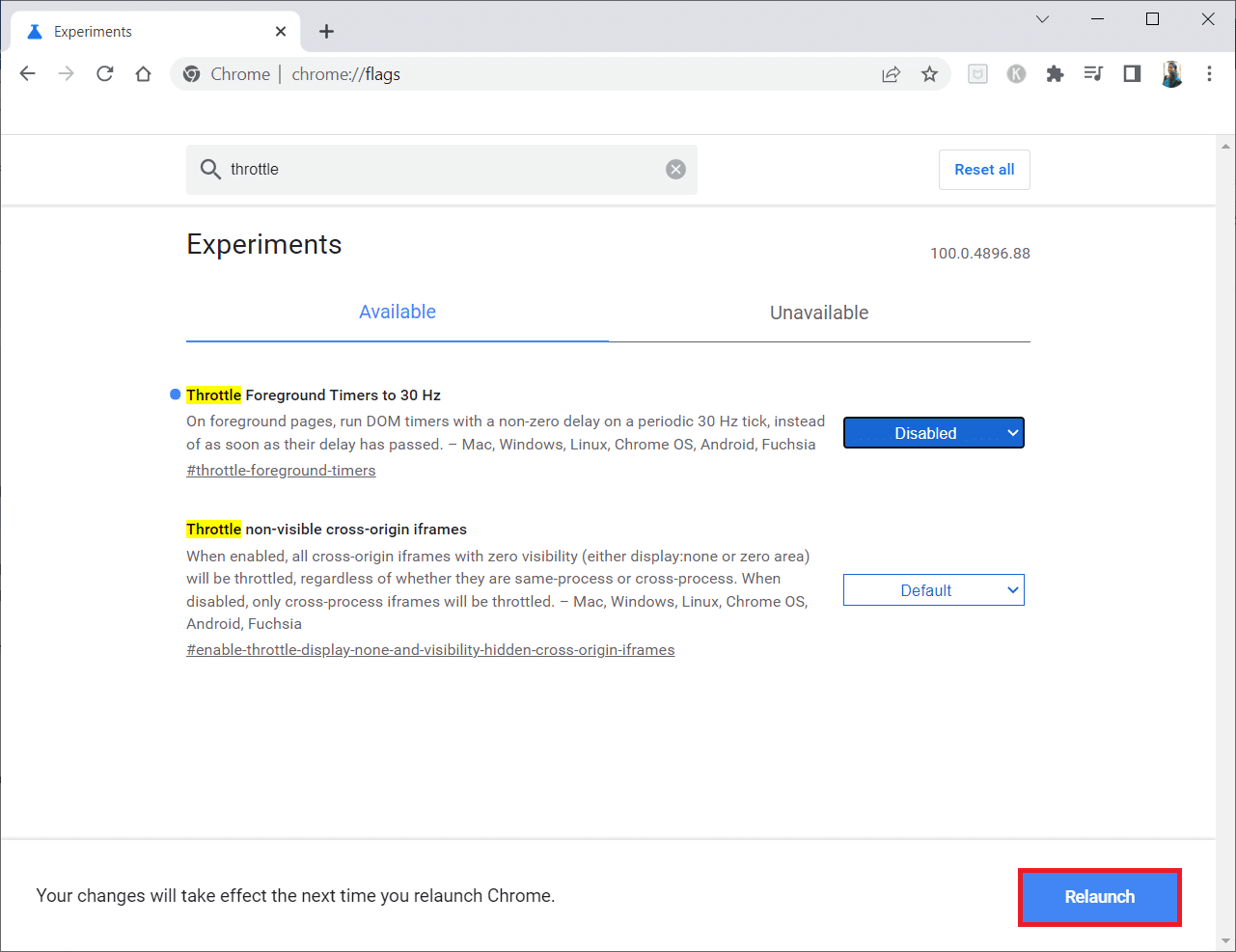
Método 4: deshabilite las extensiones problemáticas (si corresponde)
Si recientemente agregó una nueva extensión a su Chrome, es posible que haya causado problemas de seguridad. Por lo tanto, verifique si hay complementos sospechosos y elimínelos siguiendo los pasos a continuación. Si la extensión instalada no te ayudó, no te preocupes. Intente una vez deshabilitando y volviendo a habilitar la extensión Google Meet Grid View. Para hacerlo, siga las instrucciones.
1. Inicie la aplicación del navegador Google Chrome como se hizo anteriormente.
2. Escriba chrome://extensiones en la columna de dirección web de Chrome y presione Enter.
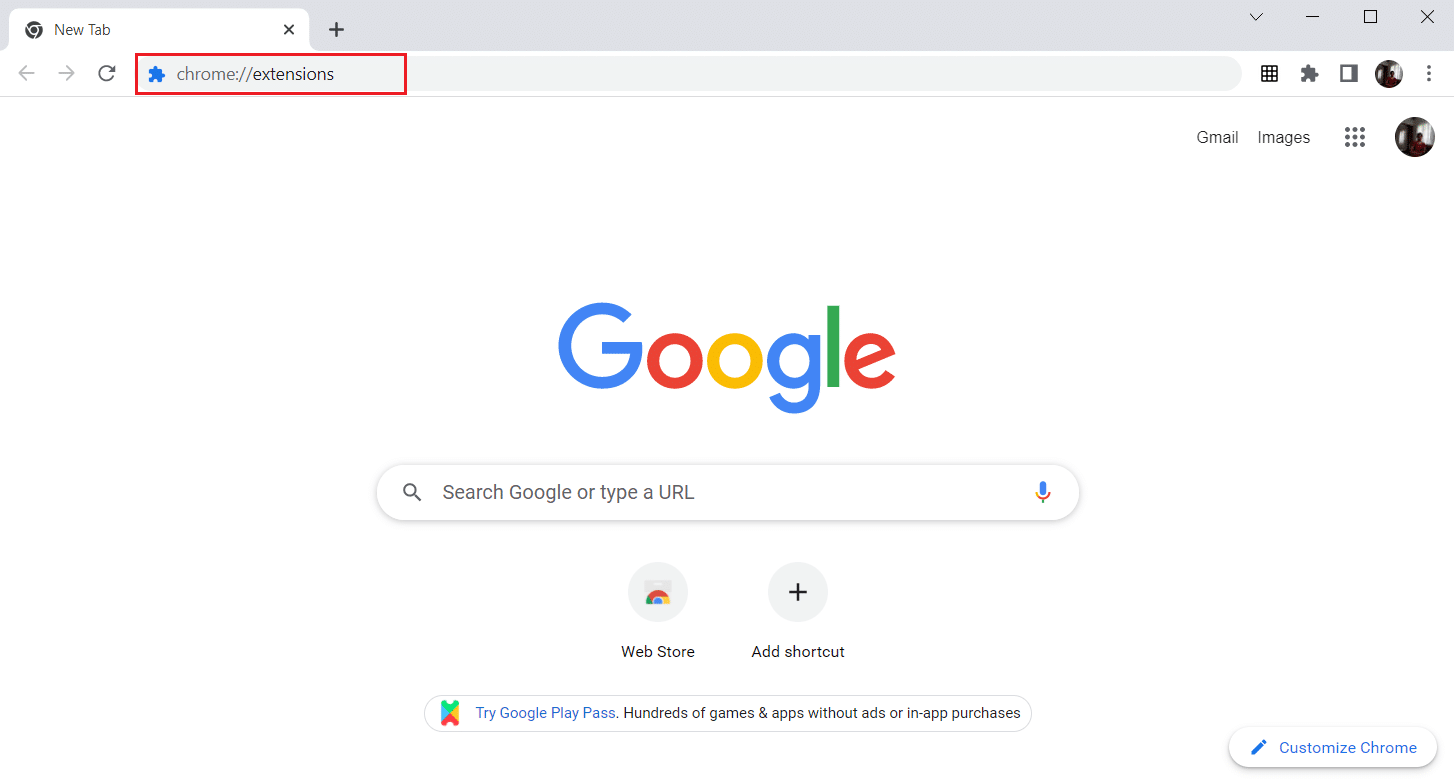
3. En la página Extensiones, busque el complemento Google Meet Grid View. Luego, apague la palanca como se muestra.
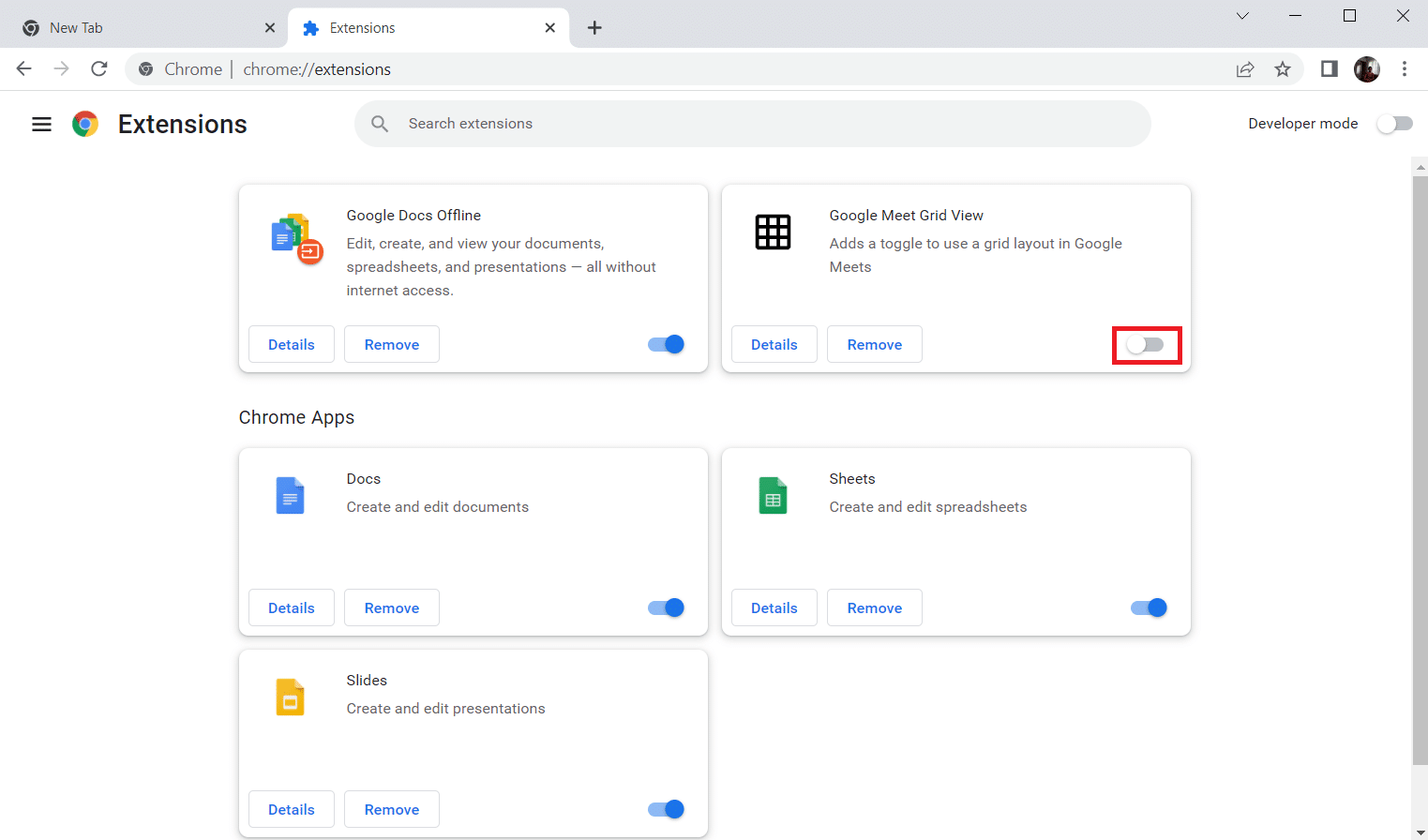
Método 5: desactivar la aceleración de hardware (si corresponde)
Se puede considerar que este método pasa por alto el DMR de Netflix para permitir la transmisión a su audiencia. Siga los pasos mencionados en este método para desactivar la aceleración de hardware.
1. Abra el navegador Google Chrome y haga clic en el icono de tres puntos verticales en la esquina superior derecha de la página.
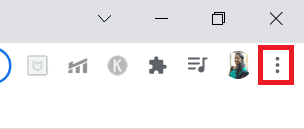
2. Luego, haga clic en la opción Configuración.
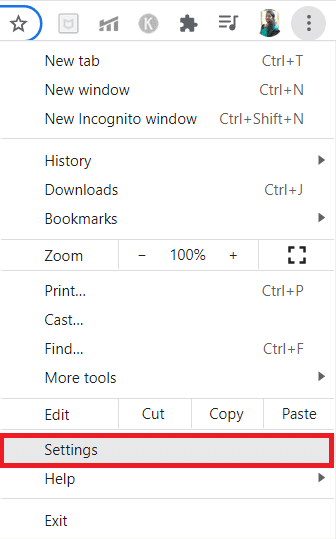
3. En el panel izquierdo, expanda la pestaña Avanzado.
4. Seleccione la opción Sistema haciendo clic en ella.
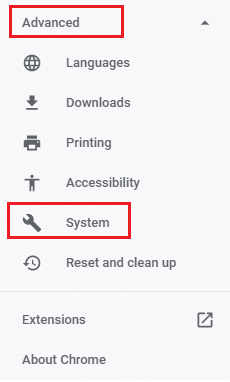
5. Desactive el interruptor de Usar aceleración de hardware cuando esté disponible.
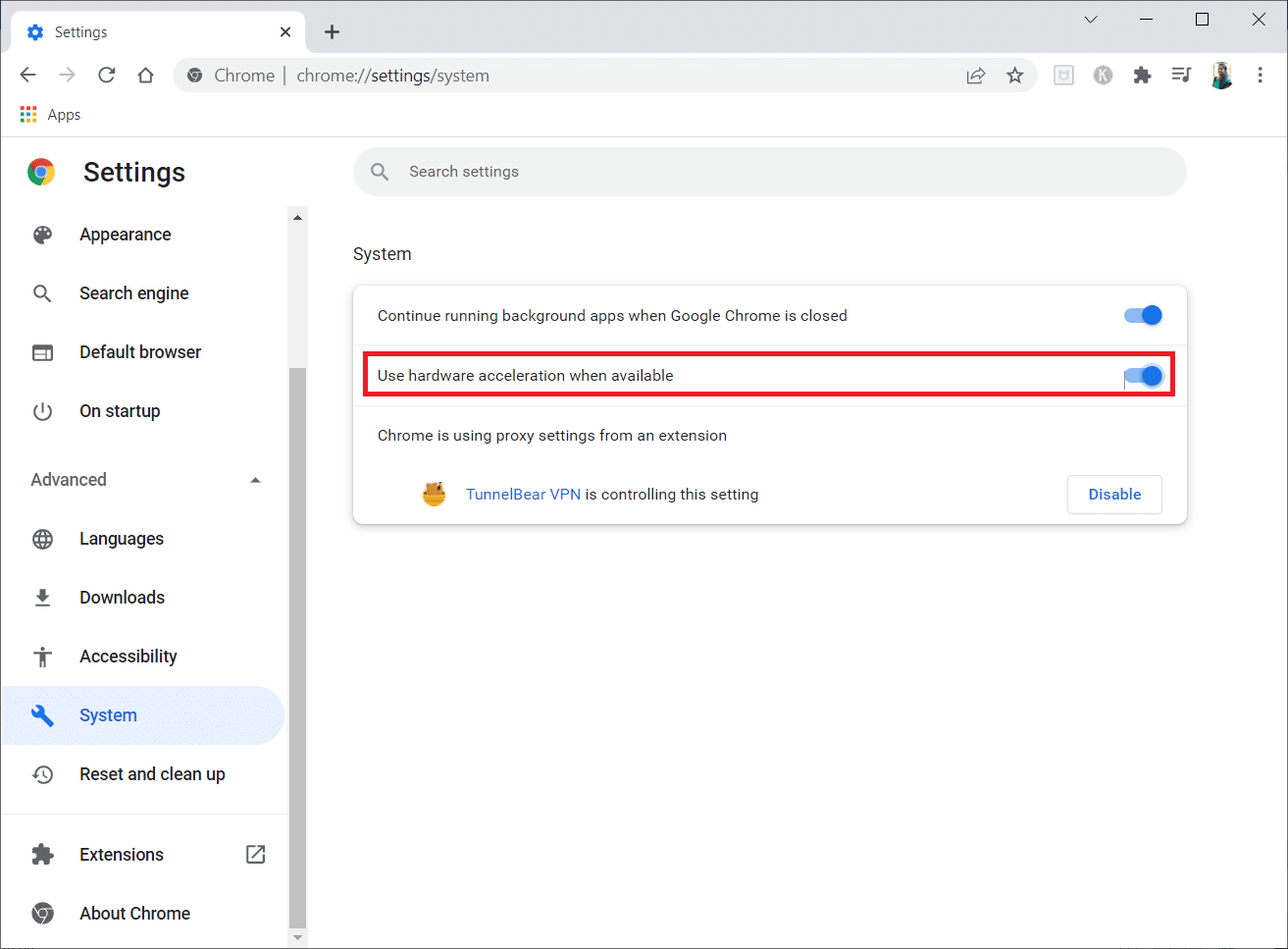
6. Haga clic en Relanzar.
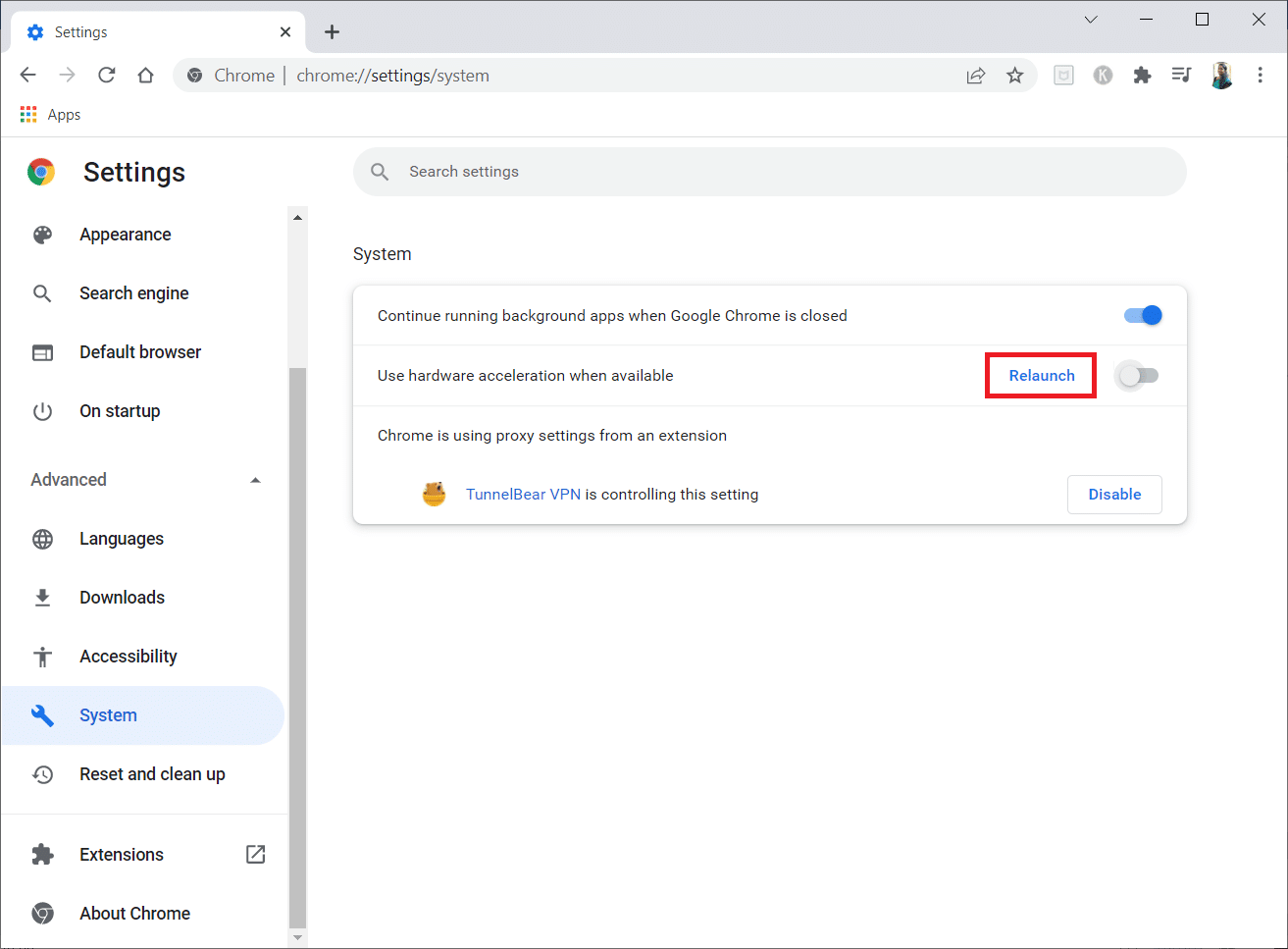
Método 6: Realizar reinicio de red
Los componentes de red de su sistema pueden causar problemas y hacerle pasar un mal rato, especialmente su Chrome, si se ve afectado por fallas técnicas. Por lo tanto, vale la pena intentar restablecer su red, lo que a su vez elimina cualquier error que esté provocando el error. Puede restablecer la configuración de Internet a través de la configuración de Windows o el símbolo del sistema. Para realizar un restablecimiento de red, lea nuestra guía sobre cómo restablecer la configuración de red en Windows 10.
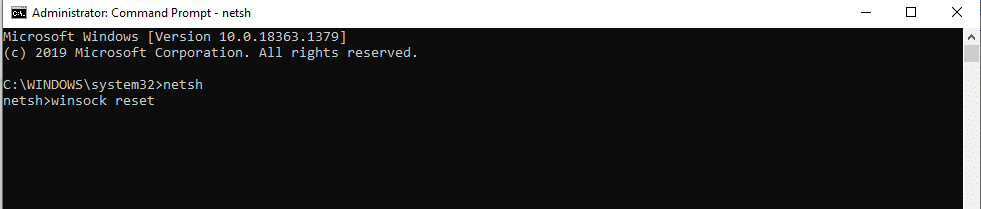
Ahora, espere hasta que se complete el proceso y reinicie su sistema. Una vez hecho esto, inicie Chrome y verifique si el problema persiste.
Método 7: reinicie los servicios criptográficos y el cliente DNS en los servicios
Los servicios criptográficos, como el host del proveedor de descubrimiento de funciones y la publicación de recursos de descubrimiento de funciones, son responsables de ejecutar correctamente las funciones de uso compartido de archivos. En este caso, es imperativo arrancar y ejecutar estos servicios. Para hacerlo, implemente los pasos que se detallan a continuación para establecer una conexión segura en Google Chrome.
1. Presione las teclas Windows + R juntas y abra el cuadro de diálogo Ejecutar.
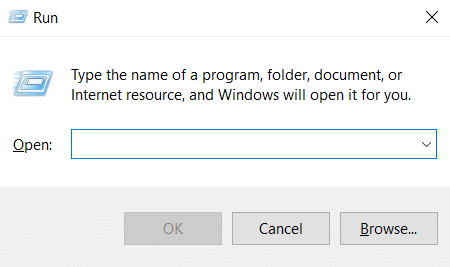
2. Escriba services.msc y presione la tecla Intro para iniciar la ventana Servicios.
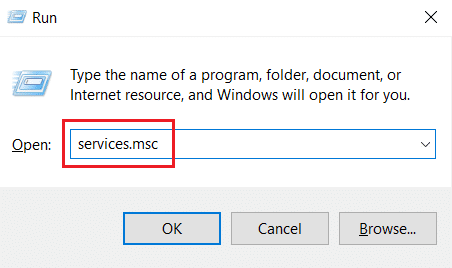
3. En la ventana Servicios, busque Servicios criptográficos. Haga clic derecho sobre él y seleccione Propiedades.
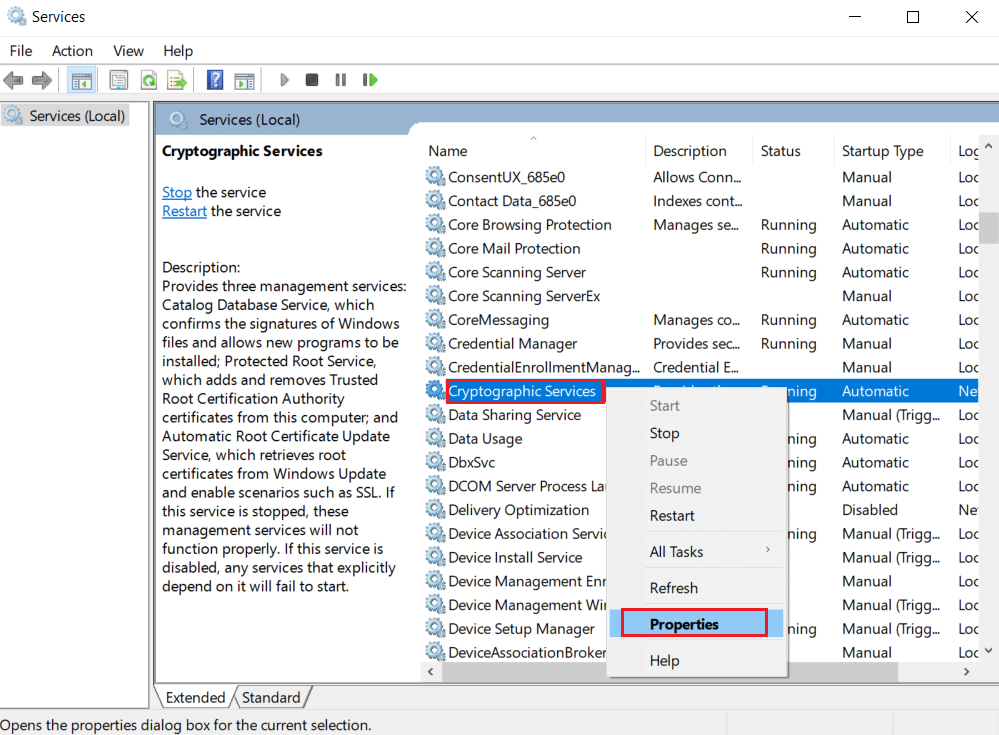
4. En la pestaña Propiedades, configure Tipo de inicio como Automático. Luego, haga clic en Aceptar para guardar los cambios.
Nota: Si el estado del servicio es En ejecución, haga clic en Detener para finalizar el servicio. Luego, haga clic en Iniciar para reiniciar.
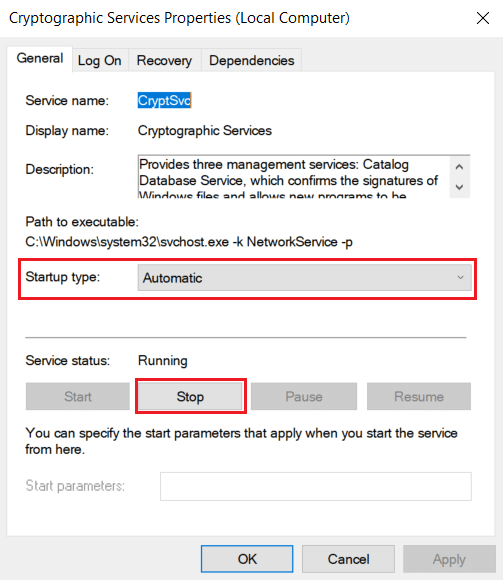
5. Repita todos los pasos mencionados anteriormente y reinicie los servicios de cliente DNS.
Método 8: vaciar la caché de DNS
El DNS o el nombre del sistema de dominio actúa como un traductor entre la máquina y el ser humano. Convierte el nombre del sitio web o el nombre de dominio que visitas, por ejemplo, https://techcult.com/, en una dirección IP para que la máquina lo entienda. El uso de Internet a menudo acumula automáticamente las direcciones IP, lo que aumenta su caché. Estos cachés restringen la carga de DNS, lo que afecta al navegador Chrome. Una vez que se borran estos cachés, se eliminan los datos antiguos y desactualizados que causan problemas de conectividad. Lea nuestra guía sobre cómo vaciar y restablecer la caché de DNS en Windows 10 para hacer lo mismo.
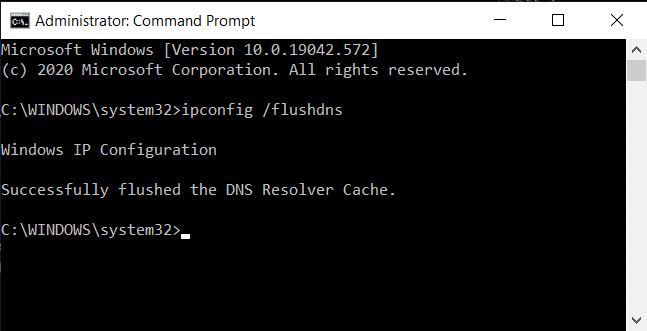
Método 9: Desactivar Proxy o VPN
Una VPN o red privada virtual es una tecnología que ofrece privacidad en línea, donde su encriptación permite a los usuarios asegurar todos los datos que reciben o envían a través de Internet. Estos servicios VPN o proxies pueden crear una atmósfera de conflicto en el navegador Chrome. Por lo tanto, debe deshabilitarlo por el momento para resolver el error al establecer el problema de conexión segura. Lea nuestra guía sobre cómo deshabilitar VPN y Proxy en Windows 10 para hacer lo mismo.
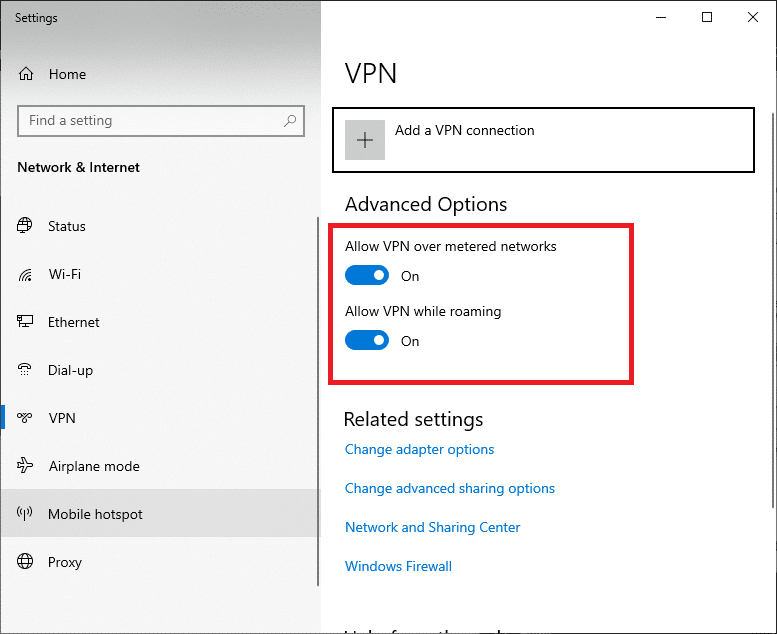
Una vez que la VPN o el proxy estén apagados, abra el iniciador del juego y vea si puede completar la actualización del juego y jugarlo. Si se resuelve el problema, puede configurarlo y habilitar VPN nuevamente.
Método 10: modificar la configuración de Internet
Algunas pequeñas alteraciones en sus propiedades de Internet pueden corregir el error al establecer un problema de conexión segura. Para hacerlo, siga los pasos que se detallan a continuación.
1. Presione la tecla de Windows. Escriba Panel de control y ábralo.
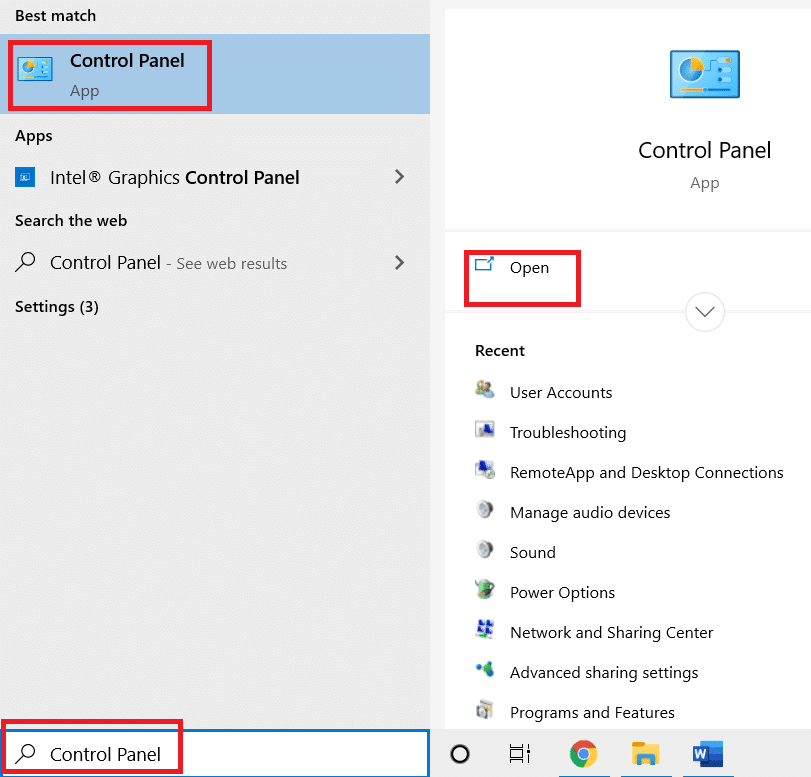
2. Establezca Ver por como Categoría. Haga clic en Red e Internet.
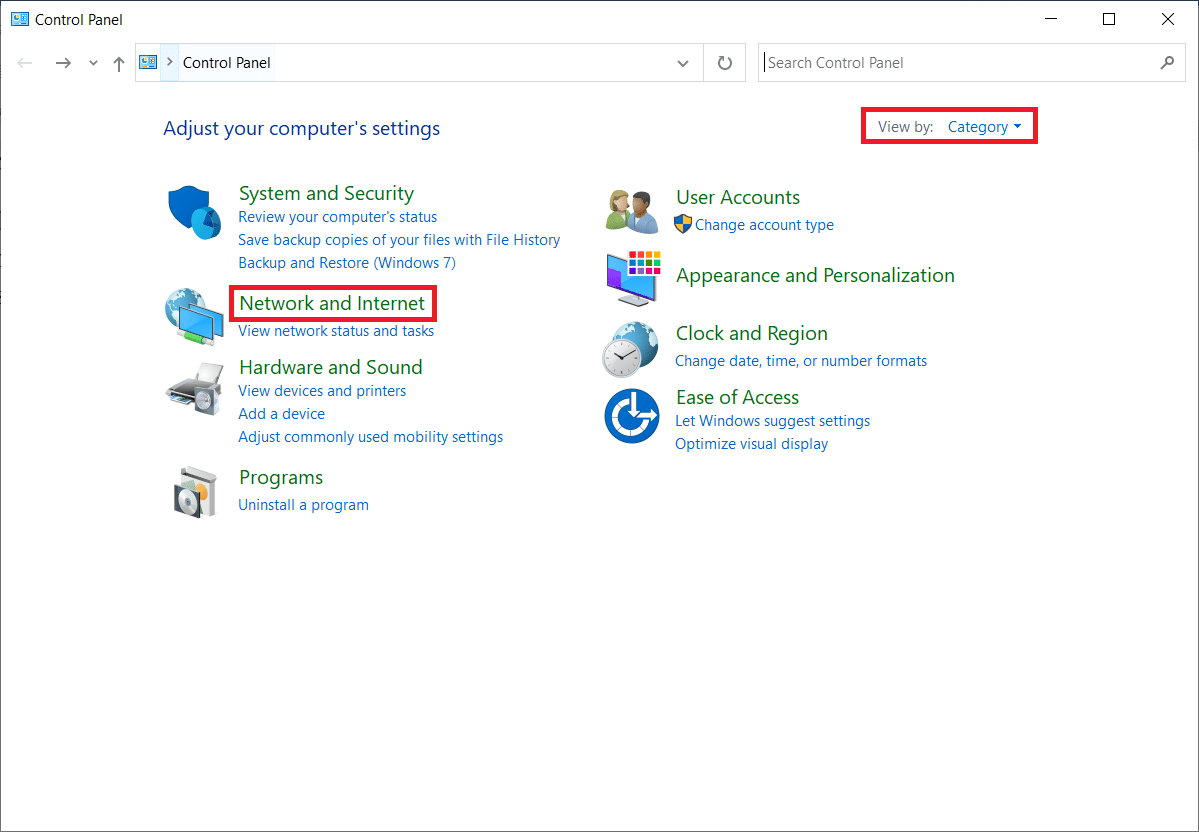
3. Haga clic en Opciones de Internet como se resalta.
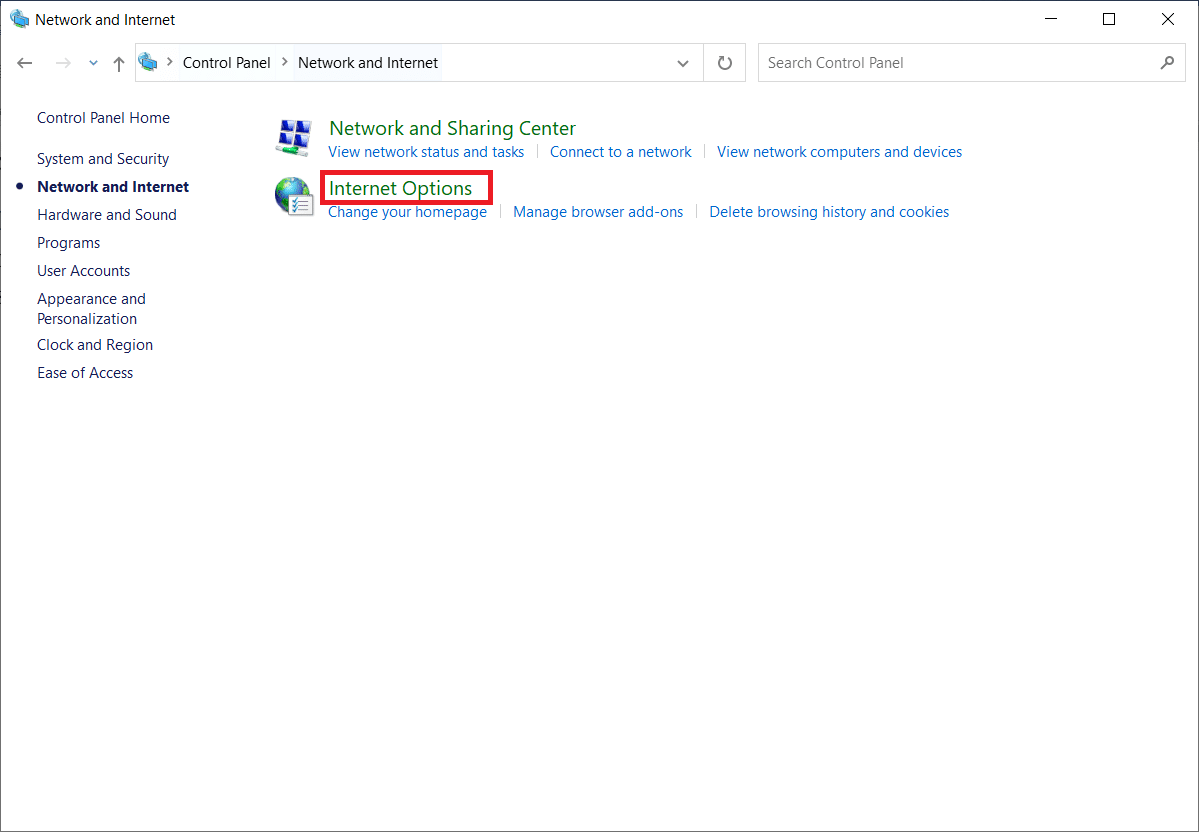
4. Cambie a la pestaña Conexiones. Haga clic en el botón Configuración de LAN en la sección Configuración de red de área local (LAN).
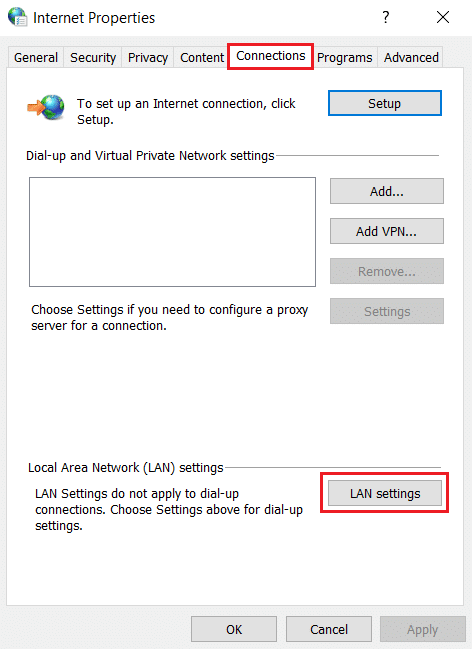
5. Asegúrese de que todas las casillas de verificación estén deshabilitadas. Luego, haga clic en Aceptar para guardar los cambios realizados.
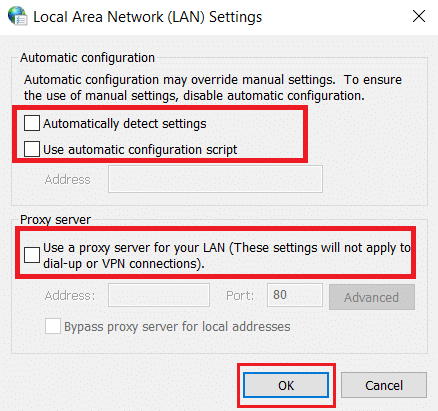
6. Reinicie la aplicación Chrome y compruebe si se ha resuelto el error Chrome no puede establecer una conexión segura.
Método 11: modificar la política de grupo
Este método es para usuarios que usan Windows 10 Pro o cualquier otra edición Enterprise. Muchos usuarios informaron que el navegador comenzó a funcionar bien nuevamente después de realizar ciertos cambios en las propiedades del editor de políticas de grupo local. Siga los pasos para realizar la modificación necesaria.
Nota: Puede acceder al Editor de políticas de grupo solo si usa las ediciones Pro, Enterprise y Education de Windows 10.
1. Presione las teclas Windows + R juntas y abra el cuadro de diálogo Ejecutar.
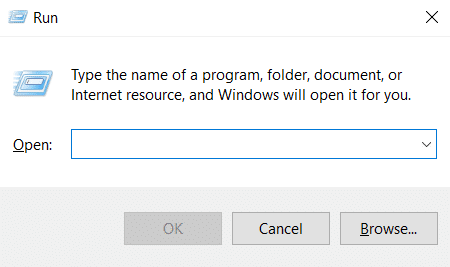
2. Escriba gpedit.msc en y presione Entrar para abrir la ventana del Editor de directivas de grupo.
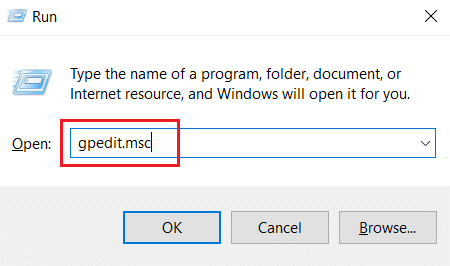
3. En la ventana del Editor de directivas de grupo local, vaya a Configuración del equipo > Configuración de Windows > Configuración de seguridad > carpeta Políticas de claves públicas en el panel izquierdo.
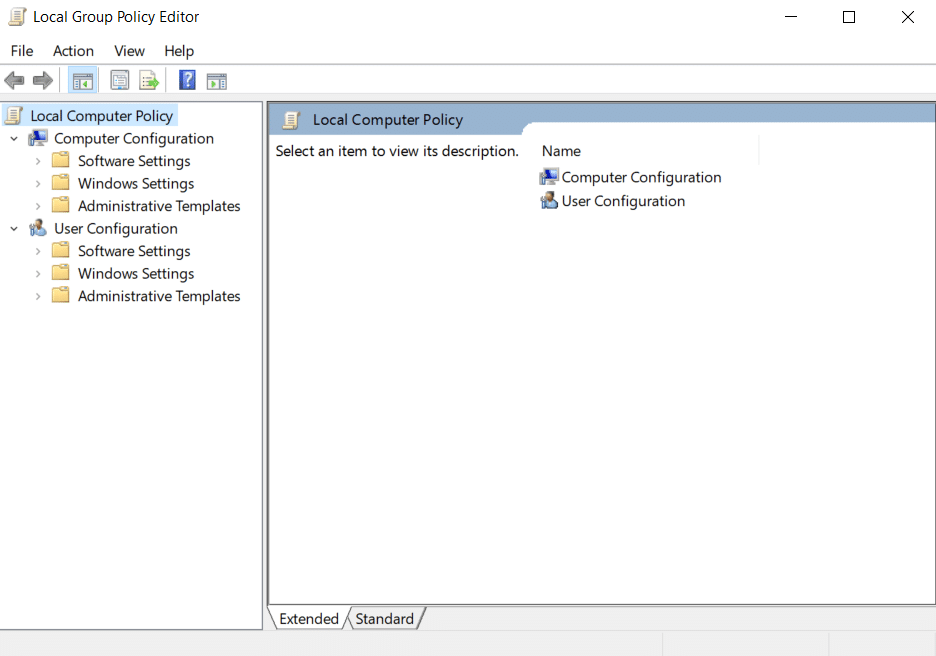
4. Haga doble clic en el archivo Configuración de validación de ruta de certificado en la carpeta Políticas de clave pública.
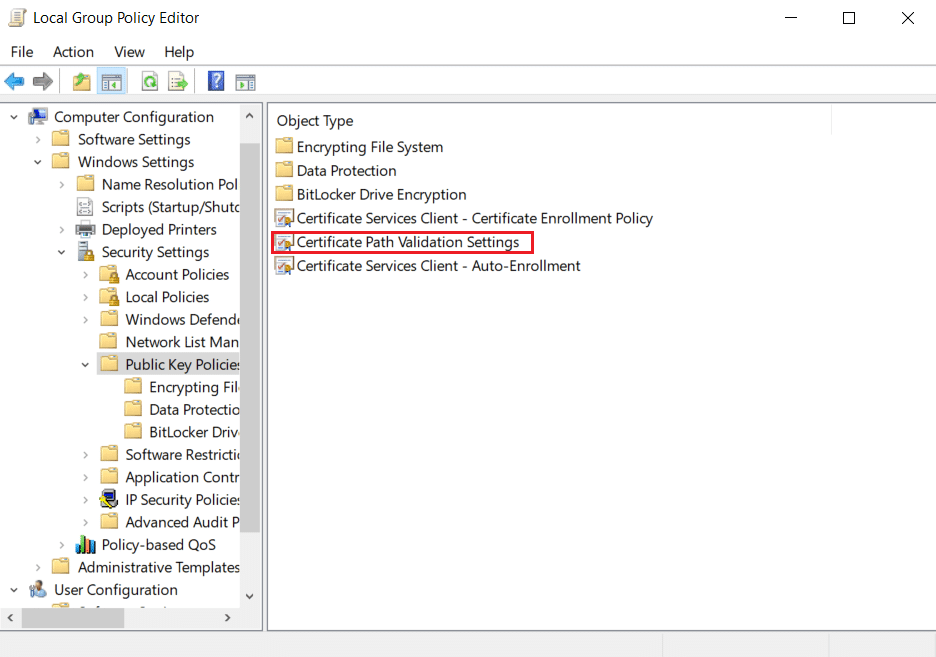
5. En la pestaña Tiendas, marque la casilla Definir esta configuración de política y desmarque la casilla Permitir que las CA raíz de confianza del usuario se utilicen para validar certificados (recomendado).
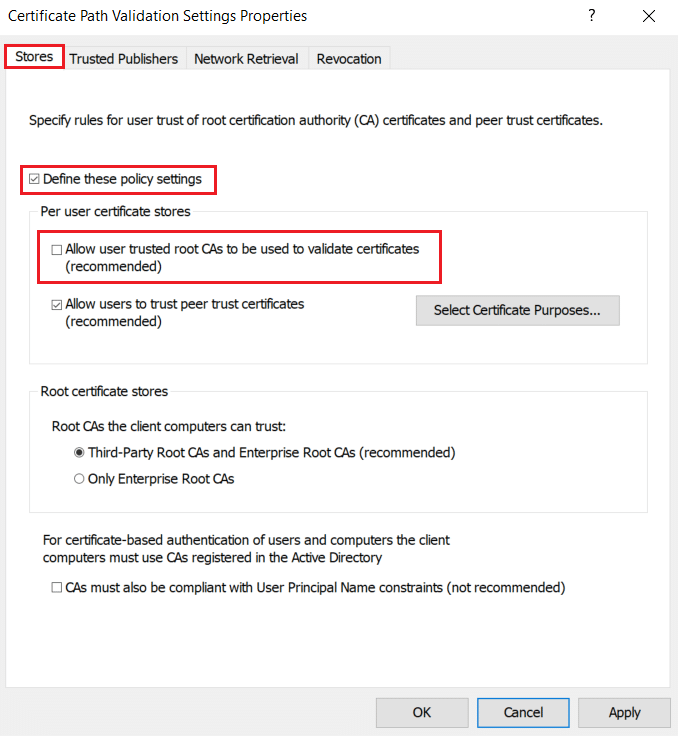
6. Ahora, haga clic en Aplicar y seleccione Aceptar para guardar los cambios realizados.
Método 12: deshabilite el cifrado SSL antivirus (no recomendado)
Cuando se instala una aplicación antivirus de terceros en su computadora con escaneo SSL, este atributo puede crear una atmósfera de conflicto, especialmente con el servicio CryptSVC en Windows 10. Por lo tanto, siga las instrucciones a continuación y deshabilite el cifrado SSL en la configuración de la red antivirus para establecer una seguridad. conexión en Chrome.
Nota: Los siguientes pasos se siguen en el software antivirus de McAfee. El procedimiento y los pasos varían según el software antivirus.
1. Presione la tecla de Windows, escriba McAfee y presione la tecla Intro.
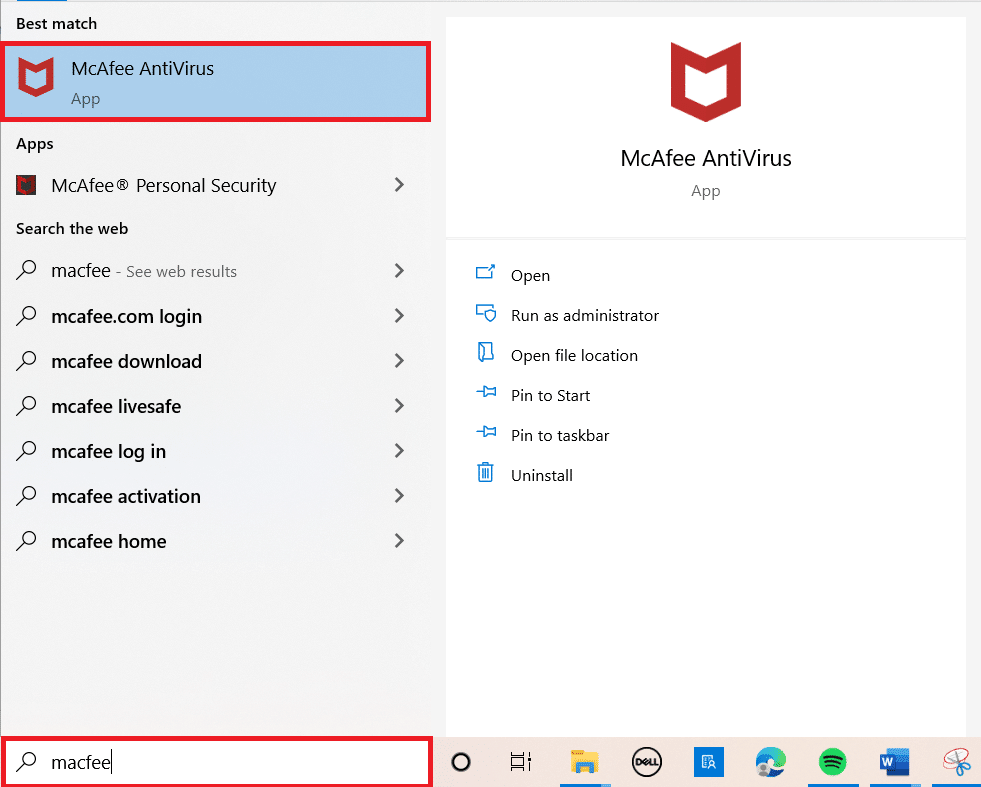
2. Haga clic en las tres líneas horizontales en la esquina superior izquierda.
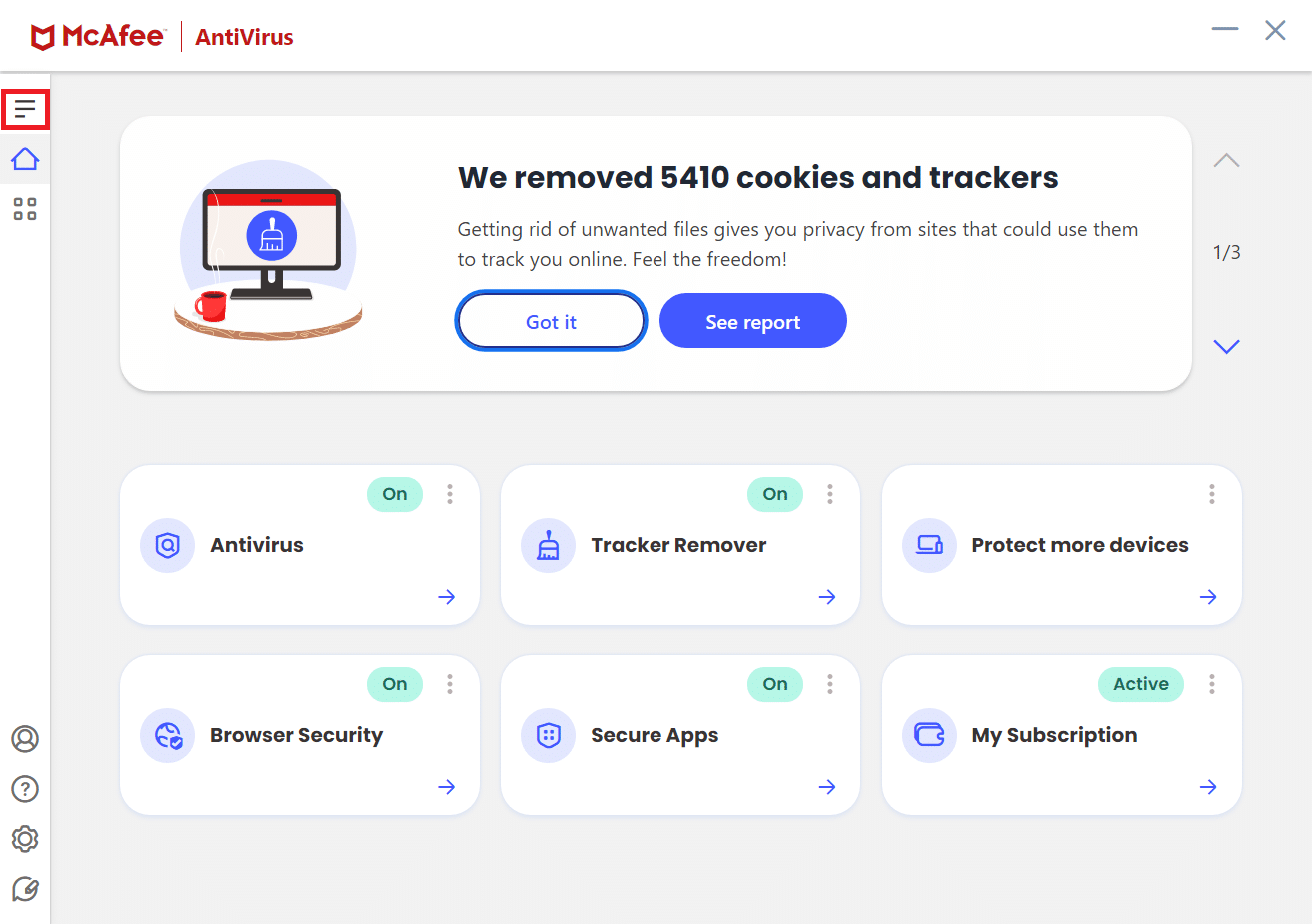
3. Haga clic en Mi protección.
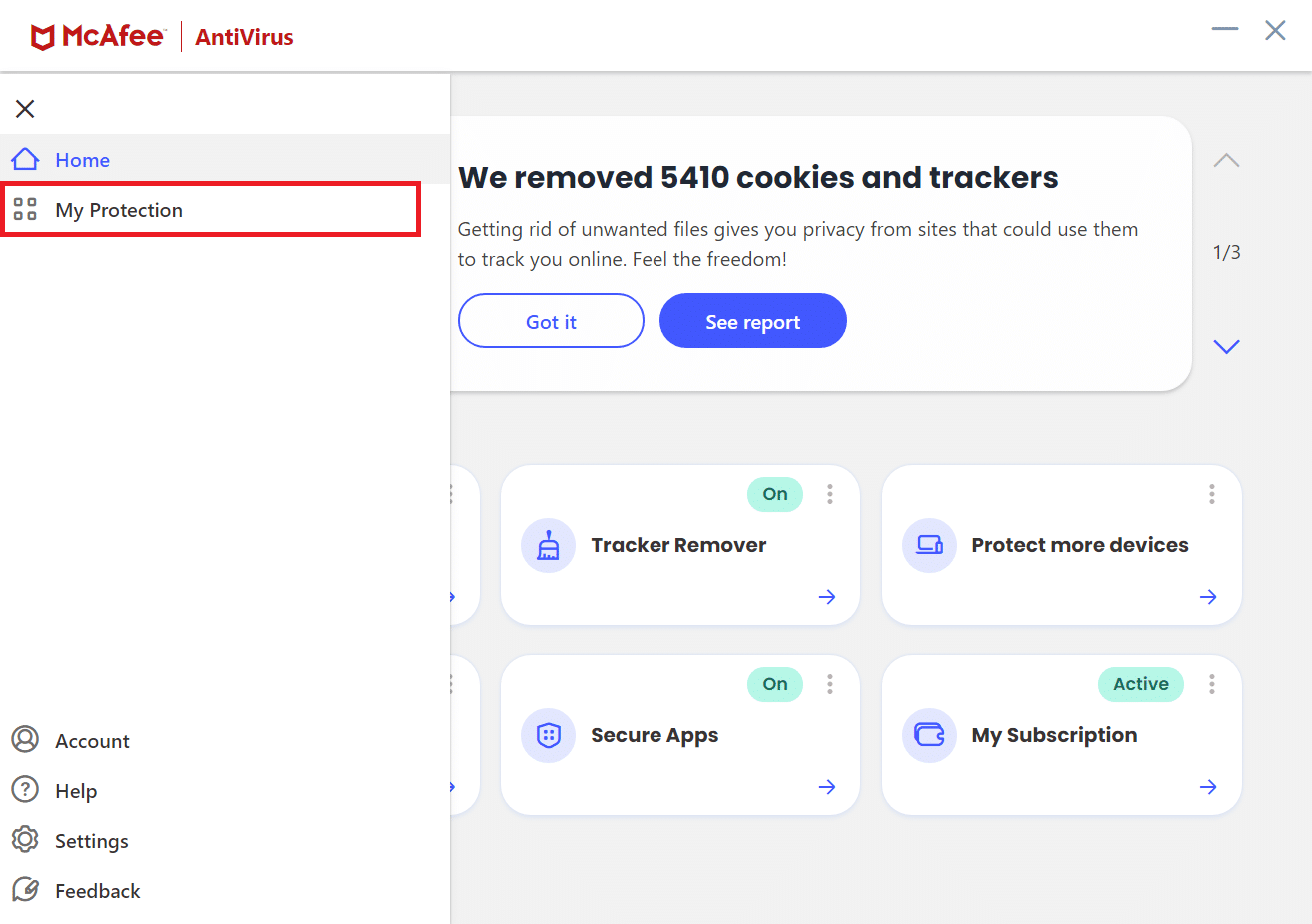
4. Haga clic en Cortafuegos.
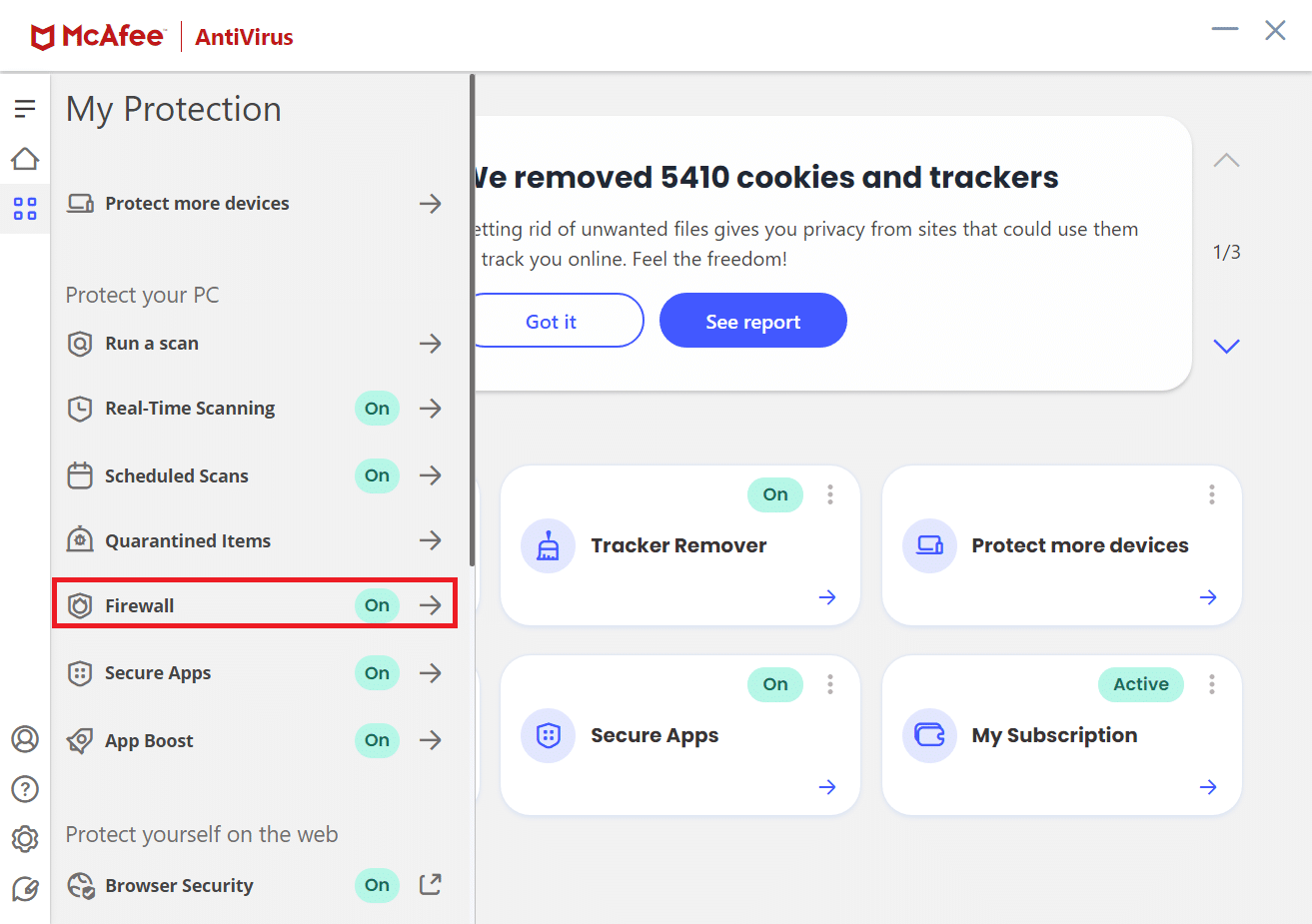
5. Desplácese hacia abajo y haga clic en Net Guard.
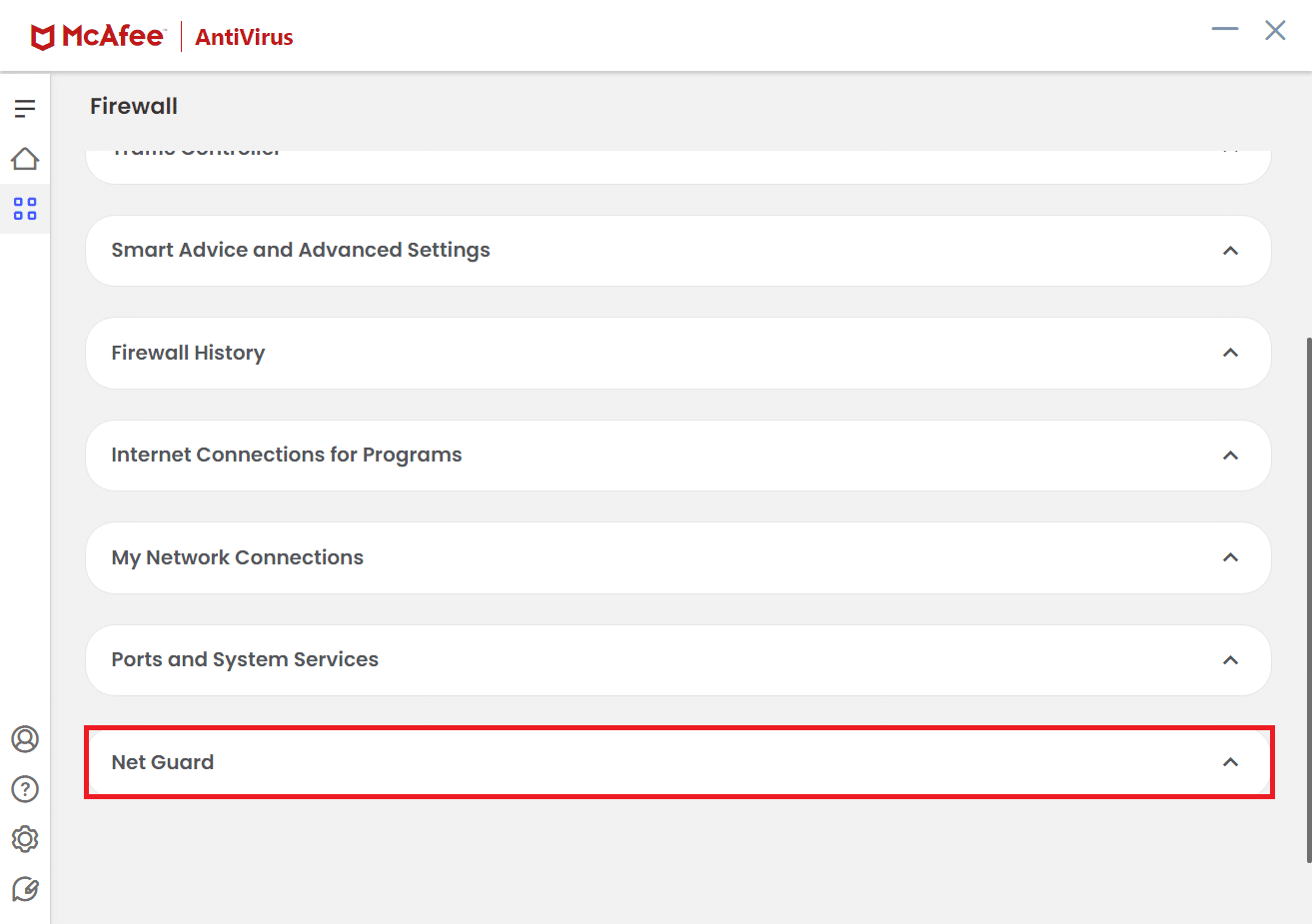
6. Desmarque la opción Activar Net Guard (Recomendado).
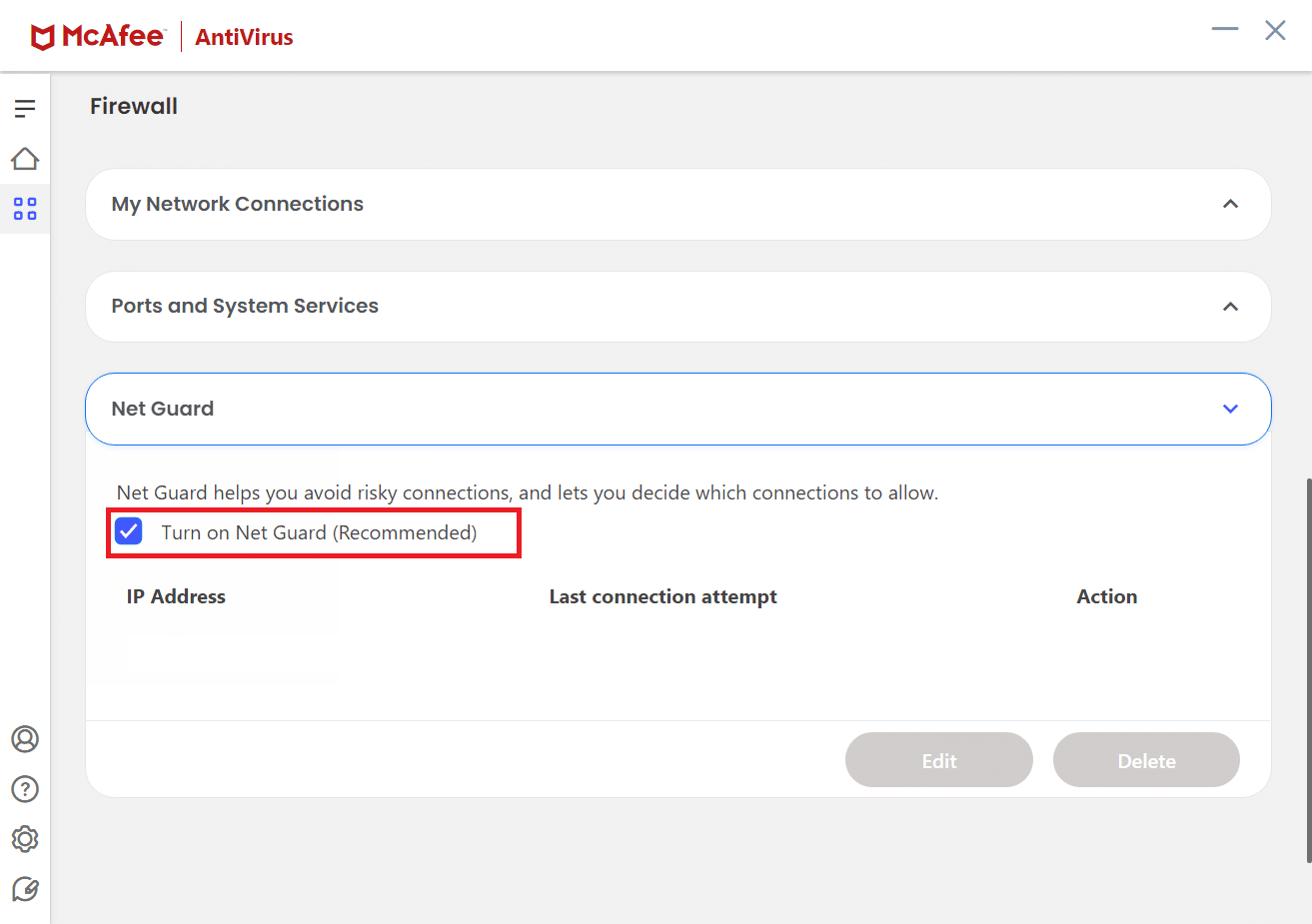
Consejo profesional: Cómo eliminar marcadores guardados
Además, puede intentar eliminar los marcadores guardados para evitar este problema en el futuro. Siga los pasos a continuación.
1. Inicie el navegador Chrome desde la Búsqueda de Windows.
2. Haga clic derecho en el marcador no deseado en la pestaña de marcadores.
3. Haga clic en la opción Eliminar.
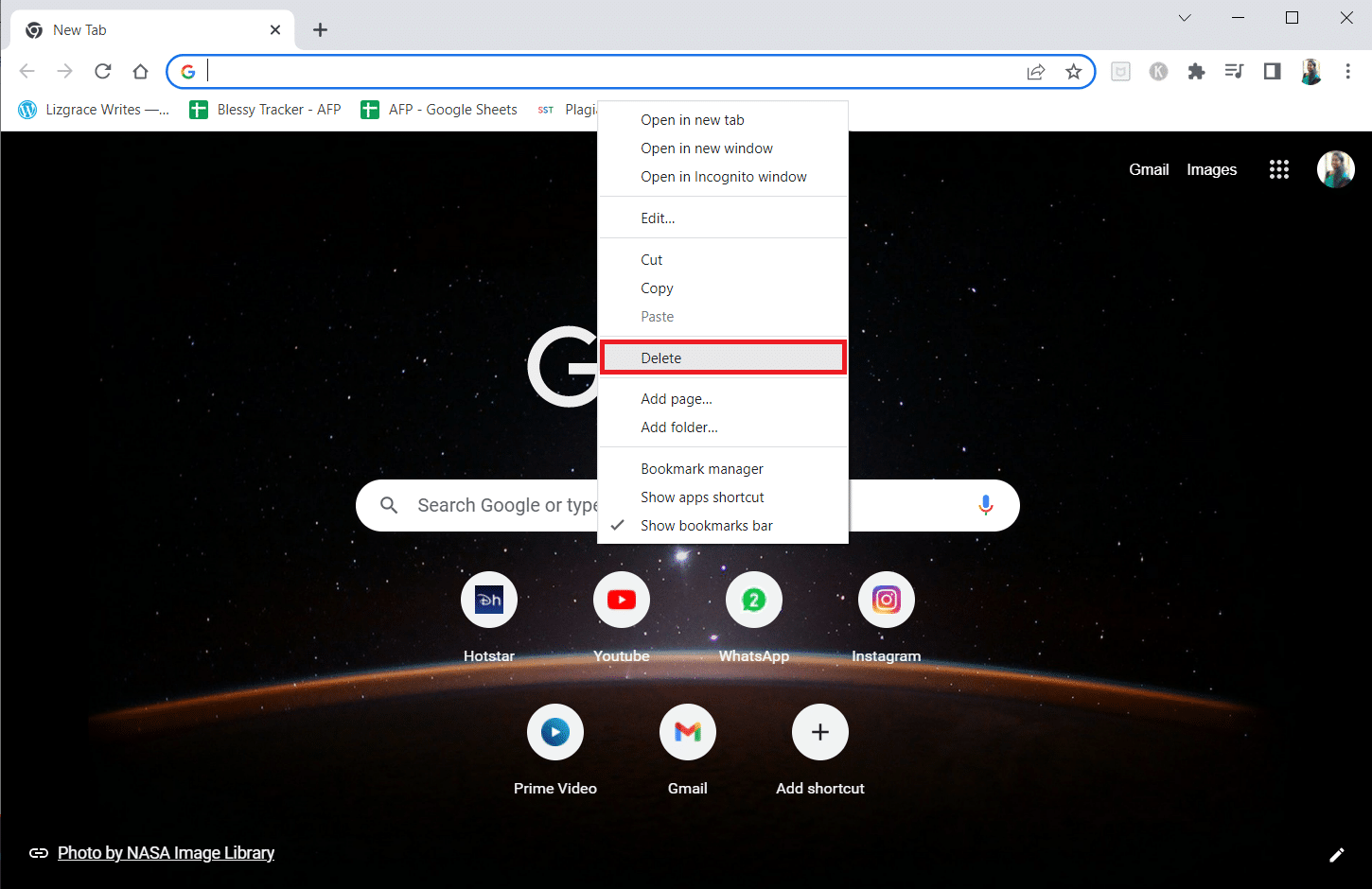
***
Esperamos que esta guía haya sido útil y que haya podido encontrar una solución para establecer una conexión segura en Chrome. No dude en comunicarse con nosotros con sus consultas y sugerencias a través de la sección de comentarios a continuación. Además, háganos saber lo que quiere aprender a continuación.
