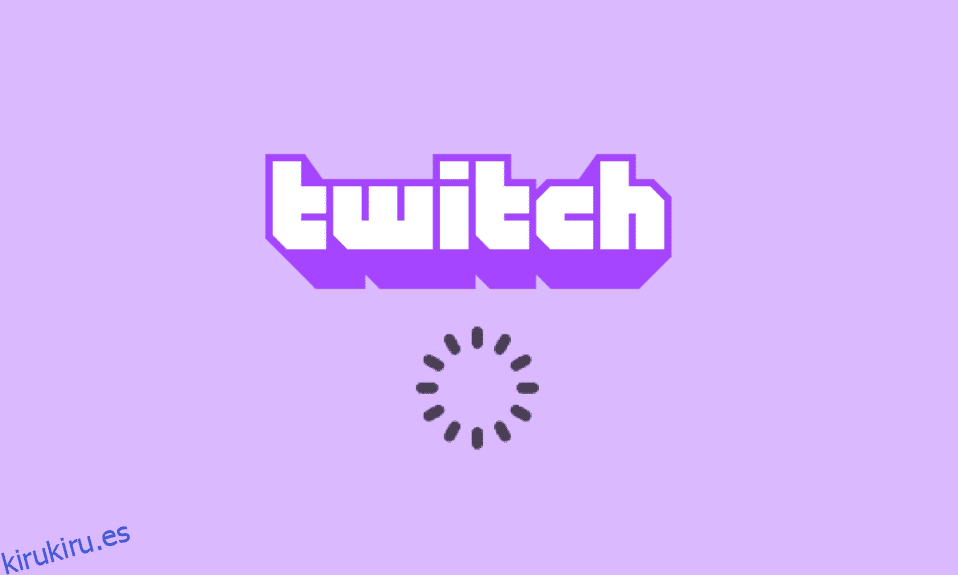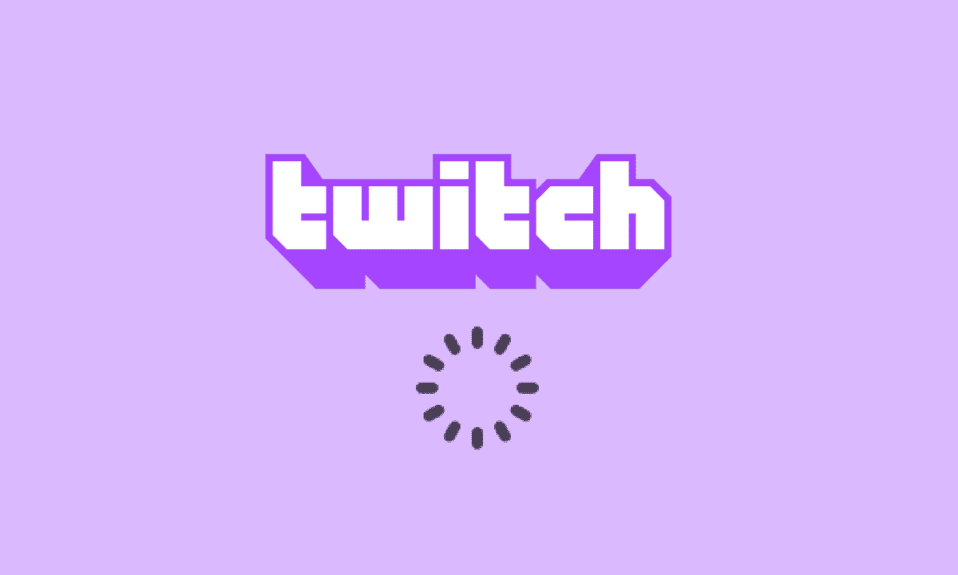
Pensemos en una aplicación que te permita jugar, chatear con tus amigos y transmitir el contenido multimedia de otros. Una de las aplicaciones que cumple con todos los criterios y brinda una experiencia óptima es la aplicación Twitch. Ahora, pensemos en experiencias o problemas contrastantes, que son amortiguación, congelación y retraso. Como la transmisión de Twitch sigue almacenando en búfer, es posible que hayas llegado a esta página. Las principales preguntas sobre el problema principal, que son por qué Twitch sigue almacenando en búfer y cómo solucionar el problema de almacenamiento en búfer de Twitch, se responden en la pregunta. El problema puede ser causado si la configuración es incorrecta o está mal configurada, y puede solucionar fácilmente los problemas de retraso de Twitch utilizando los métodos del artículo.

Tabla de contenido
Cómo solucionar problemas de retraso de Twitch
Las razones probables por las que la plataforma Twitch puede almacenarse en búfer o congelarse mientras se transmite el contenido se enumeran en esta sección.
-
Incompatibilidad: los problemas de incompatibilidad en la aplicación Twitch y la PC pueden ser la razón principal del problema. Es posible que la PC no cumpla con los requisitos o que la aplicación Twitch esté desactualizada.
-
Conexión a Internet inestable: es posible que la conexión a Internet a la que está conectada la PC no sea compatible con la plataforma Twitch debido a un ancho de banda insuficiente o a una baja velocidad de carga.
-
Procesos en segundo plano: las numerosas aplicaciones, como Steam, que se ejecutan en segundo plano pueden interferir con la plataforma Twitch y es posible que enfrente el problema.
-
Problemas de hardware: es posible que el hardware de la PC no admita la transmisión de la aplicación Twitch. Este problema puede ocurrir principalmente si hay algún problema con la tarjeta RAM o GPU en la PC.
-
Problemas del navegador: el navegador web en el que está transmitiendo la aplicación Twitch puede estar mal configurado o algunas configuraciones adicionales pueden dificultar el funcionamiento normal. Esto generalmente puede ocurrir si hay algunos datos en caché o debido a complementos defectuosos. Esto también puede ocurrir si el navegador web está desactualizado.
-
Interferencia del software: el software en su PC puede entrar en conflicto con la aplicación Twitch y para solucionar los problemas de retraso de Twitch, debe deshabilitarlos. La interferencia suele estar provocada por el software antivirus o por el Firewall de Windows por motivos de seguridad. Además, las aplicaciones de terceros no deseadas e innecesarias pueden entrar en conflicto con la aplicación.
-
Problemas en la plataforma Twitch: la plataforma Twitch puede tener algunos problemas, como un error no identificado, o tal vez esté en mantenimiento debido a problemas con el servidor. Además, si muchos usuarios están transmitiendo varios canales al mismo tiempo, puede haber algunos problemas con la configuración de transmisión.
Método 1: métodos básicos de solución de problemas
Si el problema se debe a una falla o problemas menores de software, puede intentar seguir los métodos básicos de solución de problemas que se proporcionan en esta sección.
1A. Verifique las especificaciones de PC de la aplicación Twitch
Una de las principales razones por las que Twitch stream sigue almacenando en búfer en la PC son las especificaciones incompatibles. Puede utilizar el enlace proporcionado aquí para comprobar las especificaciones de su PC en la guía.

La respuesta a la pregunta de cómo arreglar el almacenamiento en búfer de Twitch es asegurarse de que las especificaciones de la PC cumplan con los requisitos.
-
Sistema operativo: Windows 8.1 o superior; Windows 10 (recomendado).
-
Arquitectura de Windows: sistema operativo de 64 bits.
-
GPU: DirectX 11 es compatible; Se recomienda la serie NVIDIA GTX 10 o posterior o la serie AMD RX400 o posterior.
-
Memoria RAM: 4 GB y más; Se recomiendan 8 GB.
-
CPU: 4 núcleos Intel o AMD; Se recomienda Intel o AMD de 8 subprocesos.
1B. Cierra todas las aplicaciones en segundo plano
Si muchas aplicaciones se ejecutan en segundo plano en su PC, es posible que tenga problemas debido a su interferencia. Para solucionar los problemas de retraso de Twitch, siga las instrucciones proporcionadas en la guía para cerrar todos los procesos y aplicaciones en segundo plano.

1C. Comprobar la velocidad de la conexión a Internet
Una conexión a Internet estable con una velocidad de carga apreciable es un requisito principal para transmitir Twitch. Para encontrar la respuesta a la pregunta de por qué Twitch sigue almacenando en búfer, puede verificar la velocidad de la conexión a Internet siguiendo las instrucciones que se brindan aquí.
1. Presione la tecla de Windows, busque la aplicación Google Chrome con la barra de búsqueda y presione la tecla Intro.

2. Visita Prueba rápida sitio web para comprobar la velocidad de la conexión a Internet y haga clic en el botón IR.

Compruebe si la velocidad de carga de la conexión a Internet es de un mínimo de 25 Mbps; de lo contrario, realice una de las siguientes acciones.
- Modifique el plan de datos a una mejor velocidad de carga, o
- Conecte su PC a una mejor red Wi-Fi.
1D. Comprobar el servidor de Twitch
Para garantizar una experiencia de transmisión constante y estable, es posible que el servidor de Twitch esté bajo mantenimiento de rutina. Puede comprobar si el Estado del servidor de contracción está inactivo utilizando el enlace proporcionado aquí en su navegador web predeterminado.

1E. Borrar archivos temporales
Los archivos de caché y los archivos temporales ayudan a iniciar la aplicación Twitch rápidamente sin demoras. Sin embargo, si está sobrecargado, esto podría convertirse en la razón principal del retraso. Puede seguir las instrucciones de la guía que se proporciona aquí para borrar el directorio temporal de su PC y solucionar los problemas de retraso de Twitch.

1F. Solucionar problemas de red
Otra opción para solucionar el retraso es solucionar los problemas en la conexión de red. Siga las instrucciones proporcionadas en el enlace aquí para conocer los métodos para solucionar los problemas de red de su conexión a Internet.

1G. Reiniciar PC
Si hay algunas fallas sin resolver en su PC, puede intentar reiniciar la PC para corregir el retraso en la plataforma Twitch. Haga clic en el ícono de Windows, haga clic en el ícono de encendido y luego haga clic en la opción Reiniciar en el menú para corregir que la transmisión de Twitch siga almacenando en búfer.

1 hora Reparar archivos del sistema
Si los archivos en su PC están corruptos o faltan, es posible que tenga problemas de retraso al usar la aplicación Twitch. Como respuesta a la pregunta de cómo arreglar el almacenamiento en búfer de Twitch, puede usar la guía proporcionada para reparar los archivos usando los escaneos que se dan aquí.

1I. Modificar la configuración de DNS
La configuración de DNS o servidor de nombres de dominio en su PC puede estar mal configurada o establecida en valores incorrectos. Puede seguir los métodos proporcionados aquí para modificar la configuración de DNS de su red para solucionar el problema del retraso.
Opción I: vaciar la caché de DNS
El primer método para solucionar el problema es vaciar los datos almacenados en caché del DNS en su PC. Puede seguir las instrucciones de la guía que se proporciona aquí para conocer el método para vaciar la caché de DNS en Windows 10.

Opción II: Cambiar Servidores DNS
El siguiente método es cambiar los servidores DNS en su PC a un servidor alternativo como Google DNS. Para hacerlo, siga las instrucciones en el enlace que se proporciona aquí.

1J. Deshabilite el software antivirus de terceros (si corresponde)
El software antivirus de terceros en su PC podría considerar que la aplicación Twitch es una amenaza para su PC y podría detener su funcionalidad. Puede leer la guía sobre cómo deshabilitar el software antivirus temporalmente para solucionar el problema.

1k Modificar la configuración del cortafuegos de Windows
La configuración del Firewall de Windows puede ser una respuesta a la pregunta de por qué Twitch sigue almacenando en búfer, ya que podría estar bloqueando la aplicación Twitch y es posible que tenga problemas de retraso. Puede modificar la configuración realizando los métodos proporcionados aquí para resolver el problema.
Opción I: deshabilitar el Firewall de Windows (no recomendado)
La primera opción es deshabilitar el Firewall de Windows temporalmente en su PC siguiendo las instrucciones que se dan en la guía. Esto ayudaría a resolver los conflictos del firewall en su PC.

Opción II: Permitir la aplicación Twitch a través del cortafuegos
Otro método para solucionar los problemas de retraso de Twitch es permitir que las aplicaciones de Twitch y Google Chrome pasen por el Firewall de Windows. Esto no bloquearía la aplicación durante la transmisión y puede solucionar fácilmente los problemas de retraso. Siga las instrucciones proporcionadas en el enlace proporcionado aquí para obtener más información sobre este método.

Opción III: Agregar regla de excepción
Como una respuesta alternativa a la pregunta de cómo arreglar el almacenamiento en búfer de Twitch para permitir que la aplicación Twitch atraviese el Firewall de Windows, puede agregar esta aplicación como una excepción al software. Siga las instrucciones en el enlace que se proporciona aquí y establezca el rango de la dirección IP en cualquiera de los valores especificados que se indican a continuación para corregir que la transmisión de Twitch siga almacenando en búfer.
- 206.111.0.0 a 206.111.255.255
- 173.194.55.1 a 173.194.55.255

1L. Actualizar controladores de dispositivos
Como la plataforma Twitch requiere todo tipo de salida para transmitir contenido multimedia, es necesario asegurarse de que los controladores de dispositivo en su PC estén actualizados a la última versión. Lea el artículo usando el enlace que se proporciona aquí para conocer el método para actualizar los controladores del dispositivo para solucionar los problemas de retraso de Twitch.

1M. Deshabilitar VPN y servidor proxy
Si está utilizando un software VPN y un proxy, la conexión a Internet puede verse interrumpida por estos servicios, y esta es una respuesta a la pregunta de por qué Twitch sigue almacenando en búfer. Puede intentar deshabilitarlos siguiendo las instrucciones proporcionadas en la guía sobre cómo deshabilitar VPN y el servidor proxy en Windows 10.

1N. Utilice la tarjeta gráfica NVIDIA (si es compatible)
Como la aplicación Twitch transmite muchas imágenes, se recomienda utilizar un codificador de GPU mejor. Puede usar una tarjeta gráfica NVIDIA para asegurarse de que se resuelvan los problemas.
1O. Usar la aplicación Twitch
Como alternativa al uso de la plataforma Twitch, puede usar la versión de la aplicación en lugar de la versión web. Puedes descargar la aplicación desde el página web oficial utilizando el enlace en su navegador web predeterminado.

1P. Usar software VPN
El problema puede ocurrir si la tecnología de vinculación de canales no está presente en su PC. Puede usar cualquier VPN como NordVPN para solucionar el problema. Sin embargo, este método no es recomendable ya que puede dificultar la conexión a la red.

Método 2: Solucionar problemas del navegador web
Si tiene problemas mientras transmite la plataforma Twitch en el navegador web, puede probar los siguientes métodos de solución de problemas para solucionar el problema en el navegador web.
Nota: Hemos mostrado el navegador Google Chrome como ejemplo.
Opción I: Recargar página web
La primera opción para solucionar los problemas de retraso de Twitch en la página web es volver a cargar la página web usando las teclas Ctrl + R juntas o haciendo clic en el icono de recarga. Si la página web se atascó debido a un problema menor en el servidor o cualquier falla, puede volver a cargar la página para corregir que la transmisión de Twitch siga almacenando en búfer.

Opción II: deshabilitar la aceleración de hardware (si corresponde)
Como respuesta a la pregunta de cómo arreglar el almacenamiento en búfer de Twitch, puede intentar deshabilitar la configuración de aceleración de hardware en el navegador. Esta configuración adicional permite que el contenido del navegador se transmita a otras aplicaciones.
1. Presione la tecla de Windows, escriba Google Chrome y haga clic en Abrir.

2. Haga clic en los tres puntos verticales en la esquina superior derecha de la página de inicio y haga clic en la opción Configuración en la lista.

3. Expanda la pestaña Avanzado en el panel izquierdo y muévase a la pestaña Sistema.
4. Desactive la opción Usar aceleración de hardware cuando esté disponible y luego haga clic en el botón Relanzar.

Opción II: deshabilitar extensiones web
Si las numerosas extensiones web en el navegador están activas, podría obstaculizar la transmisión de la plataforma Twitch. Por lo tanto, para solucionar los problemas de retraso de Twitch, puede intentar deshabilitar esas extensiones.
1. Con la barra de búsqueda de Windows, inicie la aplicación Google Chrome como se muestra anteriormente.
2. Haga clic en el icono de los tres puntos verticales, haga clic en la opción Más herramientas y luego haga clic en la opción Extensiones.

3. Desactive todas las extensiones activas individualmente.

Opción III: Borrar datos almacenados en caché y cookies
Los datos almacenados en caché y las cookies en cada uno de los sitios web que utiliza en el navegador son una respuesta a la pregunta de por qué Twitch sigue almacenando en búfer y puede detener el funcionamiento efectivo del navegador. Para solucionar este problema, puede intentar borrar esos cachés siguiendo nuestra guía sobre cómo borrar el caché y las cookies en Google Chrome.

Opción V: usar el modo de incógnito
Un método más simple para evitar la interferencia que puede ocurrir debido a la configuración y las extensiones y para solucionar el problema del retraso es usar el modo de incógnito. Usando la tinta que se proporciona aquí, puede aprender el método para usar el modo de incógnito en el navegador web.

Opción VI: Actualizar navegador
Es posible que un navegador obsoleto no admita las funciones adicionales de la plataforma web de Twitch. Puede solucionar los problemas de retraso de Twitch actualizando el navegador web a la última versión.
1. Siguiendo las instrucciones descritas anteriormente, inicie la aplicación Google Chrome.
2. Navegue a la página Configuración siguiendo las instrucciones explicadas anteriormente.

3. En la pestaña Avanzado en el panel izquierdo, vaya a la pestaña Acerca de Chrome.
4A. Si la actualización está disponible, se descargará. Haga clic en el botón Relanzar después de que se complete la descarga.

4B. Si Chrome está actualizado, verá el mensaje de confirmación.
Opción VII: restablecer la configuración del navegador
Si la configuración en el navegador está mal configurada, es posible que encuentre un problema de almacenamiento en búfer de Twitch stream en la plataforma Twitch. Como respuesta a la pregunta de cómo solucionar el almacenamiento en búfer de Twitch, intente restablecer la configuración predeterminada del navegador.
1. Inicie la aplicación Google Chrome siguiendo las instrucciones dadas anteriormente.
2. Escriba lo siguiente en la barra de direcciones URL y presione la tecla Intro para abrir la página Restablecer.
chrome:settingsreset
3. Haga clic en la opción Restaurar la configuración a sus valores predeterminados originales en la sección Restablecer y limpiar.

4. Haga clic en el botón Restablecer configuración en la ventana de confirmación y espere hasta que el navegador se restablezca por completo.

Opción VIII: Cambiar de navegador web
Como último enfoque, puede intentar usar cualquier otro navegador web para transmitir la plataforma Twitch. Intente usar el navegador recomendado, Microsoft Edge usando la barra de búsqueda de Windows para solucionar los problemas de retraso de Twitch mientras transmite el contenido.

Método 3: Ejecute la aplicación Twitch como administrador
A veces, pueden ocurrir fallas momentáneas en la aplicación Twitch si la aplicación no se inicia con la cuenta de administrador. Puede seguir las instrucciones proporcionadas aquí para ejecutar la aplicación Twitch como administrador.
1. Abra el escritorio presionando las teclas Windows + D simultáneamente.
2. Haga clic derecho en el acceso directo de la aplicación Twitch y haga clic en la opción Propiedades.

3. Vaya a la pestaña Compatibilidad, marque la opción Ejecutar este programa como administrador en la sección Configuración.

4. Haga clic en el botón Aplicar seguido del botón Aceptar.
Método 4: Modificar la configuración de Twitch
Otro método para solucionar el problema es modificar la configuración en la plataforma Twitch. Puede realizar las siguientes opciones para solucionar el problema con la transmisión.
Opción I: establecer baja resolución
Una respuesta a la pregunta de por qué Twitch sigue almacenando en búfer es la visualización de alta resolución de la transmisión. La primera opción es bajar la resolución del streaming en la plataforma Twitch.
1. Abra el Contracción nerviosa plataforma de transmisión, abra cualquier canal, haga clic en el ícono de Configuración en la parte inferior y haga clic en la opción Calidad en el menú.

2. Seleccione una resolución más baja en la lista e intente reproducir la secuencia.
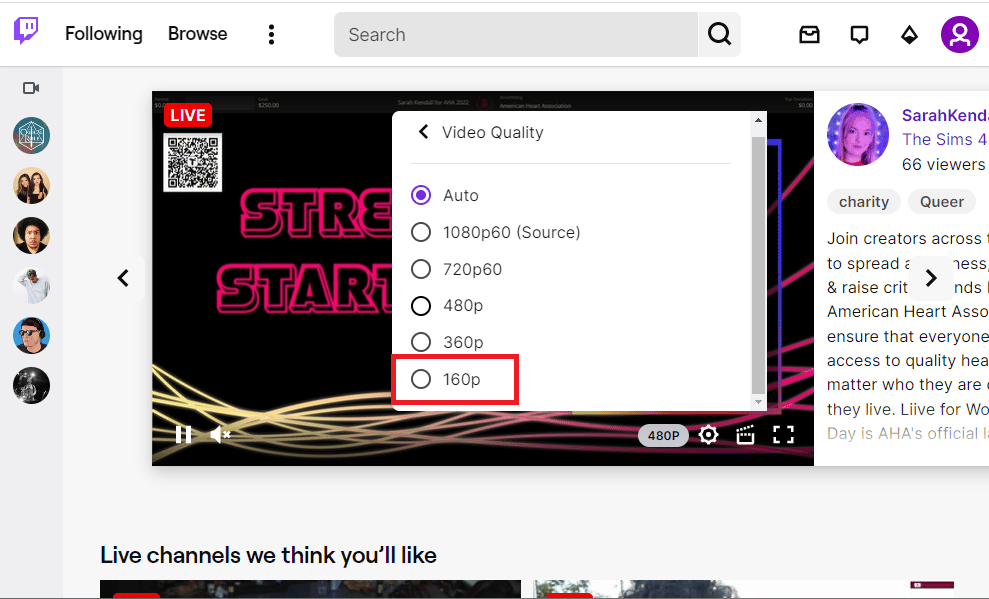
Opción II: deshabilitar la transmisión de baja latencia
Otra opción para solucionar los problemas de retraso de Twitch es deshabilitar la opción de transmisión de baja latencia en la transmisión en la plataforma Twitch.
1. Abra la aplicación Twitch y abra la Configuración de la transmisión siguiendo las instrucciones dadas anteriormente.
2. Haga clic en la opción Avanzado en el menú.
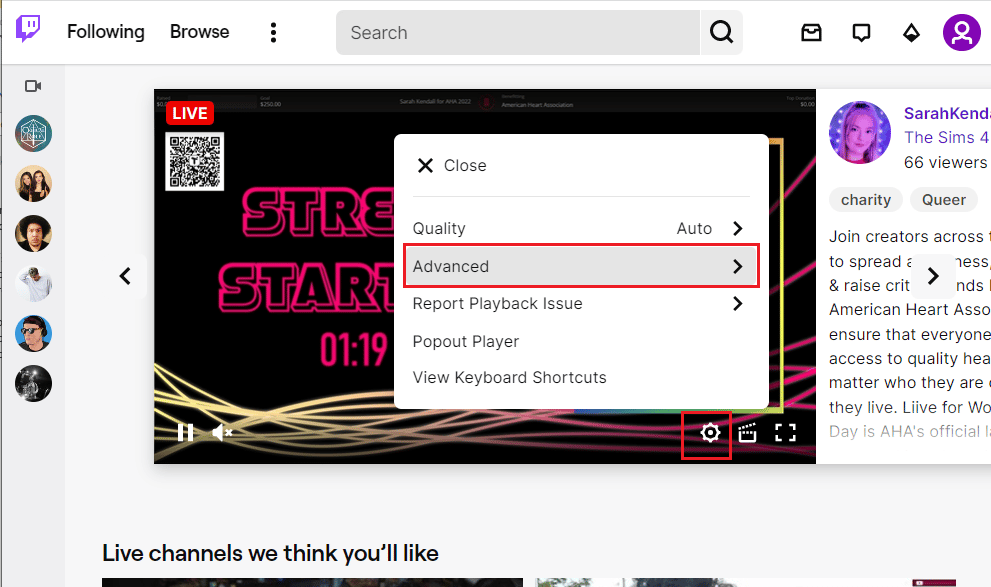
3. Desactive la opción Baja latencia e intente transmitir el canal en la plataforma.
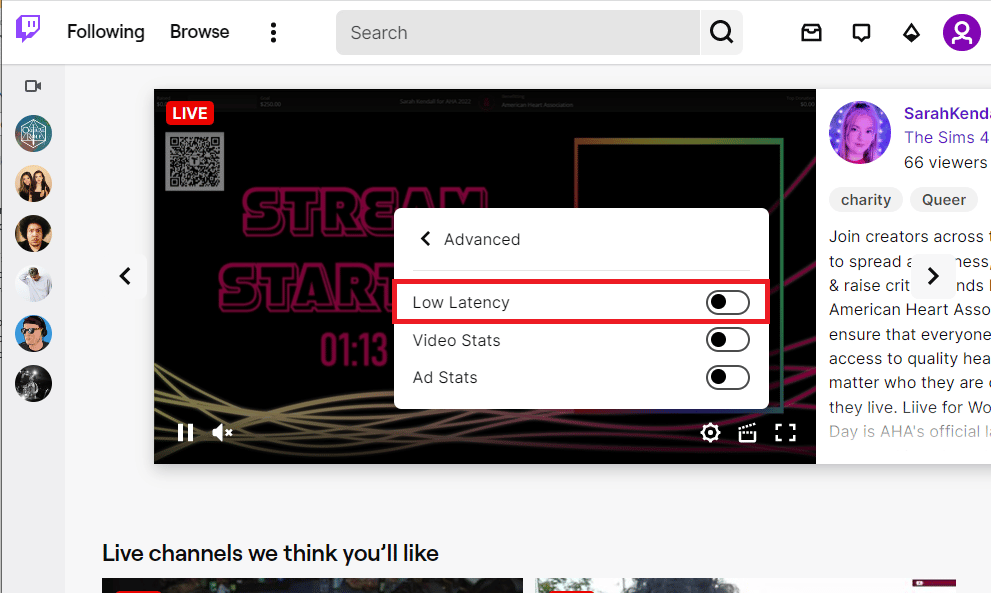
Opción III: deshabilitar el modo de representación de software (si corresponde)
La respuesta a la pregunta de cómo arreglar el almacenamiento en búfer de Twitch es deshabilitar el modo de representación de software en su aplicación Twitch. Este método, sin embargo, no es aplicable para arreglar la transmisión de Twitch que sigue almacenando en búfer en las últimas versiones de la aplicación.
1. Use la barra de búsqueda de Windows en la parte inferior para iniciar la aplicación Twitch.
2. Abra la página Configuración y en la sección Preferencias en la pestaña General, desactive la opción Representación de software.
Método 5: desinstalar aplicaciones no deseadas
Si numerosas aplicaciones no deseadas en su PC están causando el problema de retraso mientras usa la aplicación Twitch, puede intentar desinstalarlas siguiendo las instrucciones de nuestra guía para forzar la desinstalación de aplicaciones. Esto minimizaría la interferencia de otras aplicaciones y puede transmitir en la aplicación Twitch sin ningún problema.
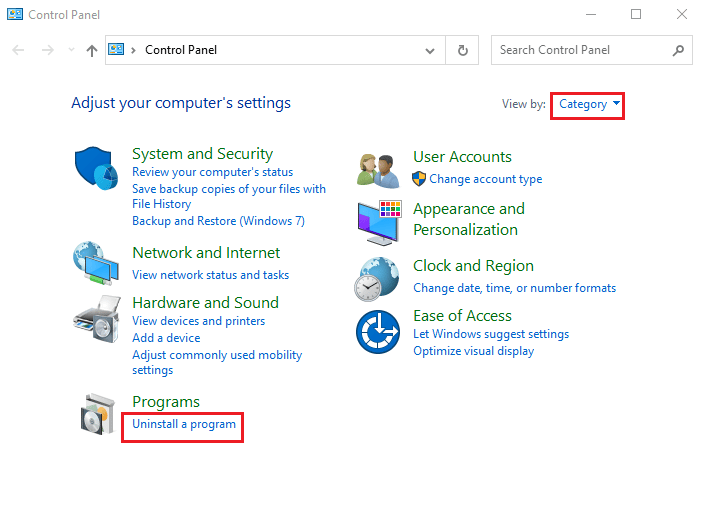
Método 6: restablecer la configuración de red
Para resolver los problemas en la conexión de red y eliminar el problema de retraso en la aplicación Twitch, puede intentar restablecer la configuración de red a su configuración original. Siga las instrucciones de la guía para conocer el método para restablecer la configuración de red en Windows 10 para solucionar los problemas de retraso de Twitch.
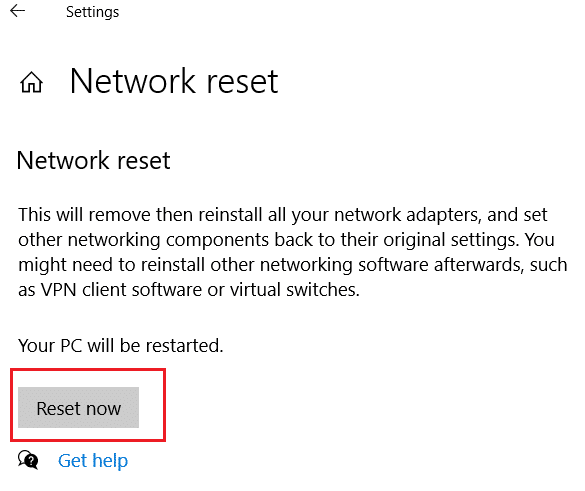
Método 7: mejorar el almacenamiento
Como método para solucionar el problema de retraso en la aplicación Twitch, puede intentar optimizar el almacenamiento en su PC utilizando los métodos que se detallan a continuación.
Opción I: actualizar el almacenamiento de RAM virtual
La primera opción es mejorar el almacenamiento de RAM virtual en su PC.
1. Haga clic en la barra de búsqueda, escriba Configuración del sistema y haga clic en la opción Abrir.
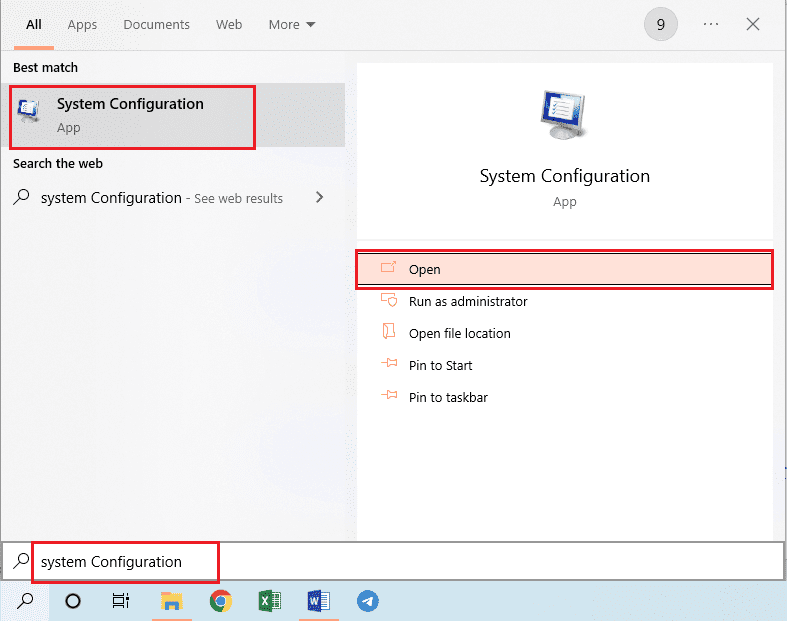
2. Vaya a la pestaña Arranque y haga clic en el botón Opciones avanzadas….
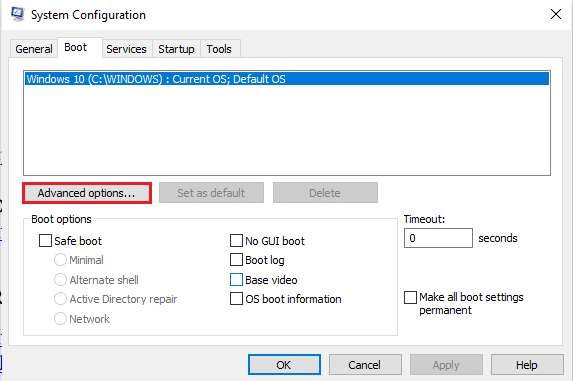
3. Marque la opción Número de procesadores, seleccione el valor 3 en el menú desplegable y haga clic en el botón Aceptar.
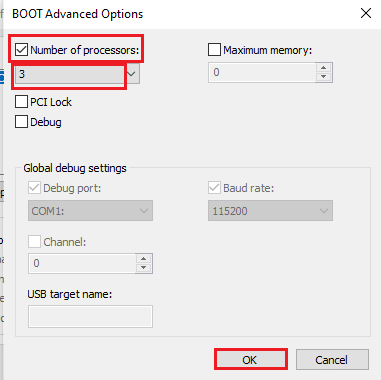
4. Haga clic en Aplicar seguido de los botones Aceptar y reinicie la PC.
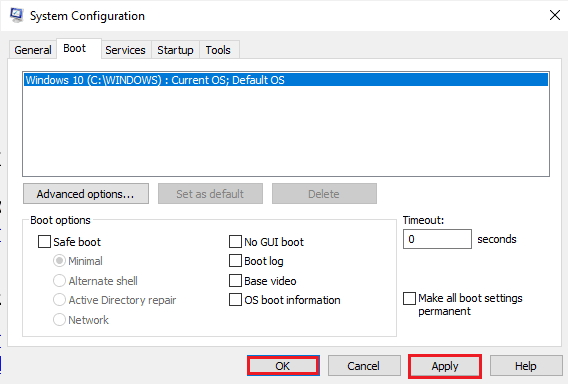
Opción II: Compre un mejor dispositivo de almacenamiento
La segunda opción para solucionar los problemas de retraso de Twitch es usar un dispositivo de almacenamiento con mejor capacidad de almacenamiento. Puede comprar cualquier dispositivo de la lista que se proporciona en el enlace aquí y agregarlo a su PC.
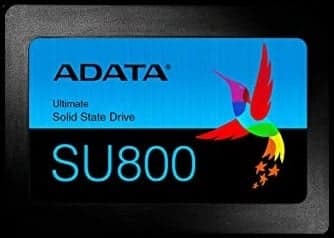
Método 8: actualice Adobe Flash Player
Adobe Flash Player debe actualizarse a la última versión para evitar problemas con el retraso en la transmisión de Twitch.
Opción I: Actualizar Adobe Flash Player
Una respuesta a la pregunta de por qué Twitch sigue almacenando en búfer es el Adobe Flash Player desactualizado. El primer método es actualizar Adobe Flash Player a la última versión disponible en el navegador web.
1. Inicie la aplicación Google Chrome siguiendo las instrucciones indicadas anteriormente.
2. Escriba lo siguiente en la barra de direcciones URL y presione la tecla Intro para abrir la página Componentes.
chrome:components
3A. Si el Estado en Adobe Flash Player es Actualizado, entonces está actualizado.
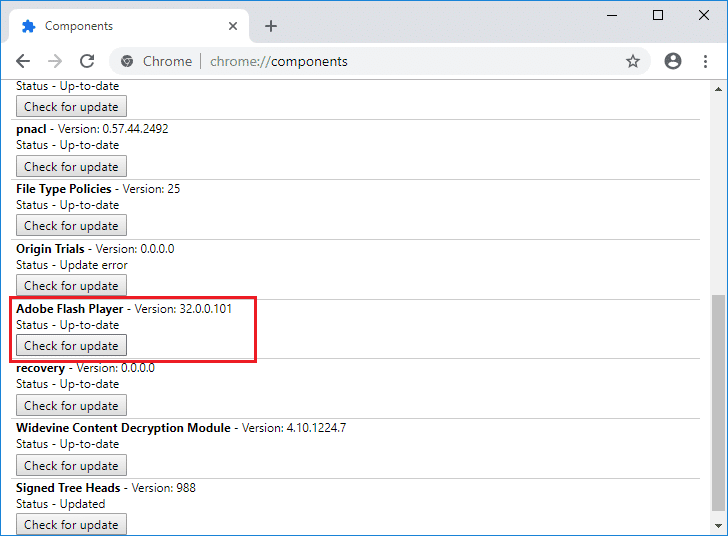
3B. Haga clic en el botón Buscar actualizaciones para verificar las actualizaciones y espere hasta que se instale en el navegador.
Opción II: reinstalar Adobe Flash Player
Un enfoque alternativo para solucionar los problemas de retraso de Twitch es reinstalar Adobe Flash Player en su PC.
1. Desinstale la aplicación Adobe Flash Player siguiendo nuestra guía para forzar la desinstalación de aplicaciones.
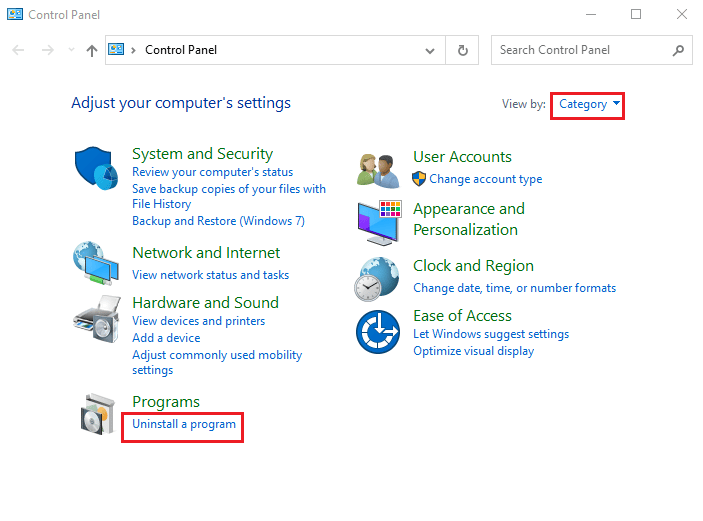
2. Abra el Explorador de Windows presionando las teclas Windows + E y elimine la carpeta Flash seleccionando la carpeta en la ubicación especificada y presionando la tecla Eliminar.
C:WindowsSysWOW64MacromedFlash
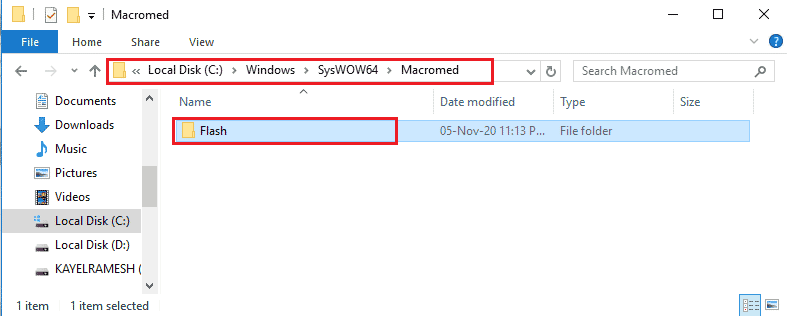
3. Abra AppData usando la barra de búsqueda en la parte inferior.
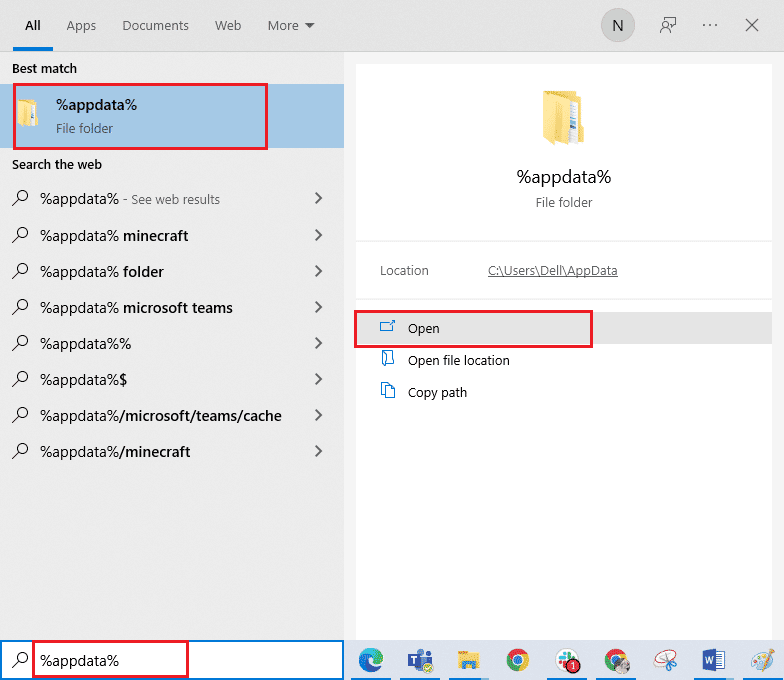
4. Elimine la carpeta Flash en las siguientes ubicaciones.
- C:UsersUser_nameAppDataRoamingAdobeFlash Player
- C:UsuariostunombredeusuarioAplicaciónDatosRoamingMacromediaFlash Player
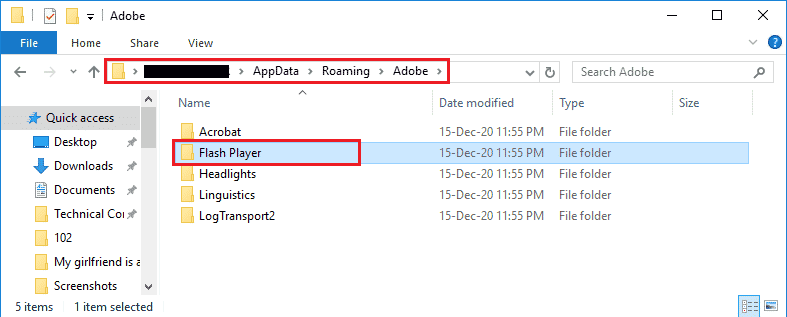
5. Abra el descargar sitio web de Adobe Flash Player y haga clic en la opción según la versión de su sistema operativo y el navegador web predeterminado.
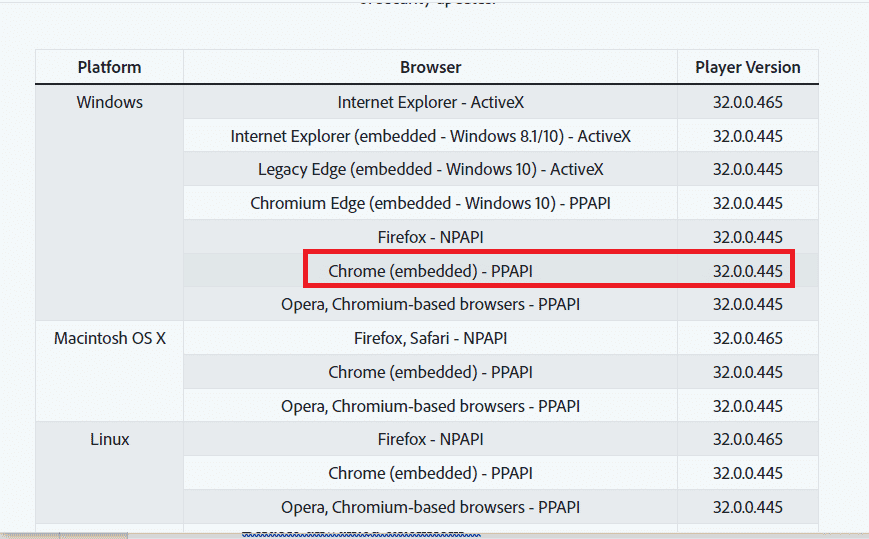
6. Ejecute el archivo descargado y siga las instrucciones en pantalla para instalarlo y verifique si Twitch stream mantiene el almacenamiento en búfer.
Método 9: VOD más bajos de la aplicación Twitch
Los VOD o Video-on-Demand de la aplicación Twitch pueden ocupar mucho espacio en el almacenamiento de la PC. Puede reducir la cantidad de VOD descargados en la aplicación Twitch para solucionar los problemas de retraso de Twitch.
Como una respuesta alternativa a la pregunta de cómo solucionar el almacenamiento en búfer de Twitch, puede intentar usar cualquiera de los programas de compresión que se proporcionan en el enlace aquí para comprimir el tamaño de los VOD para solucionar el problema. Esto reduciría la velocidad de codificación x264 y puede solucionar el problema utilizando una velocidad de RAM más baja.
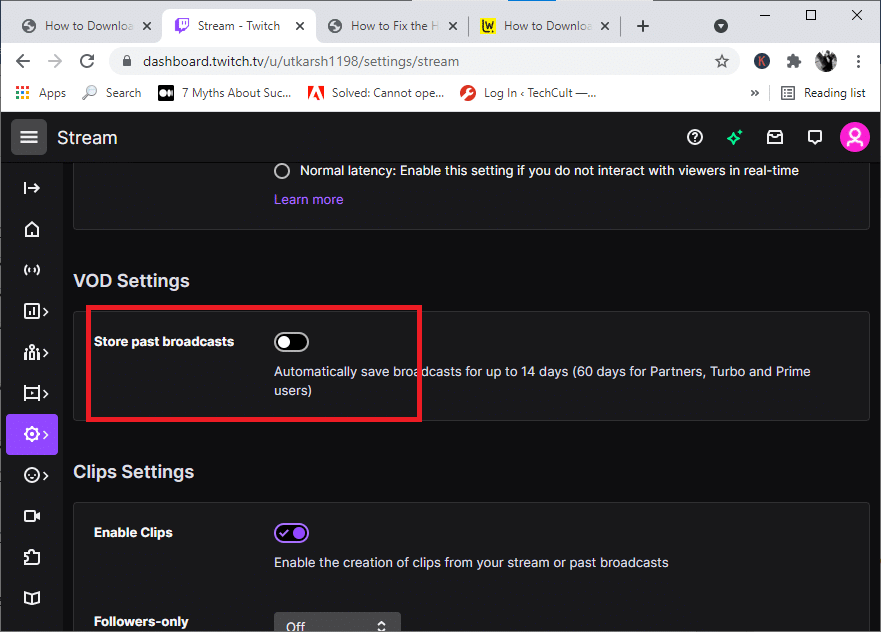
Método 10: reinstalar la aplicación Twitch
Si el problema en la aplicación Twitch aún no se resuelve, puede intentar reinstalar la aplicación en su PC. Esto eliminaría todos los fallos y errores de la aplicación.
Paso I: Desinstalar la aplicación Twitch
El primer paso es desinstalar la aplicación Twitch de tu PC. Siga los pasos que se indican a continuación para desinstalar la aplicación Twitch.
1. Presione la tecla de Windows, escriba Aplicación y características y haga clic en Abrir.
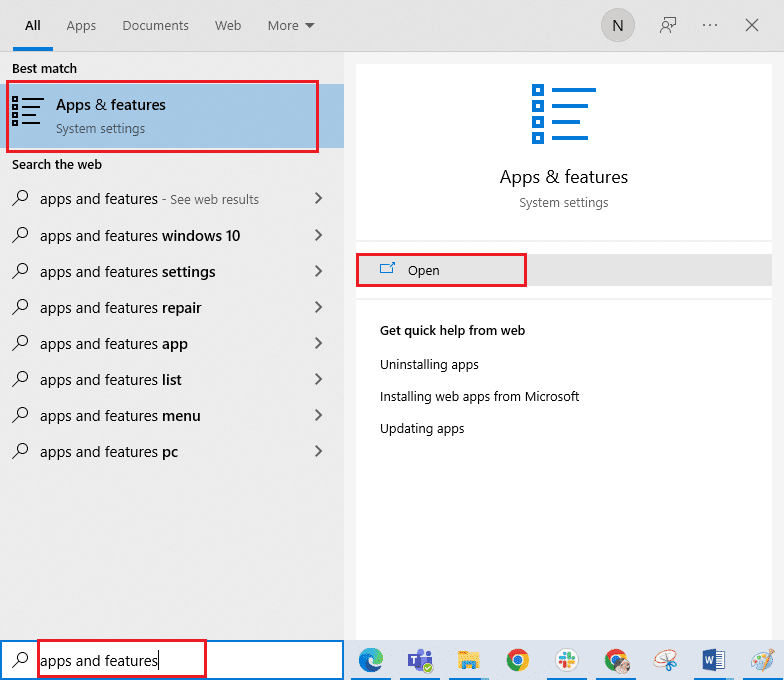
2. Busque Twitch y selecciónelo.
3. Luego, haga clic en Desinstalar y confirme el aviso.
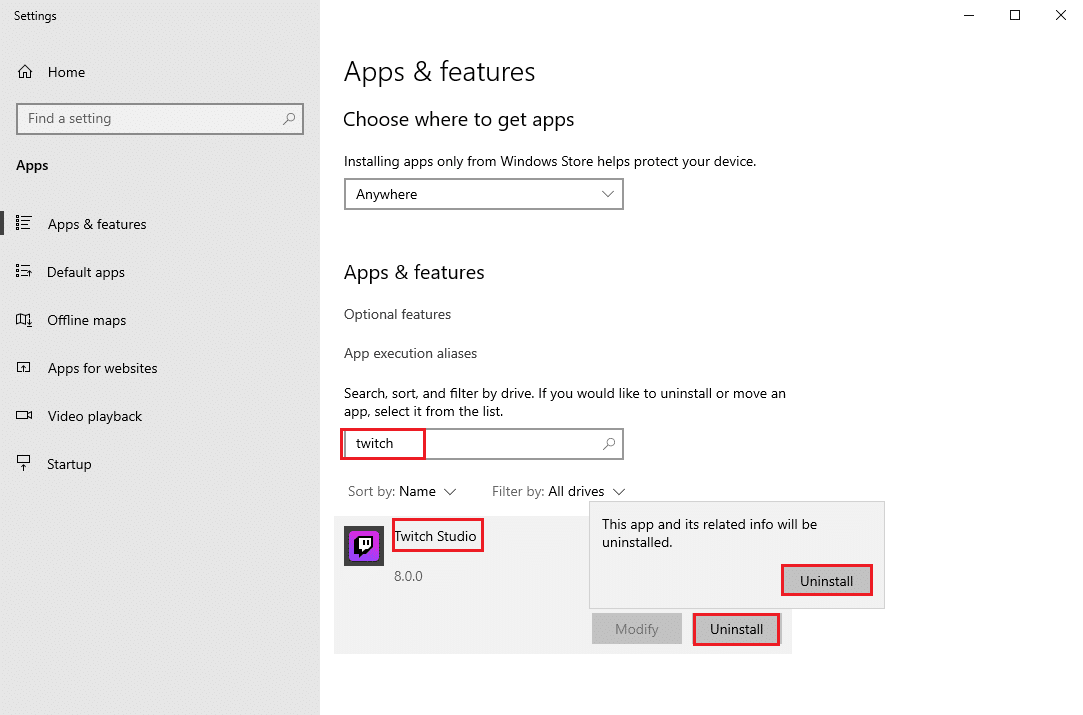
Paso II: eliminar carpetas de Twitch
La respuesta a la pregunta de por qué Twitch sigue almacenando en búfer es el almacenamiento excesivo en su PC. El siguiente paso es eliminar las carpetas de Twitch almacenadas en la PC.
1. Use la barra de búsqueda de Windows para buscar AppData.
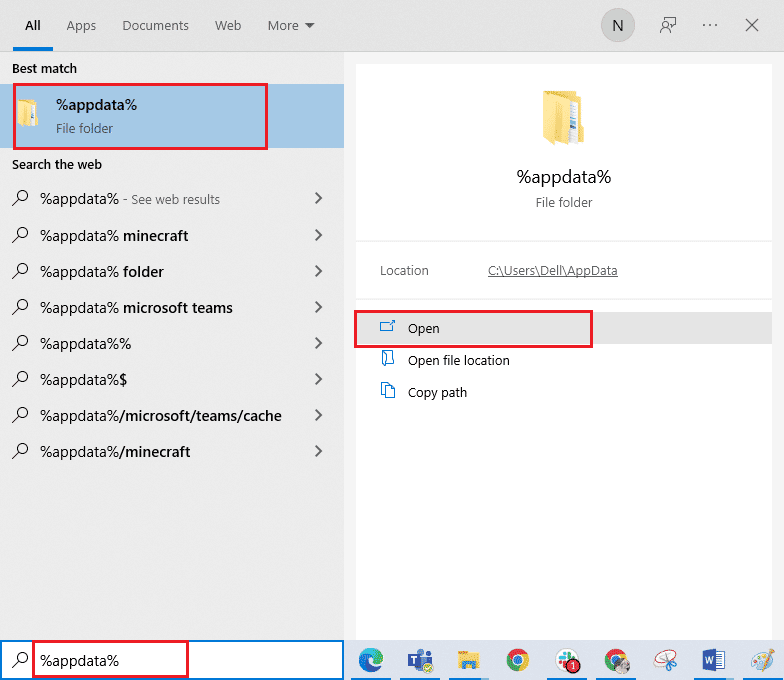
2. Abra la carpeta Roaming, haga clic derecho en la carpeta Twitch y haga clic en la opción Eliminar.
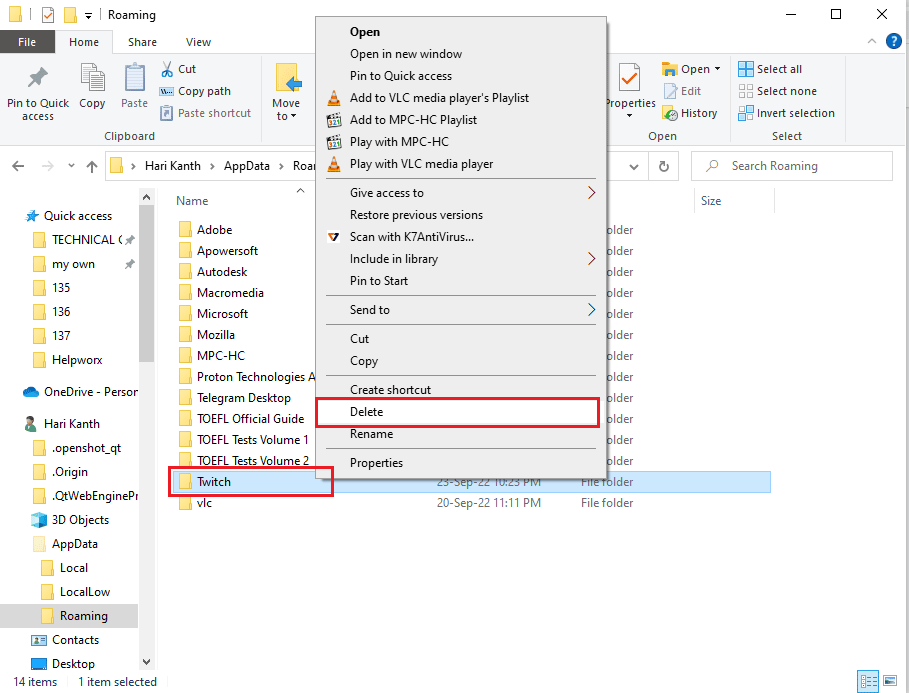
3. Del mismo modo, elimine la carpeta Twitch en la siguiente ruta de ubicación en la página del Explorador de Windows.
C:ProgramDataTwitch
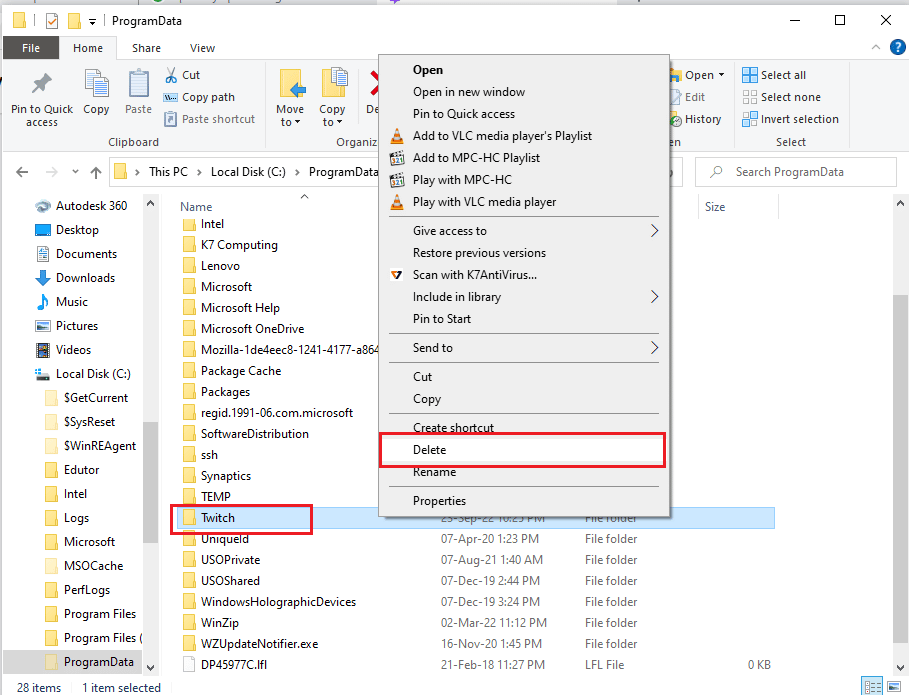
Paso III: reinstalar la aplicación Twitch
El paso final para solucionar los problemas de retraso de Twitch es reinstalar la aplicación Twitch usando el sitio web oficial.
1. Visita el sitio web de contracción y haga clic en el botón Descargar en la aplicación Twitch Studio Beta en la sección Aplicaciones de escritorio.
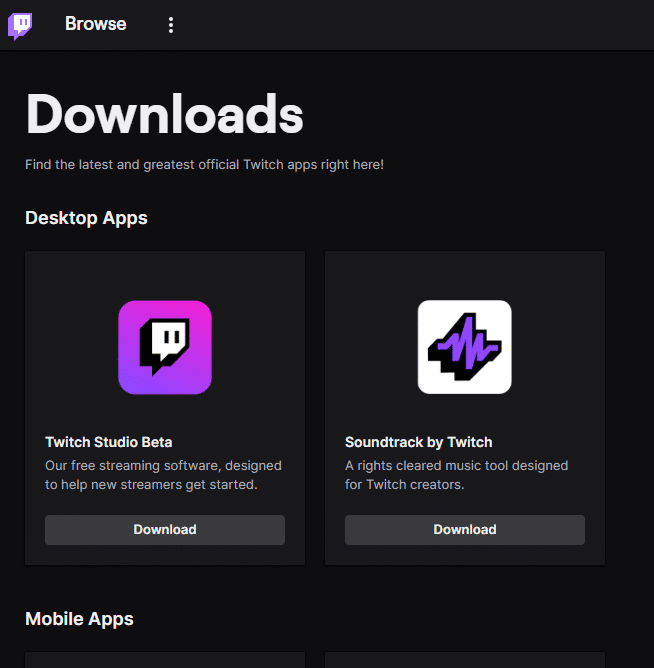
3. Después de descargar la aplicación, haga doble clic en ella para ejecutar el archivo de instalación.
4. Haga clic en el botón Instalar del asistente y siga las instrucciones de la ventana para completar la instalación.
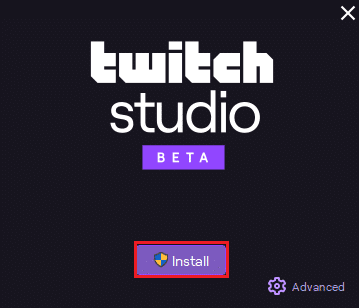
Método 11: usar alternativas (no recomendado)
Si la transmisión regular en la plataforma Twitch no es compatible con el juego, puede intentar usar cualquiera de las siguientes alternativas. Sin embargo, no se recomienda este método ya que podría dañar la PC y reducir su funcionalidad.
Opción I: Twitch Live para 5K Streaming
Como una aplicación alternativa al uso de la aplicación Twitch, puede usar la aplicación de transmisión Twitch Live for 5K. Como la aplicación Twitch está en la versión Beta, es posible que la transmisión de Twitch siga teniendo un problema de almacenamiento en búfer mientras transmite en la aplicación. Por lo tanto, para solucionar los problemas de retraso de Twitch, puede usar esta aplicación.
1. Vaya a Twitch Live para transmisión de 5K página de descarga y haga clic en el botón Descarga gratuita según la versión del sistema operativo.
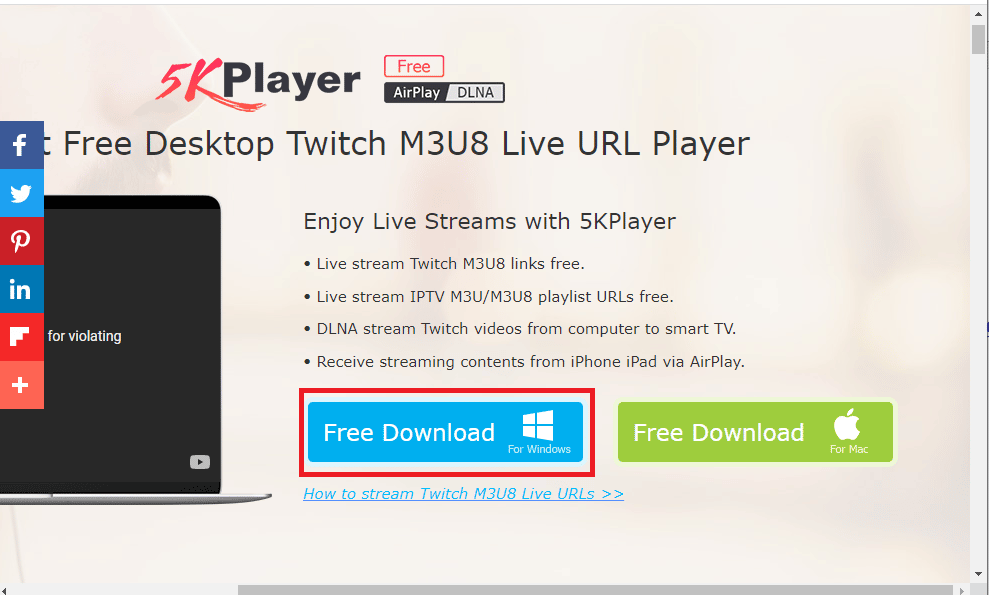
2. Haga clic en el botón Descarga gratuita en la página de confirmación y siga las instrucciones en pantalla para instalar la aplicación.
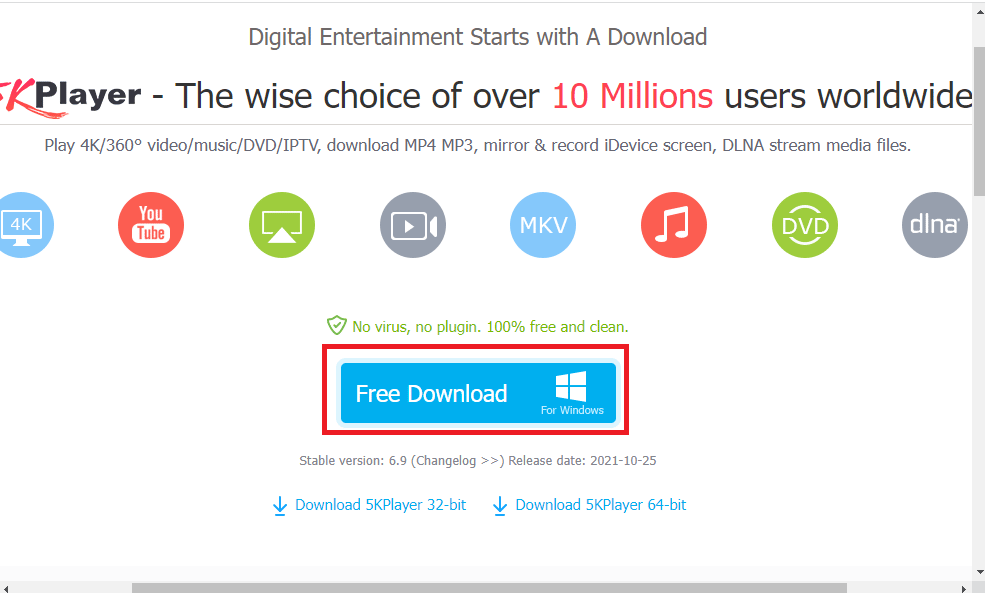
Opción II: Matar a Ping
Como respuesta a la pregunta de cómo arreglar el almacenamiento en búfer de Twitch y reducir el retraso en la transmisión y los juegos, puede intentar usar el software Kill Ping. Proporciona una ruta de juego más simple y ayuda a reducir la pérdida de paquetes. Sin embargo, el software requiere que tenga una suscripción paga para acceder al software. Abre el Kill Ping página de descarga y haga clic en el botón Descargar ahora.
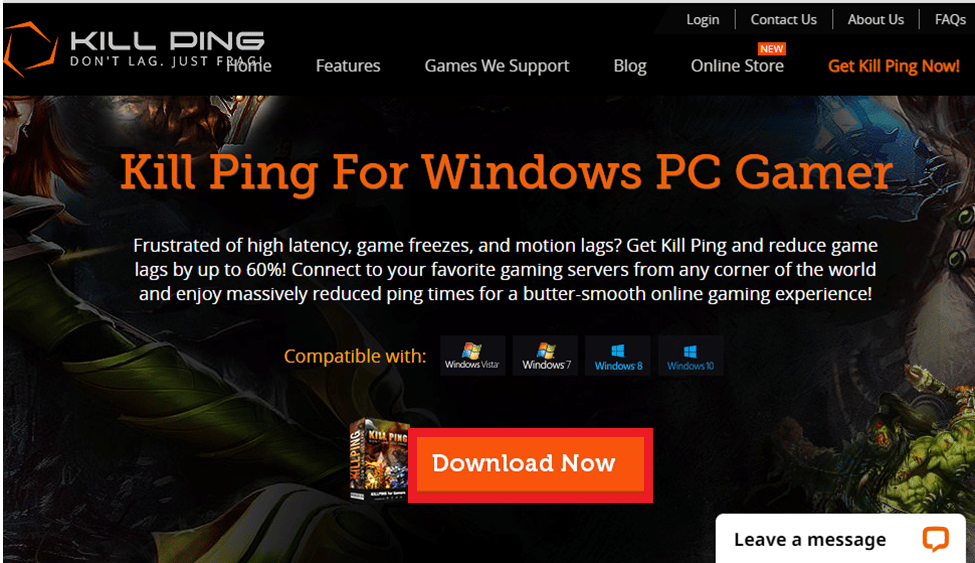
Método 12: Póngase en contacto con el equipo de soporte
El último recurso para solucionar los problemas de retraso de Twitch es ponerse en contacto con el equipo de soporte para obtener ayuda. Puede abordar el problema con el equipo y pedirles que lo guíen para resolverlo.
Opción I: Póngase en contacto con su ISP
Póngase en contacto con su ISP o proveedor de servicios de Internet y pregunte si el ISP bloquea su conexión o no. Si la conexión está bloqueada, debe cambiar la conexión de red.
Opción II: Contacto Twitch
La respuesta a la pregunta de por qué Twitch sigue almacenando en búfer puede ser un error no identificado o una falla en la transmisión de Twitch. Puede intentar ponerse en contacto con el equipo de soporte de la plataforma de contracción utilizando el enlace proporcionado en su navegador web predeterminado. Complete los campos requeridos y puede recibir la repetición dentro de una semana.
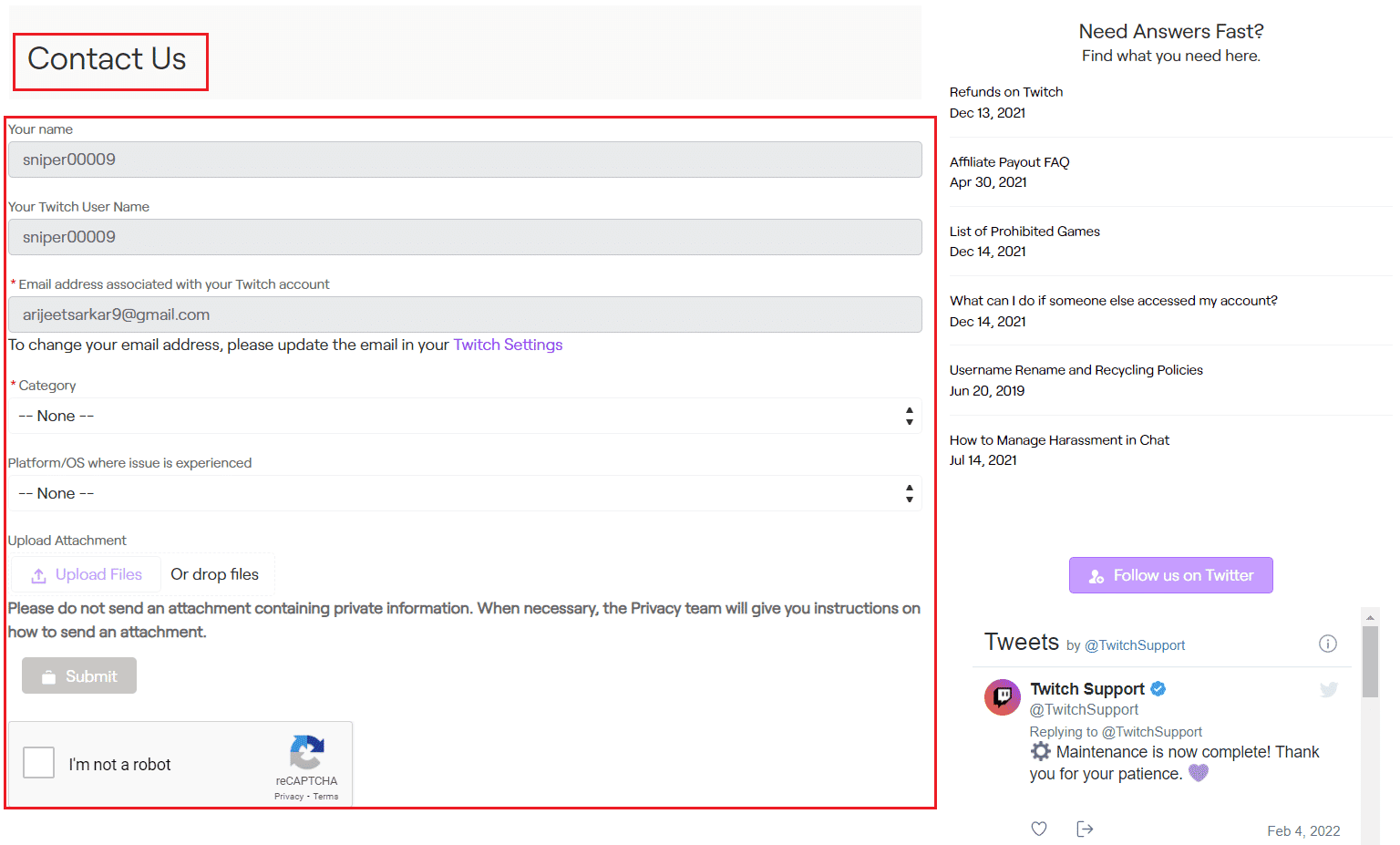
***
Los métodos para solucionar los problemas de retraso de Twitch se explican en el artículo. Comparta cuál de estos métodos fue efectivo para solucionar el problema de almacenamiento en búfer de Twitch stream. Además, tenga la amabilidad de utilizar la sección de comentarios para hacernos saber sus consultas y recomendar sugerencias.