La Actualización para creadores ha estado disponible para todos los usuarios de todo el mundo desde hace unos meses. La actualización cargada con funciones no agrega demasiados errores nuevos, pero tiene sus problemas habituales que se pueden solucionar fácilmente. Sin embargo, solo hay un problema. Cada vez que hay disponible una actualización importante de Windows, Windows ejecuta una verificación de compatibilidad. La aplicación Update Windows 10 ejecutó una verificación de compatibilidad de dispositivos y aplicaciones antes de permitirle reservar una copia. Esa verificación de compatibilidad todavía funciona y parece indicar a los usuarios que Steam debe instalarse. La pregunta es si Steam es compatible con Windows 10 Creators Update, o cualquier actualización de Windows para el caso.
Tabla de contenido
¿Por qué Steam?
Steam sigue siendo compatible con Windows 10 hasta y mucho más allá de Creators Update. Windows Update te dice que desinstales Steam porque algunos de tus juegos no son compatibles con la nueva actualización.
Steam no es solo una herramienta independiente, es la interfaz de todos los juegos que compras. Algunos de esos juegos están protegidos por Data Rights Management (DRM) que evita que programas externos manipulen el software / juego. El cliente Steam en sí no está sujeto a ningún DRM, sin embargo, sus juegos instalados sí lo están. Para frenar la piratería, Steam conserva el poder de instalar / desinstalar juegos sin la ayuda de Windows. Cada vez que desee desinstalar un juego de Steam, Windows iniciará Steam y el elemento se eliminará desde dentro.
La desventaja de esta medida es que cuando Windows encuentra un conflicto con un juego que no cumple (o interfiere) con la actualización, será necesario desinstalarlo. Dado que un juego no se puede desinstalar sin Steam, Windows requiere que se suelte todo Steam, de ahí la advertencia de compatibilidad.
Esto es lo que debes hacer en su lugar.
Toma una copia de seguridad
No es plausible que uno gaste tiempo y energía tratando de averiguar exactamente qué juego es incompatible con la actualización. Sin embargo, puede realizar una copia de seguridad de su biblioteca de juegos existente y restaurarla para su uso posterior. El progreso de tu juego casi siempre se almacena en Steam, por lo que no tienes que preocuparte por perderlo, independientemente del método que uses para hacer una copia de seguridad o actualizar.
Hay dos formas de hacer una copia de seguridad de los juegos en Steam.
Método 1: desde dentro de Steam
Inicie Steam y vaya al menú Steam. Vaya a Copia de seguridad y restauración> Copia de seguridad de programas instalados actualmente.
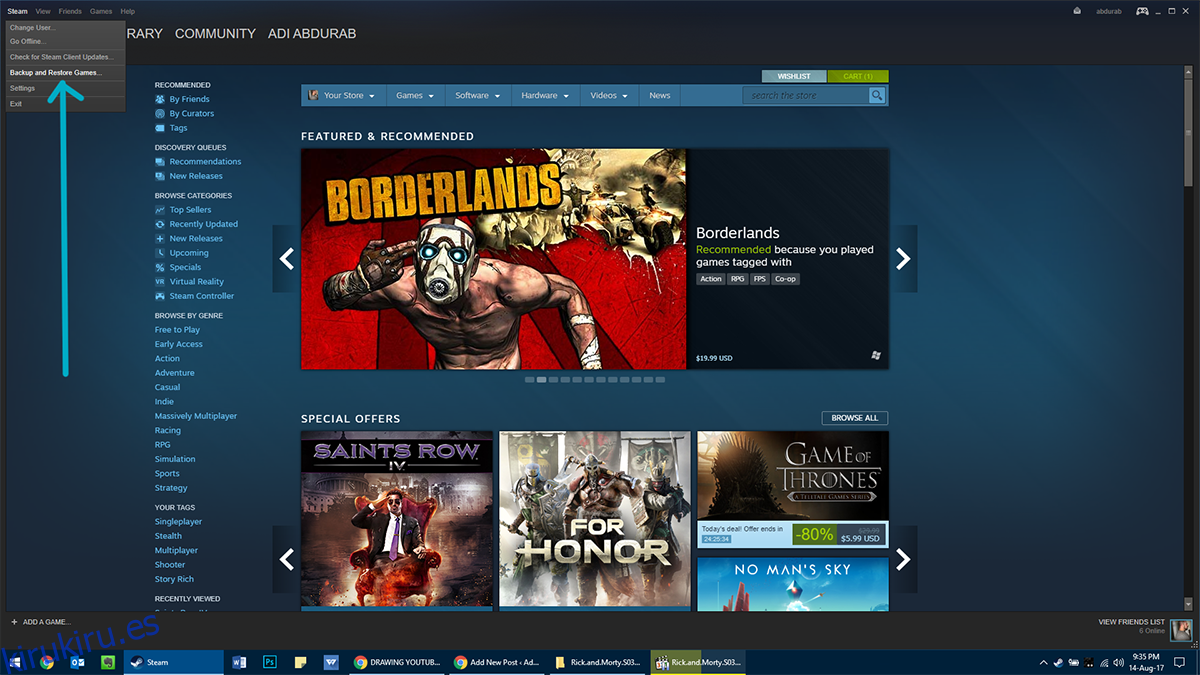
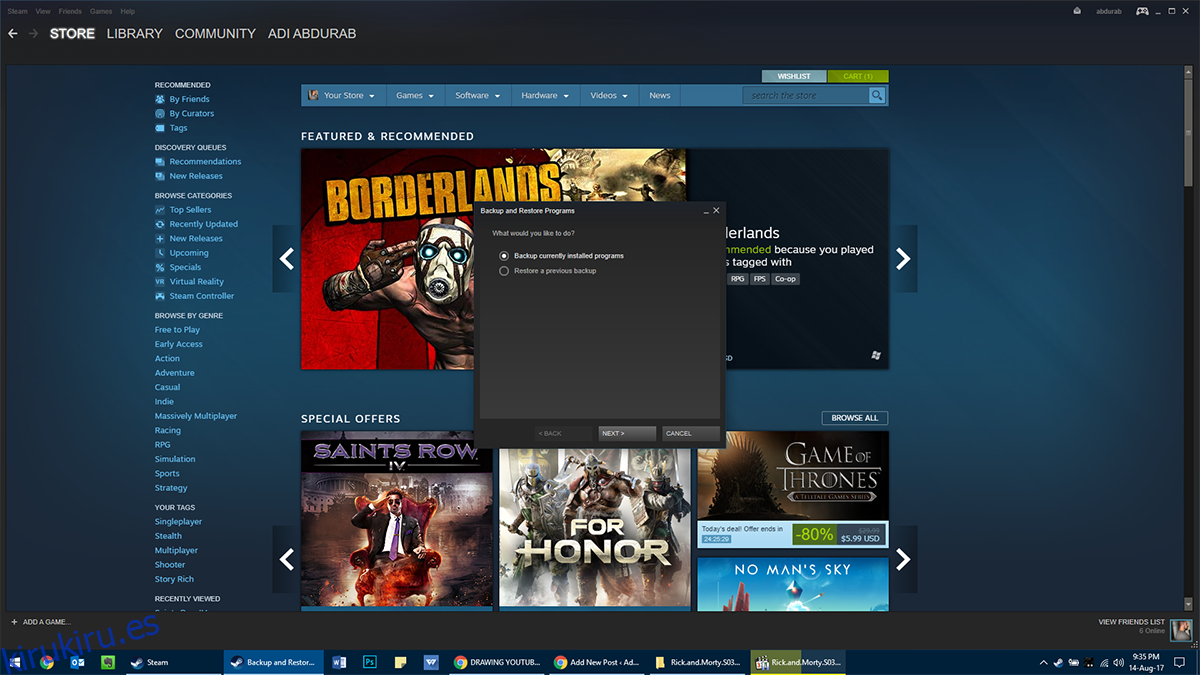
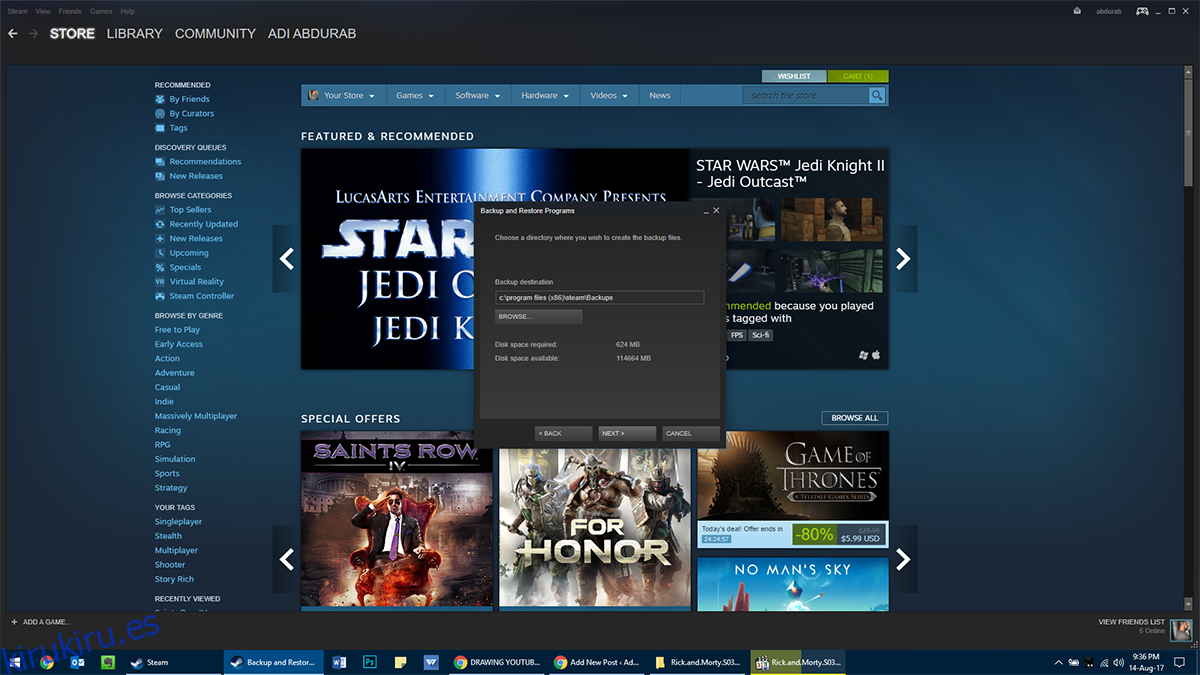
Desde aquí, seleccione todos los juegos de los que desea hacer una copia de seguridad, dónde desea hacer una copia de seguridad (idealmente en una partición diferente a la que contiene Windows) y elija en cuántas piezas desea que esté la copia de seguridad. Esto es útil si está transfiriendo datos utilizando varios CD / DVD / USB Dive grabables. Ahora, la copia de seguridad tomará un tiempo dependiendo de qué tan grande sea el tamaño total y qué tan rápido sea su disco duro, aquí es donde realmente brilla una SSD NVMe.
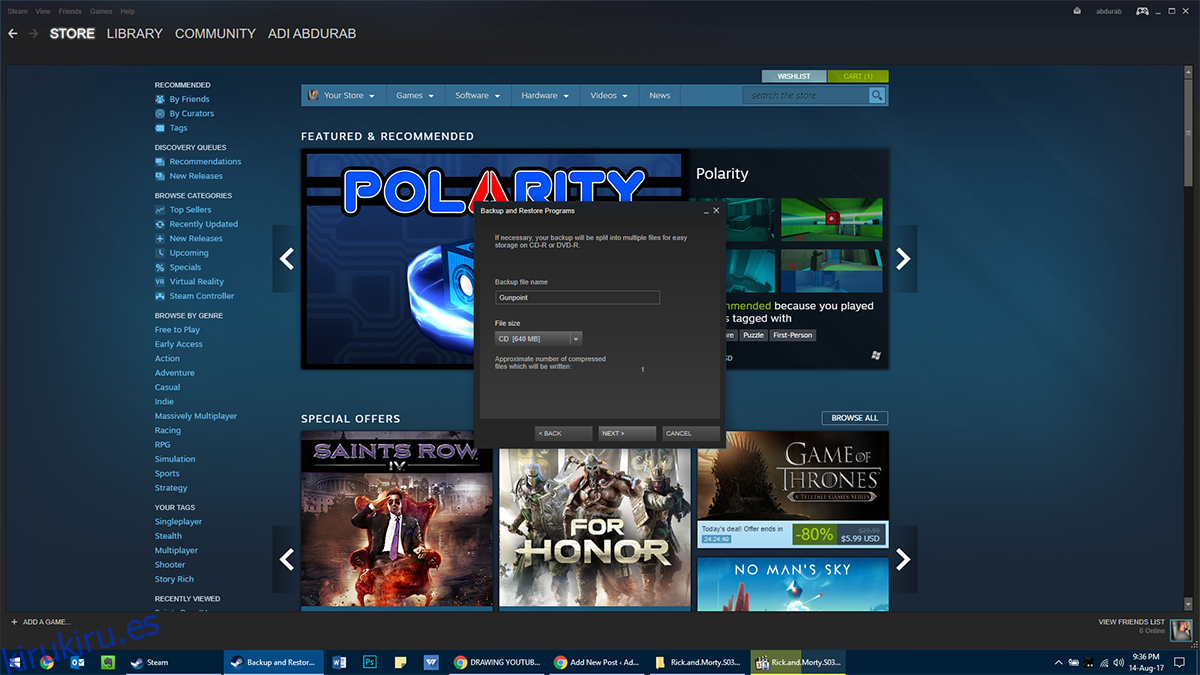
Restaurar
Una vez que haya realizado su copia de seguridad, actualice Windows. Instale Steam y restaure sus juegos desde su copia de seguridad. Abra Steam y vaya al menú Steam> Copia de seguridad y restauración> Restaurar una copia de seguridad anterior. Seleccione la carpeta donde está su copia de seguridad y dígale qué juegos desea reinstalar y espere a que finalice la copia. Esto también llevará algún tiempo.
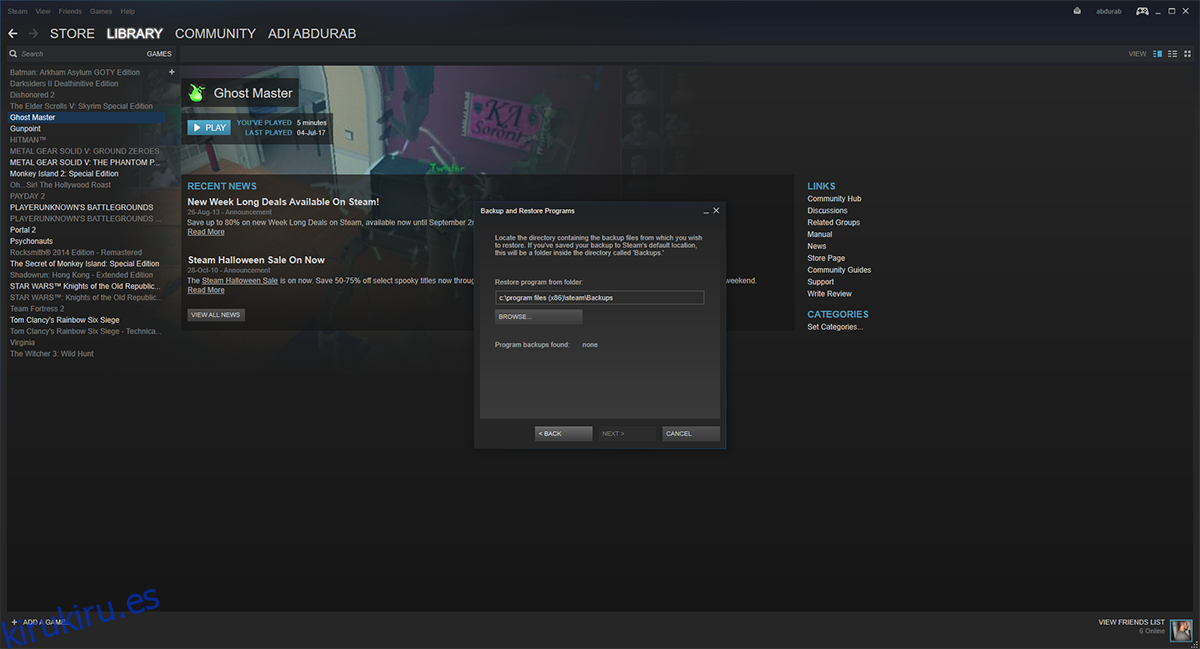
Método 2: desde Windows
Este método no tomará tanto tiempo como el método 1, pero es posible que los juegos más antiguos (o los juegos que no se hayan actualizado en un tiempo) no se recuperen por completo con este método. Sin embargo, Steam está diseñado para no permitir que la falla de un juego retenga toda la biblioteca.
Visita tu carpeta de instalación de Steam (por defecto: C: Archivos de programa (x86) Steam). Vaya a SteamLibrary> SteamApps> Común. Aquí encontrarás todos tus juegos conservados en perfectas condiciones. Copie o corte esta carpeta en una unidad / partición / carpeta diferente donde desee.
Ahora puede continuar con la actualización mientras deja que Steam se desinstale. Después de la actualización, reinstale Steam. Ahora, pegue el contenido de la carpeta ‘Común’ que copió antes de la actualización en el mismo directorio después de que se complete la actualización.
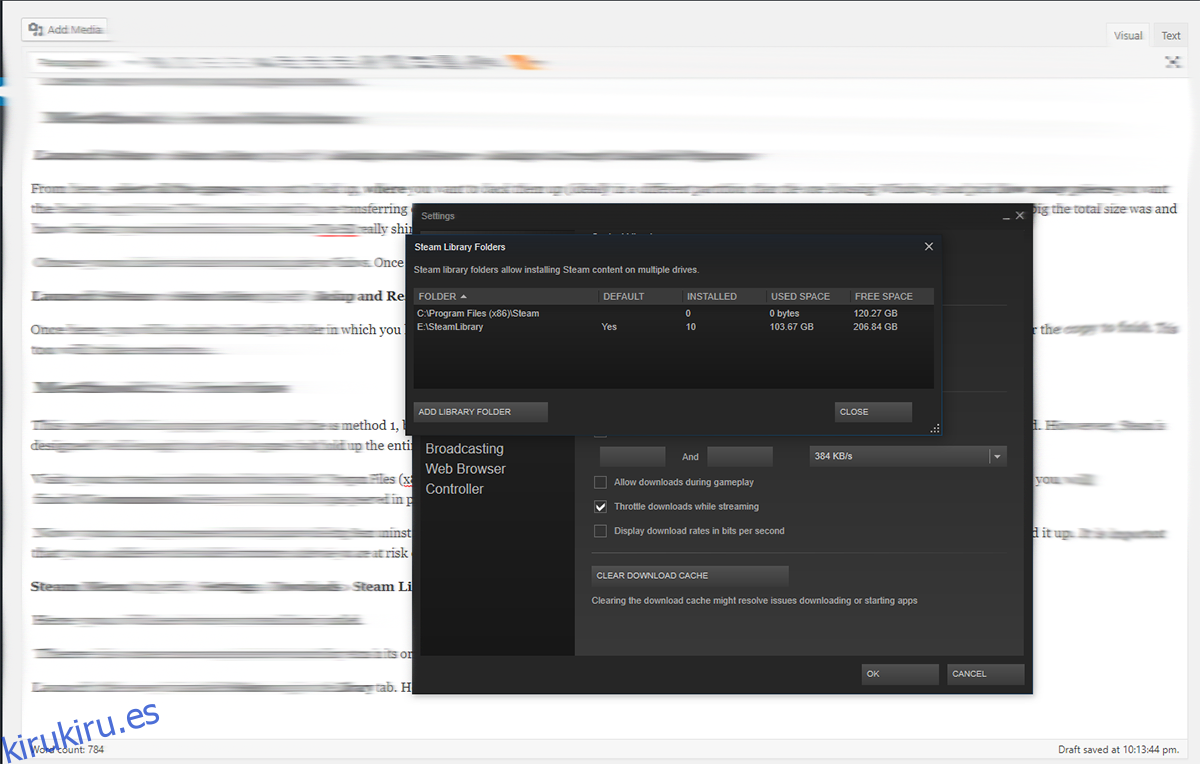
Todo lo que necesitas hacer es ir a esa carpeta y dirigirte a SteamLibrary> SteamApps> Common y poner tus juegos aquí.
Restaurar
Inicie Steam recién instalado y vaya a la pestaña Biblioteca. Aquí verá todos los juegos instalados en gris. Haga clic derecho en cada uno y haga clic en Instalar. Primero verificará la instalación, si es la misma versión que el juego en línea, se instalará en minutos. Si hay una actualización, esa actualización se descargará y tu juego será accesible sin problemas.
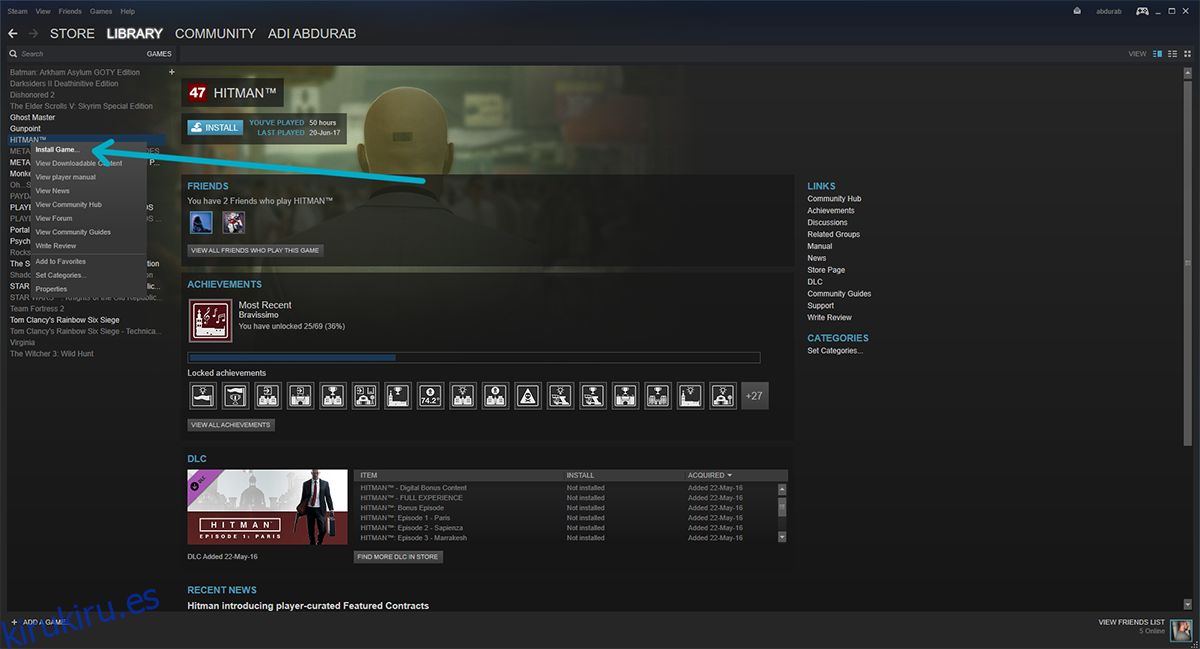
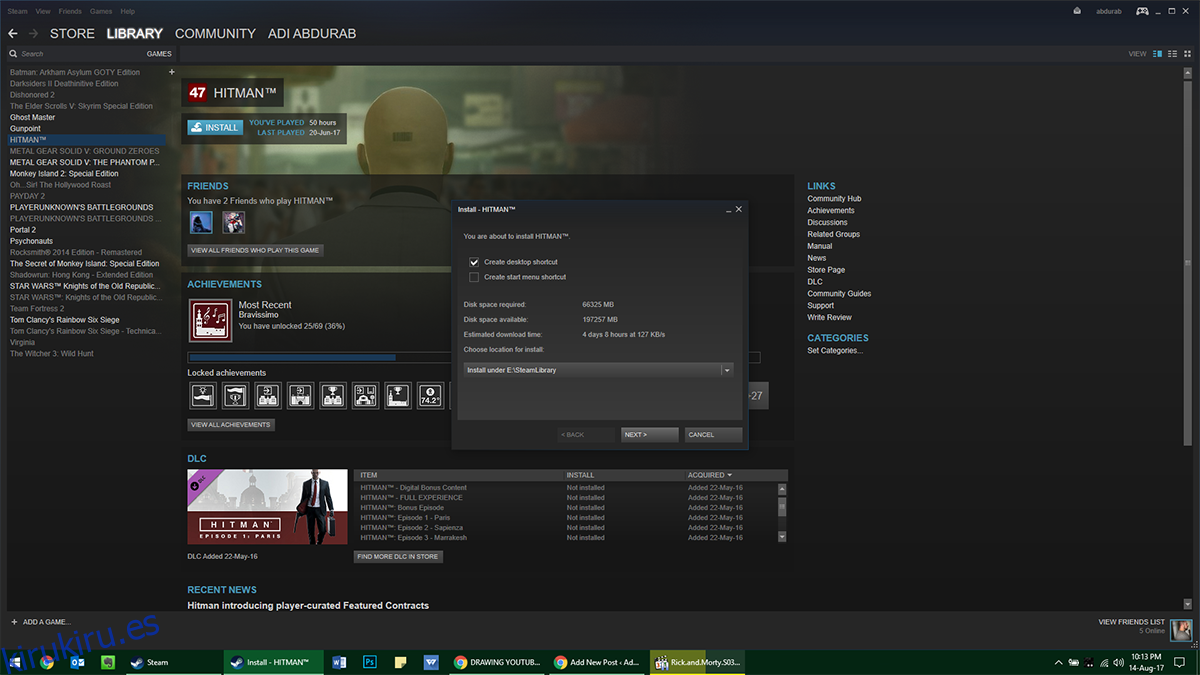
Nota: Si, por alguna razón, tiene una copia de seguridad de sus juegos y Steam está instalado pero parece que no puede unir los dos, no se preocupe. Puedes iniciar el juego desde cualquier carpeta de tu computadora y se iniciará a través de Steam.