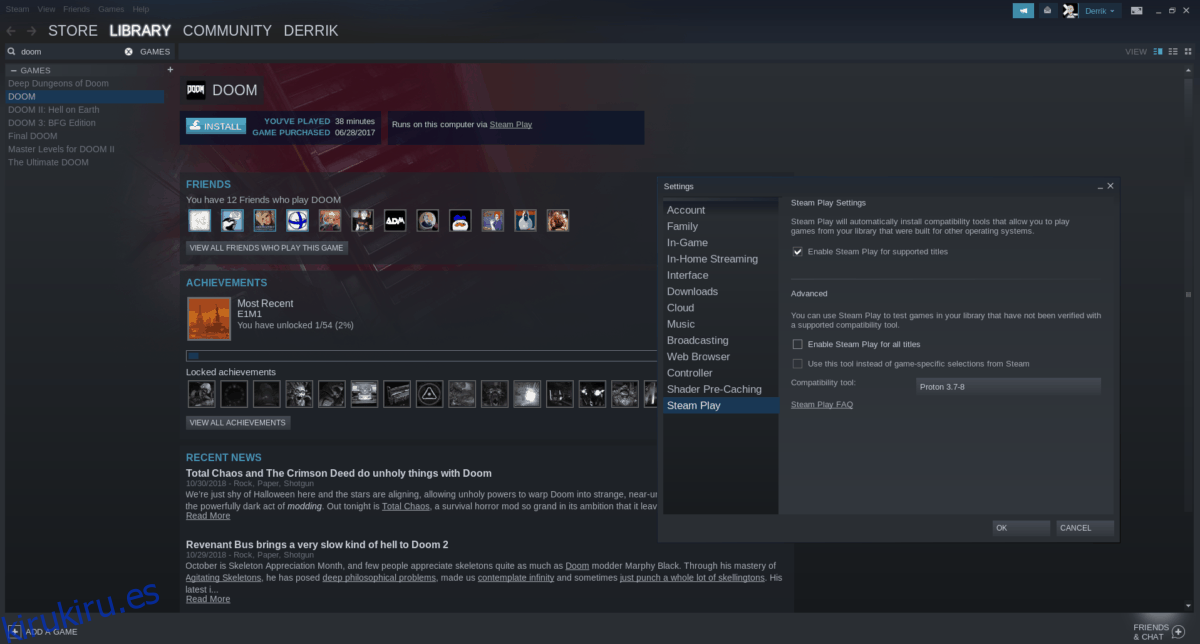Valve ha sido durante mucho tiempo un campeón de Linux, y lo vemos por lo bien que admiten Linux. Aún así, no todas las compañías de juegos aman Linux tanto como Valve, y aunque Steam está en Linux, se niegan a transferir los juegos.
Durante mucho tiempo, las compañías de juegos que se negaron a tomar en serio la plataforma Linux en Steam significaron que los jugadores no podrían jugar sus títulos AAA favoritos fuera de Windows. Por suerte, todo esto está cambiando gracias a Steam Play.
Tabla de contenido
¿Qué es Steam Play?
Steam Play es una colección de software que te ayuda a jugar a juegos modernos de Windows en Linux. Es una combinación de Wine, DVXK (Windows DirectX a Vulkan) y muchas otras herramientas más pequeñas. Con este software, cualquier videojuego de Windows disponible puede ejecutarse en Linux, sin necesidad de configuración. Simplemente instale Steam Play y haga clic en el botón «Jugar» como cualquier otro videojuego en su biblioteca de Steam.
Habilitar Steam Play
El software Steam Play es un trabajo en progreso, pero actualmente se puede acceder a él en su PC con Linux si lo enciende. Para habilitarlo, inicie Steam. Luego, haz clic en el menú «Steam» en la parte superior izquierda. En el menú, seleccione «Configuración» para revelar el área de opciones del cliente Steam.
Nota: al momento de escribir este artículo, Steam Play debe activarse manualmente para disfrutar. Sin embargo, puede estar activado de forma predeterminada en el futuro.
En el área de opciones de Steam, busque «Steam Play» y selecciónelo. Marca la casilla junto a «Habilitar Steam Play para títulos admitidos». Luego, haga clic en el botón «Aceptar» para habilitarlo.
Después de habilitar Steam Play, deberá reiniciar Steam Client. Cuando termine de reiniciarse, podrá acceder a los juegos de Windows en su biblioteca de Steam en una PC con Linux.
¿Juegos compatibles con SteamPlay?
¿No estás seguro de qué juegos Steam admite oficialmente Steam Play? Consulte nuestra lista a continuación. Se confirma que cada uno de los títulos de esta lista funciona bien con Linux.
Nota: se actualizan más juegos para admitir Steam Play todos los días oficialmente. Tenga en cuenta que la lista a continuación es una lista de trabajo, al momento de escribir este artículo.
Juega juegos de Windows a través de Steam Play
Steam Play es brillante, en Linux, y la instalación de videojuegos de Windows no requiere ningún conocimiento especializado. En cambio, todo se hace dentro del propio cliente.
Para instalar y jugar un juego de Windows en Linux a través de Steam Play, sigue los pasos a continuación.
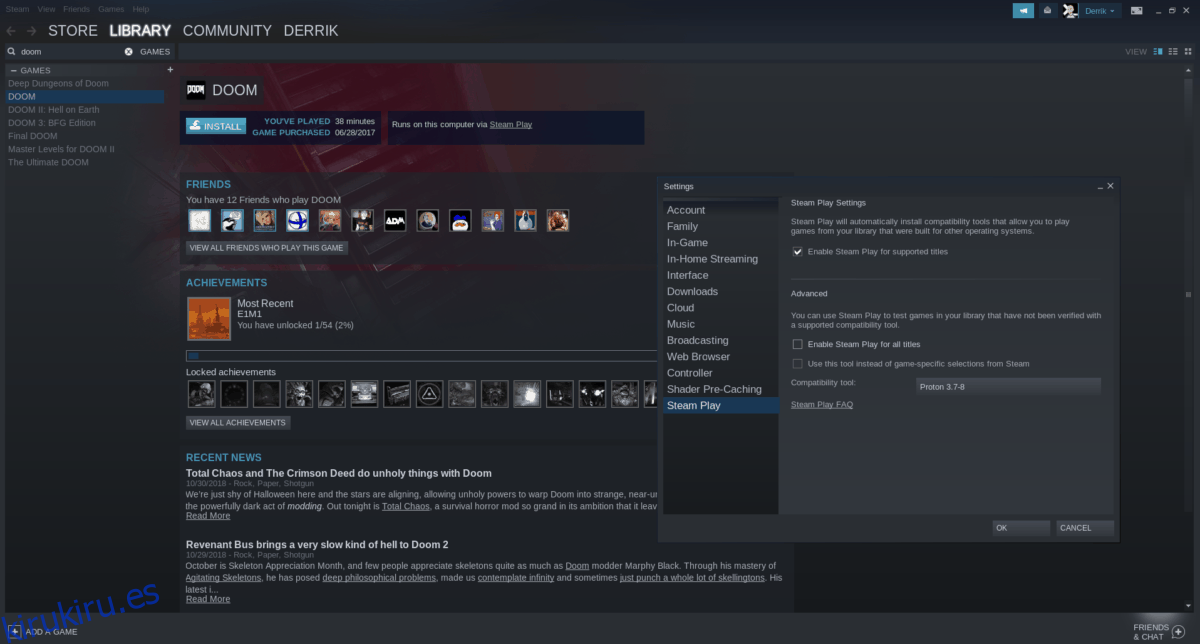
Paso 1: abre Steam e inicia sesión.
Paso 2: Haga clic en la pestaña «Biblioteca».
Paso 3: En la pestaña Biblioteca, coloca el cursor sobre «SteamOS + Linux» para revelar un menú.
Paso 4: Dentro del menú que aparece, haz clic en «Juegos». Al seleccionar esta opción, se mostrarán todos sus videojuegos de Steam, en lugar de solo los de Linux.
Paso 5: Consulta la lista anterior y usa el cuadro de búsqueda para encontrar un juego Steam Play compatible. Luego, haz clic en «Instalar» para instalar el juego en tu PC con Linux.
Paso 6: Una vez que el juego esté instalado en tu PC con Linux, haz clic en «Jugar» para iniciarlo.
Juegos de Windows no compatibles en SteamPlay
En este artículo, hemos hablado de los juegos que Valve ha configurado oficialmente para que funcionen con Steam Play. Sin embargo, ¿sabías que gracias a la opción «no compatible», no tienes que esperar a que Valve haga que tu juego favorito de Windows funcione en Linux?
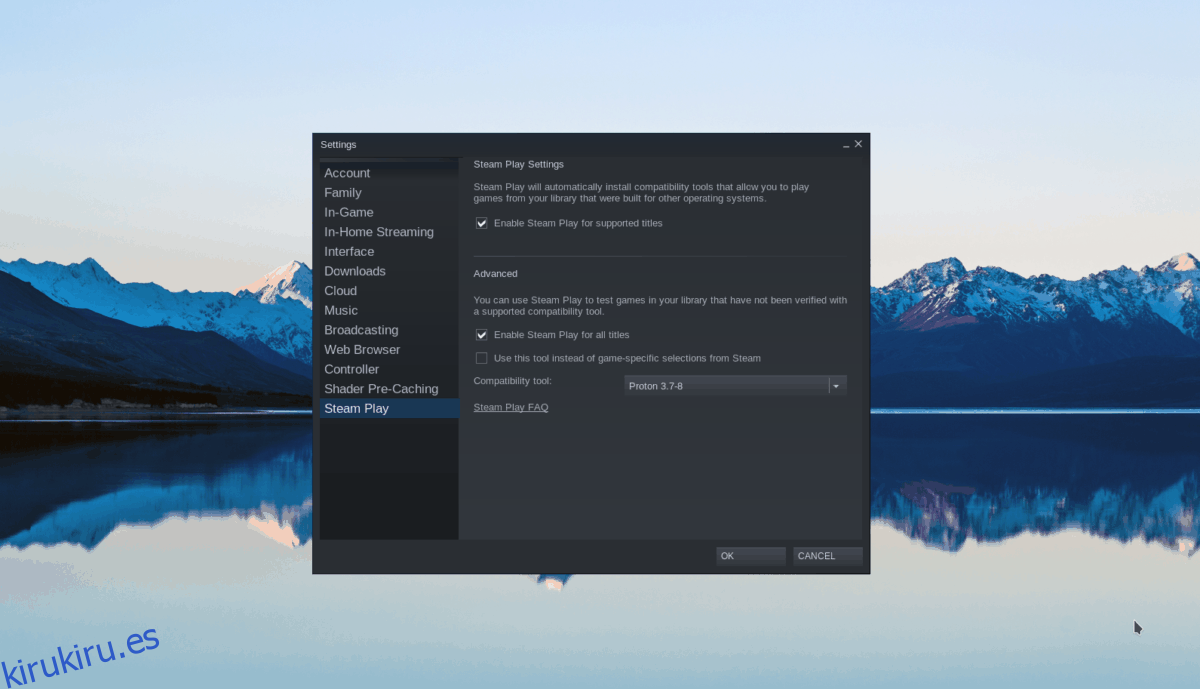
Para usar la función «no compatible», abre Steam y haz clic en el menú «Steam» en la parte superior izquierda. Luego, haz clic en «Configuración», seguido de «Steam Play». En el área Steam Play, marque la casilla que dice «Habilitar Steam Play para todos los títulos» y haga clic en «Aceptar». Luego, cierre Steam y reinícielo.
Una vez que Steam termine de reiniciarse, tendrás acceso a todos tus juegos de Windows a través de Steam Play, y no solo a los que Valve considere seguros para jugar.
¡Advertencia!
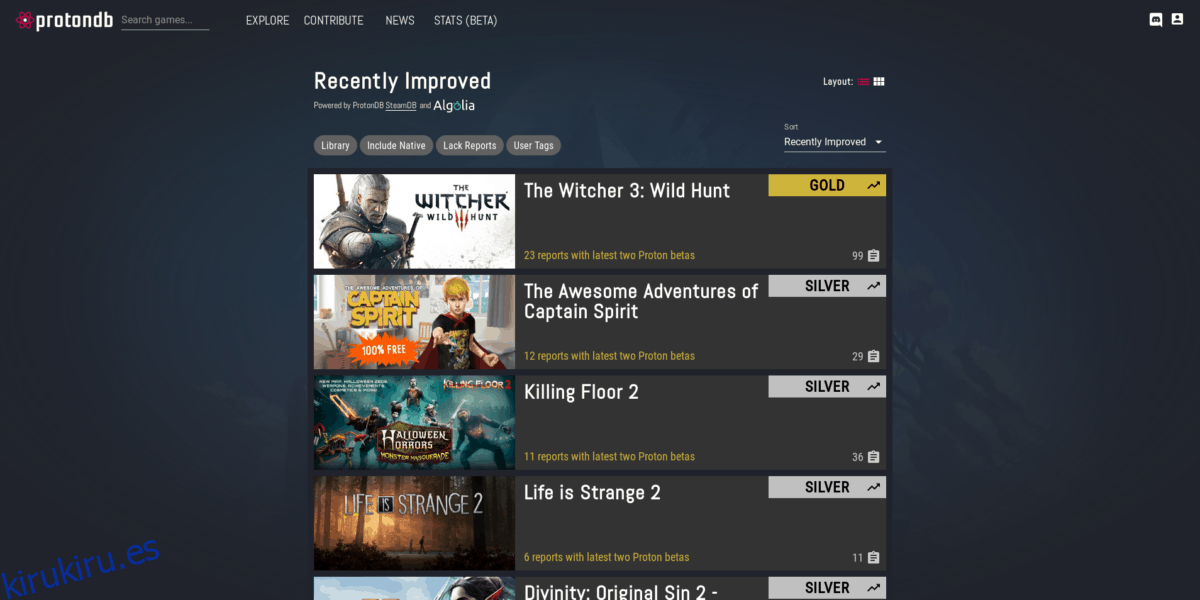
¡Jugar juegos de Windows no probados en Linux con Steam Play es genial! Gracias al excelente trabajo de Valve, casi todos los juegos funcionarán desde el primer momento. Sin embargo, tenga en cuenta que ejecutar juegos de Windows no probados en Linux a través de Steam Play es arriesgado y no funcionará correctamente el 100% del tiempo. Para mejores resultados, echa un vistazo a ProtonDB. Es una base de datos útil llena de información sobre miles de videojuegos de Linux, junto con tutoriales y correcciones para que funcionen correctamente.