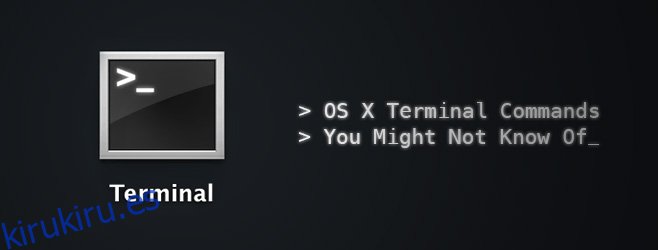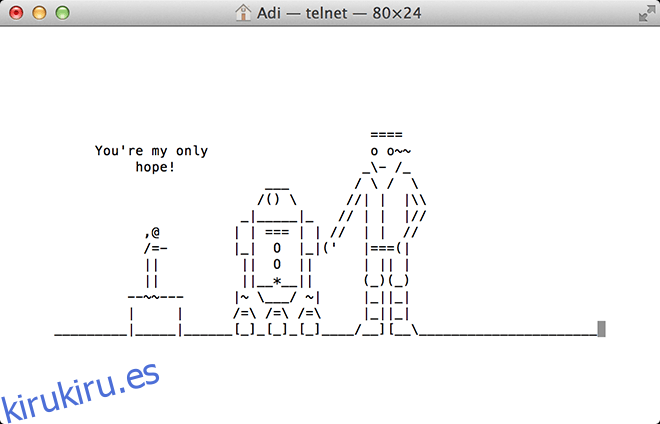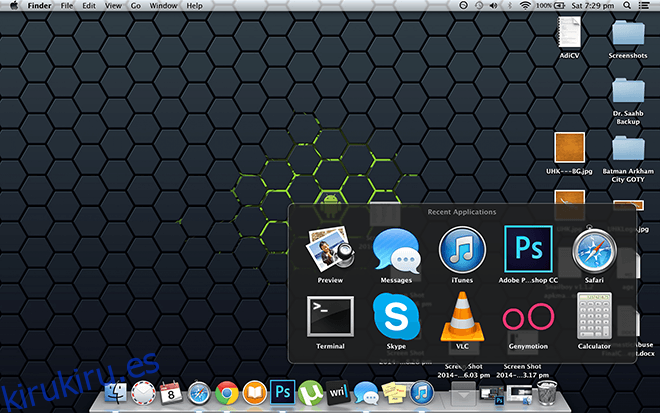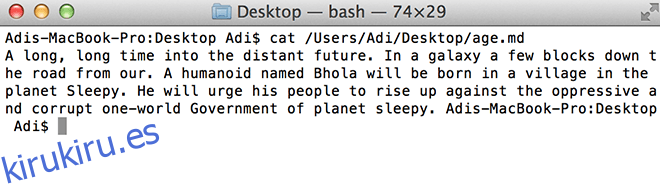El indicador de DOS es el último remanente de la era primordial de la informática, existiendo principalmente por nostalgia. A menos que haya estado computando desde los años 90 (o antes), casi no tiene ninguna razón para entender el símbolo del sistema, porque ¿por qué alguien lo haría? Es un espectáculo lúgubre. Me gusta comenzar mis publicaciones con un pequeño ataque a Windows; ayuda a ilustrar cómo la Terminal de OS X sigue siendo relevante y crece en poder con cada iteración. Ya hemos discutido cómo puede deshabilitar el tablero y el centro de notificaciones y cómo eliminar las sombras de las capturas de pantalla, pero eso es solo la punta del iceberg proverbial. Si aprende a ejercer este poder, puede desbloquear habilidades que no sabía que existían.
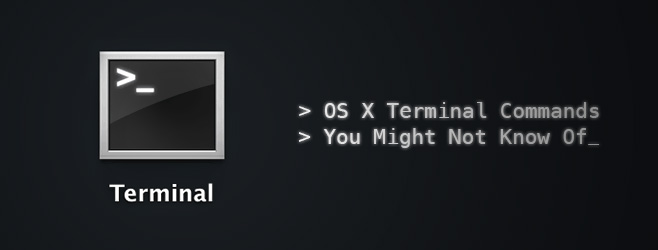
Tenemos que aceptar que la informática moderna no tiene lugar para escribir instrucciones. Es un asunto de mal gusto, para honrarlo, solo mencionaremos las funciones a las que puede acceder a través del terminal exclusivamente (y tal vez algunas aplicaciones de terceros).
Tabla de contenido
Haz que tu Mac hable
say your-statement-here
Este comando se explica por sí mismo, puede activar la función nativa de texto a voz escribiendo una palabra / oración seguida de «decir».
Jugar juegos
Como casi siempre mencionamos, OS X está basado en Unix y, como tal, ha heredado numerosos legados de Unix que han sobrevivido a la migración a Mac. Emacs, un editor de texto, forma parte del sistema UNIX, que viene con algunos huevos de Pascua, como juegos. La técnica es sencilla. Primero, busque su número de versión de Emacs.
cd /usr/share/emacs/; ls
Esto mostrará su número de versión. El mío es 22,1. Ahora, ingrese lo siguiente:
ls /usr/share/emacs/22.1/lisp/play
Reemplaza 22.1 con cualquier número que obtuviste en el paso anterior. Obtienes un directorio de todos los juegos disponibles. Tome nota o tome una captura de pantalla. Si está utilizando Mavericks, es probable que la captura de pantalla adjunta sea la misma que tendrá.
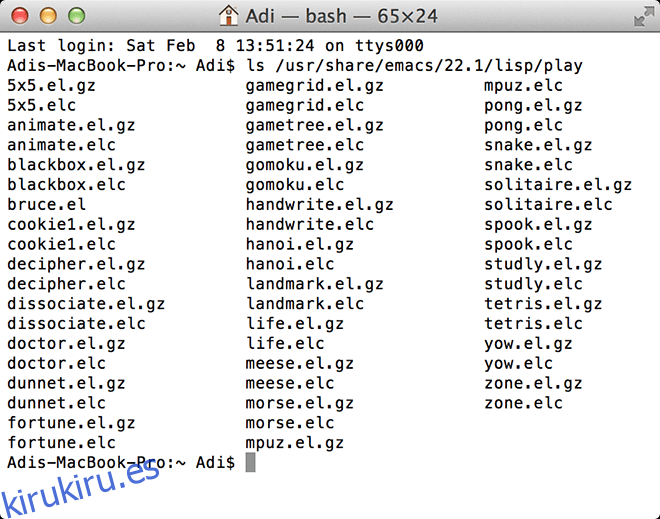
Ahora encienda Emacs escribiéndolo en la terminal.
emacs
Para acceder a los juegos, presione ‘Esc’, luego ‘x’ e ingrese el nombre del juego que desea jugar, solo el nombre, no se necesitan extensiones. Puede cambiar al siguiente juego en cualquier momento repitiendo este proceso.
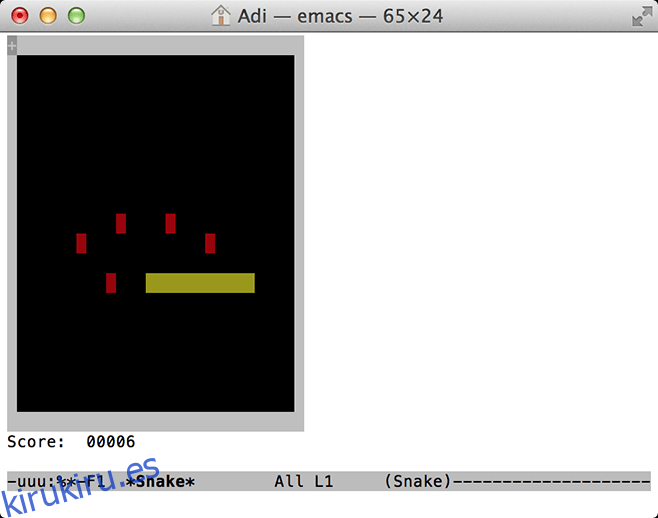
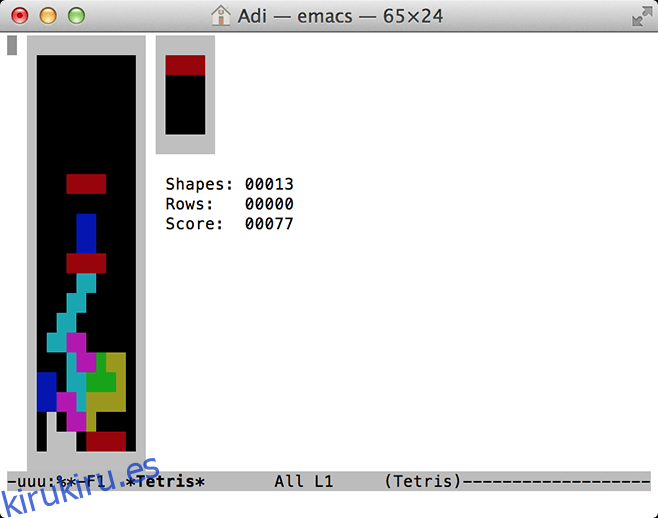
Mira Star Wars en ASCII
Hablando de nostalgia, puedes ver Star Wars Episodio IV – Una nueva esperanza en tu Mac representado a través del arte ASCII. Si está utilizando IPV6, se le ofrecerá una versión en color con más escenas. Si tiene acceso SSH y Telnet, así como una aplicación de terminal en iOS, también puede verla allí. Asegúrese de no cambiar el tamaño de la ventana o distorsionará la disposición del arte ASCII. Ingresa el siguiente comando en la terminal y disfruta.
telnet towel.blinkenlights.nl
Copia de seguridad en Time Machine a voluntad
Si está trabajando en Time Capsule o en cualquier dispositivo de copia de seguridad, puede cambiar la frecuencia con la que se realiza la copia de seguridad de su sistema. Simplemente ingrese
sudo defaults write /System/Library/Launch Daemons/com.apple.backupd-auto StartInterval -int 1800
El número al final del comando anterior representa segundos, 1800 = 30 minutos. Puede cambiar esto para que se adapte a cualquier frecuencia de copia de seguridad en Time Machine que desee.
Cambiar el tamaño de la resolución de vista previa de la imagen
Si cambia a través de diferentes vistas previas, notará que la imagen cambia de tamaño cada vez para adaptarse a la nueva imagen. Este comportamiento es desagradable para algunos, especialmente para los entusiastas del cómic digital, pero puede solucionarse mediante un simple comando de terminal.
defaults write com.feedface.ffview udn_dont_resize_img_ win 1
Reinicie la aplicación y las ventanas de imágenes ahora permanecerán en un tamaño constante. Para revertir esto a los valores predeterminados, ingrese el código nuevamente, reemplazando el ‘1’ al final con ‘0’.
defaults write com.feedface.ffview udn_dont_resize_img_ win 0
Rayos X de sus carpetas
Este comando solo funciona con Mountain Lion o una versión anterior de OS X. Quick look hace lo que dice; le da un vistazo rápido a cualquier archivo, le da el tamaño total de la carpeta, la cantidad de archivos dentro, etc. Puede obtener aún más detalles tomando una imagen de rayos X de una carpeta, simplemente escriba:
defaults write com.apple.finder QLEnableXRayFolders -boolean YES; killall Dock
Para deshabilitar, ingrese lo siguiente
defaults write com.apple.finder QLEnableXRayFolders -boolean FALSE; killall Dock
Aplicaciones usadas recientemente
Si te gusta tener acceso rápido a las aplicaciones que usaste recientemente, solo tienes que copiar y pegar el comando a continuación y se convertirá en un acceso directo en tu Dock. Para eliminar el acceso directo, simplemente haga clic derecho sobre él y ‘Eliminar del Dock’.
defaults write com.apple.dock persistent-others -array-add '{ "tile-data" = { "list-type" = 1; }; "tile-type" = "recents-tile"; }'; killall Dock
Cambiar el nombre de las capturas de pantalla
Cuando toma una captura de pantalla en Mac, la convención de nomenclatura predeterminada es ‘Captura de pantalla – Fecha-Hora’, si desea cambiarla para poder reemplazar la palabra «Captura de pantalla», simplemente use el siguiente comando y reemplace «Cualquier cosa que desee» con su palabra / frase preferida.
defaults write com.apple.screencapture name "Anything you like"; killall SystemUIServer
Si desea volver al valor predeterminado, use:
defaults write com.apple.screencapture name ""; killall SystemUIServer
Mostrar archivos ocultos
Claro, hay aplicaciones que le permiten ver los archivos ocultos de OS X, pero no tiene que buscar en ningún otro lugar para acceder a estos archivos, ya que hay un comando muy simple que hará el trabajo por usted:
defaults write com.apple.finder AppleShowAll Files TRUE; killall Finder
Deshabilitar:
defaults write com.apple.finder AppleShowAll Files FALSE; killall Finder
Habilitar AirDrop en Mac más antiguas
AirDrop es una función de Mac diseñada para compartir archivos rápida y fácilmente. Funcionan de Mac a Mac, por supuesto, se pueden lograr los mismos resultados con algunas soluciones basadas en la nube o aplicaciones para compartir archivos, pero también puede habilitarlo para Mac más antiguas, incluso a través de Ethernet.
defaults write com.apple.NetworkBrowser BrowseAllInterfaces -bool TRUE; killall Finder
Para volver a los valores predeterminados, ingrese:
defaults write com.apple.NetworkBrowser BrowseAllInterfaces -bool FALSE; killall Finder
Uso del sistema de archivos
Si desea saber dónde se usa principalmente su sistema de archivos, simplemente escriba
sudo fs_usage
Espere un minuto para terminar y luego desplácese por la lista para ver qué está consumiendo la mayor parte de sus recursos. Descubrí que Google Chrome es la aplicación más exigente de todas.
Investigar archivos
Si encuentra un archivo no compatible pero quiere saber qué contiene, puede usar el siguiente comando para inspeccionar el contenido del archivo, abrirá todos los archivos, aunque los MP3 y los videos se verán como un galimatías. Esto resulta útil cuando intenta recuperar archivos corruptos o simplemente examinar un archivo en busca de contenido. Simplemente escriba ‘cat’ seguido de la ruta que lleva al archivo. Si no está familiarizado con cómo navegar a través de las estructuras de archivos en el terminal de OS X, simplemente haga clic derecho en el archivo y ‘Obtener información’, allí verá la ruta del archivo. A continuación se muestra un ejemplo:
cat /Users/Adi/Desktop/age.md
Selección de texto de vista rápida
Vista rápida es una opción en Mac que le permitirá ver sus documentos de texto como una vista previa de una imagen (presione la barra espaciadora en cualquier documento para ver), quienes lo usan saben que no puede seleccionar texto de vista rápida y deben abrir el archivo para copiar elementos de él. Sin embargo, con el siguiente comando, puede hacer exactamente eso.
defaults write com.apple.finder QLEnableTextSelection -bool TRUE; killall Finder
Deshacer:
defaults write com.apple.finder QLEnableTextSelection -bool FALSE; killall Finder
Cree un archivo en blanco de cualquier tamaño
Esto es más importante para probar otras aplicaciones, en su mayoría relevantes para codificadores / desarrolladores. Este comando le permite crear un archivo en blanco de cualquier tamaño que elija. También puedes nombrarlo como quieras. la convención es mkfile [filesize] [filename].[file-extension] mkfile 1m nombre de archivo.ext
Alternar la navegación con dos dedos de Chrome
Chrome tiene el hábito de que si deslizas en una dirección con ambos dedos, se te llevará a la página anterior o siguiente (según el gesto), si, como a mí, te molesta esto, se puede desactivar con un comando simple.
defaults write com.google.Chrome.plist AppleEnableSwipeNavigateWithScrolls -bool FALSE
Reinicie Chrome y estará listo. Si desea recuperar la función, simplemente ingrese lo siguiente
defaults write com.google.Chrome.plist AppleEnableSwipeNavigateWithScrolls -bool TRUE
¿Conoce algún comando de terminal que no conozcamos? Compártelos con nosotros en los comentarios a continuación.