¿Tu Mac ha estado fallando últimamente, hasta el punto de frustrarte?
Podrían ser fallas en la pantalla, el ventilador funcionando súper rápido al azar o la batería que no se carga correctamente, entre otros problemas.
Creo que ya probó las técnicas comunes de solución de problemas, como reiniciar el dispositivo (mi forma preferida de solucionar problemas) y ejecutar la Utilidad de disco. Entre las muchas formas de solucionar ciertos problemas, también debe incluir restablecer la PRAM y el SMC.
En esta publicación, aprenderemos sobre estas dos áreas del sistema y cómo puede restablecerlas para corregir el rendimiento lento y los comportamientos extraños de su Mac.
Vamos a sumergirnos directamente en él.
Tabla de contenido
¿Qué es PRAM?
PRAM, que significa memoria de acceso aleatorio de parámetros, se refiere a una pequeña cantidad de memoria que almacena datos que utiliza el sistema o las aplicaciones, como preferencias, configuraciones y más.
Guarda todos los datos que tu sistema operativo necesita usar. A diferencia de la RAM, los datos almacenados en la PRAM no son temporales, por lo que no se borran. Utiliza una pequeña batería interna para permitir que la configuración se guarde incluso cuando su sistema está apagado.

Es importante tener en cuenta que PRAM se usa principalmente para Mac más antiguas. Hoy en día, los dispositivos Mac usan algo llamado NVRAM, que significa Memoria de acceso aleatorio no volátil.
Es casi lo mismo que PRAM, pero en lugar de almacenar demasiada información, solo trata algunos datos, como la resolución de la pantalla, el disco de inicio seleccionado, la zona horaria y más.
Dependiendo de qué Mac estés usando, restablecer cualquiera de estos dos puede ayudar a solucionar problemas molestos. Los pasos para restablecerlos son prácticamente los mismos.
Lea también: Cómo reinstalar macOS
¿Qué es SMC?
El controlador de gestión del sistema (SMC) gestiona la configuración de bajo nivel, como la gestión térmica y de la batería. Por ejemplo, es responsable del correcto funcionamiento del ventilador de refrigeración, la luz de estado, los indicadores LED y la fuente de alimentación.
También juega un papel vital en el comportamiento de su disco duro y cómo se mantiene mientras su dispositivo está en modo de suspensión.
Restablecer el SMC puede solucionar una variedad de problemas con su Mac, que incluyen:
- Mac no se enciende
- Problemas relacionados con el poder
- Trackpad actuando extraño
- problemas de conectividad wifi
- Ventilador funcionando rápido al azar, incluso cuando el uso es mínimo
- La retroiluminación del teclado no funciona.
Si enfrenta alguno de los problemas anteriores o algo similar, puede restablecer el SMC y solucionarlo.
Hay dos formas muy sencillas de restablecer SMC y PRAM/NVRAM. Puede seguir los pasos del método con el que se sienta cómodo.
Manera manual de restablecer PRAM y SMC
Probablemente el método más favorecido, restablecer manualmente la PRAM o la NVRAM y el SMC es bastante simple. Incluso si nunca ha hecho algo como esto, podrá seguir los pasos con bastante comodidad.
#1. COCHECITO/NVRAM
Para restablecer la PRAM o la NVRAM (como quiera llamarlo, según la versión de Mac que esté usando), debe comenzar por apagar su Mac.
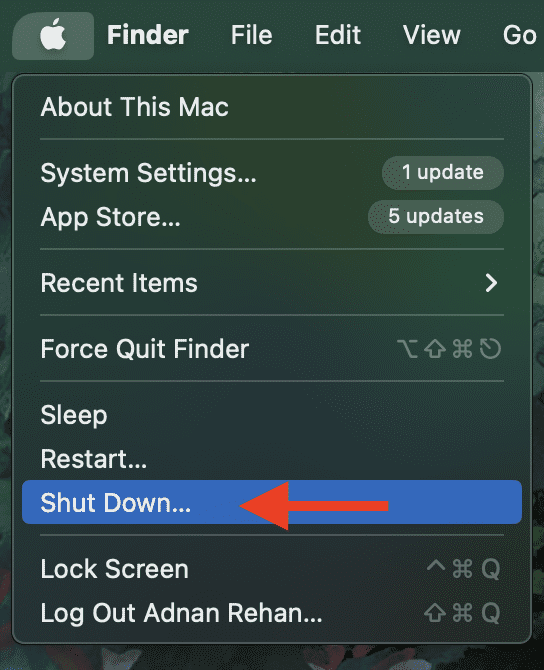
Para las versiones M-chip Mac, el proceso se completa aquí porque la NVRAM se restablece automáticamente cuando apaga el dispositivo. Sin embargo, para las Mac basadas en Intel, puede continuar.
Una vez que el dispositivo esté apagado, presione el botón de encendido para volver a encenderlo e inmediatamente presione y mantenga presionadas estas 4 teclas juntas: Opción, Comando, P y R.
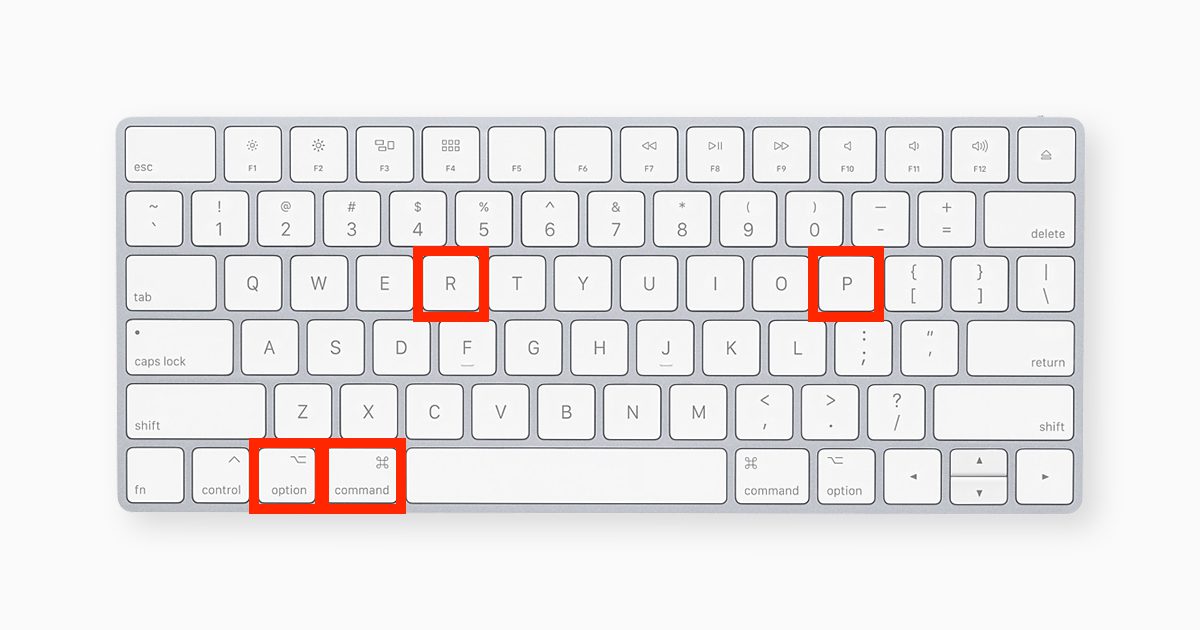
Puede soltar las teclas después de unos 20 segundos, solo para estar seguro. Cuando el dispositivo termine el proceso de inicio, debería volver a la pantalla de inicio de su dispositivo.
Desde aquí, puede ir a Preferencias del sistema y ajustar cualquier configuración que se haya restablecido, como la resolución de pantalla, el volumen y más.
Y eso es todo.
#2. SMC
El proceso para restablecer SMC es diferente en los diferentes tipos de dispositivos Mac que existen. Para las nuevas versiones de M-chip Mac, no tiene que hacer nada más que apagar o reiniciar el dispositivo. Esto restablecerá automáticamente el SMC.
Por otro lado, si tiene una Mac que no es de la serie M-chip, siga las instrucciones a continuación para las versiones respectivas.
Laptop Mac con el chip T2:
Apaga tu Mac. Mantenga presionadas las teclas Control, Opción y Mayús.
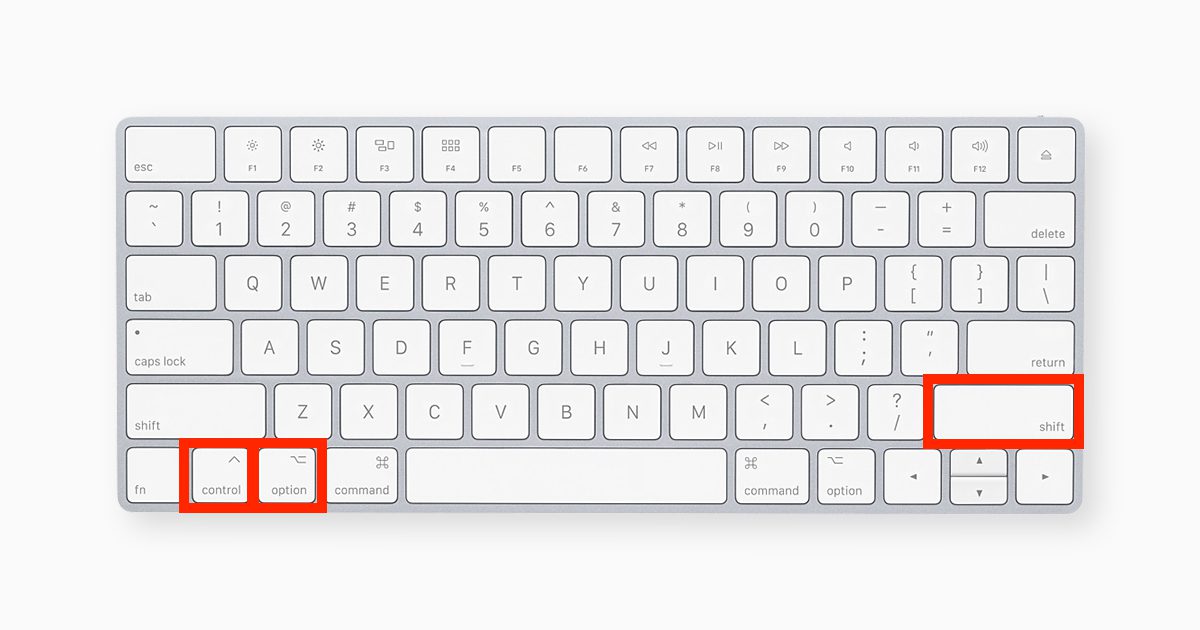
Es posible que su dispositivo se encienda. Mantenga presionadas las teclas durante 7 segundos y luego presione y mantenga presionado el botón de encendido también. Si su dispositivo está encendido, se apagará mientras mantiene presionada esta combinación de teclas.
Mantenga presionadas las teclas durante otros 7 segundos y finalmente suéltelas. Después de unos segundos, presione el botón de encendido para volver a encender el dispositivo.
Mac de escritorio con el chip T2:
Apague su Mac y luego desconecte el cable de alimentación. Espere 15 segundos y luego vuelva a insertar el enchufe. Espere otros 5 segundos y, finalmente, presione el botón de encendido para volver a encenderlo.
Laptop Mac sin Silicon y el Chip T2:
Apaga tu Mac. Mantenga presionadas las teclas Mayús, Control y Opción.
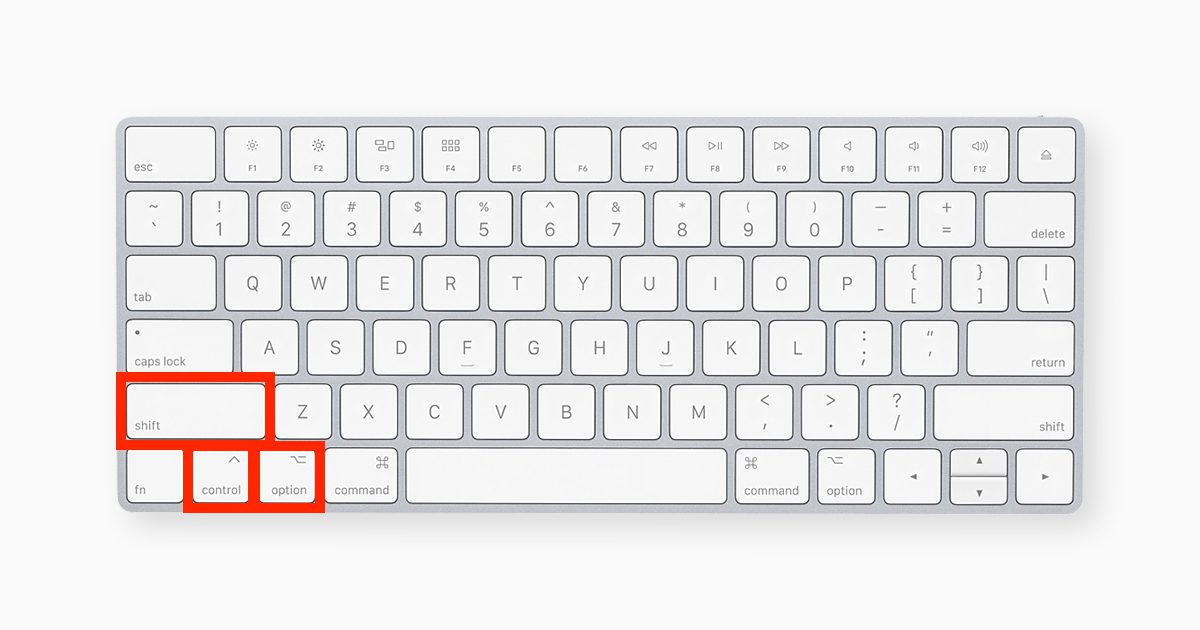
Mientras mantiene presionada esta combinación de teclas, mantenga presionado también el botón de encendido. Mantenga presionadas las 4 teclas durante 10 segundos. Después de 10 segundos, suéltelos y luego presione el botón de encendido para volver a encender el dispositivo.
Mac de sobremesa sin Silicon y el Chip T2:
Apague su Mac y luego desconecte el cable de alimentación. Espere 15 segundos y luego vuelva a insertar el enchufe. Espere otros 5 segundos y, finalmente, presione el botón de encendido para volver a encenderlo.
Entiendo que no todo el mundo se sienta cómodo con el proceso manual. Para hacerlo más simple, puede usar herramientas de terceros que lo ayuden a restablecer PRAM/NVRAM y SMC fácilmente.
Estas herramientas hacen mucho más que simplemente reiniciar. De hecho, si tiene problemas que no se pueden solucionar simplemente reiniciando, estas herramientas también pueden ayudarlo en esos casos.
Aquí están mis favoritos.
#1. Genio de arranque Mac 4DDiG
Todo lo que se necesita son unos pocos clics para que 4DDiG Mac Boot Genius restablezca la NVRAM y el SMC en su dispositivo. Esta práctica herramienta de Tenorshare puede ayudarlo a resolver una variedad de problemas que enfrenta, como el parpadeo de la pantalla, un teclado que no responde y sobrecalentamiento.

Ya sea que esté experimentando problemas de hardware o de sistema, puede esperar solucionarlos instantáneamente utilizando esta solución.
Puede descargar y comenzar a optimizar de forma gratuita.
#2. Limpieza de Avast Premium
Con una calificación de 4/5 estrellas y toneladas de reseñas en TrustPilot, Avast Cleanup Premium es principalmente una herramienta para eliminar archivos basura de su Mac.
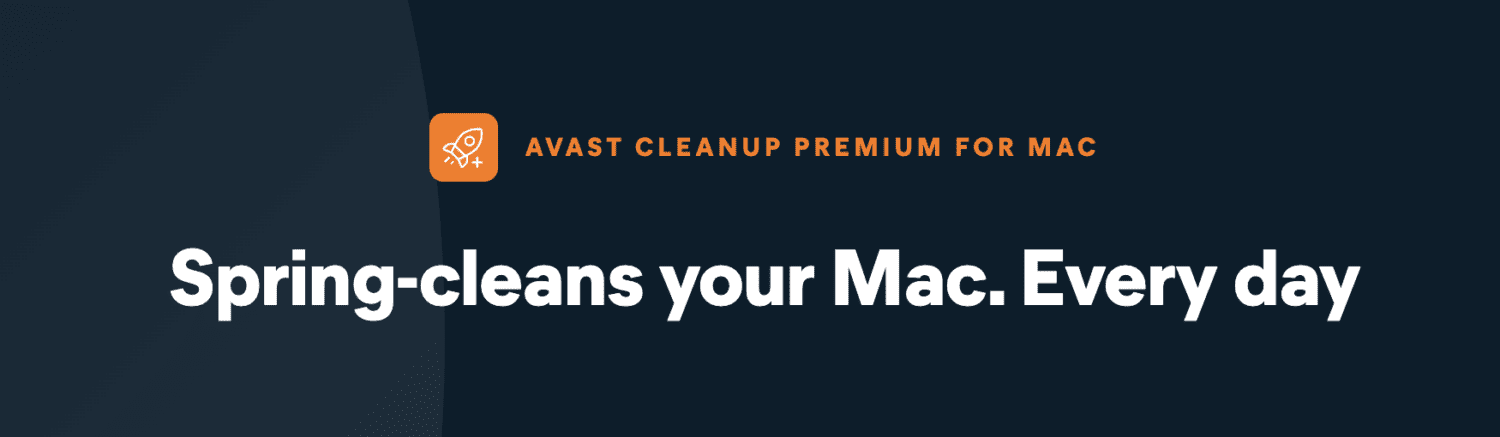
No lo ayuda a restablecer NVRAM y SMC, pero sirve como un recordatorio de que es posible que mantener su sistema limpio no requiera que los restablezca en el futuro.
Esta herramienta lo ayuda a lograr un dispositivo mucho más limpio, liviano y libre de datos innecesarios. También es una excelente manera de lidiar con problemas de rendimiento y comportamientos extraños.
#3. MacKeeper
MacKeeper es realmente un guardián porque mantiene su Mac limpia y segura con poco o ningún esfuerzo.
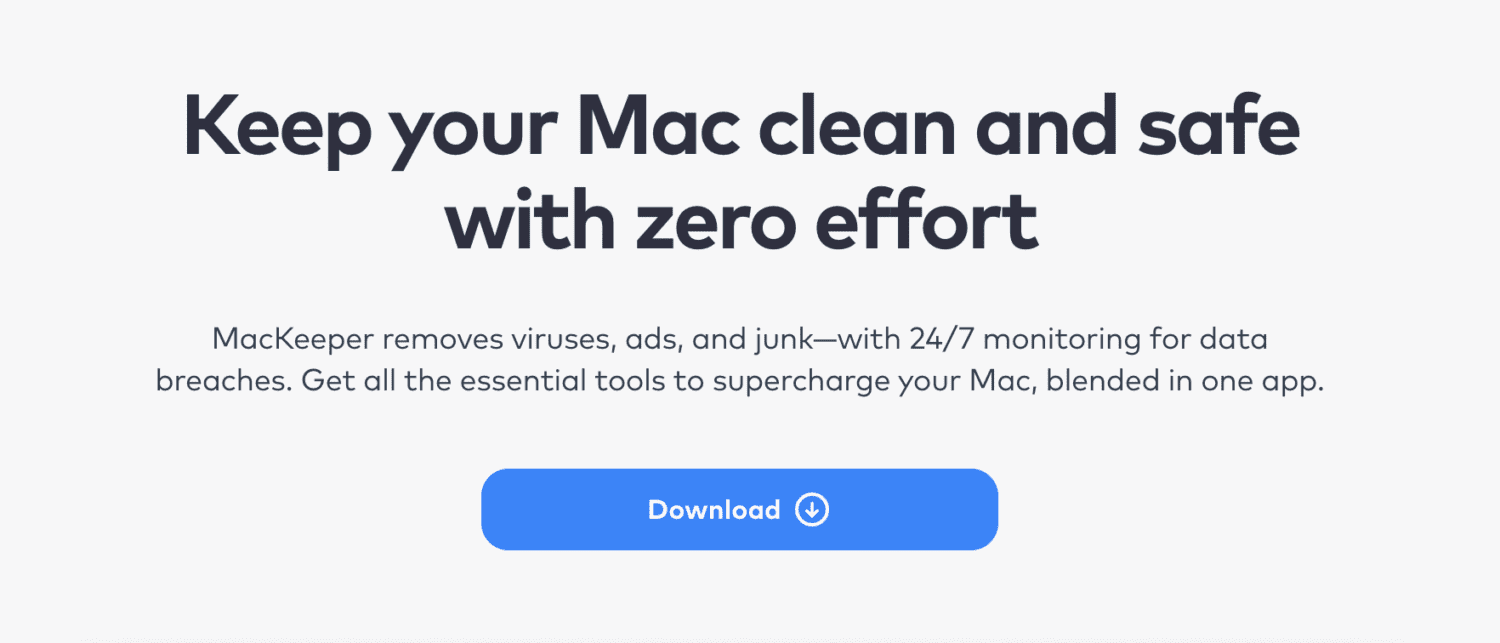
Puede ayudarte:
- Eliminar virus, malware y adware
- Eliminar archivos basura
- Bloquee anuncios y evite el robo de identidad
- Acelera tu dispositivo
También cuenta con monitoreo 24/7 para estar atento a cualquier tipo de incumplimiento. Si bien MacKeeper no lo ayuda directamente a restablecer PRAM/NVRAM y SMC, lo ayuda a lograr un dispositivo que no necesitará restablecerse.
Además de eso, es gratis para empezar.
Pensamientos finales
Dependiendo de su problema, restablecer la PRAM/NVRAM y SMC debería solucionarlo en la mayoría de los casos. Sin embargo, si el problema persiste, comuníquese con el equipo de soporte de Apple para analizar una solución.
A continuación, consulte el mejor software para la recuperación de datos de Mac.
