Microsoft Excel es un software asequible de gestión, seguimiento y análisis de datos para todas las industrias y sectores.
Tabla de contenido
¿Por qué Excel se ha convertido en una necesidad de todas las empresas?
Una de las aplicaciones de software más utilizadas en la actualidad es Microsoft Excel. Es un programa flexible que se puede aplicar a muchas tareas. Excel es una excelente herramienta para tener en su caja de herramientas, ya sea que sea una persona de negocios, un estudiante o simplemente esté tratando de realizar un seguimiento de sus fondos o actividades.
Excel se ha vuelto necesario para todas las pequeñas empresas y empresas importantes por numerosas razones, que incluyen, entre otras, su capacidad para administrar datos, macros y libros de trabajo.
El registro de datos, el control de las finanzas y la producción de informes son excelentes plataformas para la creación de gráficos y tablas.
Además de ser extremadamente flexible y fácil de usar, Excel también tiene un precio razonable. Se puede utilizar para diversas tareas, desde establecer presupuestos hasta realizar un seguimiento de las ventas.
Además, tiene tablas dinámicas, herramientas gráficas y Visual Basic para aplicaciones, un lenguaje de programación de macros. Ha sido una hoja de cálculo utilizada ampliamente en los sistemas operativos Microsoft Windows, Mac OS X, iOS y Android.
Aquí hay algunas justificaciones clave de por qué cada empresa lo necesita
- Útil en la organización de listas de ventas de clientes, elaboración de presupuestos y análisis de existencias en el sector financiero.
- Útil para empresas de comercio electrónico para detectar patrones y clasificar datos en grupos significativos.
- Realiza tareas de recursos humanos como clasificar las horas trabajadas y organizar los perfiles y gastos de los empleados.
- Sus otras aplicaciones incluyen calendarios de contenido, recopilación de datos de consumidores, facturación y seguimiento y administración de inventario.
- Su capacidad para integrarse rápidamente con otras canalizaciones de datos y herramientas de automatización lo hace único. Por ejemplo, Zapier le permite vincular miles de aplicaciones populares con Microsoft Excel.
Excel es necesario para todos los que trabajan en cualquier industria que requiera datos tabulares. Saber usar Excel hará que tu vida sea mucho más sencilla, ya sea en los negocios, como profesional o como profesor.
En resumen, Excel es una habilidad fantástica para cualquiera que busque administrar datos, trazar gráficos, analizar datos, pronosticar, etc. Excel es crucial para que los dueños de empresas tengan más eficiencia y aumenten la productividad, pero también es una habilidad excelente para todos los demás. .
¿Qué es la fórmula de Excel?
Las fórmulas de Microsoft Excel realizan cálculos, operaciones matemáticas y otras tareas de procesamiento de datos.
En Microsoft Excel, una fórmula manipula un grupo de datos de celdas para producir el resultado deseado. No obstante, las fórmulas devuelven una respuesta, incluso si el resultado es incorrecto. Las fórmulas de Excel realizan desde cálculos básicos hasta las operaciones matemáticas más complejas.
Excel también le permite trabajar con variables de fecha y hora y realizar muchas otras operaciones, como encontrar promedios y porcentajes para un grupo de celdas.
Esta publicación cubrirá algunas de las fórmulas y atajos de Excel más populares para ayudarlo a realizar tareas de manera rápida y fácil.
Veamos algunas de las fórmulas de Microsoft Excel más utilizadas.
FORMACIÓN
Se usa una fórmula de Excel llamada ARRAY para realizar cálculos complicados que con frecuencia son imposibles de hacer manualmente.
Se puede aplicar de varias formas, pero su función fundamental es como entrada para los cálculos a lo largo de un rango de celdas de Excel.
Las dos categorías básicas de fórmulas de matriz son las que devuelven una matriz de valores y las que devuelven un solo valor. Las fórmulas ARRAY son una herramienta esencial para cualquier persona que desee aprovechar al máximo Excel y se pueden utilizar para ejecutar una amplia gama de cálculos diferentes.
Ilustración de matriz de celda única
Como se ilustra a continuación, la fórmula de matriz multiplica las acciones de la celda C3 a la G3 y sus precios de la celda C4 a la G4. Finalmente, suma esos resultados para producir un valor total de 14400.
Esta fórmula es un ejemplo de una fórmula de matriz de una sola celda, ya que solo ocupa una celda.

Excel permite el símbolo igual (=) para iniciar fórmulas en su sintaxis estándar, lo que simplifica este procedimiento. Puede utilizar cualquiera de las funciones integradas de Excel en sus fórmulas de matriz.
Los usuarios pueden usar las funciones ARRAY del libro de Excel para realizar una variedad de cálculos. Puede obtener más detalles sobre el uso de Arrays en Microsoft.
PROMEDIO
La función PROMEDIO (media aritmética) en Excel se usa para calcular el promedio de los datos, como lo sugiere su nombre. El promedio de esos datos en particular se proporciona en una fila o columna sumando todos los valores numéricos y dividiendo el resultado por la cantidad de valores numéricos.
Usemos una ilustración para ayudarlo a comprender esto:
Veamos cómo encontrar el precio promedio de las acciones en la siguiente hoja de Excel.
Coloque el cursor donde desea insertar el promedio, vaya al menú Autosuma en la esquina superior izquierda de Excel y elija PROMEDIO, como se muestra en la hoja de Excel a continuación.

Se agregará la fórmula para el promedio de toda la fila, mostrando la respuesta en la celda correspondiente, como se muestra a continuación:

El video de Microsoft también puede enseñarle cómo comprender la función Promedio.
CONTAR
En Excel, la función CONTAR generalmente se usa para contar la cantidad de celdas en una matriz determinada.
En otras palabras, se emplea para determinar cuántas celdas están presentes en un rango específico de números.
Por ejemplo, puede ingresar la fórmula =CONTAR para contar los números entre D4 y D8 (D4:D8). La función CONTAR devuelve cuatro porque el resultado de este rango contiene cuatro celdas con números, como se ilustra en el siguiente ejemplo:

Los datos se pueden cuantificar utilizando la fórmula COUNT. Para encontrar más información sobre cómo usar la función COUNT, visite Microsoft Video.
FECHA
La función FECHA de Excel se puede usar para combinar años, meses y días específicos de otras celdas para construir fechas.
Puede ser útil modificar dinámicamente las fechas en una hoja de cálculo de Excel en función de otra información.
La sintaxis predeterminada para la fórmula es =FECHA (año, mes, día). La siguiente imagen muestra cómo funciona la fórmula DATE en Microsoft Excel.

Puede modificar el formato de fecha usando la opción Formato de celda, como se ve en la imagen a continuación.

DIVISIÓN
En realidad, Excel no tiene un símbolo de DIVISIÓN. Simplemente presione la barra diagonal (/) para utilizar la función de división. Es una de las fórmulas más simples de Excel.
Examinemos un ejemplo para comprender cómo funciona la función DIVISIÓN de Excel.
La fórmula =D/10 se usará para dividir los valores de la columna D por 10, como se ve a continuación. La misma fórmula se puede aplicar a todas las celdas si arrastra hacia abajo la esquina de la celda E4 a todas las demás celdas.

La fórmula de división será =C4/D4, como se muestra a continuación, para dividir los números en la celda C4 por los números en la celda D4.
Simplemente arrastrando la esquina de las celdas le permitirá reproducir los resultados en cualquier número de celdas.

SI
El comando IF es una función de Excel de uso frecuente. Permite comparaciones lógicas entre valores y rendimientos de salida. Tanto el texto como los valores se pueden evaluar mediante la función IF.
La función IF se puede utilizar para operaciones matemáticas con funciones lógicas como AND y OR además de la comparación. La evaluación de errores es otra aplicación para ello.
Además, puede anidar diferentes funciones SI para realizar numerosas comparaciones.
La función SI en Excel realiza una prueba lógica y devuelve un valor o texto para un resultado VERDADERO y FALSO.
Su sintaxis predeterminada es IF (prueba lógica, valor si es verdadero, valor si es falso).
Examinemos la hoja de Excel pic1 a continuación para comprender la función SI:
La tarea es identificar a los alumnos que obtuvieron más de 50 y marcarlos como Aprobados, mientras que los alumnos que obtuvieron menos de 50 deben registrarse como Reprobados.
La declaración IF, como se muestra a continuación en la Imagen 1, verifica los puntajes de los estudiantes en la columna D con el número 50, y si el puntaje es superior a 50, marcará como Aprobado; si es inferior a 50, se insertará como Fail. El aprobado y el reprobado se insertan en la columna de resultados.
 Foto 1
Foto 1
Aquí hay otra ilustración de cómo se puede aplicar una declaración IF a la gestión de proyectos o las ventas:
La tarea es encontrar proyectos que estén dentro y fuera del presupuesto en el archivo de Excel a continuación.
La fórmula SI se agrega a la columna E determina si un proyecto está dentro del presupuesto o por encima del presupuesto al comparar su costo real de la columna D con su precio presupuestado de la columna C. El resultado se coloca en la columna E.

Muchas empresas utilizan la función IF para calcular calendarios de pago de deudas, crear calendarios de depreciación, evaluar inexactitudes de datos, monitorear presupuestos, organizar datos, etc.
IZQUIERDO, MEDIO y DERECHO
Para extraer un carácter, palabra o número específico de una celda de Excel, utilice los comandos IZQUIERDA, CENTRO y DERECHA.
Veamos una demostración rápida de cómo hacerlo.
Ejercicio: extraiga el nombre del nombre completo usando la función IZQUIERDA
La sintaxis de la función IZQUIERDA es =IZQUIERDA (texto, número)
Como se ve en la siguiente hoja de cálculo de Excel, nuestro ejemplo usa =IZQUIERDA(B4,3), y el primer nombre Sam se extrae y se ingresa en la celda D4. El primer nombre de la posición final de la izquierda está representado por el número 3.
Si desea extraer nombres y números utilizando la función SI, debe tener mucho cuidado al especificar los números de inicio y finalización; no puede simplemente duplicar la fórmula en las celdas a continuación y esperar el resultado.
Como el primer nombre Ricky tiene cinco letras, tu fórmula sería =IZQUIERDA(B5,5) si quisieras extraer el primer nombre de B5.

Ahora veamos cómo usar la función MID y separar el segundo nombre del nombre completo.
La sintaxis de la función MID es =MID(texto, número inicial, número final)
En nuestra hoja de Excel a continuación, el segundo nombre es Derling de la celda B4, por lo que la fórmula será
=MEDIO(B4,5,11).
El D de Derling comienza en el tiempo cinco, mientras que el G de Derling termina en el tiempo 11. Los números 5 y 11 se usan en la fórmula. Derling se extraerá como el segundo nombre y se ingresará en la celda E4.
En esta función, también debe tener cuidado al mencionar los números de inicio y fin. No puede copiar y pegar la fórmula para replicar la fórmula en otras celdas.

Finalmente, extraeremos ‘ext.’ número de la columna C usando la función DERECHA
La sintaxis de la función DERECHA es =DERECHA (texto, número final)
Mire la hoja de Excel a continuación para ver cómo funciona la función DERECHA.
La fórmula será =DERECHA(C4,2).
El número 2 es la ubicación final de la ext. desde la derecha Como se ve en la imagen a continuación, la extensión 88 se eliminará y se colocará en la celda F4.
Sin mencionar que para evitar errores, el número de posición debe coincidir exactamente.

Para extraer rápidamente información de una amplia base de datos, como contactos, direcciones, listas, etc., utilice las funciones IZQUIERDA, CENTRO y DERECHA.
MULTIPLICACIÓN
Otra operación fácil de Excel es multiplicar números usando el asterisco
símbolo.
Ya aprendió que las fórmulas de Excel siempre comienzan con el signo igual (=). Para comprender la fórmula de la multiplicación, veamos un ejemplo.
Por ejemplo, si ingresa la fórmula = 11*5 y presiona Entrar, la celda mostrará la respuesta como 55.
Tomemos otra ilustración más.
Si desea multiplicar el número de la columna C por un número de la columna D, la fórmula será =C5*D5, como se muestra a continuación en la hoja de Excel.

Si arrastra la esquina de la celda E5 a cualquier otra celda, la fórmula se aplicará automáticamente a todas ellas y el resultado se colocará de manera adecuada.
La fórmula de multiplicación comenzará con PRODUCTO si desea multiplicar números específicos de una columna, como se ilustra en la siguiente imagen.
 El PRODUCTO también se puede usar para mencionar celdas secuenciales separadas por dos puntos (:), como se ilustra en la Imagen 1.
El PRODUCTO también se puede usar para mencionar celdas secuenciales separadas por dos puntos (:), como se ilustra en la Imagen 1.
Foto 1
Hay varias formas de usar la función de multiplicación de Excel.
La fórmula para multiplicar un único entero constante por una columna completa es =C5$D$5, como se muestra en la siguiente hoja de Excel.
El siguiente ejemplo multiplica todos los números en la columna C usando el número constante 8 de la columna D.

Los símbolos de dólar ($) informan a Excel que la referencia a D5 es «absoluta», lo que significa que la referencia siempre será D5 cuando copie la fórmula en otra celda.
PORCENTAJE
La función PORCENTAJE de Excel se usa para determinar porcentajes de varios datos, incluidos los porcentajes de respuestas correctas del examen, precios de descuento basados en descuentos porcentuales, la diferencia porcentual entre dos números y más.
El porcentaje se calcula como la proporción por cien en procedimientos matemáticos. En este sentido, se divide el denominador y el numerador, y el número resultante se multiplica por 100.
Excel calcula los porcentajes dividiendo los datos y convirtiéndolos en porcentajes usando el método abreviado de teclado Ctrl+Shift+% o el signo de porcentaje (%) que se encuentra en el grupo Números en la pestaña Inicio, como se ve en la imagen a continuación.
Veamos el siguiente ejemplo para comprender mejor cómo funcionan los porcentajes:
La tarea es determinar el porcentaje de estudiantes que tienen cuatro materias con 100 puntos cada una.

Como se muestra a continuación, la Columna I contiene las calificaciones obtenidas por los estudiantes, y las calificaciones totales (100 calificaciones por cada materia x 4) se presentan en la columna J.
Examinemos ahora el proceso de cálculo del porcentaje.
El porcentaje se calcula utilizando la siguiente fórmula.
= I5/J5 (Puntuaciones Obtenidas/Puntuaciones Totales)

Esta fórmula se agrega a la columna K en la hoja de Excel y los resultados se muestran a continuación; sin embargo, requerimos porcentajes en lugar de decimales.

Navegue a la pestaña Inicio, seleccione el grupo Número como se indica en la imagen a continuación y haga clic en el signo de porcentaje (%) o presione CTRL+MAYÚS+% para convertir estos decimales en porcentajes. En la imagen de Excel anterior, la Columna L muestra los resultados del cálculo.
Uno debe estar familiarizado con el formato de celdas para comprender los decimales en la función PORCENTAJE. Visite la página de Microsoft para ver una vista previa.
ALEATORIZAR
En Microsoft Excel, no existe una función precisa para ALEATORIZAR elementos de lista.
La función RAND produce números aleatorios como base para aleatorizar su lista en orden ascendente y descendente si desea ALEATORIZAR algo.
Coloque la función ALEATORIO en la columna al lado de la lista para ALEATORIZAR. Luego, clasifique estos números aleatorios en orden ascendente o descendente, lo que hace que los elementos de su lista cambien de posición.
Puede eliminar la columna de la función ALEATORIO una vez que sus elementos se hayan aleatorizado, ya que ya no la necesita.
Para comprender mejor cómo funciona la función RAND, considere el siguiente ejemplo.
Coloque el cursor al lado de su lista de columnas, luego escriba =ALEATORIO().

Como puede ver en la imagen a continuación, esta función insertará un número aleatorio en la celda y, si mueve la esquina de la celda, reflejará todos los números aleatorios hasta el final de su lista.
Vaya a la pestaña Inicio, haga clic en Ordenar y filtrar y luego elija Ordenar de mayor a menor u Ordenar de menor a mayor para aleatorizar la lista.

Como puede ver en la imagen a continuación, las cosas en su lista están aleatorias. Puede eliminar la columna de la función RAND una vez que su lista se haya generado aleatoriamente.
SUSTRACCIÓN
Las tareas más simples en Microsoft Excel son sumar y restar números.
Practiquemos restar valores de una columna de valores en otra columna.
La fórmula comienza con el signo igual (=), selecciona la celda de la que se va a restar, ingresa el signo negativo (-) y selecciona la siguiente celda.

La fórmula de resta se duplicará en todas las celdas si arrastra la esquina de la celda E4.
Incluso puede restar un solo número del rango de números.
Veamos el siguiente ejemplo para entender

La fórmula será =C5-$D$5, como se muestra en la siguiente hoja de Excel. Puede ingresar esta fórmula en la columna adyacente. Al mover la esquina de la celda E5, puede copiar esta fórmula a otras celdas.
SUMA
En Excel, la función SUMA combina varios números, agrega un solo número a un rango de números, agrega números de una columna a otra, etc.
Veamos cómo sumar números de celdas alternativas.
La fórmula de suma comienza con el signo igual (=), como se muestra en la siguiente hoja de Excel.

Coloque el cursor donde desea que se muestren los números totales, luego comience agregando un símbolo igual (=), elija la celda a la que desea agregar, seguido de un signo más (+), y haga esto tantas veces como desee. . Después de presionar enter, obtendrá la suma de los números alternativos, como se muestra a continuación.
Veamos cómo usar el método AutoSum para sumar todos los números en una sola columna. Es, de nuevo, una de las fórmulas más sencillas de Microsoft Excel.
Usemos el mismo ejemplo que antes y agreguemos todos los números simultáneamente.

Todos los números seleccionados se agregarán automáticamente yendo a la pestaña Inicio, cambiando al área de Edición y seleccionando Autosuma, como se muestra en la imagen a continuación.
SUMAR.SI
En Excel, la función SUMAR.SI agrega números que cumplen condiciones específicas.
Por ejemplo, si desea sumar números mayores que 11 de un rango de números, se usa la función SUMAR.SI.
Ahora veamos cómo llevar a cabo este cálculo.
Establezca el rango de celdas y la condición para la adición; en este caso, queremos agregar solo valores mayores que 11.

Como se puede ver en el siguiente ejemplo, la fórmula para realizar esta operación es =SUMAR.SI (C4:C10, “>11”).
También puede usar SUMAR.SI para agregar números según una condición de texto. Es una fórmula muy flexible que puede usar para integrar, según las circunstancias, en cualquier página de Excel.
RECORTAR
Los espacios iniciales o finales adicionales se eliminan mediante TRIM.
La fórmula TRIM generalmente comienza con un signo igual (=), seguido de la información de la celda y Enter.
=RECORTAR (C7)

Como se ve en la imagen a continuación, la función TRIM elimina los espacios iniciales, en exceso y finales de la celda C7.
Al formatear una hoja gigante de Excel, la función TRIM es útil porque todo lo que tiene que hacer es especificar el rango de celdas para eliminar los espacios adicionales.
BUSCARV
La búsqueda manual llevaría mucho tiempo, especialmente si el libro de trabajo es extenso, para encontrar algo en una tabla grande o en un rango de celdas.
En tales circunstancias, la función BUSCARV es bastante útil. Se utiliza para ubicar el número, texto, etc. de un elemento, dentro de un rango particular.
Eche un vistazo a este ejemplo para ver cómo funciona BUSCARV.
Los nombres de los estudiantes y la información sobre los resultados de sus exámenes se incluyen en el archivo de Excel a continuación.
La tarea es encontrar el estado de resultado de Margaret Adleman, cuyo Rollo no es 3.
La ecuación para llevar a cabo esta acción es
=BUSCARV(G5, B4:E9,4, FALSO)
- Entendamos los detalles de la sintaxis.
- G5: esta celda contiene el término de búsqueda o el número que desea ubicar en la tabla grande o el libro de trabajo
- B4:E9: este es el rango de la tabla en el que busca VLOOKUP.
- 4: indica a la función BUSCARV que devuelva el valor de la cuarta columna de la tabla en la misma fila.
FALSO: Devuelve un error si no se encuentra la coincidencia.
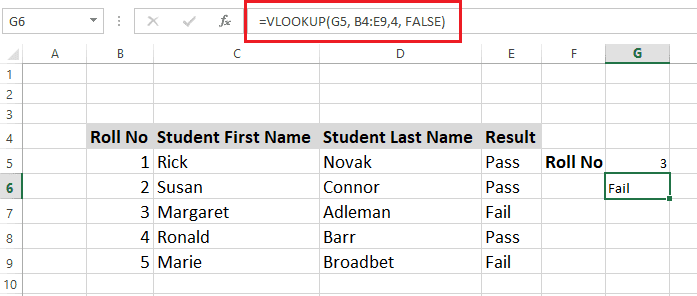
Como se ve en la siguiente hoja de trabajo, la función BUSCARV identificó el estado del resultado de Margaret Adleman como Fail en la celda G6.
Use BUSCARX, una versión mejorada de BUSCARV, si tiene Excel 365 o Excel 2021. Los beneficios adicionales de la función BUSCARX incluyen la capacidad de buscar en cualquier dirección y la provisión de coincidencias precisas de forma predeterminada. Además, es más simple y más conveniente de utilizar.
¿Qué son los atajos de Excel?
Los accesos directos de Excel pueden agilizar su trabajo y permitirle completar tareas de manera rápida y eficiente sin tener que pasar constantemente por el menú.
Cuando se trabaja con una base de datos considerable, los accesos directos de Excel pueden ser beneficiosos. Puede obtener rápidamente la funcionalidad que necesita con unas pocas pulsaciones de teclas.
Pueden acelerar y simplificar su análisis de datos. Puede determinar rápidamente lo que está sucediendo en su libro de trabajo con accesos directos.
Veamos algunos atajos de Excel populares.
Seleccionar rápidamente filas o columnas
Haga clic en el alfabeto en la parte superior de la columna para elegir rápidamente toda la columna, o seleccione cualquier celda y presione Ctrl + Espacio para seleccionar toda la columna.
Haga clic en los números de serie en el extremo derecho de la hoja para seleccionar rápidamente la fila completa, seleccione cualquier celda y presione Mayús + Espacio para seleccionar la fila completa.
La tecla de control (Ctrl), mientras hace clic en las filas o columnas deseadas, seleccionará las aleatorias.
Números de formato [!] Ctrl+Mayús+1
es un atajo para aplicar el formato de número estándar.
Trabaje en el libro de trabajo al instante
Necesita algunos atajos para trabajar en un libro de trabajo, que es el siguiente:
Ctrl + N para comenzar una nueva hoja de trabajo
Ctrl + O abrirá una hoja de trabajo existente.
Ctrl + S Comando para guardar el libro de trabajo
Ctrl + W cerrará la hoja de trabajo actual.
Ctrl + AvPág avanzará a la hoja siguiente.
Ctrl + PageUp te llevará a la hoja anterior.
Alt + A lo llevará a la pestaña Datos.
Alt + W lo llevará a la pestaña Ver.
Alt + M abrirá la pestaña Fórmula.
Insertar fecha y hora actual
Presione Ctrl+; (punto y coma) para agregar la fecha actual.
Presione Ctrl+Mayús+; (punto y coma), para insertar la hora actual.
Copiar a celdas adyacentes
Ctrl+R copiará valores o fórmulas a una celda de columna adyacente.
Ctrl+D copiará valores o fórmulas a la celda de la siguiente fila.
Ignorar celdas en blanco durante la edición
Hay cuatro métodos principales para ignorar las celdas en blanco.
1. Use la función IF para ignorar las celdas en blanco en el rango.
2. Uso de la función ISBLANK de Excel para descartar celdas en blanco en un rango.
3. Función ESNUMERO.
4. Uso de la función CONTAR de Excel para descartar celdas en blanco en un rango.
Copiar y pegar selecciones múltiples
Presione Mayús + tecla de flecha hacia abajo: se pueden seleccionar varias celdas.
Ctrl+C copiará varias celdas.
Ctrl+V se utiliza para pegar numerosas celdas.
Volver a ubicaciones anteriores
El cuadro de diálogo Ir a, desde donde puede ir a la ubicación anterior, aparecerá cuando use la tecla F5 o Ctrl + G.
Cambiar fórmula a valor
El cambio de fórmula a valor se realiza en tres pasos:
Paso 1: Resalte las celdas que desea convertir
Paso 2: Presione Ctrl + C
Paso 3: Shift + F10 y V juntos.
Entrar celda y borrar datos
Paso 1: Entrada de datos en una celda
Paso 2: Escriba el texto o los números requeridos para ingresar datos y presione ENTER o TAB.
Paso 3: tire del controlador de relleno (esquina de la celda) para completar los datos automáticamente en otras celdas de la hoja de trabajo.
Paso 4: ingrese un salto de línea presionando ALT+ENTRAR para comenzar una nueva línea de datos dentro de una celda.
Paso 5: Para borrar por completo los datos y la información de la hoja de Excel, vaya a la pestaña Inicio, al grupo Edición, y luego haga clic en el botón Borrar y elija «Borrar todo».
Ultimas palabras
Cualquier empresa necesita Microsoft Excel como herramienta. Saber cómo usar Excel lo beneficiará sin importar su campo, incluidas ventas, marketing, contabilidad o cualquier otro.
La fórmula de Excel y los accesos directos descritos anteriormente le facilitarán la administración de sus actividades, lo que incluye, entre otros, el seguimiento de datos de ventas, el control de sus campañas de marketing, el mantenimiento de cuentas, la organización de actividades y mucho más. Puede obtener la versión de prueba gratuita de Excel de Microsoft.
A continuación, puede consultar los cursos de Excel en línea para principiantes y niveles avanzados.
