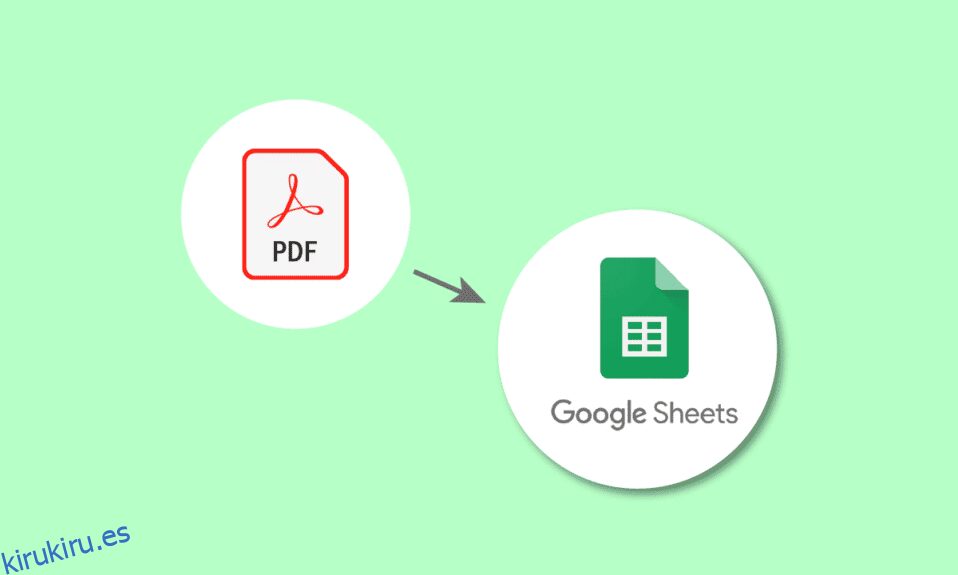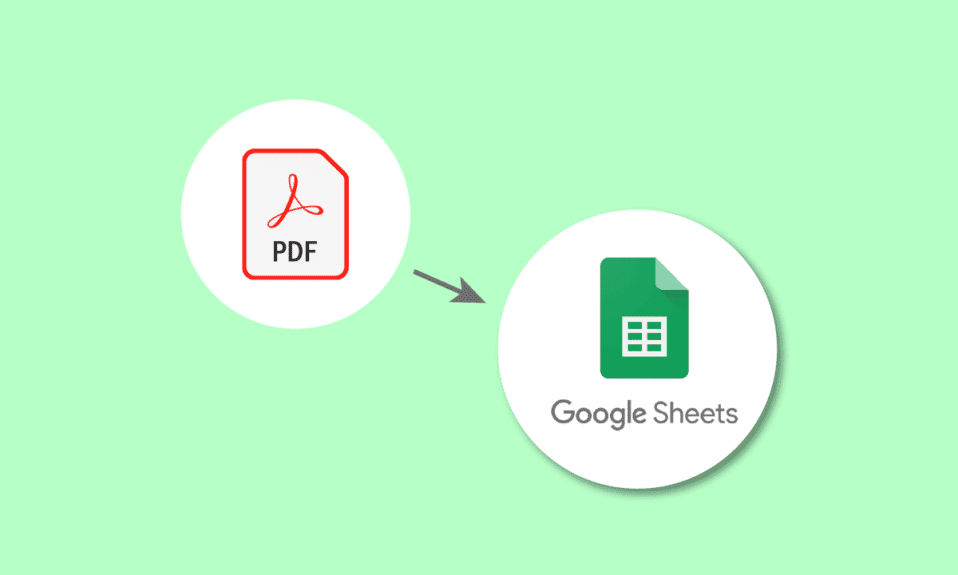
Los documentos PDF se utilizan en todas las organizaciones pequeñas y grandes para diversos fines. Son útiles para compartir detalles como cotizaciones, cuentas, facturas y demás. Los desafíos surgen cuando se requiere extraer los datos en el PDF, ya que importar datos desde un PDF no es una tarea fácil y requiere mucho tiempo. No se preocupe, lo tenemos cubierto. En este artículo, aprenderá cómo convertir PDF a Hojas de cálculo de Google utilizando Documentos de Google y el convertidor de PDF a Hojas de cálculo de Google. Continúe leyendo para saber cómo convertir una hoja de cálculo de Google a una secuencia de comandos PDF.
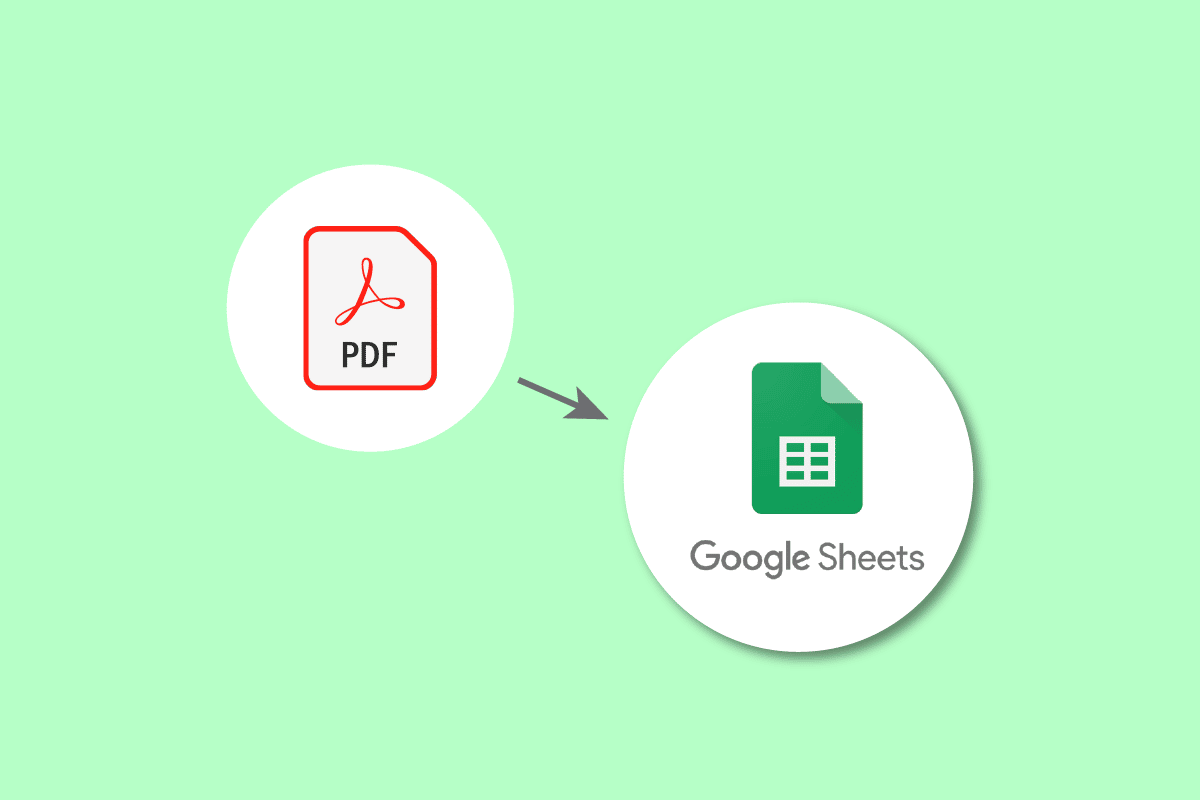
Tabla de contenido
Cómo convertir PDF a hojas de Google
Aquí, hemos mostrado todos los métodos posibles para convertir PDF a Google Sheets en detalle.
¿Por qué se requiere la conversión de PDF a Hojas de cálculo de Google?
Los motivos de conversión pueden variar según el contexto del usuario. Se puede utilizar para realizar un seguimiento de los detalles importantes del cliente o de la empresa, como facturas, pedidos, entregas, registros, detalles de los empleados, etc. Además, al convertir, puede mantener los detalles seguros y compartirlos fácilmente cuando sea necesario. Llevar a cabo la conversión no es la taza de té de nadie. Es una tarea laboriosa cuando se hace manualmente. Por lo tanto, tenemos métodos simplificados para convertir PDF a Hojas de cálculo de Google y convertir Hojas de cálculo de Google a PDF.
Se pueden utilizar varios métodos para convertir una hoja de cálculo de Google en un script de PDF. Algunos de los métodos más habituales son los que vamos a ver:
Método 1. Uso de Documentos de Google
Este es el archivo PDF que debe convertirse en una hoja de cálculo de Google.
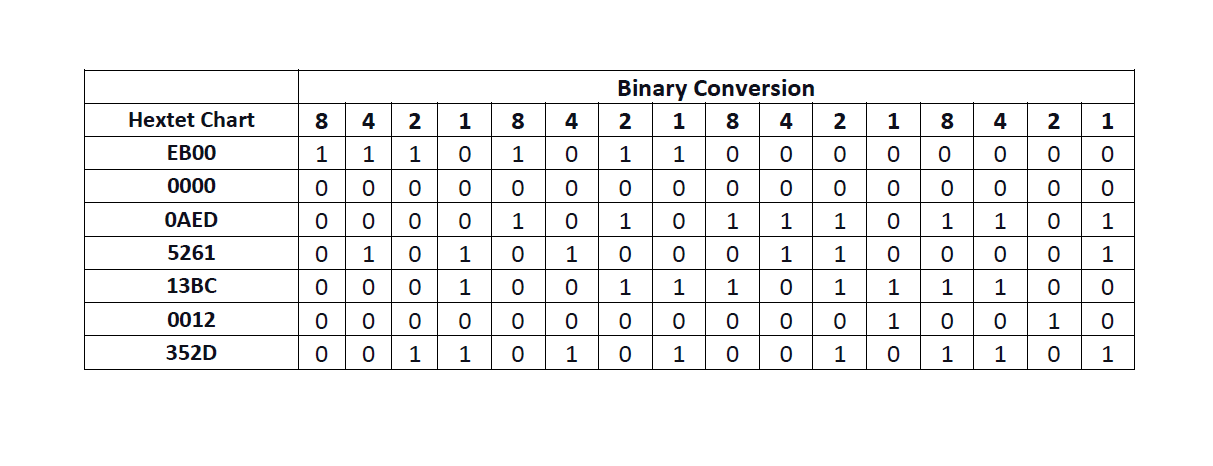
Veamos los pasos que tendremos que realizar:
1. Vaya a su Google Drive.
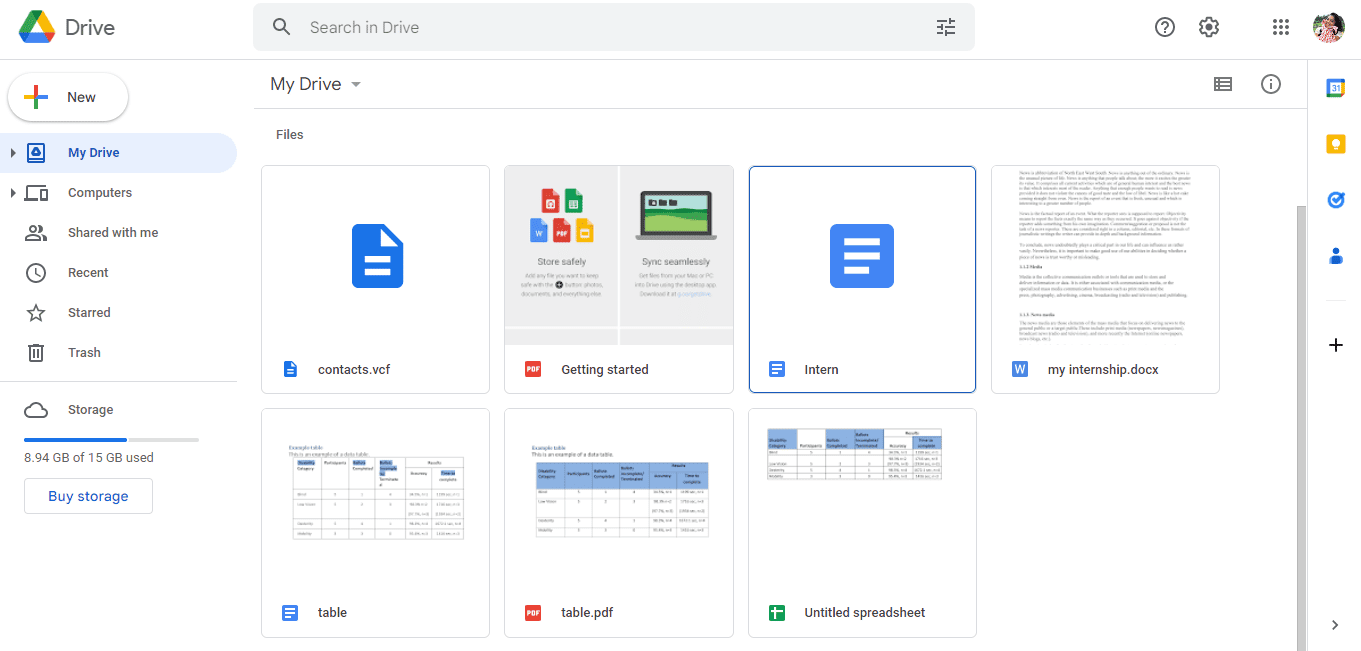
2. Haga clic en la opción Nuevo en el lado izquierdo de la página.
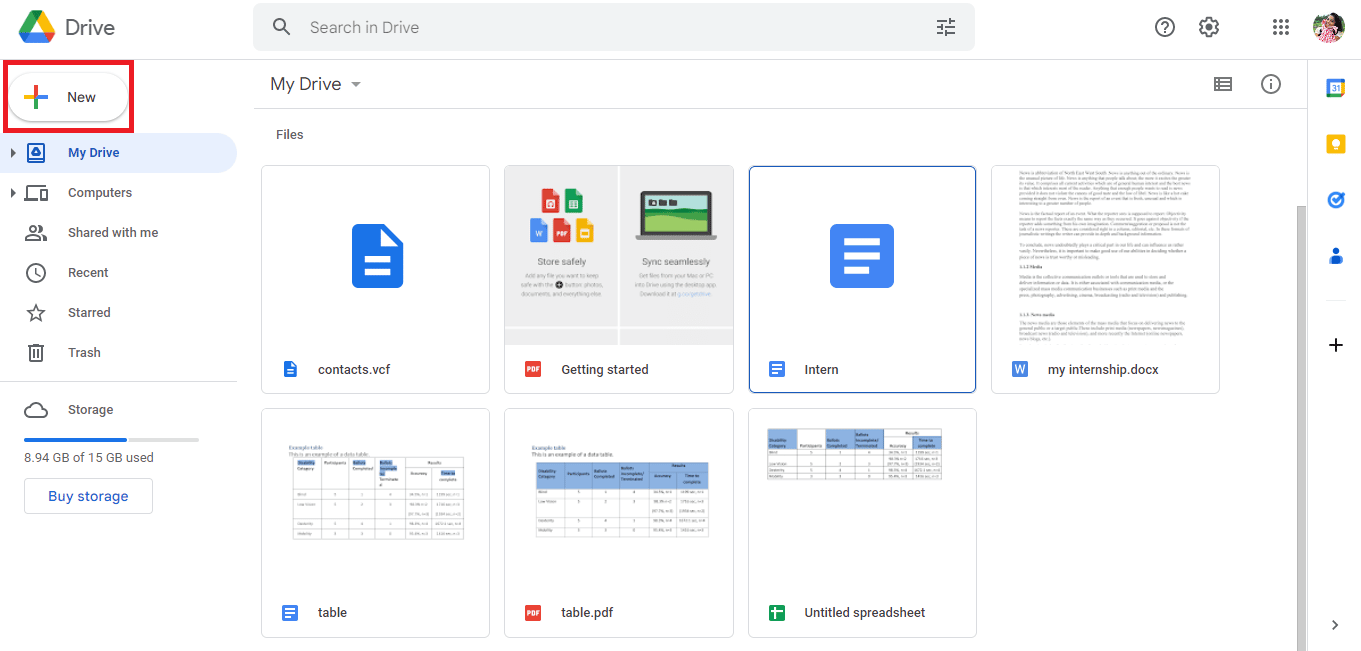
3. Se abrirá un nuevo cuadro de diálogo y luego haga clic en Cargar archivo.
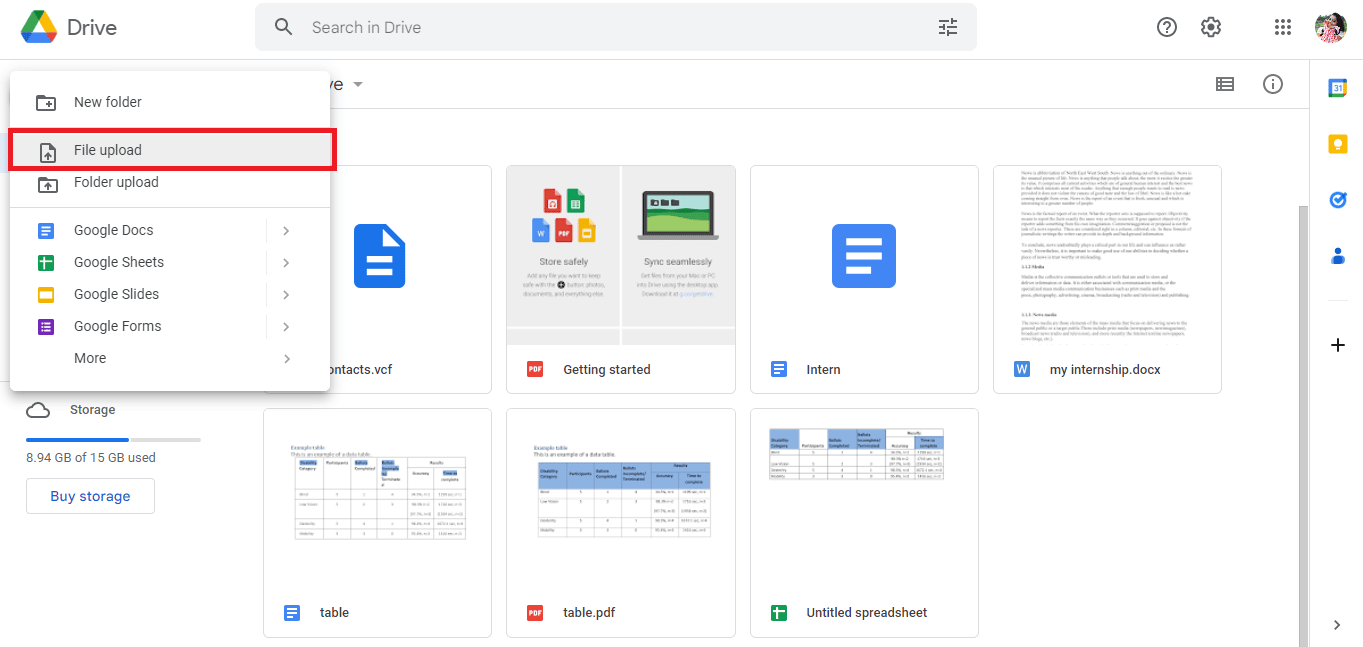
4. Seleccione el archivo PDF y haga clic en la opción Abrir.
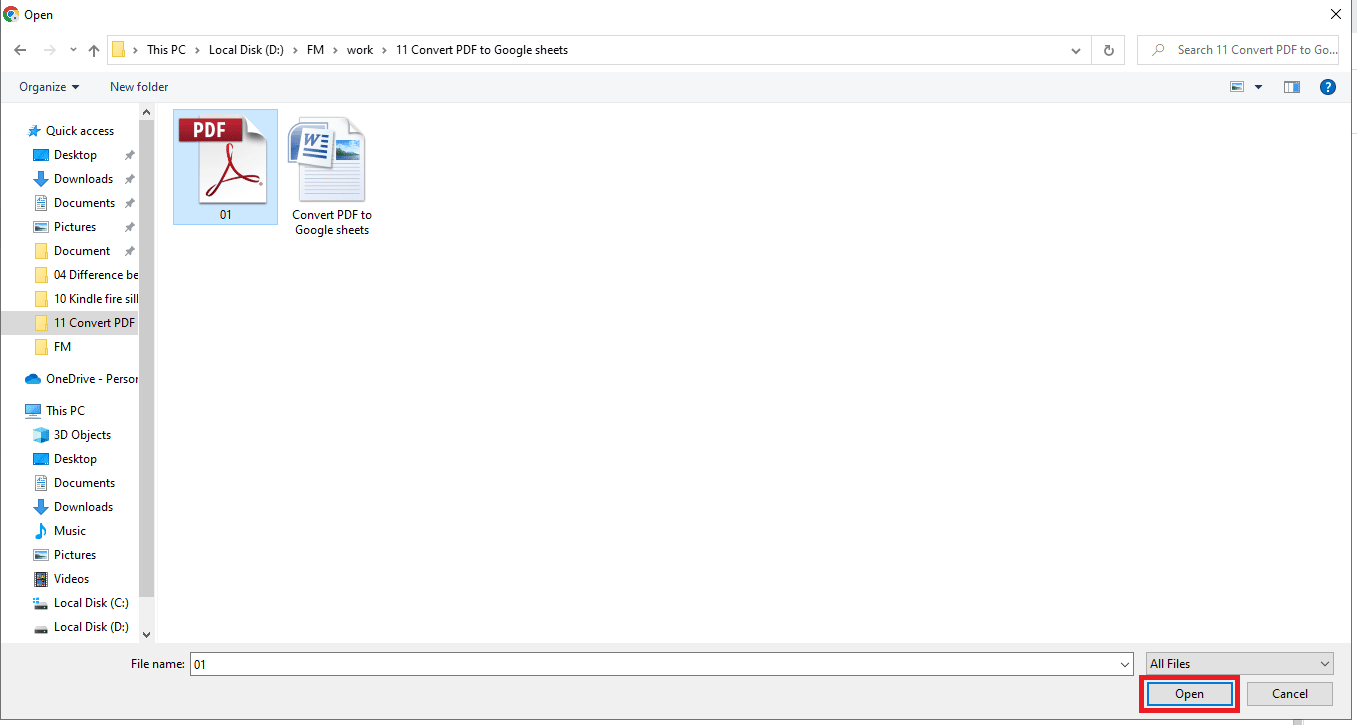
5. El archivo cargado se notificará como 1 carga completa en la parte inferior derecha de la pantalla.
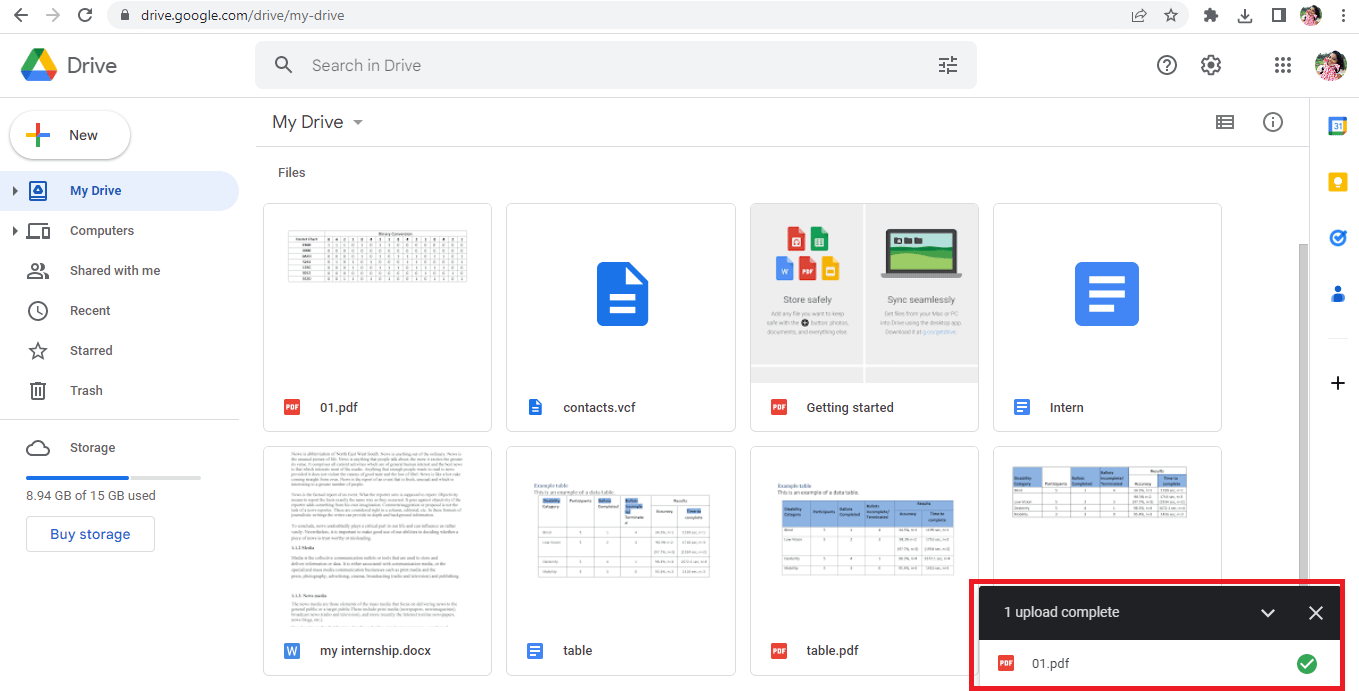
6. Haga clic en el nombre del archivo para abrir el archivo PDF.
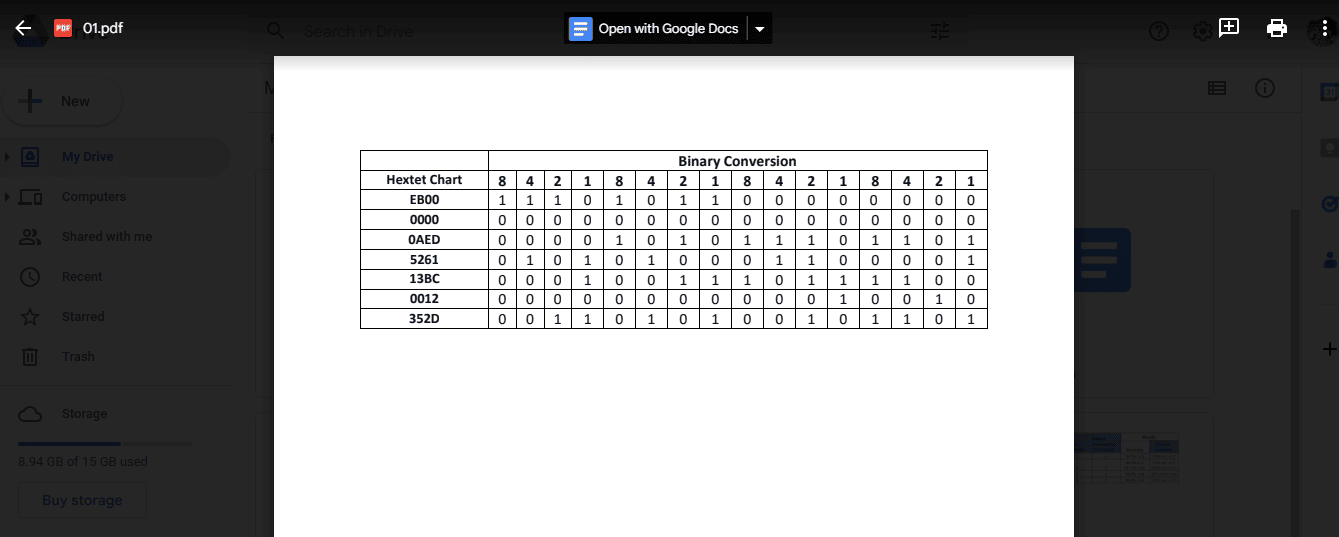
7. Haga clic en la opción Abrir con Google Docs en la parte superior de la pantalla.
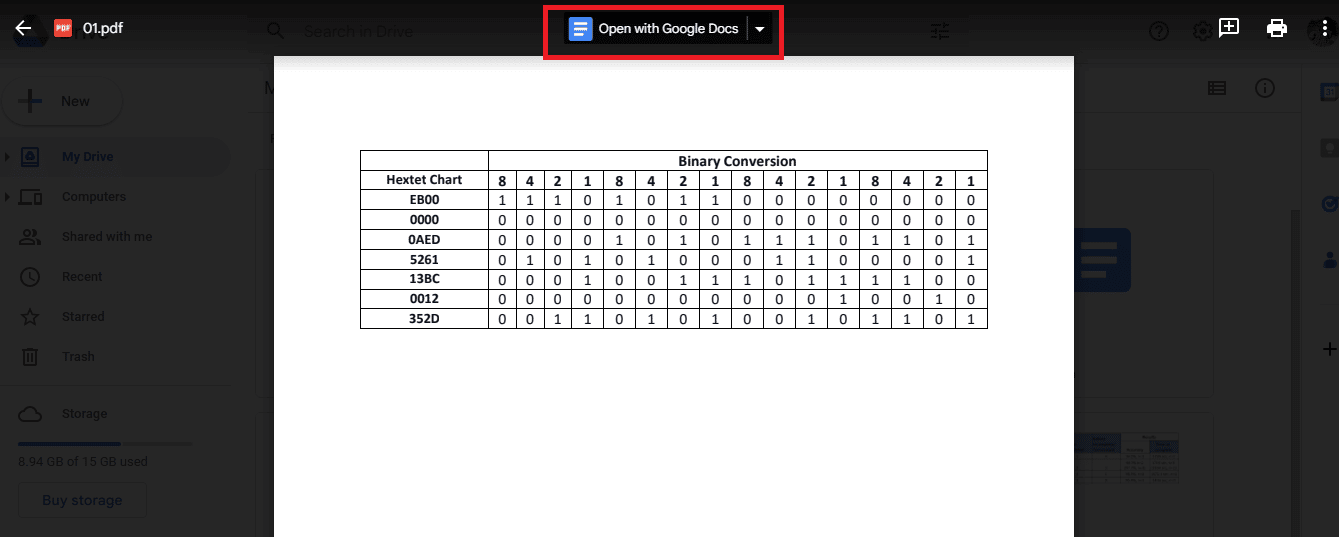
8. Su archivo PDF se abrirá en Google Docs así.
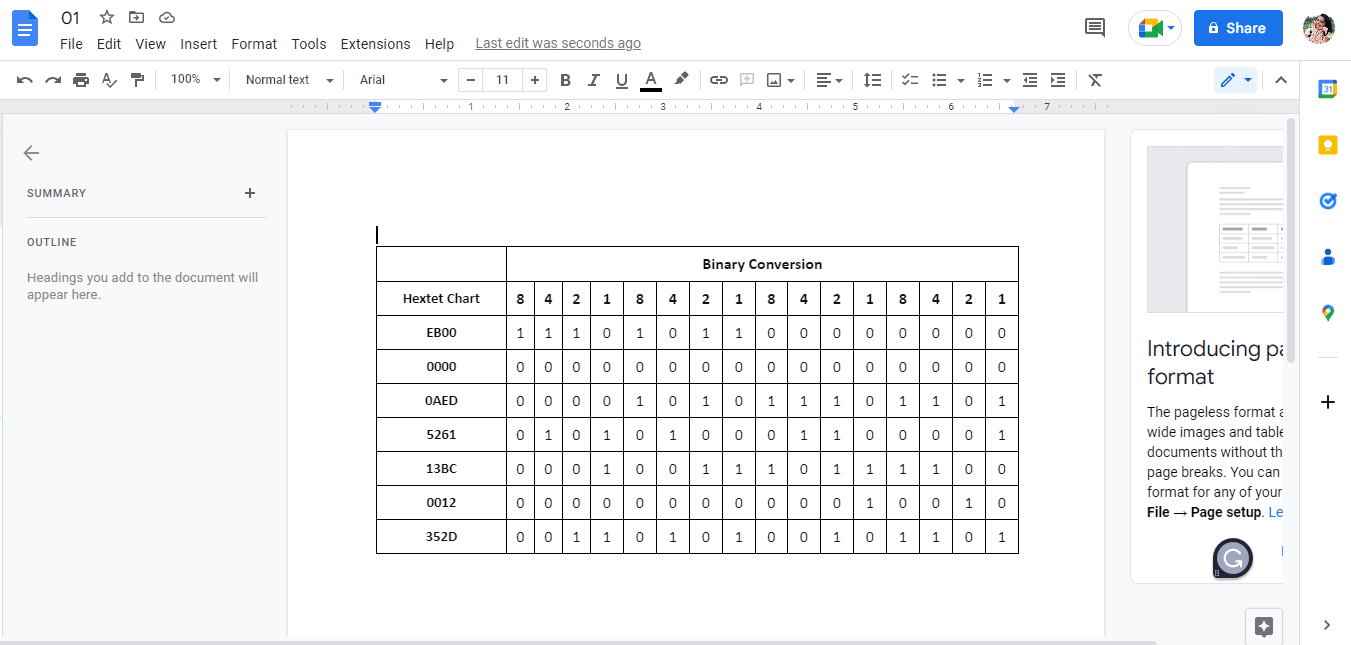
9. Seleccione y copie los datos requeridos.
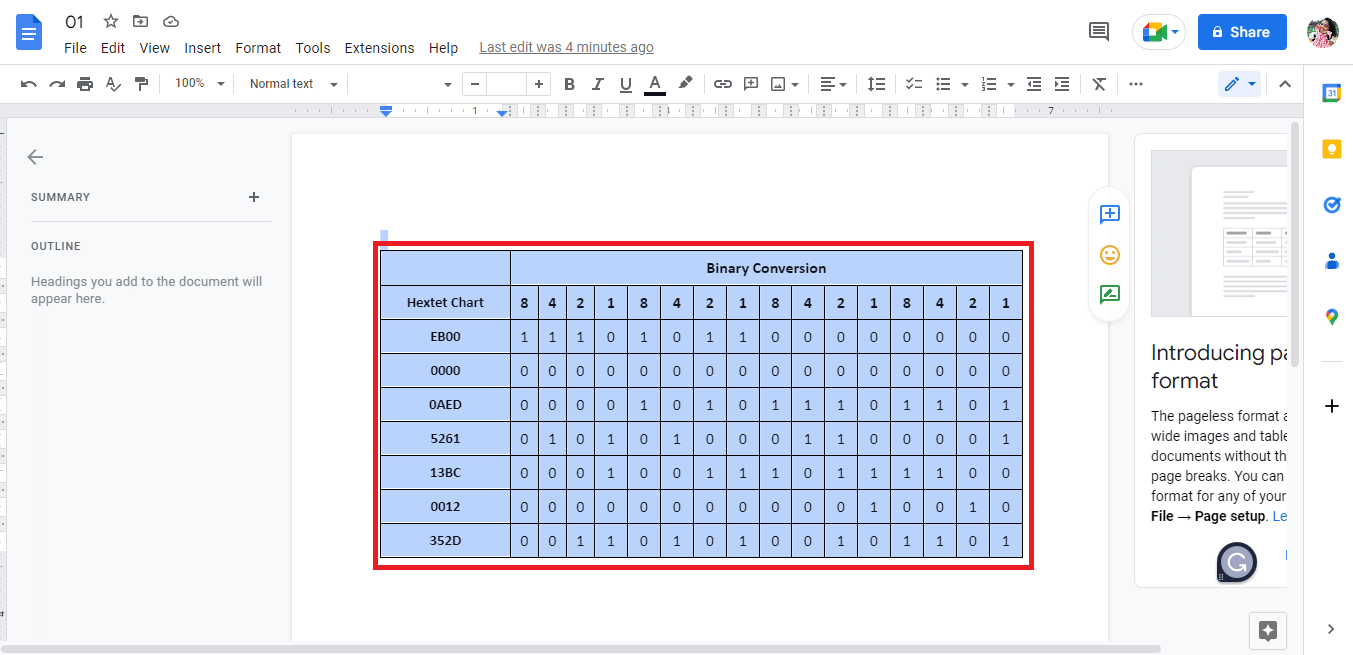
10. Abra una hoja de Google.
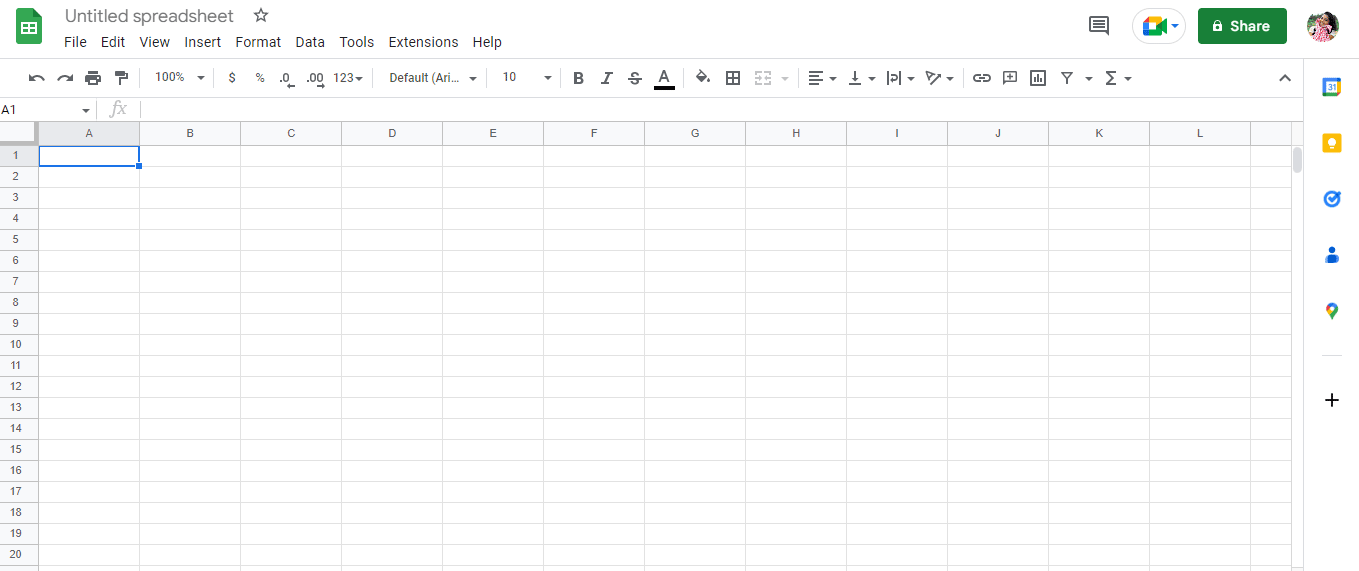
11. Pegue los datos copiados de Google Docs.
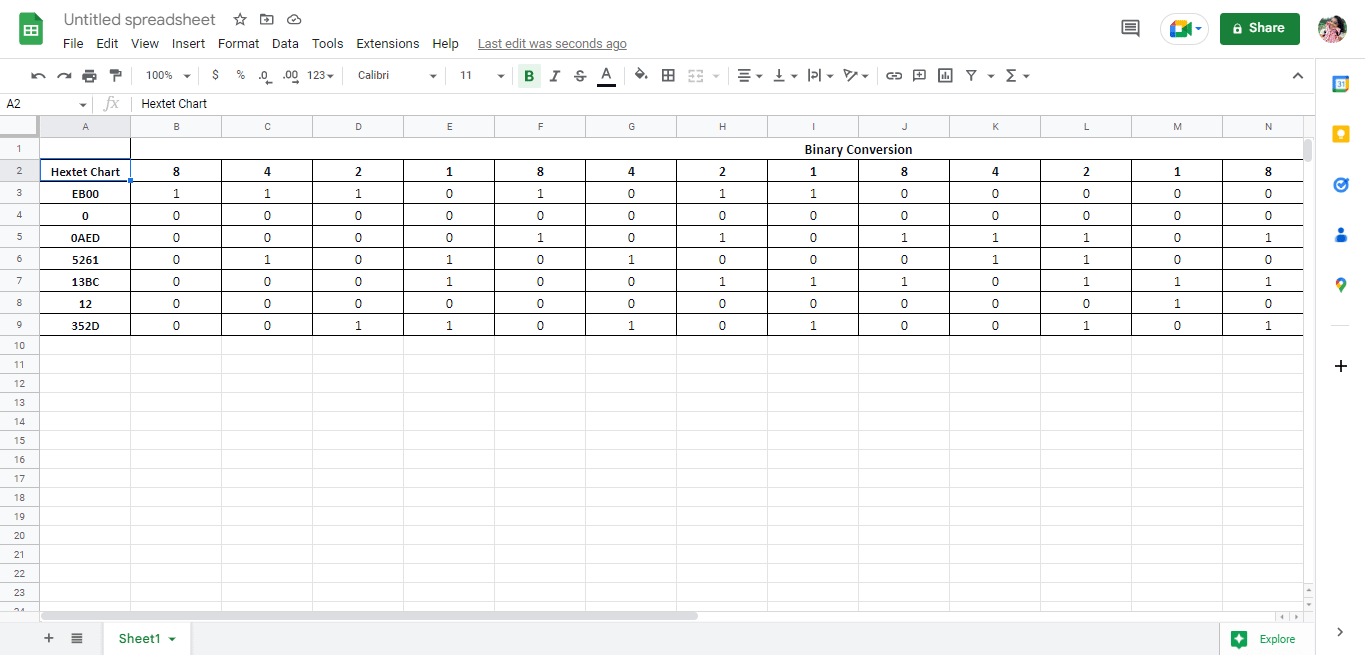
Este es un método para llevar a cabo el procedimiento de conversión de PDF a Google Sheet. Más adelante en el artículo, también veremos cómo convertir Google Sheets a PDF. Por ahora, veamos el segundo método para convertir PDF a Hojas de cálculo de Google.
Método 2. Uso de archivos CSV
Este es otro método que se puede utilizar para convertir archivos PDF a Hojas de cálculo de Google. En comparación con el primer método, este método tiende a ser largo y complicado. Sin embargo, puede utilizar cualquiera de los métodos para realizar el trabajo. Los pasos para lograr la conversión se mencionan a continuación:
Nota: Para usar este método, deberá seguir el Método 1 hasta el Paso 8, luego seguir los pasos a continuación.
1. Los datos del archivo aparecerán como texto.
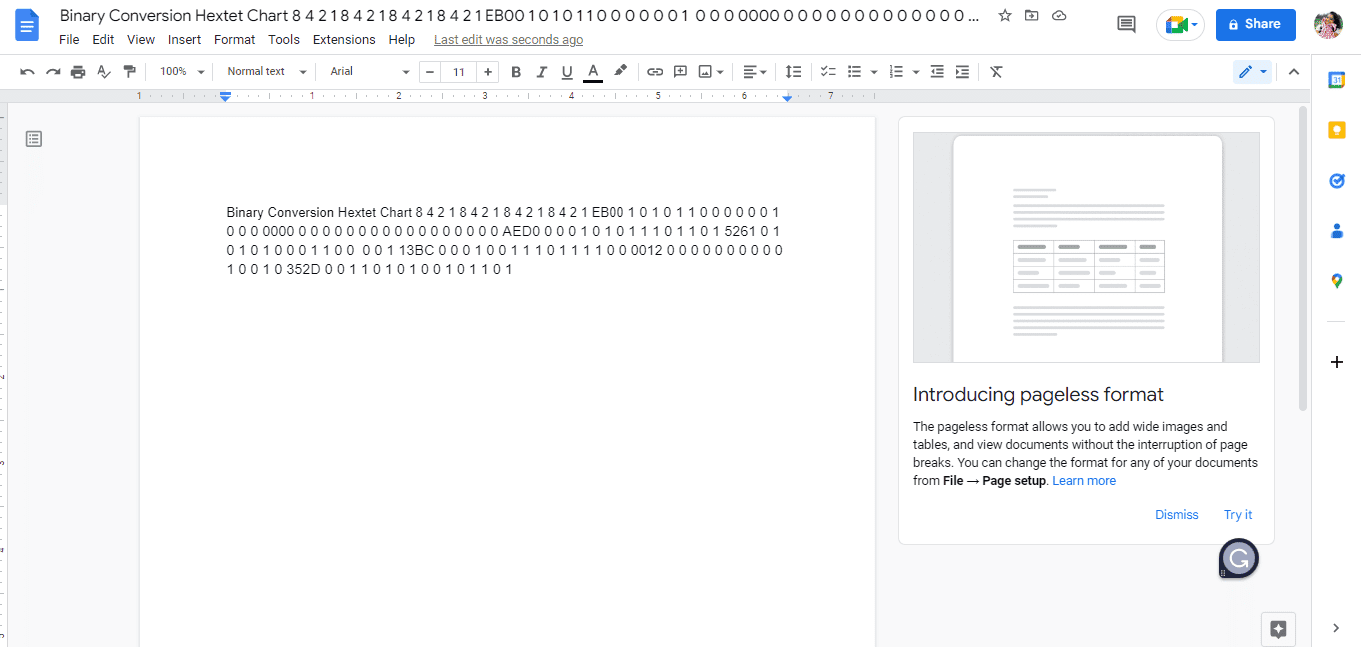
2. Presione las teclas Ctrl + H simultáneamente ya que necesitamos separar los datos colocando la coma en cada espacio entre los dígitos.
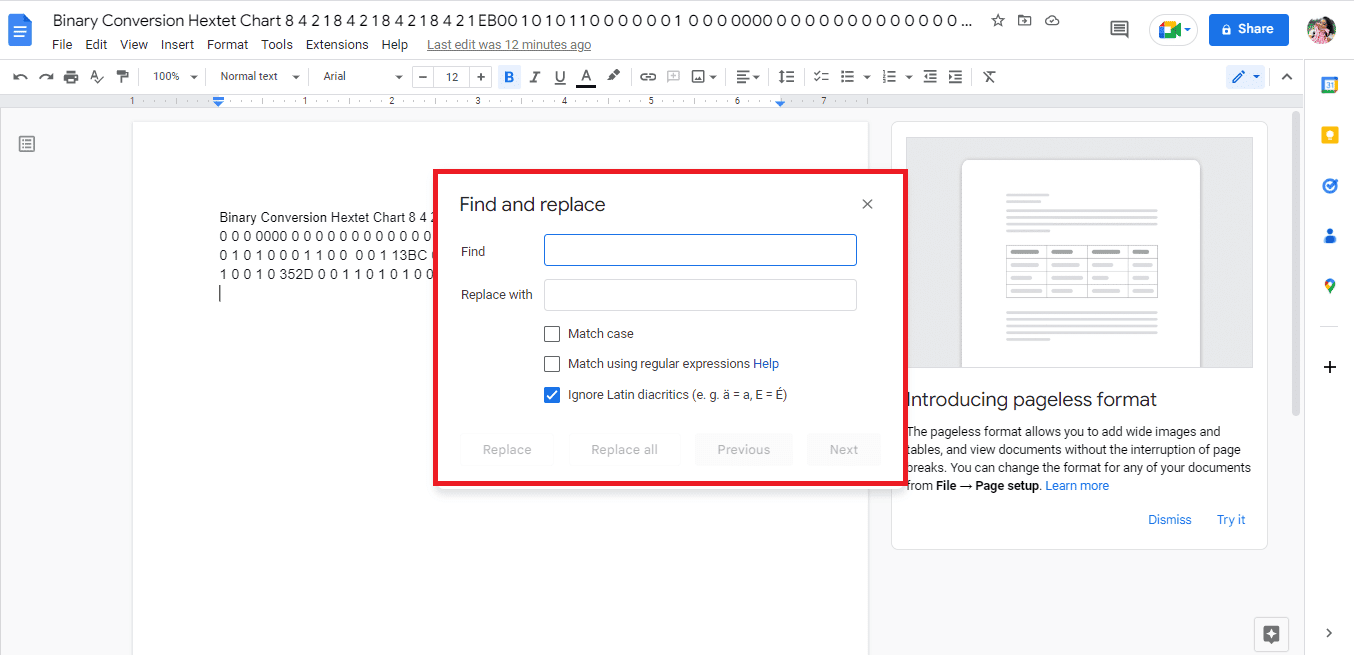
3. Presione la barra espaciadora en la barra Buscar Buscar.
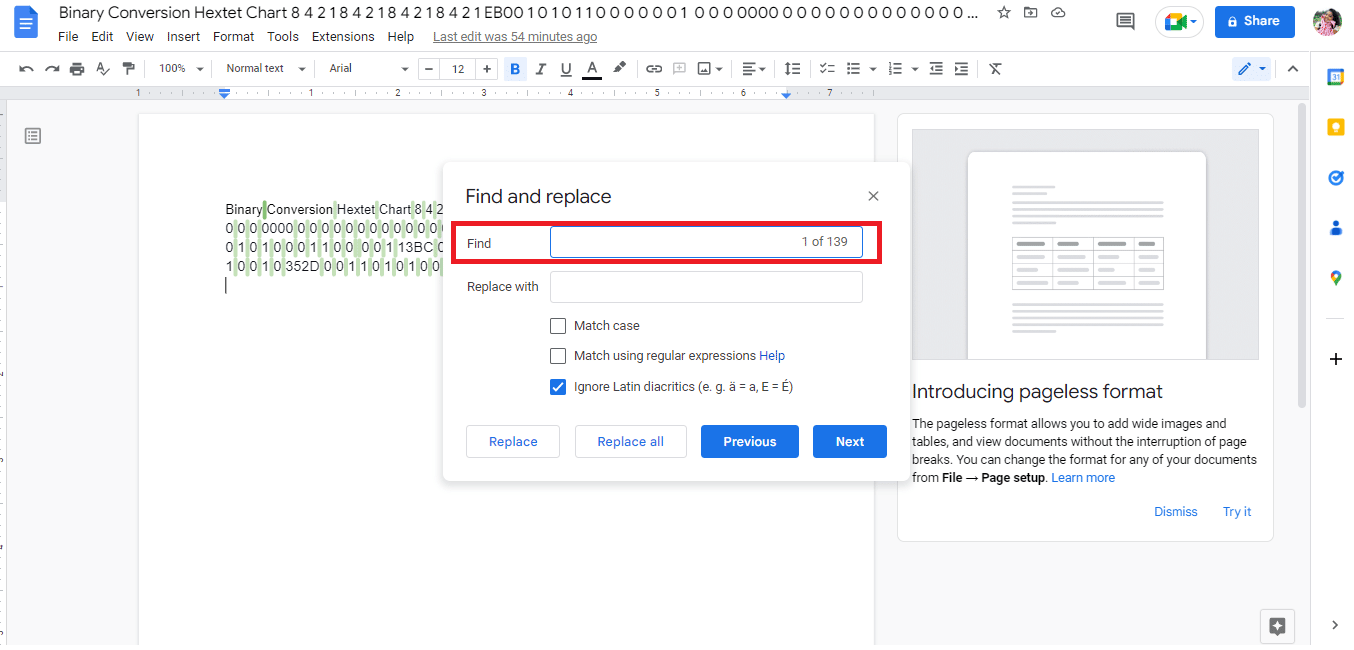
4. Escriba una coma (,) en la barra Reemplazar con búsqueda.
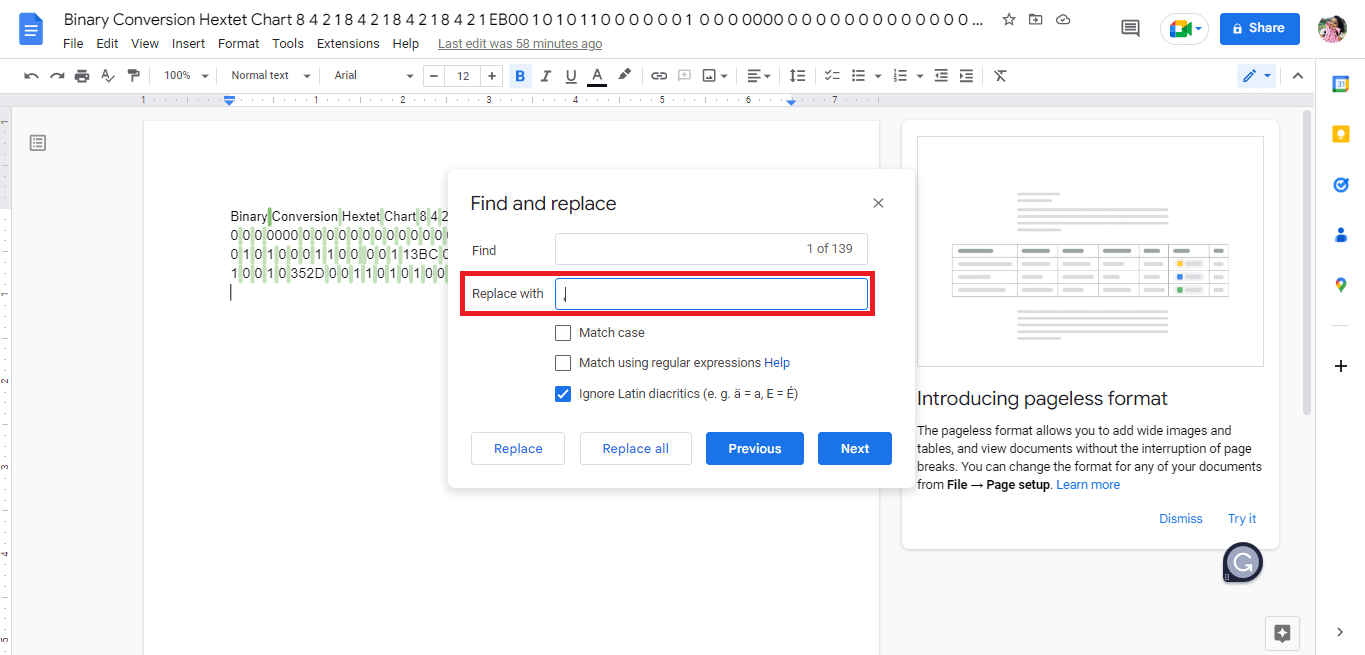
5. Haga clic en la opción Reemplazar todo.
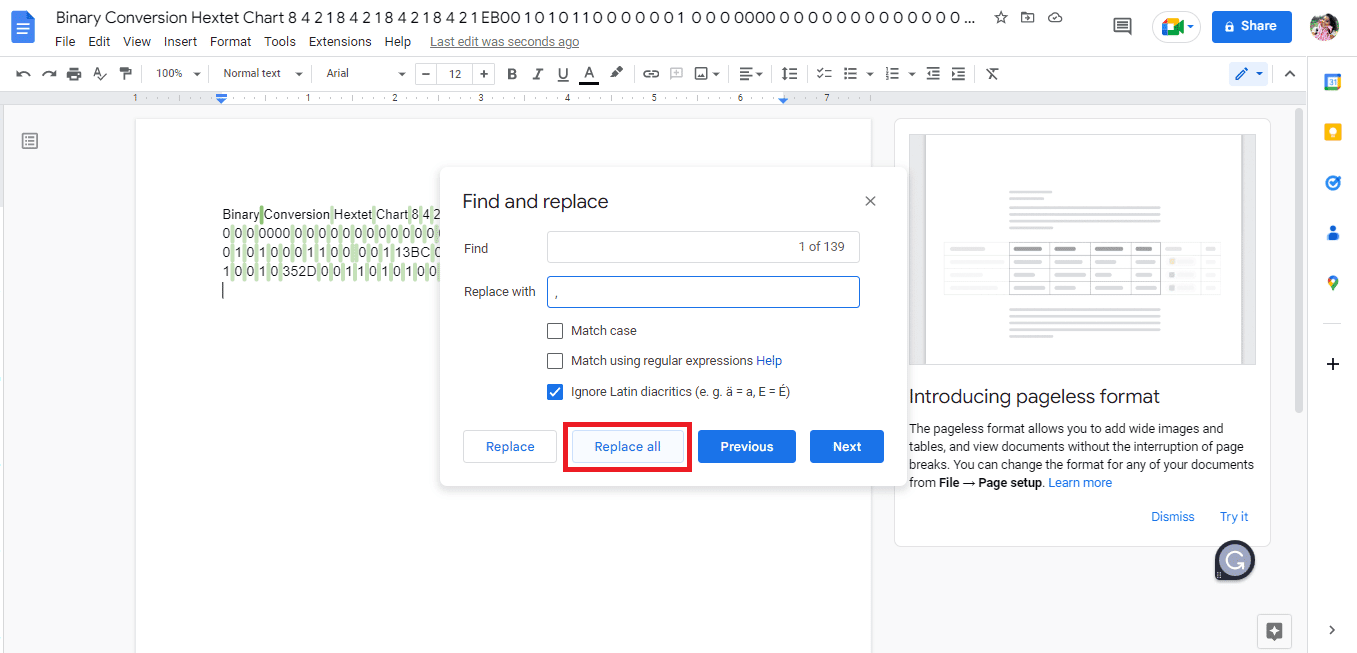
6. Así es como se ven los datos reemplazados por coma.
Nota: Dado que todo el espacio se reemplaza por una coma. Tendremos que editar los datos ya que las primeras cuatro palabras deben colocarse juntas en dos celdas respectivamente.
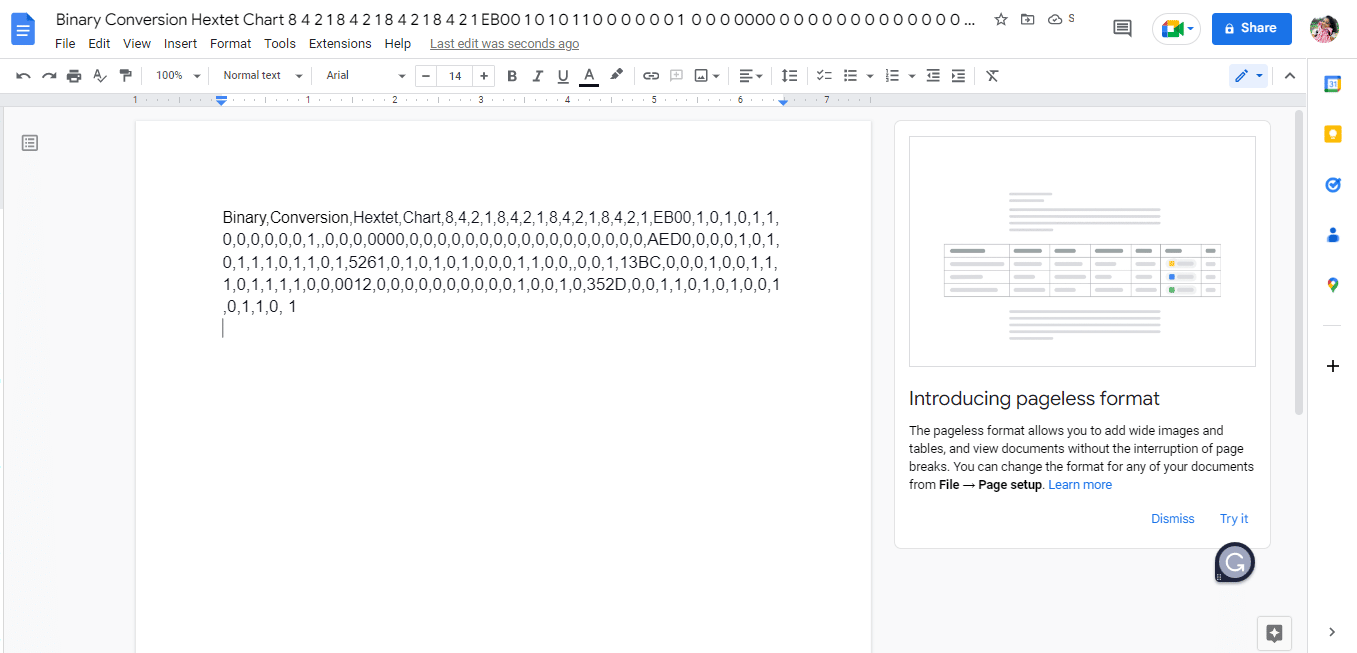
7. Reemplace la coma entre las palabras con un espacio que debe estar en una sola celda.
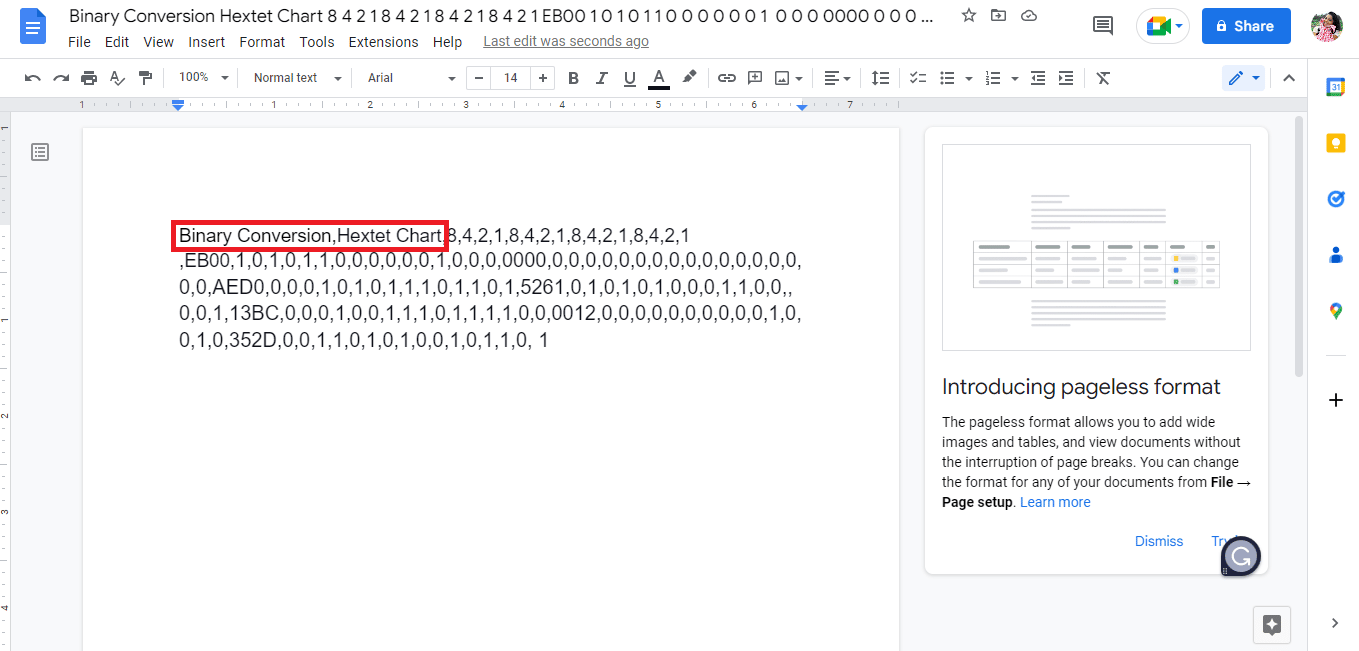
8. Descargue el archivo como texto sin formato (.txt).
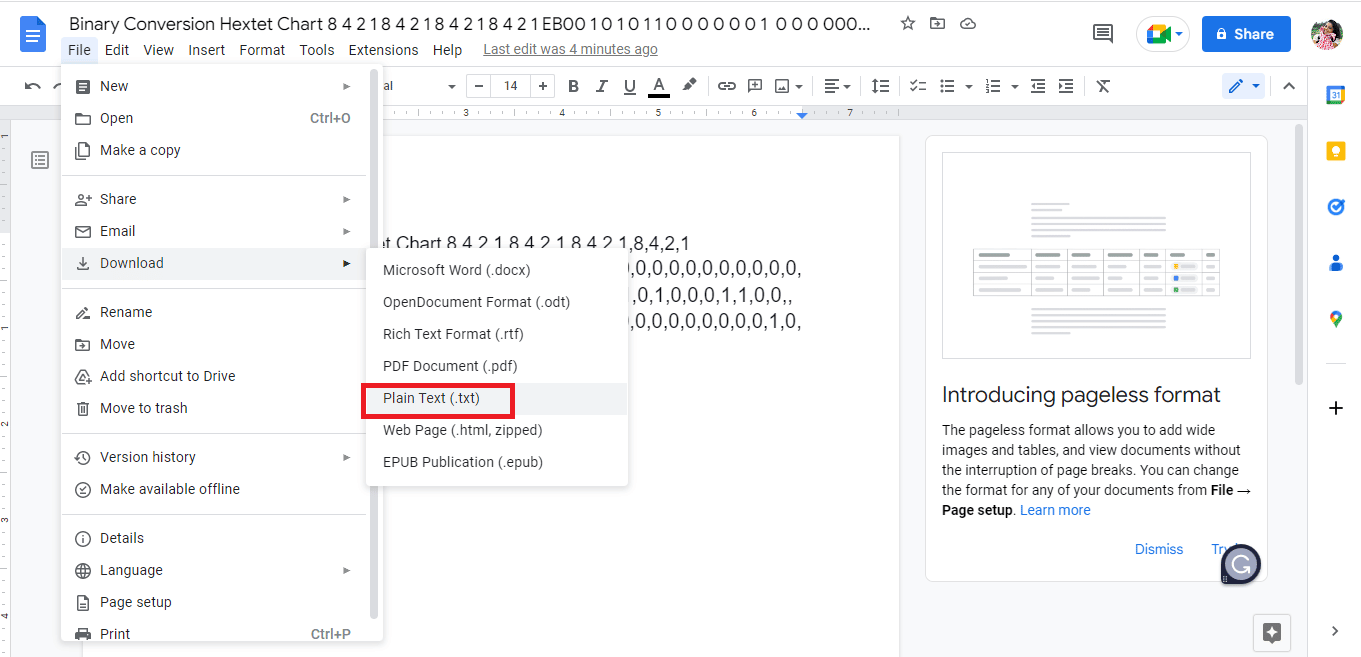
9. El archivo descargado se abrirá en un Bloc de notas.
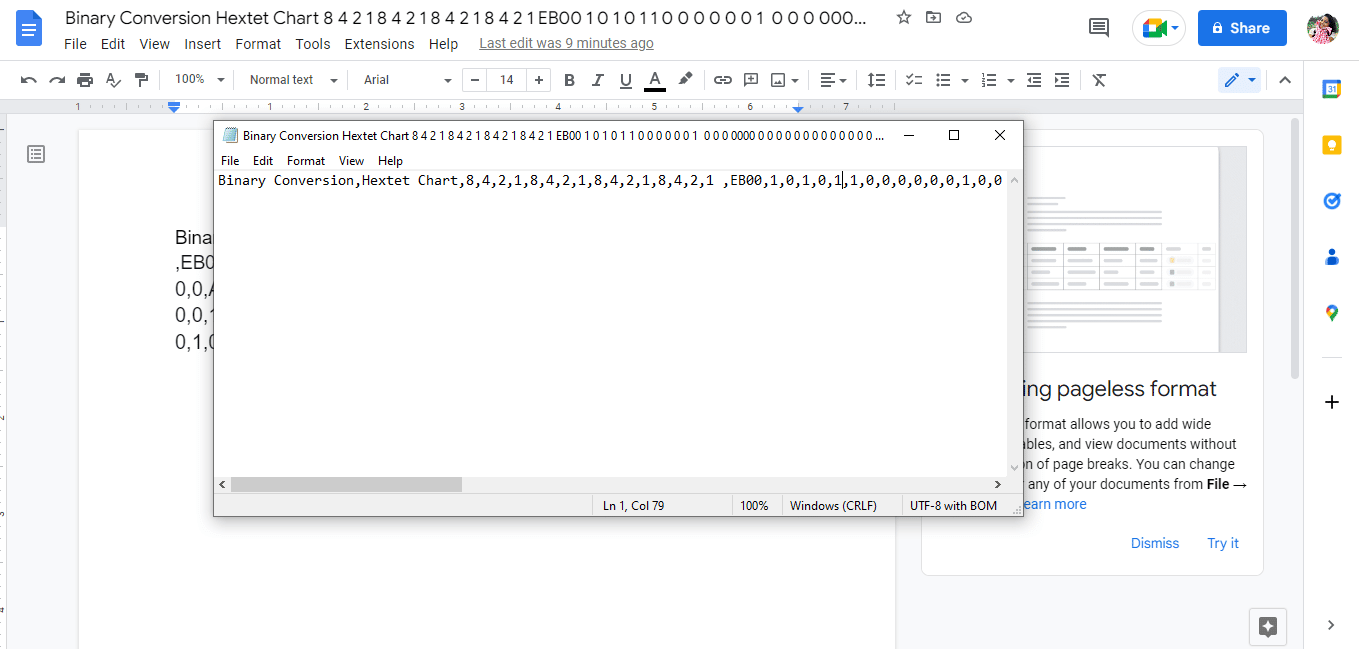
10. Edite los datos en filas como le gustaría ingresar en las Hojas de cálculo de Google.
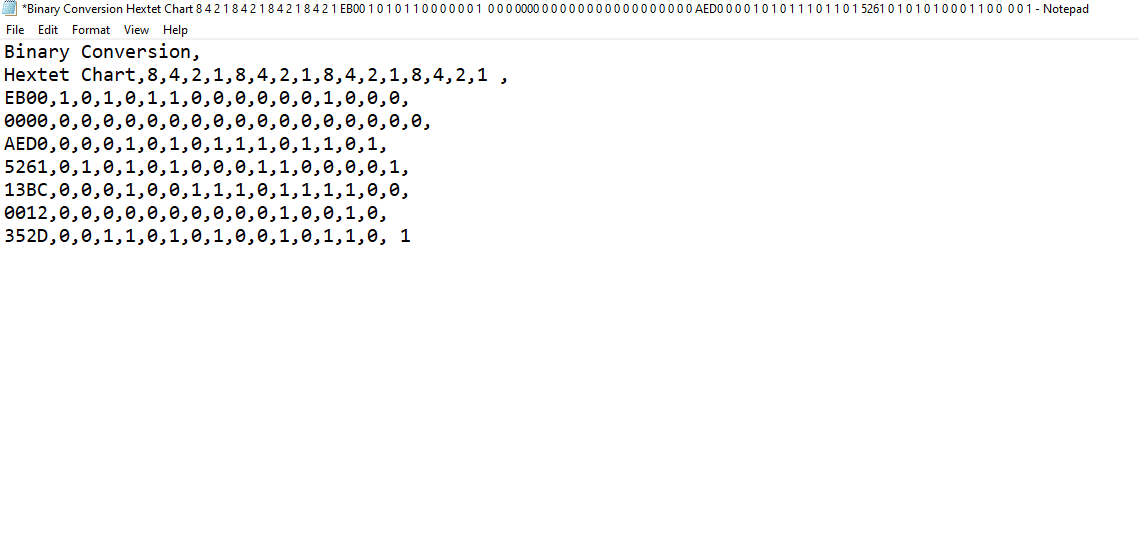
11. Guarde el bloc de notas en formato .csv.
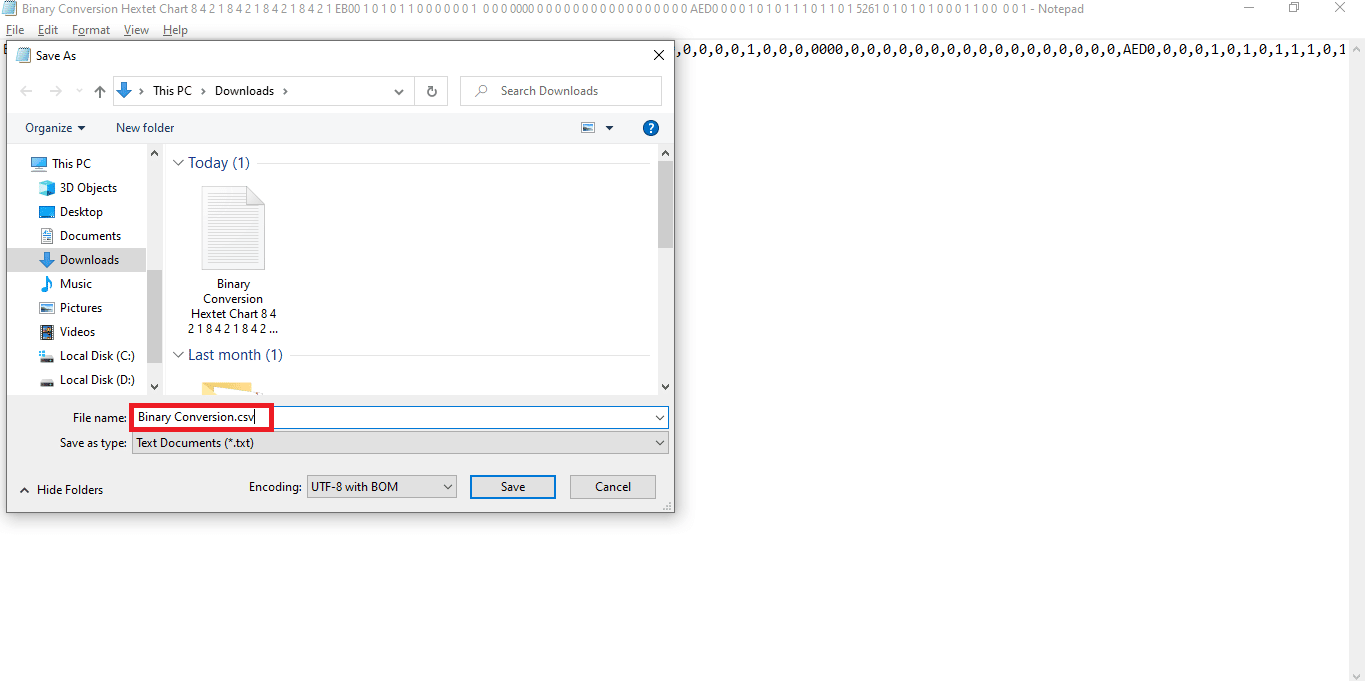
12. Luego, haga clic en la opción Guardar.
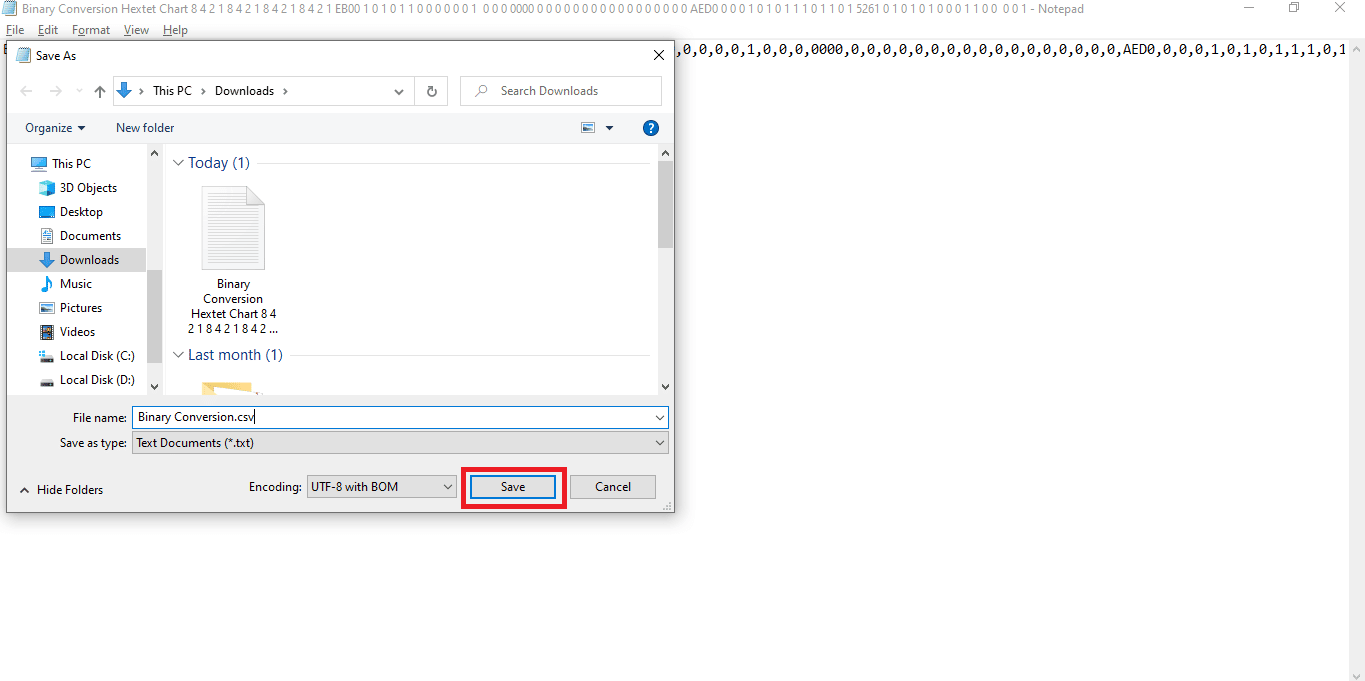
13. Vaya a Sheets.google.com y abra una nueva Hoja de Google haciendo clic en la opción en blanco.
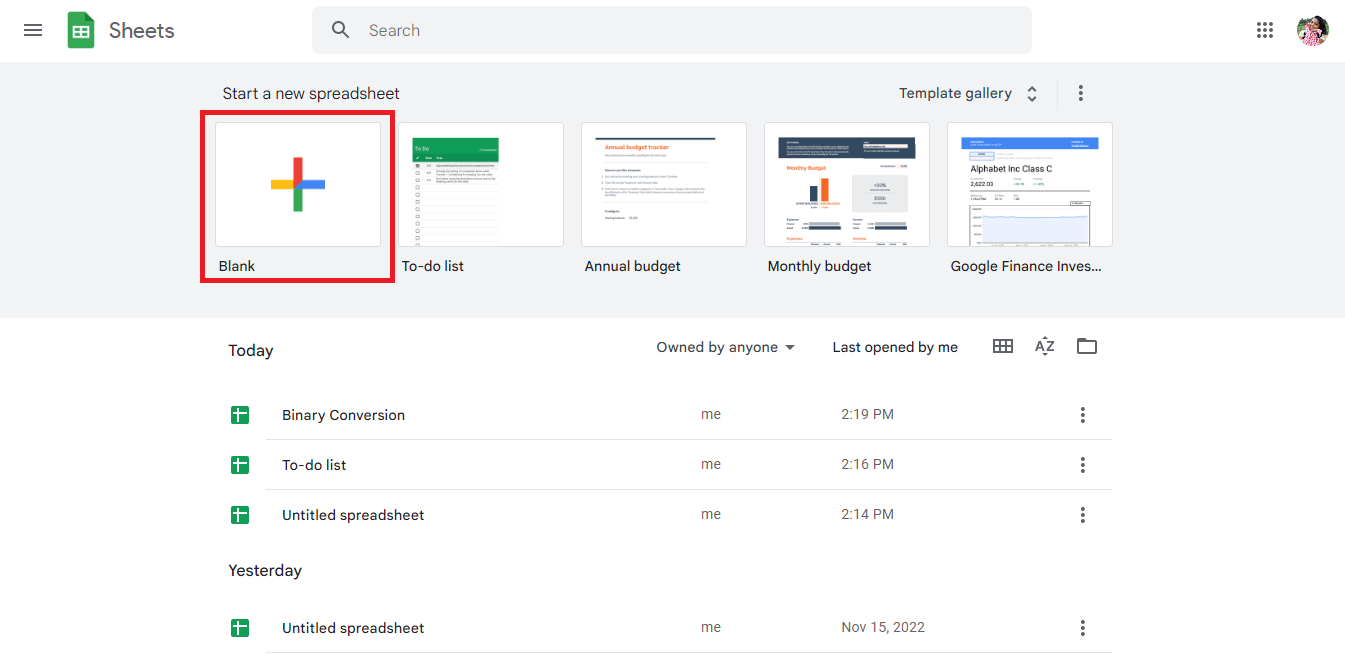
14. Se abrirá una nueva hoja.
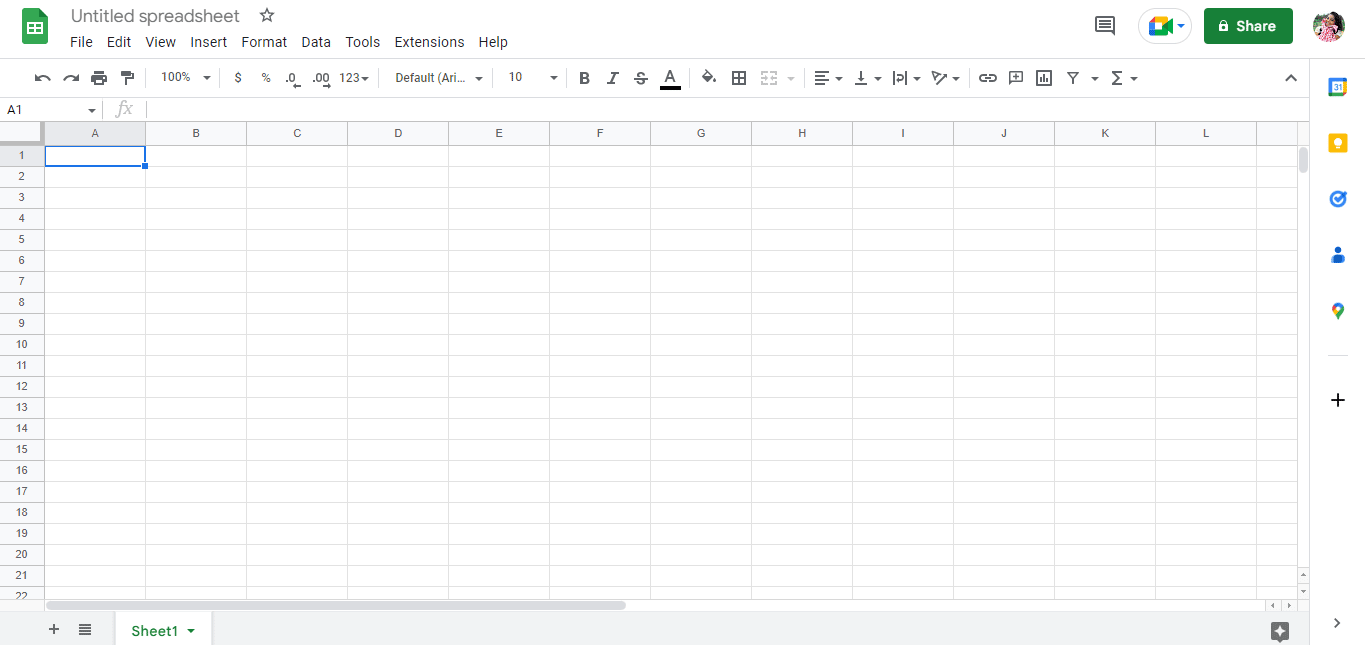
15. Presione Ctrl + O, y se abrirá un nuevo cuadro de diálogo, luego haga clic en la opción CARGAR.
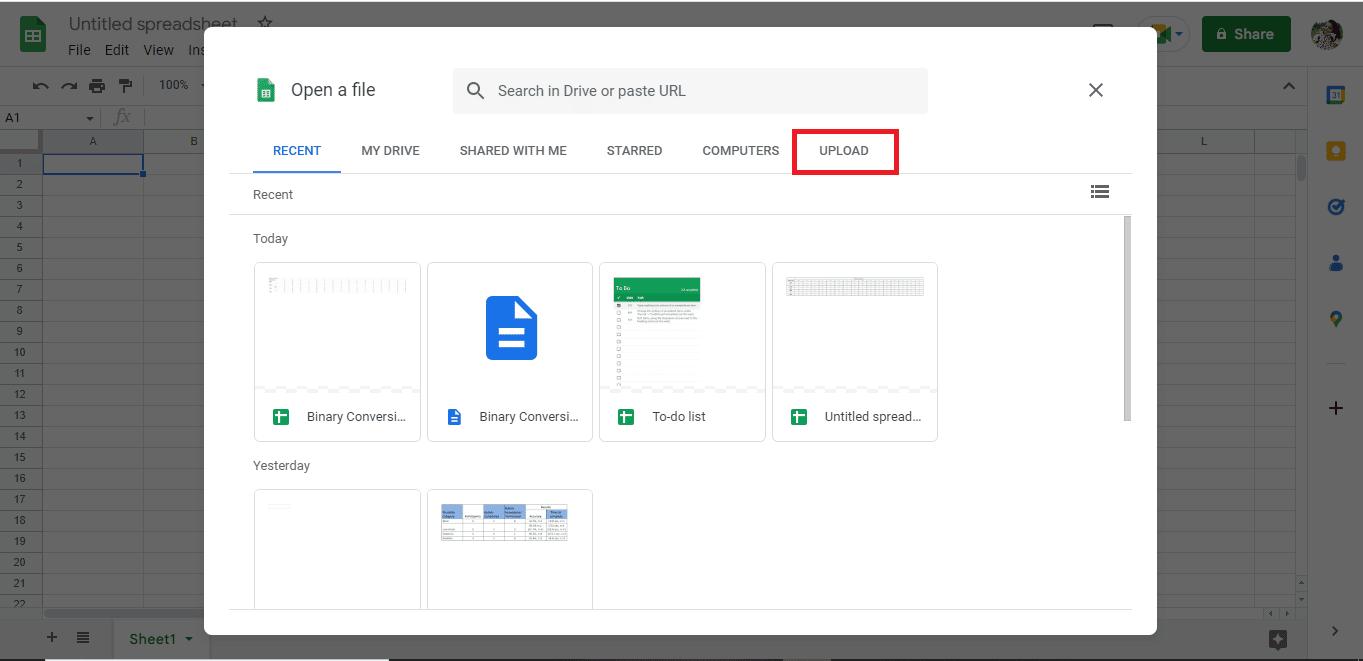
16. Arrastre y suelte el archivo .csv aquí.
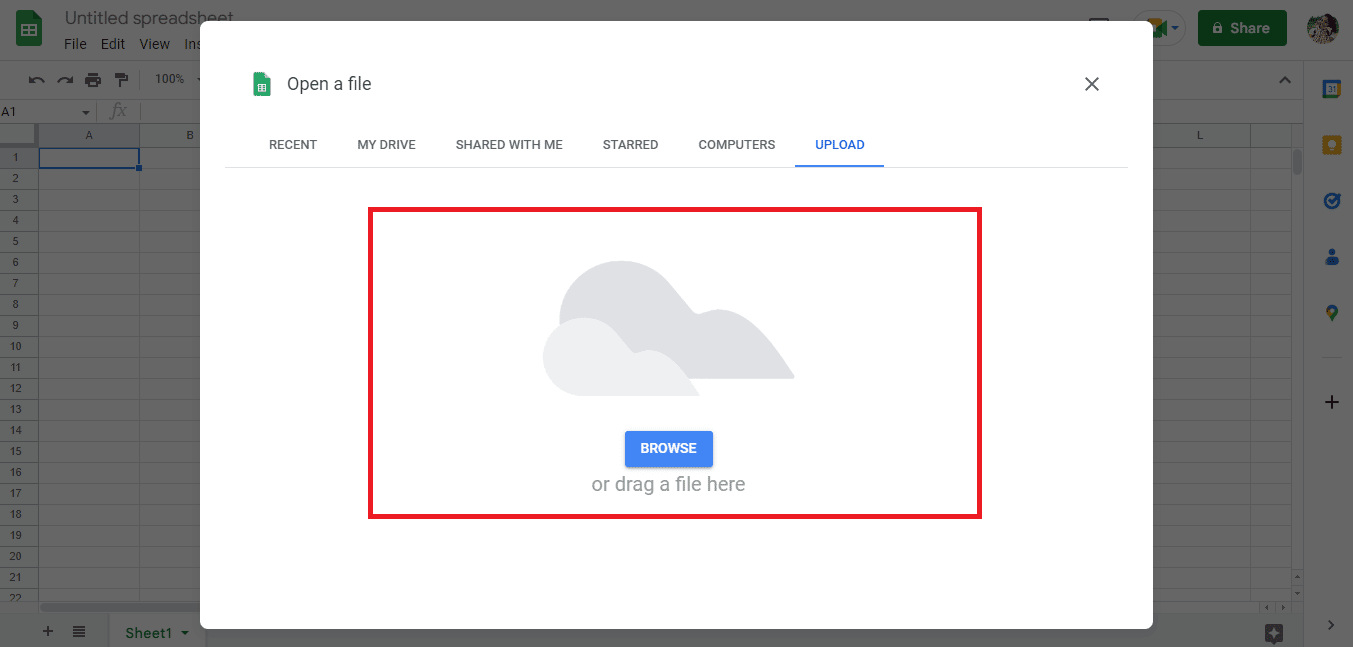
17. El archivo importado se abrirá así, luego haga clic en la opción Abrir con Hojas de cálculo de Google.
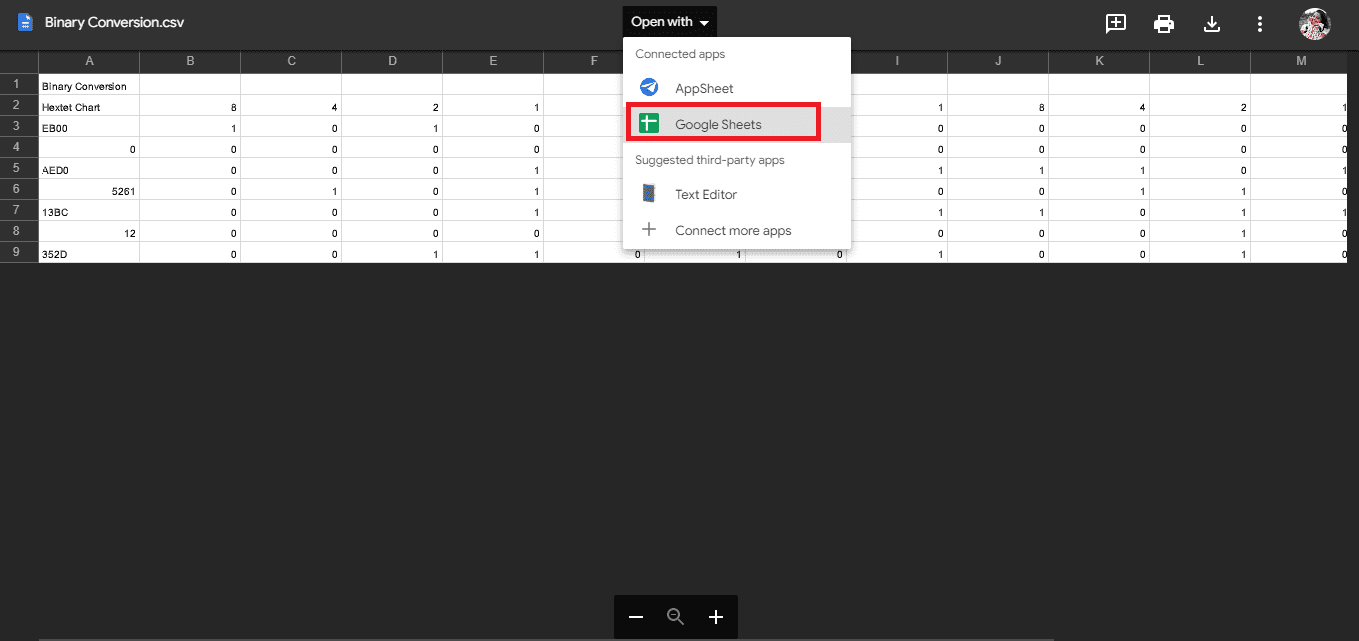
18. Así es como se importan los datos.
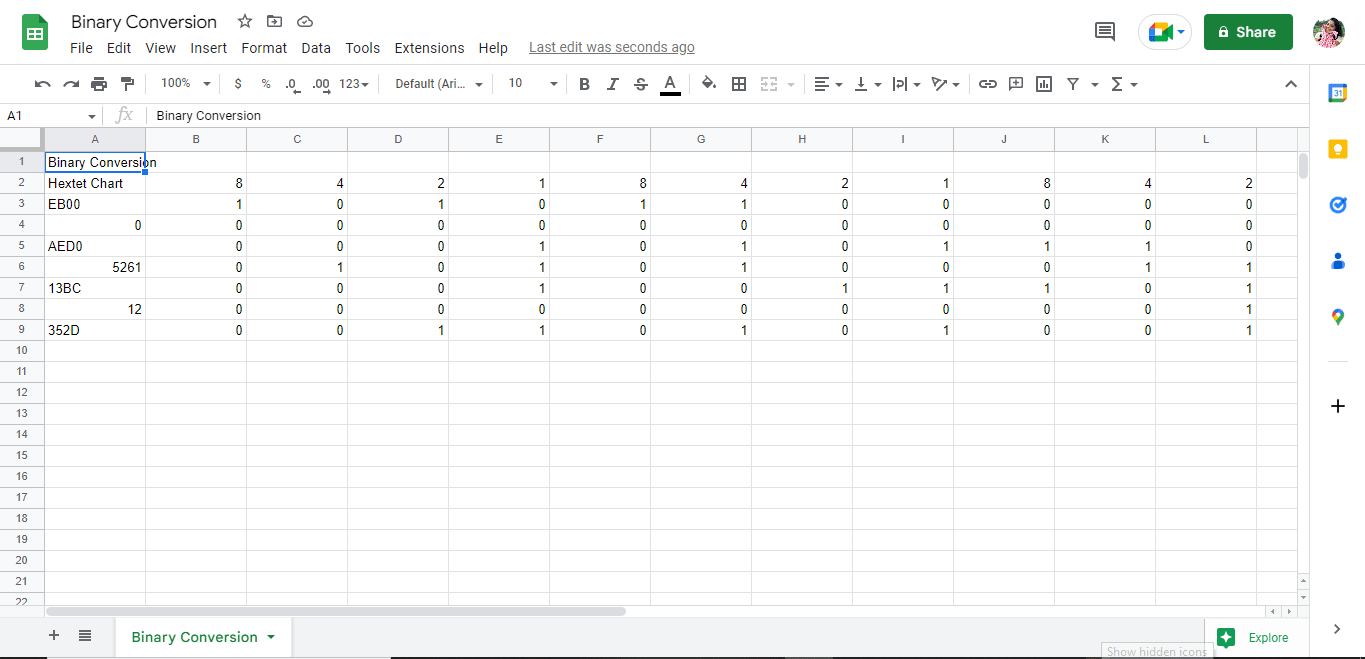
19. Realice los cambios necesarios según su archivo.
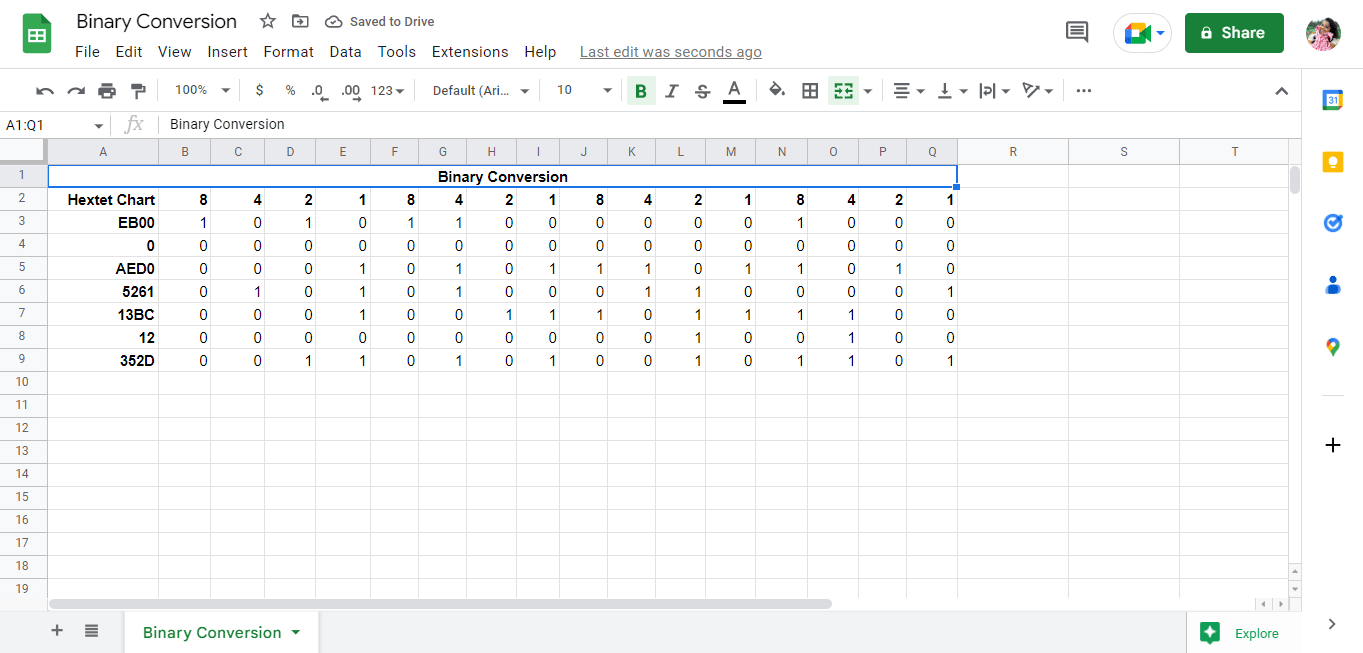
Este es el procedimiento para convertir PDF a Google Sheets. Otra forma simplificada de llevar a cabo el proceso de conversión es mediante el uso de herramientas en línea como el convertidor de PDF a Hojas de cálculo de Google.
Método 3. Uso de herramientas en línea
El uso de herramientas en línea como el convertidor de PDF a Hojas de cálculo de Google convierte instantáneamente sus datos con solo unos pocos clics. Hemos enumerado algunos convertidores de PDF a Hojas de cálculo de Google que podrían ayudarlo. Más adelante en el artículo, también explicamos las herramientas que se pueden usar para guardar Hojas de cálculo de Google como PDF.
1. Analizador de documentos
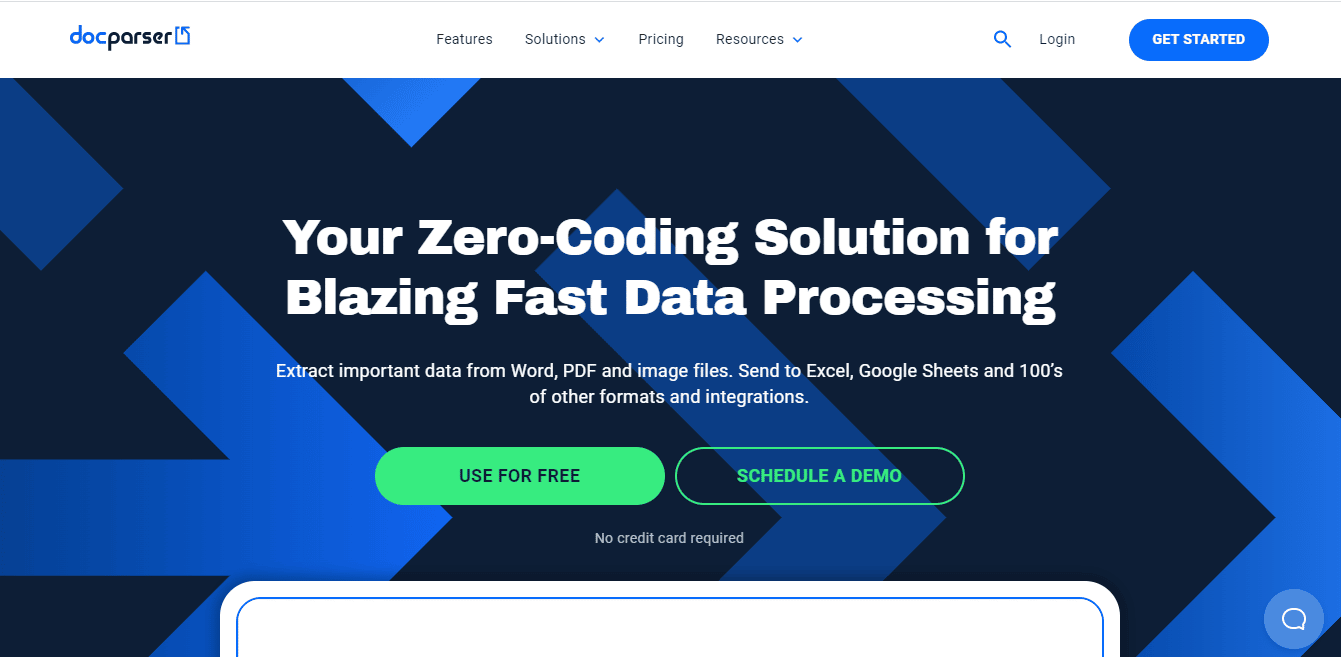
analizador de documentos es una de esas herramientas que puede ser muy útil cuando busca una herramienta en línea para convertir sus datos en cualquier formato. Tiene muchas funciones integradas que diferencian inteligentemente entre los datos y ayudan a extraer fácilmente datos de diferentes tipos de archivos. Otras características de Docparser son:
- Los ajustes preestablecidos en el sitio web se muestran de forma inteligente.
- Comprende filtros para extraer los datos en consecuencia.
- Docparser tiene un código QR incorporado y un escáner de código de barras.
- Los datos importados se procesan y exportan muy rápidamente.
2. Nanoredes
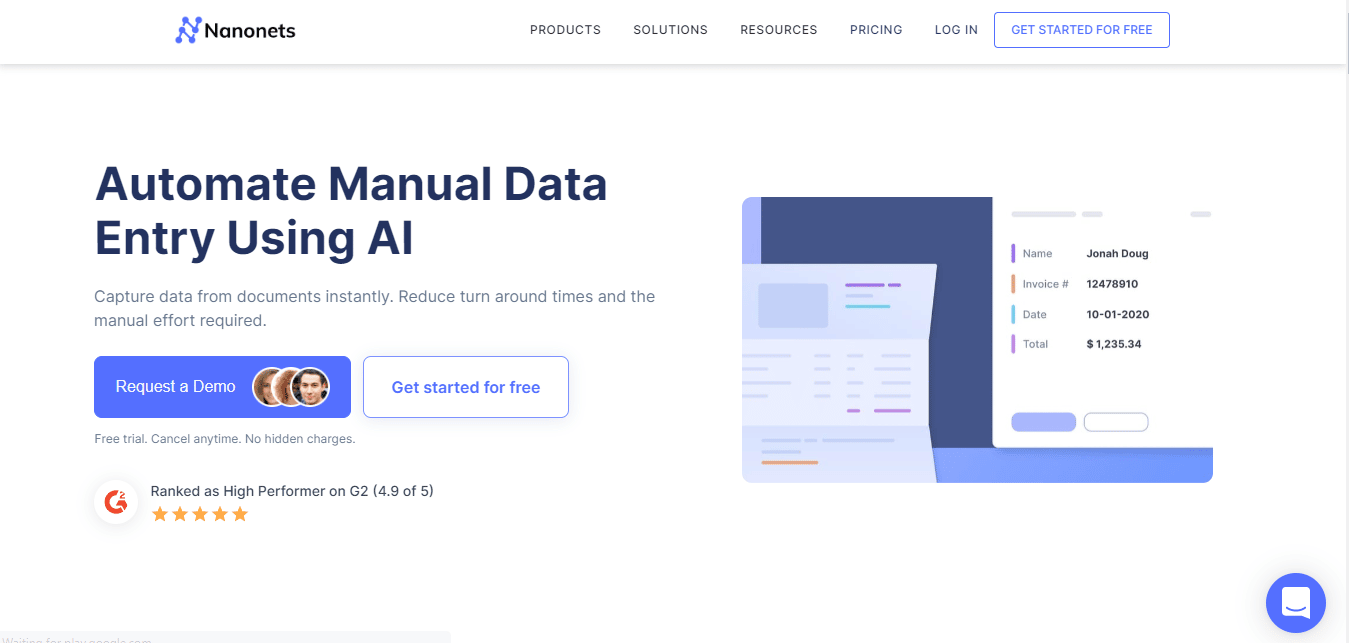
nanoredes es otra herramienta en línea que puede usar para convertir datos en línea. Nanonet se especializa en OCR avanzado y aprendizaje profundo para extraer datos de archivos. La herramienta admite varios idiomas. Consta de una versión de pago y otra gratuita también. Algunas de las características de Nanonets son:
- El sitio web carga archivos y exporta datos sin esfuerzo.
- Comprende diferentes categorías preestablecidas como tarjetas de menú, recibos, facturas, currículos, formularios, lecturas de medidores y muchos más.
- El sitio web también ofrece una prueba gratuita.
3. Adobe Acrobat CC
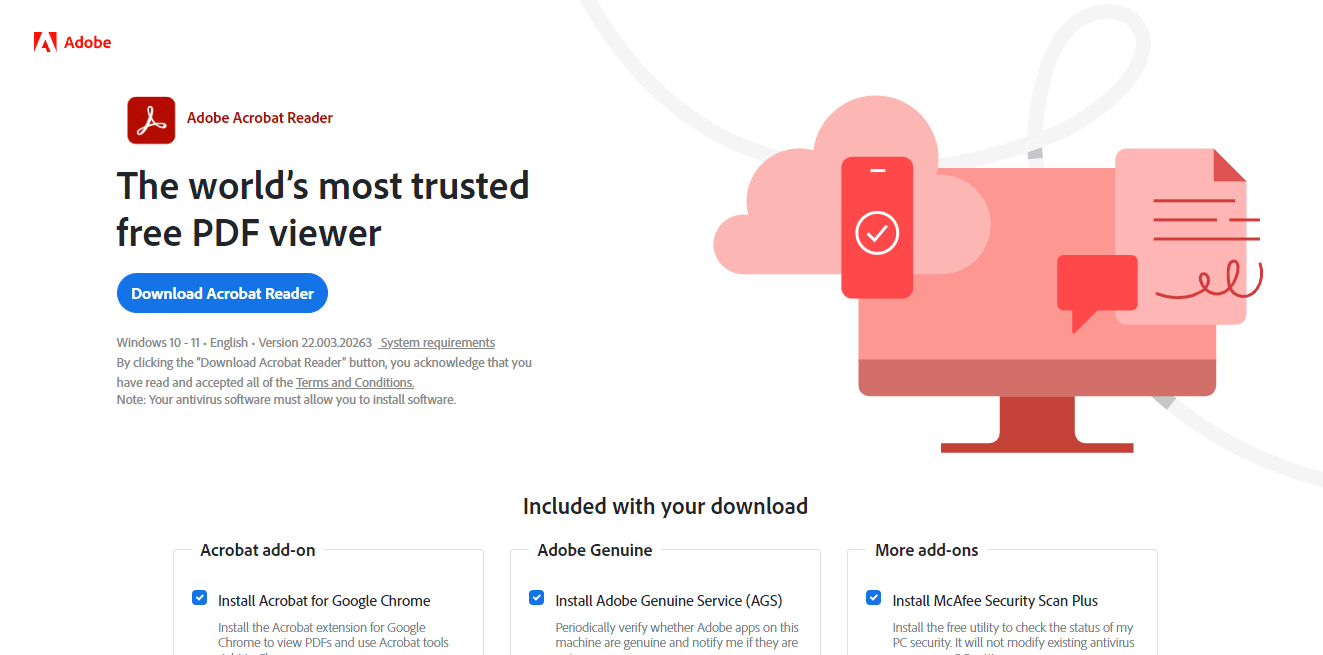
Adobe Acrobat CC es una de las mejores herramientas para convertir PDF a Google Sheets. Es una herramienta paga, por lo que puede suscribirse mensual o anualmente. Con esta herramienta, puede trabajar fácilmente en archivos PDF simples, complejos o bloqueados. Algunas de las características de Adobe Acrobat DC son:
- Permite a los usuarios crear y editar texto, imágenes y dividir y organizar páginas.
- Convierta archivos PDF a diferentes formatos de archivo como Hojas de cálculo de Google, MS Word, MS PowerPoint, etc.
- Esta herramienta también permite a los usuarios agregar comentarios, revisar y compartir archivos.
Se pueden usar más herramientas como convertidores de PDF a Google Sheets como en línea2pdf y Chef PDF. Los desafíos llegan cuando solo haces la mitad del trabajo. Estas herramientas solo convierten datos de PDF a formato Excel, lo que significa que los usuarios aún deben seguir cualquiera de los dos primeros métodos para convertir PDF a Google Sheets usando Google Docs. Continúe leyendo este artículo para conocer las herramientas que puede usar para convertir Hojas de cálculo de Google a PDF.
Cómo convertir hojas de cálculo de Google a PDF
Hay diferentes formas de convertir hojas de cálculo de Google a secuencias de comandos PDF; puede usar cualquiera de los métodos según su conveniencia.
Método 1: Uso de Documentos de Google
Uno de los métodos más simples para convertir Google Sheets a PDF es descargar el archivo como PDF. Los pasos para lograr este proceso se mencionan a continuación:
1. Abra su Hoja de Google.
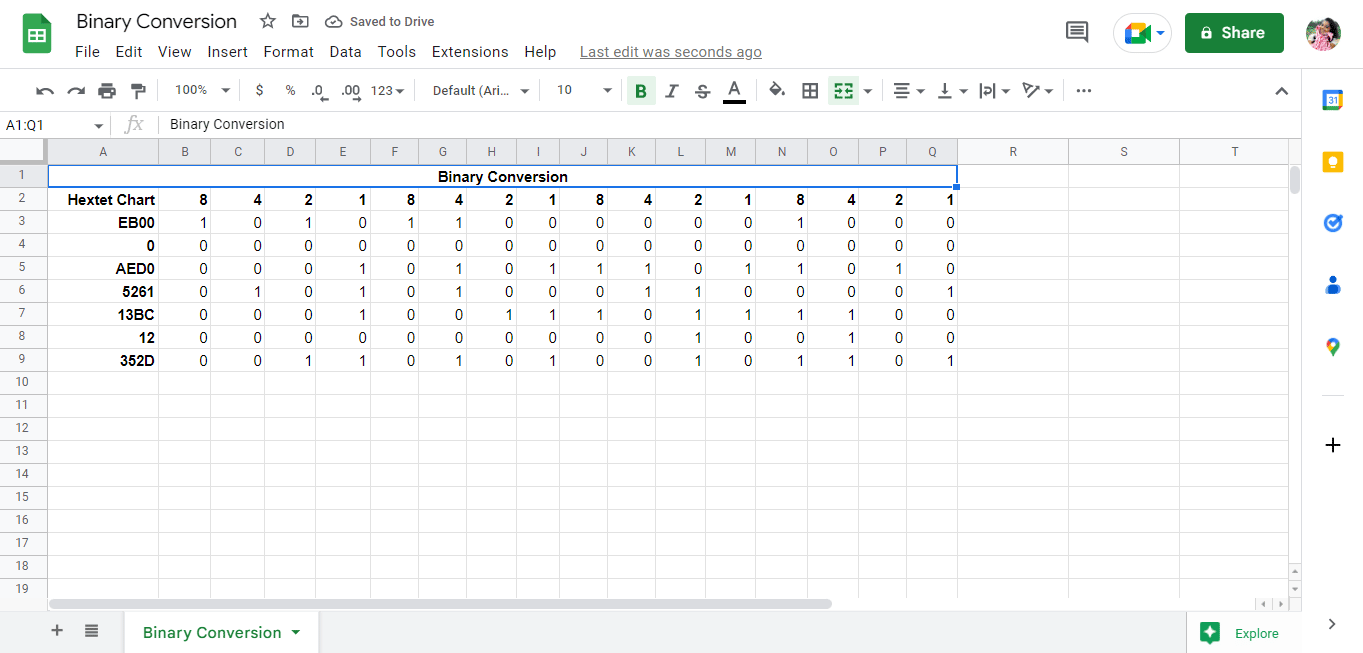
2. Haga clic en la opción Archivo en la esquina superior izquierda de la pantalla.
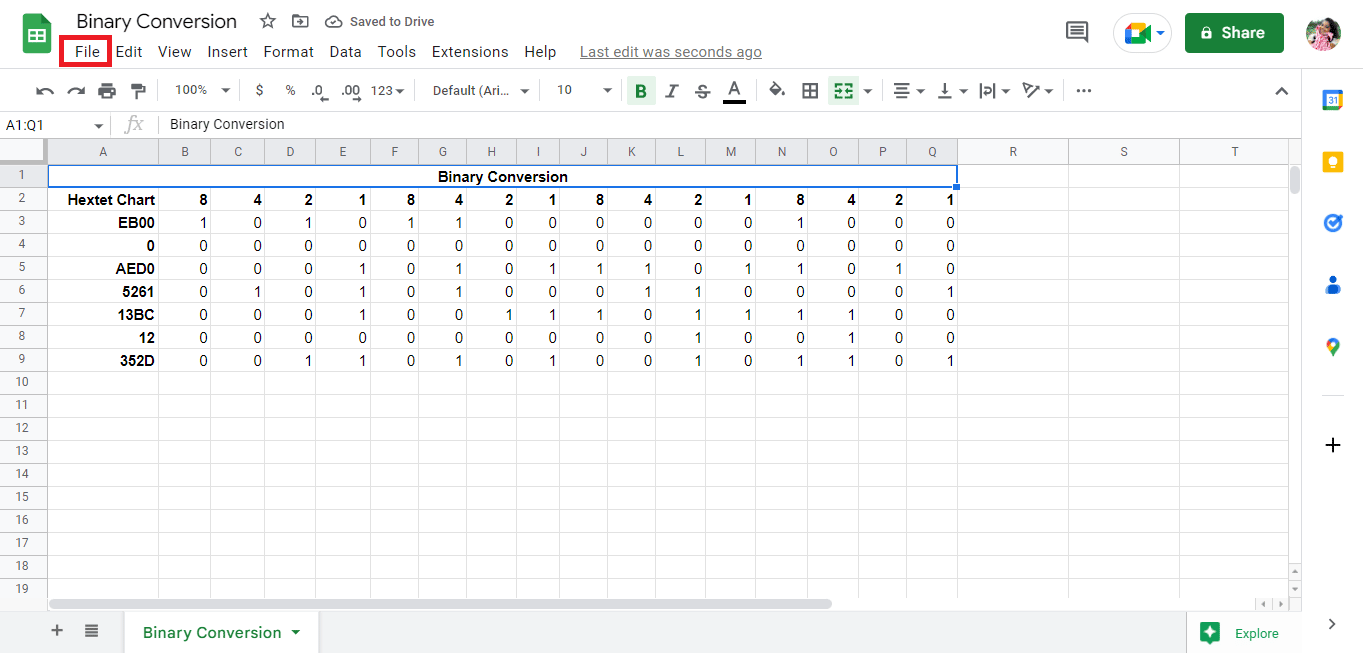
3. Haga clic en la opción Descargar.
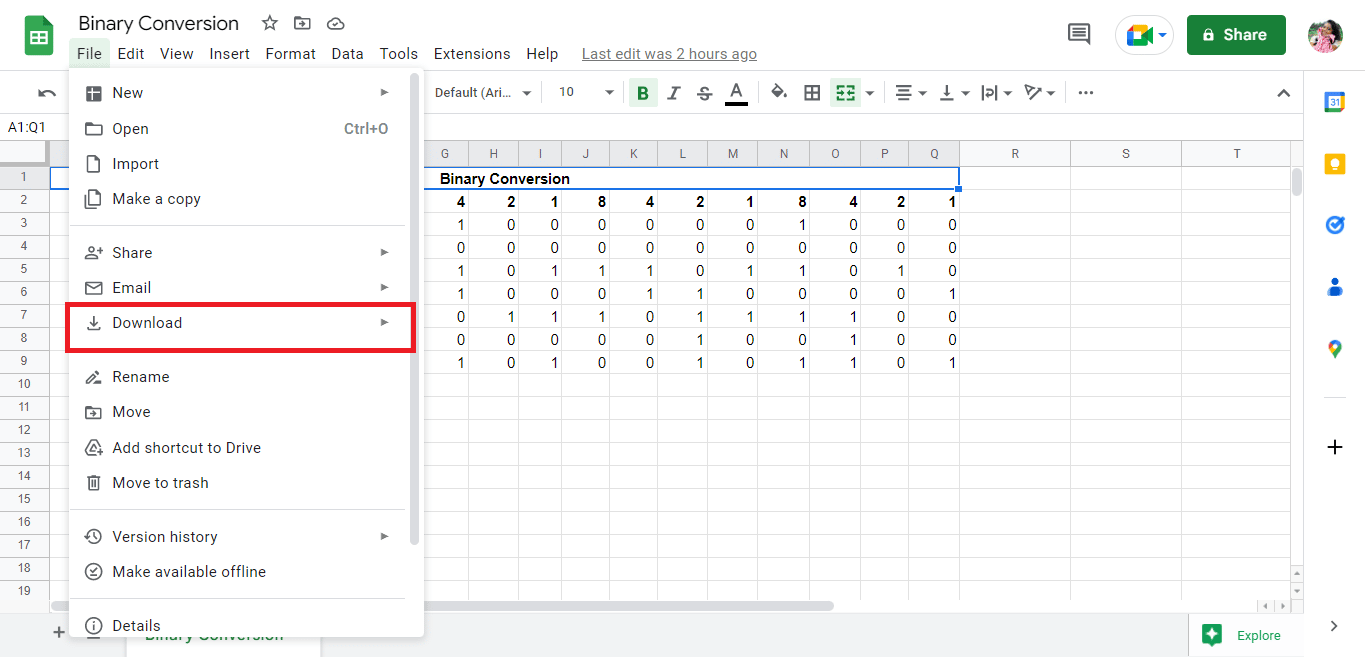
4. Haga clic en el PDF (.pdf) para guardar el archivo como PDF.
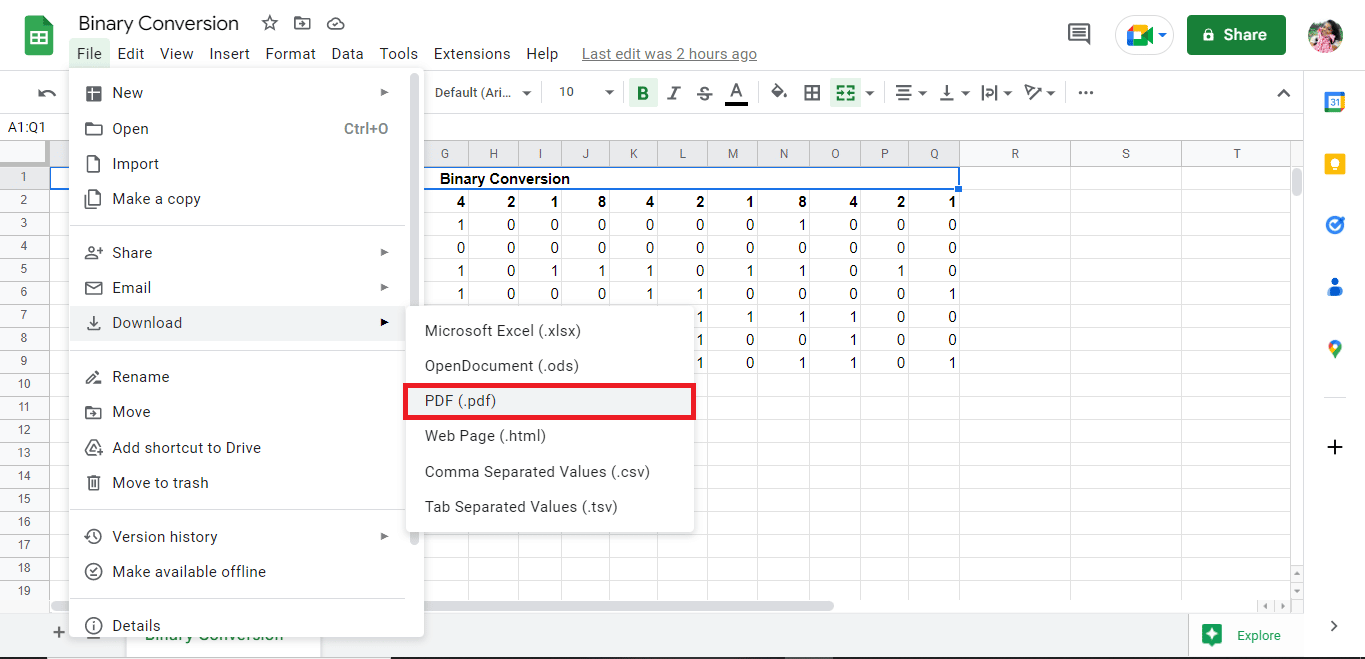
5. Edite los detalles en consecuencia y exporte el archivo como PDF.
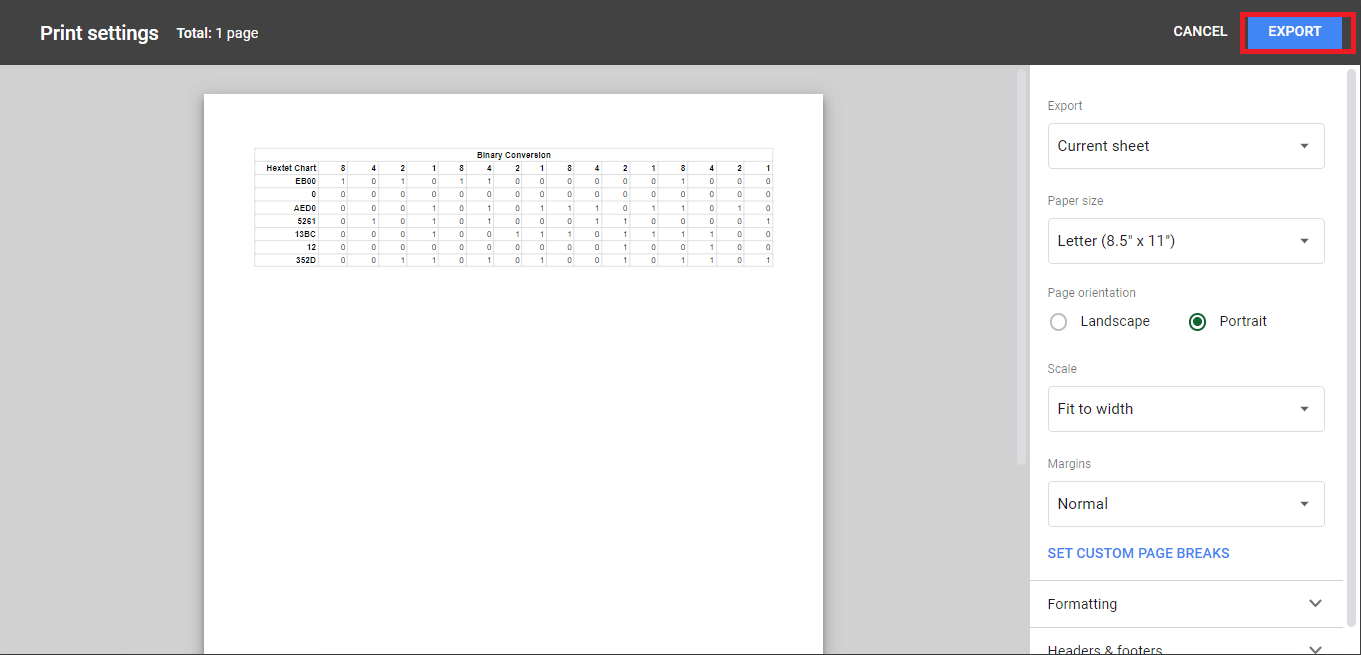
Método 2: use el correo electrónico como función de archivo adjunto
Otro método simple para convertir Google Sheets a PDF es finalizar el archivo como PDF adjunto. Los pasos para lograr este proceso se mencionan a continuación:
1. Haga clic en Archivo en la esquina superior izquierda de la pantalla.
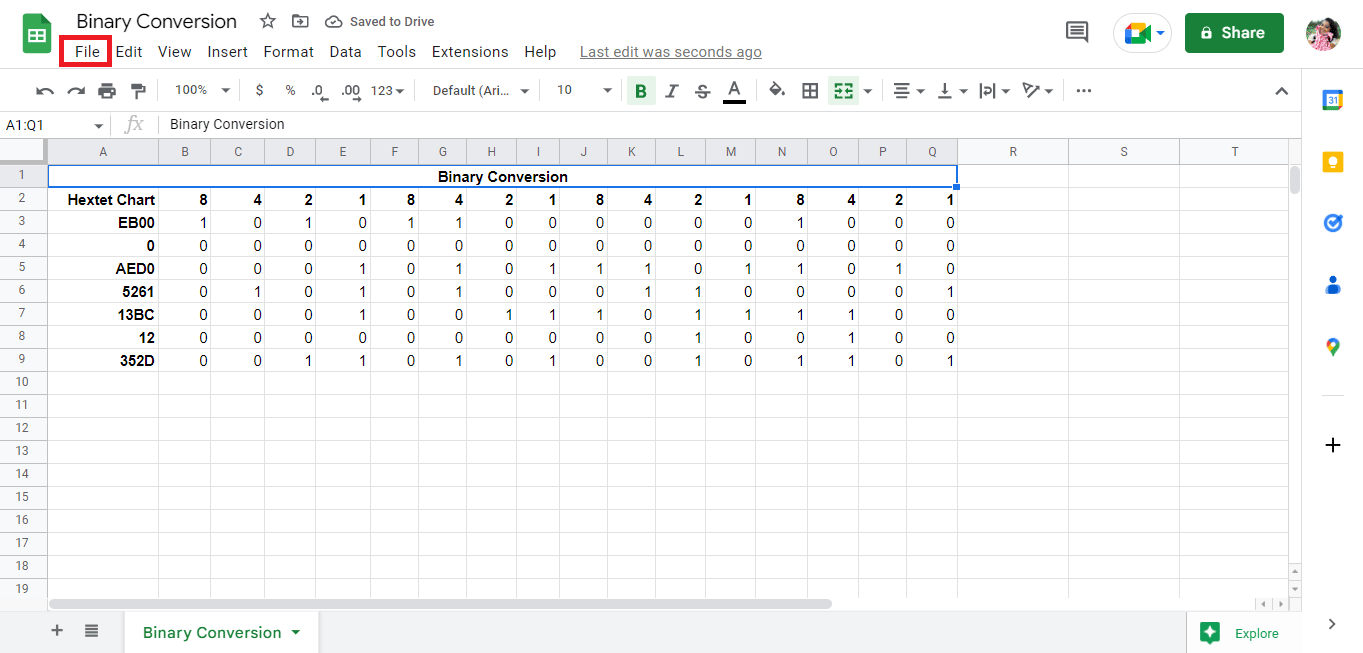
2. Haga clic en la opción Correo electrónico.
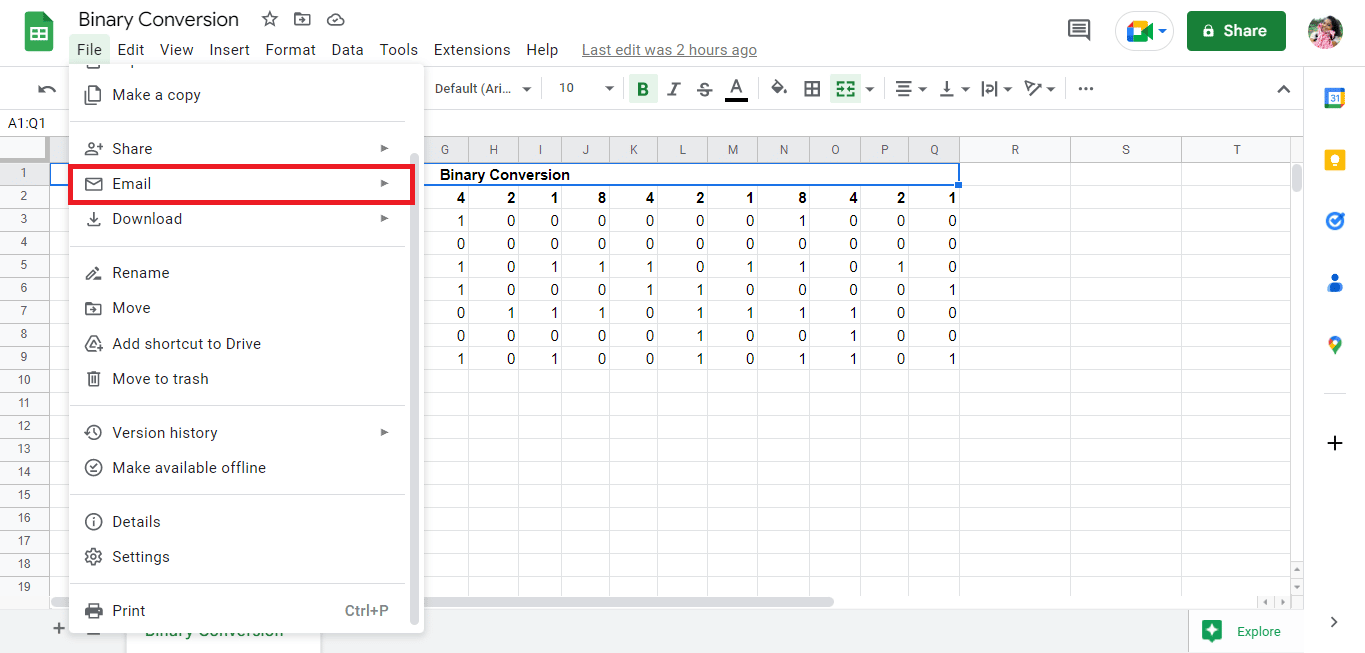
3. Haga clic en la opción Enviar este archivo por correo electrónico.
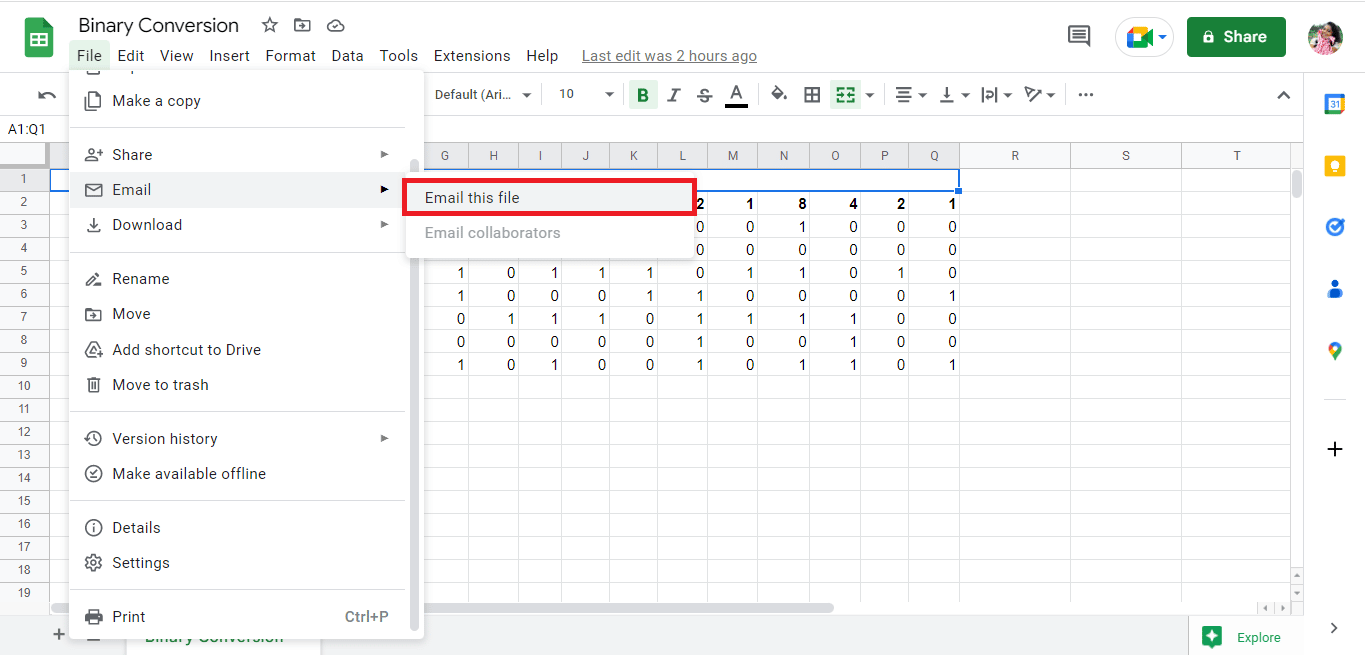
4. Complete su dirección de correo electrónico y reciba el archivo como archivo adjunto.
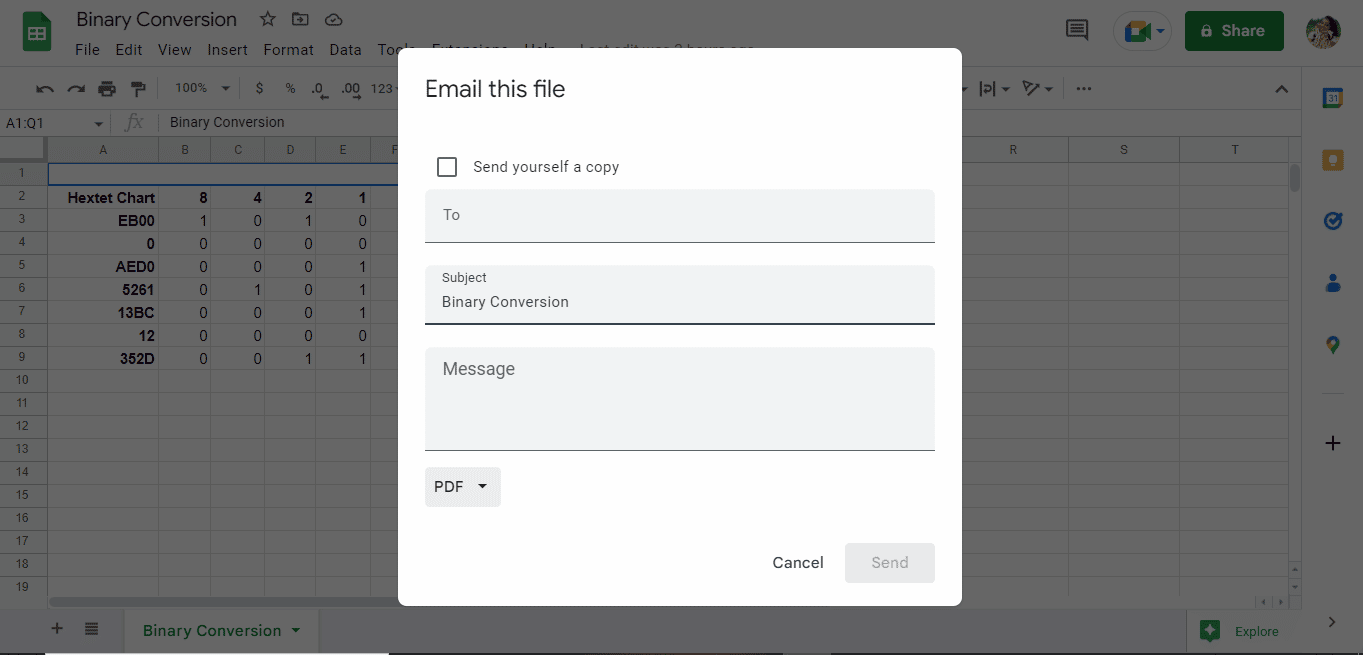
***
Los mencionados anteriormente son los métodos para convertir PDF a Hojas de cálculo de Google usando el convertidor de PDF a Hojas de cálculo de Google y convirtiendo la hoja de cálculo de Google a la secuencia de comandos de PDF. Esperamos que esta guía le haya ayudado a descubrir cómo convertir PDF a Hojas de cálculo de Google. Comparta sus consultas o sugerencias en la sección de comentarios a continuación.