No es raro olvidar su contraseña de WiFi, ya que solo necesita ingresarla una vez en su PC, y se conectará automáticamente cuando la red esté cerca.
Yo personalmente uso contraseñas seguras (y tú también deberías) para mi Wi-Fi y, a menudo, las olvido, pero afortunadamente, Windows 10 facilita la visualización de la contraseña de la red cuando es necesario.
Si no recuerda su contraseña de WiFi y necesita dársela a alguien o usarla en un dispositivo diferente, hay varias formas de verla dentro de su computadora con Windows.
Hoy, voy a mostrar sus diferentes formas de ver la contraseña de WiFi. Cada método es útil según su preferencia y cuánto acceso tiene a la configuración de la PC si no es el administrador.
Si necesita ayuda para generar una contraseña compleja, consulte la generador de contraseñas.
Tabla de contenido
#1. Use la configuración de Windows para ver la contraseña de WiFi
Como soy el administrador de mi PC y no tengo ninguna restricción, este es mi método para encontrar la contraseña de WiFi.
Así es cómo:
Desde el menú Inicio, haga clic en Configuración y luego haga clic en Red e Internet.
En la sección Estado, desplácese hacia abajo y haga clic en Centro de redes y recursos compartidos.
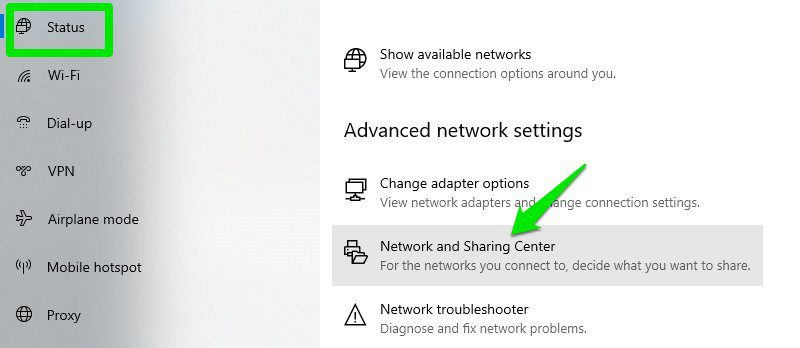
Ahora haga clic en su nombre de WiFi en la sección Ver sus redes activas.
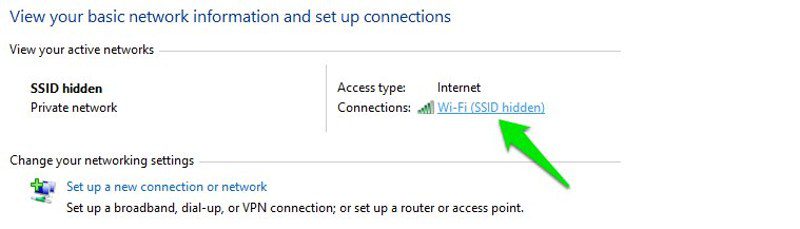
Cuando se abra la ventana Estado WiFi, haga clic en Propiedades inalámbricas aquí.

Luego, vaya a la pestaña Seguridad y marque la casilla de verificación junto a Mostrar caracteres para ver su contraseña WiFi.

#2. Ver la contraseña WiFi directamente desde el panel de control
Aunque el método anterior funciona bien, ¿qué sucede si no puede acceder a la configuración de Windows 10?
O tal vez prefiera un método más rápido y no le importe recordar un pequeño comando. Bueno, puede acceder directamente a la configuración de su red WiFi usando el comando Ejecutar. Siempre que pueda acceder a la configuración de su red, este método debería funcionar para usted.
Abra el cuadro de diálogo Ejecutar presionando las teclas Windows+R y escriba ncpa.cpl en el campo de texto y luego haga clic en Aceptar.
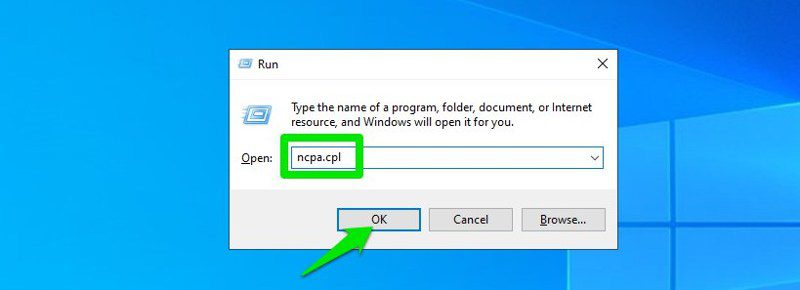
Este comando abrirá directamente su conexión de red en el panel de control: haga clic derecho en su red WiFi aquí y seleccione Estado en el menú contextual.
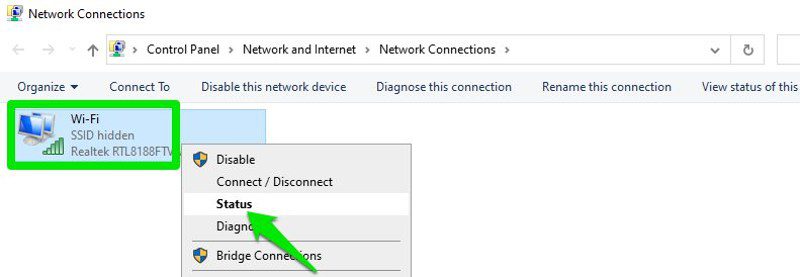
Haga clic en Propiedades inalámbricas en la ventana Estado de WiFi.

Ahora haga clic en la pestaña Seguridad y luego haga clic en Mostrar caracteres para revelar su contraseña WiFi.

#3. Usar un comando de Power Shell
Llegando a un método más avanzado: en Power Shell, puede usar un Shell de red (Netsh) Comando para ver un montón de detalles sobre su red, incluida su contraseña.
Además, también puede usar este método para ver las contraseñas de todas las redes a las que su PC se ha conectado anteriormente. Por ejemplo, si desea conocer la contraseña de la red de su oficina mientras está en casa, puede hacerlo utilizando este método sin necesidad de conectarse a la red de la oficina. Sin embargo, esto no funcionará si ha utilizado la opción Olvidar para olvidar los detalles de una red.
Primero, necesita saber el nombre (SSID) de la red WiFi para usar el comando netsh. Esto no es un problema si ya está conectado a la red, ya que puede ver el nombre, pero será un problema si necesita ver la contraseña de una red conectada anteriormente. Afortunadamente, puede usar un comando de Power Shell para ver la lista de todas las redes a las que se ha conectado anteriormente.
Nota: También puede usar estos mismos comandos en el Símbolo del sistema, si no puede acceder a Power Shell por algún motivo.
Haga clic derecho en el menú Inicio y seleccione Power Shell de la lista.
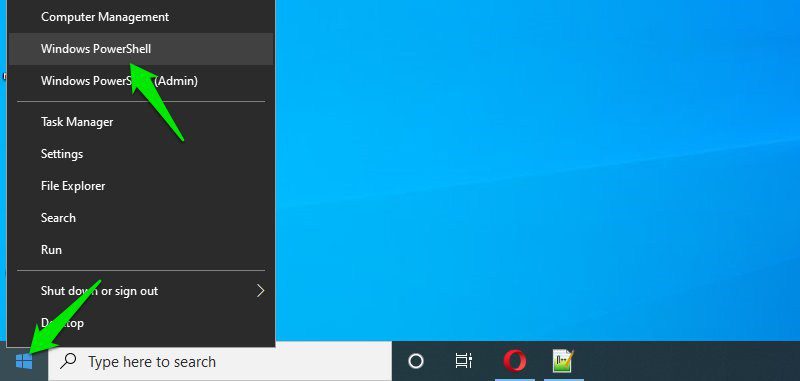
Aquí ingrese este comando netsh wlan show profiles y presione la tecla Enter. Verá el nombre de todas las redes guardadas en la sección Perfiles de usuario.
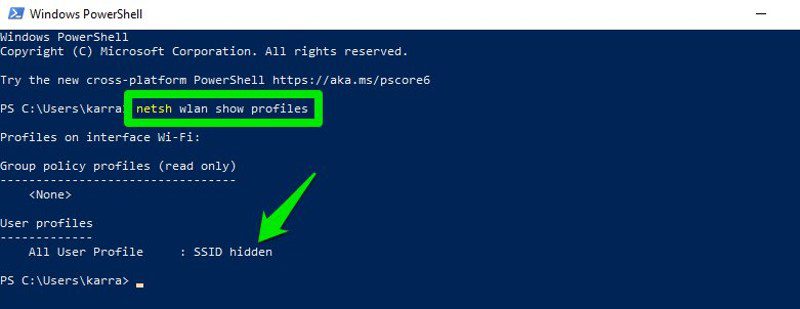
Simplemente copie el nombre de la(s) red(es) desde aquí para que pueda usarlo fácilmente en el siguiente comando.
Para conocer la contraseña de cualquiera de las redes guardadas, use el comando mencionado a continuación y reemplace la parte wifiname con el nombre real de la red.
netsh wlan mostrar perfil «nombre = wifiname» clave = borrar
Por ejemplo, en mi caso, el comando será netsh wlan show profile “name=SSID hidden” key=clear.
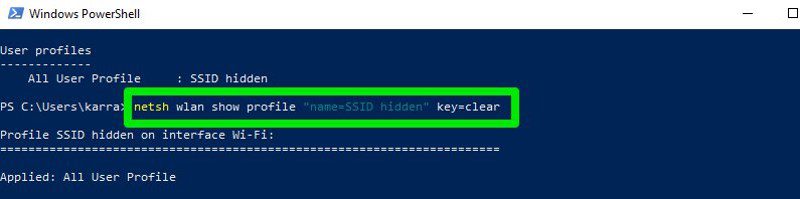
Una vez que presione la tecla Intro, verá mucha información sobre esta red. Aquí, en la sección Configuración de seguridad, la contraseña se escribirá junto al contenido de la clave.
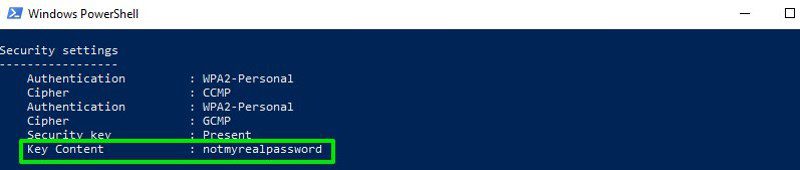
#4. Use un visor de contraseñas WiFi de terceros
También puede usar una aplicación de terceros para ayudarlo a ver todas sus redes guardadas y sus contraseñas en un solo lugar. Si necesita ver su contraseña de WiFi con frecuencia, es útil utilizar un tercero, ya que hace que sea un proceso de un solo clic para ver todos los datos. Además, es posible que desee utilizar software de terceros si necesita realizar tareas más avanzadas, como importar contraseñas WiFi desde otra PC/Windows o exportarlas.
Si te animas, te recomiendo que des WirelessKeyView de NirSoft una prueba. Aunque hay muchas aplicaciones para este propósito, me gusta WirelessKeyView por su interfaz simple y es completamente gratis.
El software viene como un archivo .zip, por lo que primero deberá extraerlo. Una vez que inicie el programa, buscará automáticamente y enumerará todas las redes WiFi guardadas con su contraseña en la sección Clave (Ascii). También puede hacer doble clic en una red para ver todos sus detalles.
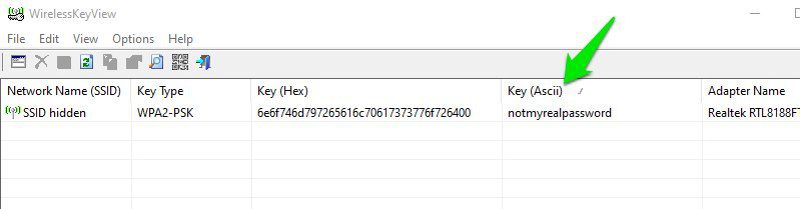
Si por alguna razón no le gusta WirelessKeyView, también puede usar Revelador de contraseña WiFi. Es un programa instalable que muestra todas las contraseñas de red guardadas y te permite copiarlas rápidamente de forma masiva.
Métodos de bonificación 😎
Los métodos anteriores deberían funcionar bien para encontrar la contraseña WiFi dentro de Windows 10. Sin embargo, también existen otros métodos.
Desde la interfaz web del enrutador
Puede acceder a la interfaz web de su enrutador para acceder a su configuración. Por lo general, hay una opción para cambiar la contraseña y verla. No hay instrucciones universales que pueda proporcionarle para ayudarlo con esto, ya que los enrutadores tienen diferentes direcciones para acceder a la interfaz web y la interfaz en sí es diferente según el fabricante del enrutador.
Sin embargo, para darte una idea, necesitas usar tu dirección IP del enrutador para acceder a la interfaz web. En el interior, debe buscar una configuración inalámbrica o una opción de configuración WiFi. Debería haber una opción para revelar la contraseña.
En la parte posterior del dispositivo enrutador
Si no cambió la contraseña WiFi predeterminada, lo más probable es que la contraseña predeterminada esté escrita detrás o debajo del enrutador. Simplemente recójalo y busque una contraseña en él; por lo general, es una contraseña de 8 dígitos.
Restablecer el enrutador
También puede restablecer su enrutador, lo que restablecerá todas sus configuraciones junto con la contraseña de WiFi. A continuación, puede utilizar la contraseña predeterminada para conectarse a la red. Debe haber un botón de reinicio en el enrutador para mantener presionado durante 5-10 segundos para reiniciar el enrutador. Está dentro de un orificio en la mayoría de los enrutadores, por lo que tendrá que usar un alfiler de papel o algo similar para mantenerlo presionado.
Palabras finales
Estoy seguro de que para la mayoría de los usuarios; los dos primeros métodos serán más que suficientes para ver la contraseña WiFi. Aunque si eres un administrador del sistema y necesitas manejar varias computadoras y conexiones, te recomendaré usar un visor de contraseñas WiFi de terceros.
Mientras tanto, puede utilizar el generador de contraseñas aleatorias kirukiru.es para crear contraseñas seguras para sus cuentas en línea.
A continuación, descubra cómo optimizar las opciones de energía de Windows.