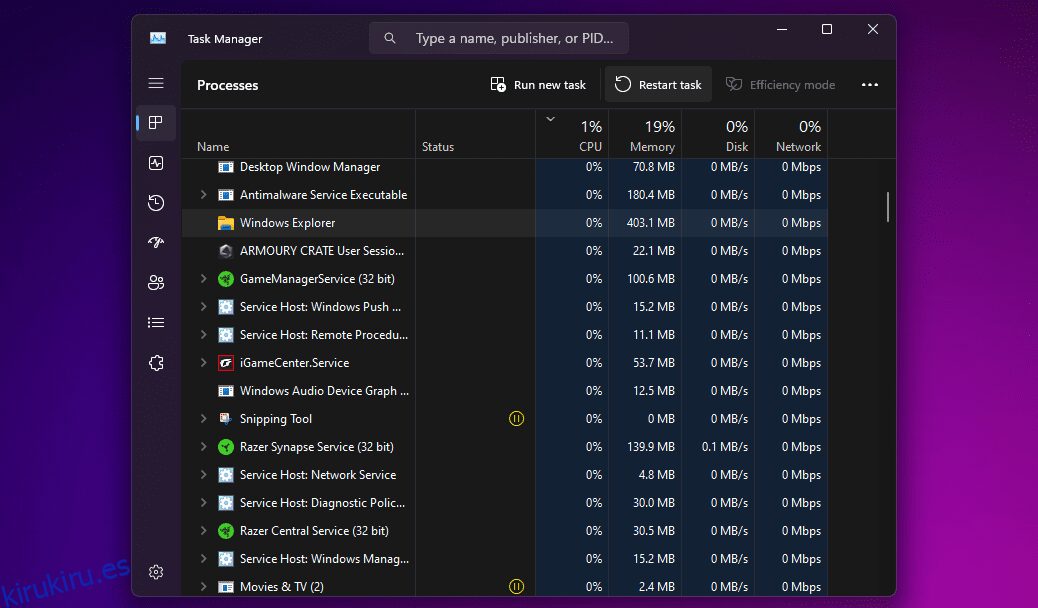Cuando tiene problemas con la interfaz de usuario de Windows (por ejemplo, la barra de tareas no responde o la navegación de archivos parece lenta), reiniciar el proceso del Explorador de archivos a menudo puede solucionar el problema. Le mostraremos cómo hacerlo.
Tabla de contenido
¿Qué es el Explorador de archivos en Windows?
File Explorer es el administrador de archivos integrado para dispositivos Windows. Lo utiliza para navegar a través de varios directorios y buscar archivos dentro del sistema operativo. Comienza a ejecutarse en segundo plano tan pronto como se inicia su computadora.
Si es alguien que cambió de una Mac, piense en el Explorador de archivos como el equivalente de Microsoft al Finder en macOS. Puede abrir una nueva ventana del Explorador de archivos simplemente haciendo clic en el icono de la carpeta en la barra de tareas.
Además de la administración de archivos, el proceso detrás de esta herramienta también le permite interactuar con los elementos del menú Inicio, el escritorio y la barra de tareas. Por lo tanto, cuando reinicia el Explorador de archivos, presiona el botón de reinicio para la mayor parte de la interfaz gráfica de usuario de Windows, sin tener que apagar o reiniciar su PC.
1. Reinicie el Explorador de archivos usando el Administrador de tareas
El Administrador de tareas es un monitor del sistema integrado que le permite iniciar o finalizar un proceso en su computadora. Estos procesos pueden ser programas activos, servicios y otras tareas que se ejecutan en segundo plano mientras usa su PC. Mucha gente usa el Administrador de tareas para monitorear el uso de RAM, GPU y CPU en Windows.
Dado que el Explorador de archivos es un proceso que siempre se ejecuta en segundo plano, usar el Administrador de tareas para reiniciarlo es una opción natural. Esto es lo que debes hacer:
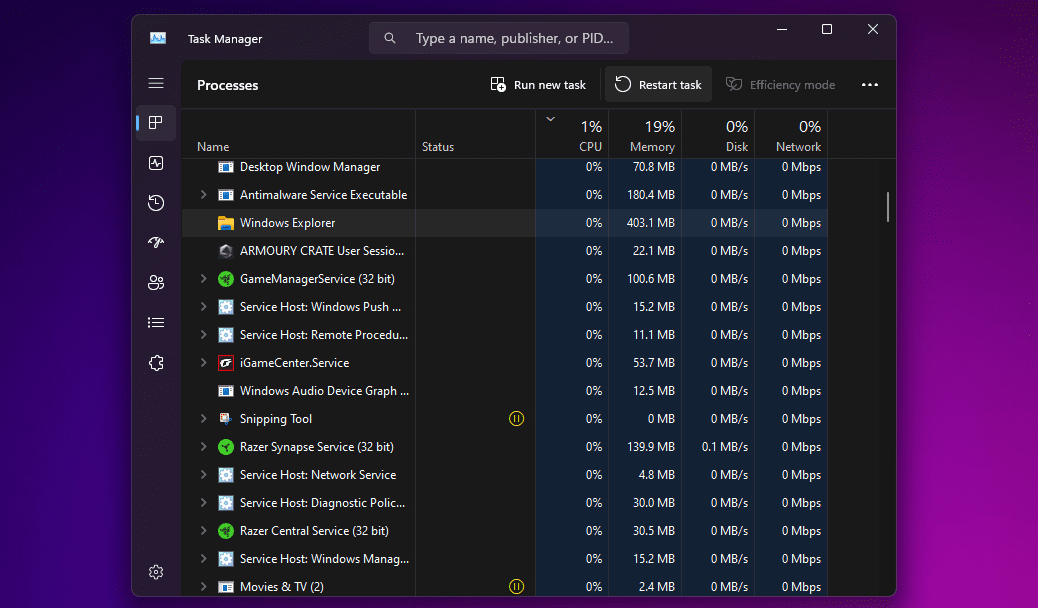
Su escritorio se volverá negro y la barra de tareas desaparecerá por una fracción de segundo, lo que confirma que el proceso del Explorador de Windows se ha reiniciado en su sistema. Después del reinicio, es probable que la interfaz responda mejor; cualquier desaceleración debe solucionarse.
2. Salga del Explorador y reinícielo manualmente (solo Windows 10)
¿Te gusta tener más control cuando reinicias el Explorador de archivos? Tal vez no quieras reiniciarlo inmediatamente porque estás probando algo en tu computadora y necesitas que use la menor cantidad de recursos posible.
Si es así, Windows 10 te permite salir del Explorador de archivos y luego puedes reiniciarlo manualmente usando el Administrador de tareas. Sigue estos pasos:


La barra de tareas y su escritorio volverán a aparecer en la pantalla, confirmando que el Explorador de archivos se está ejecutando nuevamente activamente en segundo plano de su sistema.
3. Reinicie el Explorador de Windows manualmente mediante el símbolo del sistema
El símbolo del sistema es una herramienta con la que la mayoría de los usuarios de Windows están familiarizados. Este intérprete de línea de comandos incorporado le permite realizar diversas tareas en una computadora con Windows usando comandos específicos.
Usaremos dos comandos separados para finalizar el proceso Explorer.exe y reiniciarlo con este método. Este método manual para reiniciar el Explorador de archivos puede ser útil para los usuarios de Windows 11, ya que lo anterior no funciona en el sistema operativo más nuevo.
taskkill /f /im explorer.exe
start explorer.exe

Después de ingresar el primer comando, la pantalla se volverá negra. Podrás acceder a tu escritorio nuevamente una vez que ingreses el segundo comando.
4. Utilice un archivo por lotes para reiniciar el Explorador de archivos en Windows
Un archivo por lotes es simplemente un archivo de texto sin formato que contiene una serie de comandos que puede ejecutar con intérpretes de línea de comandos como el símbolo del sistema o PowerShell. Estos archivos utilizan el formato .bat; puedes acceder a ellos usando el Explorador de archivos.
Todos los comandos almacenados en un archivo por lotes de Windows se ejecutarán automáticamente en orden secuencial una vez que lo abra. Usaremos los mismos dos comandos que usamos en el método del símbolo del sistema, excepto que los almacenará como un archivo por lotes en su escritorio para facilitar el acceso:
taskkill /f /im explorer.exe
start explorer.exe
exit

Todo lo que necesitas hacer ahora es hacer doble clic en el archivo para ejecutar los comandos automáticamente. Cuando se reinicie el Explorador de archivos, la pantalla se pondrá negra por un momento. Si almacena el archivo por lotes en su escritorio o fija el archivo en la barra de tareas de Windows, donde es fácilmente accesible, esta se convierte en la forma más rápida de reiniciar Explorer.exe en su PC con Windows.
Ahora que ha aprendido no una, sino cuatro formas diferentes de reiniciar el Explorador de archivos, es hora de descubrir cuál funciona mejor para usted. Tenemos un claro ganador si buscas el método más rápido. Pero si no desea configurar un archivo por lotes para el trabajo, utilizar el Administrador de tareas suele ser su mejor opción.